Как скачать и установить яндекс.браузер на телевизоры со smart tv?
Содержание:
- Cake
- 1. Браузер Puffin TV
- №7. Puffin
- №5 — UC Browser
- Обновление браузера
- Необходимость обновления браузера на Смарт-телевизоре LG
- Лучший браузер для Android-приставки для телевизора — TV Bro
- Какие браузеры для Smart TV популярны
- Как обновить браузер на Смарт ТВ?
- AirScreen — приложение для дублирования экрана смартфона на ТВ Бокс Xiaomi
- Альтернативный способ установки
- Как поставить Play Market на телевизор Samsung?
- Как скачать Яндекс.Браузер на телевизор
- Возможные проблемы: причины и способы устранения
- Установка браузера из Google Play на Xiaomi Android TV
- Vivaldi — самый функциональный
- №3 — Opera Mobile
- №7 — CM Browser
Cake

Когда пользователь что-то ищет в интернете, высока вероятность того, что он нажмет на первую ссылку. Бесплатный браузер под названием Cake учитывает эту особенность психологии человека, а потому полностью удаляет страницу результатов поисковой системы. Вместо этого вы можете сразу перейти непосредственно к первому сайту из поисковой выдачи, а отсюда с помощью свайпов — на другие страницы. Доступен и обычный режим поиска. Помните, что чем ниже рейтинг сайта, тем дальше в поисковой выдаче он находится. Cake также предварительно загружает ссылки, наиболее похожие на открытую вами.
1. Браузер Puffin TV
Многие браузеры Android TV не работают с пультом дистанционного управления вашего устройства. Вам понадобится игровой контроллер или приложение для смартфона, чтобы управлять приложением и перемещаться по нему.
Поэтому мы начнем с Puffin TV Browser. Он работает с базовым пультом вашего Android TV, что делает его отличным выбором для всех пользователей.
Браузер Puffin TV имеет версию, специально разработанную для Android TV Box, а не просто переделанное мобильное приложение для Android. Специально разработанный интерфейс означает, что Puffin легкий, быстрый и приятный для глаз.
Другие функции включают QR-коды для добавления ваших любимых сайтов в приложение и поддержку Adobe Flash по мере необходимости.
Серверы браузера находятся в США, что означает, что вы увидите американскую версию сайтов.
Скачать: Браузер Puffin TV (бесплатно)
№7. Puffin
Немного напоминающий по концепции интернет браузер «Долфин», Puffin обладает привлекательным и удобным интерфейсом и множеством возможностей.
А на мощных телефонах он ещё и такой же быстрый.
Вполне приемлемо работает приложение и на старых, одноядерных процессорах с 256–512 кБ внутренней памяти, без потери верстки страниц и уменьшения качества изображений.
Это становится возможным благодаря собственному облачному сервису, оптимизирующему поток информации.
Ссылка для скачивания: puffin-web-browser-free.ru.uptodown.com/android.
Среди других возможностей Puffin стоит назвать:
- Полную поддержку флеш, необходимую и для игр, и для просмотра видео;
- Защиту трафика;
- Эмуляцию манипулятора «мышь»;
- Наличие множества расширений и нескольких тем интерфейса.

Puffin – неплохой выбор для слабых смартфонов и планшетов
№5 — UC Browser
Вероятно, многие помнят браузер с аналогичным названием, который повсеместно использовался на заре появления смартфонов. Нынешний же UC Browser из общего с той версией имеет лишь имя. Сегодня UC Browser — это одна из самых продвинутых разработок в нише.
Запустив UC, пользователь первым делом обратит внимание на обилие элементов, которыми буквально завалена стартовая страница. Не стоит пугаться, стартовая страница легко очищается и настраивается под себя, однако неопытный пользователь может потеряться во всём этом многообразии
Процесс эксплуатации сильно отличается от первого впечатления. Тут реализована продвинутая система управления жестами, свайпы можно настраивать по своему усмотрению.
А забрался так высокого UC Browser потому, что в нём сочетаются высокая скорость загрузки страниц, производительность и относительно небольшое потребление ресурсов устройства. Это легко проверяется при работе с компьютерными версиями страниц, которые UC открывает ничуть не хуже, чем мобильные. Также стоит отметить наличие одной из лучших функций сжатия трафика, которая без задержек уменьшает потребляемый трафик почти в половину.
Имеется функция «Только текст», которая отключает загрузку медиа-элементов страницы. Выручает в тех случаях, когда интернет-соединение совсем плохое. А если плох сам смартфон (по производительности), то вы всегда можете воспользоваться облегченной версией приложения.
Обновление браузера
Как указывалось выше, штатный веб-браузер Samsung SmartTV является частью системы и обновляется вместе с прошивкой. Загрузить и поставить новую версию программного обеспечения можно с помощью USB-накопителя или встроенных возможностей устройства. Если вовремя не выполнять эту процедуру, обозреватель начнет вести себя некорректно. К неполадкам относятся такие признаки: неожиданное завершение просмотра веб-страниц без сохранения последнего сеанса, медленная работа, зависания и прочие сбои.
Общая схема
Чтобы загрузить на телевизор новую прошивку и обновления для браузера, следует в меню найти раздел «Поддержка». Здесь нужно пройти таким путем: «Обновление ПО»→«Обновить сейчас» (либо «По сети»). Техника выполнит поиск нового ПО и при обнаружении предложит его установить. После подтверждения пользователем выполнения этой процедуры начнется инсталляция, по окончанию которой телевизионная панель осуществит перезагрузку.
https://youtube.com/watch?v=fsG1V_R5tDw
Обновление посредством Сети
Перед обновлением через Интернет продвинутые пользователи рекомендуют подключить технику к Сети посредством кабеля, а не WiFi. Первый способ стабильнее, а также позволяет передать данные с более высокой скоростью. Тогда как при беспроводном соединении риск обрыва связи с последующим сбоем загрузки и установки ПО гораздо выше.
Обновление посредством флэшки
Для инсталляции нового ПО через USB-носитель нужно на компьютере открыть сайт производителя и скачать оттуда версию прошивки для своей модели телеприемника. Далее ее требуется скопировать на USB-накопитель и извлечь из архива. Затем флэшку необходимо вставить в свободный разъем на телевизионной панели. Потом следует запустить технику, найти в меню «Поддержку», потом — «Обновление ПО», после чего — «Обновить сейчас». Сервис начнет искать новые версии ПО на подключенном накопителе и при обнаружении предложит их инсталлировать. По завершению операции устройство будет перезагружено.
Важно! Загружать прошивки рекомендуется только с официального сайта. Не следует посещать сторонние ресурсы, а также скачивать альтернативные или кастомные версии ПО. С большой вероятностью это приведет к поломке телеприемника.
С большой вероятностью это приведет к поломке телеприемника.
Во время обновления не допускается выключать телевизор или вытаскивать флэш-накопитель. Это грозит неправильной установкой ПО и последующей поломкой техники.
Необходимость обновления браузера на Смарт-телевизоре LG
Браузер для webos, корректно отображающий интернет-контент (фильмы, видео и т.д.), уже установлен производителем в составе прошивки. Но каждый день разработчики производят что-то новое. В результате программное обеспечение начинает тормозить, и в такой ситуации может спасти только обновление, которое лучше проводить несколько раз в год.
Когда это необходимо делать
Процедуру обновлений нужно выполнять в первую очередь при возникновениях любых неполадок. Часто именно такое действие исправляет работу системы или входит в один из важных этапов коррекции. Многие приложения, к примеру, Flash Player, обновляются чуть ли не еженедельно, поэтому при невыполнении этой процедуры контент может отображаться неправильно, неточно.

Последствия отсутствия обновлений
Не самые приятные факты, сопровождающие работу устройства, возникают в такой ситуации. Если используется встроенный YouTube, картинка на нем начинает дергаться, либо сервис вообще перестает открываться. В целом – любое торможение работы, неудобство использования приложений означает то, что пора обновиться.

Лучший браузер для Android-приставки для телевизора — TV Bro
При первом запуске TV Bro попросит нас выбрать поисковую систему, которая будет использоваться по умолчанию. Доступны все популярные поисковики, в том числе Google и Яндекс.


После этого на экране будут отображаться ссылки на несколько известных мировых сайтов. Здесь у многих может возникнуть ступор, так как никакого меню навигации нет.

На самом деле все просто. Для вызова шторки с навигацией надо нажать на кнопку «Назад» на пульте.

Ваше мнение — WiFi вреден?
Да
22.95%
Нет
77.05%
Проголосовало: 28141
Настройки веб-браузера TV Bro
Начнем с настроек. Чтобы в них попасть, нужно нажать на характерный значок в виде шестеренки. Здесь имеется три вкладки.
- Самая интересная — средняя «Быстрые клавиши». Тут можно назначить на кнопки пульта основные самые часто используемые на ТВ действия в веб-браузере — Назад, Домой, Обновить страницу и Голосовой поиск
- В «Основных» ничего нового. Тут находится функция изменения поисковой системы, которую мы уже задали в самом начале.
- Во вкладке «Версия» будет отображаться номер релиза установленного приложения, а также возможность автоматически его обновить через интернет.
Голосовой поиск
Функция голосового поиска вынесена также на отдельную кнопку в панели меню программы.

При нажатии активируется микрофон на пульте Xiaomi Mi Box, и мы можем произнести ключевое слово для поиска.

Откроются результаты поиска. Если же проговорить адрес веб-сайта, то сразу загрузится страница этого ресурса.

Закладки
Если нажать еще раз кнопку «Назад» на пульте и снова вывести на экран шторку меню, то можно также увидеть маленькую иконку в виде звездочки. Как вы догадались — это добавление текущей страницы в закладки.

Для добавления жмем на одноименную кнопку и редактируем название вашей закладки. После чего жмем на кнопку «Done»

Для редактирования нужно перейти в соседний пункт меню

И конечно же какой браузер может обойтись без истории просмотров? Здесь она тоже есть.

Новая вкладка TV Bro
В том случае, если у вас не Xiaomi Mi Box, а другая приставка на Android, пульт которой не оснащен микрофоном, то открыть новую страницу можно также из меню веб-браузера. Для этого жмем на кнопку «Новая вкладка» и набираем текст на виртуальной клавиатуре.

Какие браузеры для Smart TV популярны
Как и на компьютере, и на мобильных платформах в лидерах – Google Chrome. Кроме продвинутой синхронизации вкладок, паролей и посещаемых страниц, веб-обозреватель обладает предсказуемым интерфейсом и предлагает беспрепятственное взаимодействие и с новостными порталами, и с развлекательными сервисами (вроде Twitch и YouTube). Не возникнет проблем и с безопасностью – Chrome старательно скрывает рекламу и защищает от спама.
Opera – мощная альтернатива для законодателя мод от Google. Из преимуществ – молниеносная обработка загружаемых веб-страниц с возможностью экономии трафика (изображения сжимаются, рекламные объявления перестают загружаться в фоновом режиме) и дополнительным производительным режимом.
Яндекс.Браузер – основан на движке Chrome и тоже поддерживает синхронизацию, справляется с сайтами и развлекательным контентом, новостными порталами, почтовыми клиентами и веб-версиями мессенджеров. Предлагает кучу настроек (в том числе и стартовой страницы) и разрешает не беспокоиться о рекламе, баннерах и всплывающих объявлениях, способных сильно отвлечь от дела.
Какой установить браузер на телевизор из перечисленных? – зависит от личных предпочтений и желаемого результата, но лучше поэкспериментировать и разобраться в деталях: какой не работает, как нужно, а где больше возможностей.
Как обновить браузер на Смарт ТВ?
Все веб-обозреватели постепенно развиваются и обновляются. Именно актуальные версии браузеров обычно самые быстрые и стабильные из всех. Рекомендуем периодически обновлять веб-обозреватель, это поможет сохранить высокую скорость работы и комфорт сёрфинга. Часто они получают свежую версию автоматически, но порой приходится ускорять этот процесс вручную.
Пошаговая инструкция:
- Нажимаем на пульте на кнопку «Настройки» или Settings.
- Переходим в раздел «Поддержка» и выбираем элемент «Обновление».

- Жмём на кнопку «Проверить наличие обновлений».
- После поиска показывается доступная прошивка для ТВ, подтверждаем её установку кнопкой «Обновить».
- По завершению обновления операционной системы ТВ можем перейти к обновлению самого браузера. Для этого открываем веб-обозреватель, нажимаем в углу справа на 3 точки и переходим в «Настройки».
- Ищем пункт «О браузере», после непродолжительного поиска обновлений должен отобразиться доступный апгрейд.
Важно! Во время обновления не стоит выключать телевизор, это может привести к серьёзным системным сбоям. Наслаждайтесь лучшим, обновлённым браузером и быстрым сёрфингом в сети с его помощью
Сейчас страницы должны обрабатываться максимально правильно и быстро
Наслаждайтесь лучшим, обновлённым браузером и быстрым сёрфингом в сети с его помощью. Сейчас страницы должны обрабатываться максимально правильно и быстро.
AirScreen — приложение для дублирования экрана смартфона на ТВ Бокс Xiaomi
Следующее приложение, которое я бы рекомендовал установить сразу после покупки приставки на Андроид ТВ, — это AirScreen. Оно работает с технологией миракаст, которая поддерживается большинством современных боксов. AirScreen позволяет дублировать экран смартфона на монитор телевизора.

Для чего это нужно? Например, если к вам пришли гости и вы хотите показать свои классные фотографии с недавнего отдыха. Вместо того, чтобы перекидывать их все на флешку, можно отобразить сразу по WiFi на большом экране.

Для этого запускаем приложение AirScreen на Smart TV Box


И активируем повтор экрана на iPhone. У смартфонов на Андроиде эта функция называется «Беспроводной дисплей»
Выбираем в качестве приемника нашу приставку
После чего картинка с телефона отобразится на ТВ.

Альтернативный способ установки
Некоторые технические сайты предлагают альтернативные методы установки браузера в телевизор, даже если его нет в списке с официальными приложениями. Для этого нужно скачать специальные файлы на тематическом форуме или через торрент-трекер, записать их на флешку. Затем нужно подключить носитель к телевизору LG, открыть папку и нажать на установочный файл.
Такие методы могут не только навредить операционной системе телевизора, снизив скорость работы, но и сломать его. Устанавливайте приложения только из официального магазина, а если браузера Яндекс в списке не оказалось, воспользуйтесь главной страницей yandex.ru.
Как поставить Play Market на телевизор Samsung?
Есть плохая и хорошая новость для обладателей техники от южнокорейского гиганта. Хорошая в том, что скачать Play Market на телевизор Samsung можно. Плохая – далеко не всегда, многое зависит от модели устройства. Если используется операционная система Android, Play Market для телевизора Samsung можно будет установить. Более того, сервис уже скорее всего там присутствует. Вот только количество ТВ этого производителя с ОС Android крайне ничтожное. Преимущественно это старые модели или специальные серии, которые не особо распространены.
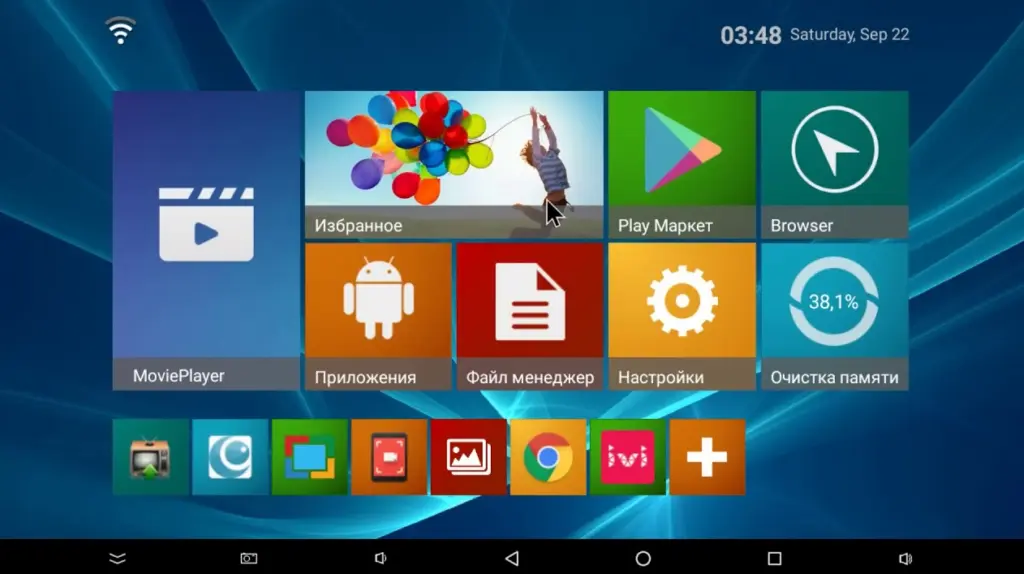
Так, когда же скачать Play Market на телевизор Samsung не получится? В большинстве случаев. Все, кто пользуется устройствами с фирменной системой Tizen лишены магазина приложений Google и не могут установить Play Market на телевизор Samsung. Опять же дело в отсутствии совместимости и это сделано намерено. Рассмотрим ситуации с обеими системами.
Вариант 1: для Samsung на Android TV
Как скачать Play Market на Смарт ТВ Samsung с Android:
- Вводим в Google запрос Play Market apk для Android TV. Загружаем файл с сети с любого популярного сайта, рекомендуем форум 4pda. Кстати, в большинстве случаев подойдет и приложение для смартфона.
- Запускаем файл на телевизоре, возможно, для этого в настройках нужно будет активировать пункт «Из неизвестных источников». Элемент должен находиться в меню «Настройки» в разделе «Безопасность».
- Ждем завершения установки и запускаем сервис.
После того, как нам удалось установить Play Market на телевизор Samsung, остается только авторизоваться в собственном аккаунте, найти приложение и нажать на кнопку «Установить». Все делается ровно так же само, как и на телефоне.
Вариант 2: для Samsung на Tizen
Если Play Market для текущего Smart TV не подходит, стоит воспользоваться фирменным магазином Samsung Apps. Большая часть самых популярных сервисов здесь доступны.
Как загрузить и поставить приложение на Samsung Smart TV:
- Создать учетную запись в настройках (если этого не сделали раньше).
- После авторизации в аккаунте нажимаем кнопку Smart Hub и выбираем из списка Samsung Apps.
- Выбираем приложение из списка и нажимаем на кнопку «Установить».
Как скачать Яндекс.Браузер на телевизор
Телевизионная форма приложения Яндекс.Браузер имеет несколько упрощенную структуру по сравнению с компьютерной версией. Тем не менее, он обладает всеми необходимыми базовыми функциями, позволяющими получить доступ в Интернет, получать оповещения, воспроизводить медиа-контент и так далее.

Несмотря на многочисленные попытки пользователей загрузить браузер Яндекс из Play Store, вы можете просто не найти этот браузер в цифровом магазине Google.

Как установить Яндекс Браузер на телевизор Самсунг
Процедура установки веб-навигатора Яндекс на телевизоры Samsung выглядит следующим образом:
- Вызовите меню на вашем телевизоре Samsung;
- Найдите и запустите «Умный концентратор»;
- Вот, найдите и запустите приложение «Samsung App TV». Благодаря функциональным возможностям этого продукта, вы сможете загружать новые приложения на свой Samsung;
Выберите приложения Samsung - При необходимости войдите в систему. В списке доступных приложений ищите браузер Яндекс (используйте поисковую систему);
Приложения Samsung на вашем телевизоре - Выберите браузер Яндекс и, нажав на кнопку «Установить» (или «Скачать»), установите приложение на телевизор;
- Все, что вам нужно сделать, это запустить приложение и использовать его функции.
Как выполнить установку Яндекс.Браузера на ТВ LG
Для установки Яндекса.Браузера на смарт-телевизор LG необходимо использовать LG Content Store.
Процедура выглядит следующим образом:
- Введите «LG Content Store» (LG Smart World), нажав соответствующую кнопку на пульте дистанционного управления телевизора;
В меню телевизора выберите «Сохранить». - Найдите браузер Яндекса и нажмите «Установить», чтобы загрузить его на свой телевизор.
Как подключить Yandex на телевизор Sony
Если на вашем телевизоре Sony TV установлена операционная система Android, процедура установки браузера Yandex следующая:
- Нажмите кнопку «Главная» в главном меню;
- В главном меню внизу находится раздел «Приложения»;
Выберите «Применить». - В разделе приложений выберите «Google Play Store»;
- Используйте функцию поиска, чтобы найти «Яндекс Браузер»;
- Выберите «Установить», чтобы установить браузер на телевизор.
Обратите внимание, что Sony рекомендует устанавливать приложения с помощью функции Apps tool. Загрузка и самостоятельная установка apk-файла браузера Яндекса может привести к нестабильной работе телевизора

Возможные проблемы: причины и способы устранения
Чтобы установка и обновление прошли успешно, следует соблюдать следующие правила:
- скачивать ПО только с проверенных источников;
- при ручном обновлении и инсталляции не вынимать и не задевать флеш-накопитель;
- не нажимать кнопки во время установки, не выключать устройство.
Если все условия соблюдены, то функциональность обозревателя обеспечена, но случается, что после установки или обновления возможно возникновение проблем, которые усложняют или делают невозможным использование обозревателя.
С большинством из них удастся справиться самостоятельно, главное – определить причину.
| Проблема | Причина | Способ устранения |
| Невозможность запуска обозревателя Smart TV LG | После ручного обновления система не способна распознать новую версию. | Необходимо осуществить синхронизацию самостоятельно: зайти в настройки-поддержка-инициализация. |
| Отсутствие подключения к Интернету | После обновления не был осуществлен импорт информации из старого обозревателя в новый. | Потребуется сбросить настройки. В браузере найти вкладку «настройки»/«общие», кликнуть «сброс настроек». Перезапустить веб-браузер. |
| Нехватка внутренней памяти | Неверное считывание данных о состоянии памяти системой после обновления. | Запустить функцию Смарт с помощью ДУ. Открыть «Функции Smart», затем – «Очистить кеш». |
Данные проблемы наиболее распространены среди пользователей, но возможно возникновение и других неполадок в работе браузера.
![]()
Установка браузера из Google Play на Xiaomi Android TV
Здесь все очень просто. Откройте Google Play Store (он находится в списке установленных приложений).

Введите (или используйте поисковую систему в своей голове) «Браузер», или «Браузер». Первые два приложения в списке — Puffin и TVWeb Browser.

Выберите любой браузер и нажмите на «Установить»..

После установки вы сможете сразу же запустить браузер. Он также появится в списке установленных приложений.

Я рекомендую установить оба браузера, чтобы вы могли сравнить и выбрать тот, который вам больше подходит. Вы также можете взглянуть на мой краткий обзор двух браузеров.
Как установить Яндекс.Браузер на телевизор Xiaomi
Телевизионная форма приложения Яндекс.Браузер имеет несколько упрощенную структуру по сравнению с компьютерной версией. Тем не менее, он обладает всеми необходимыми базовыми функциями, позволяющими выходить в Интернет, получать уведомления, проигрывать мультимедийный контент и так далее.

Несмотря на многочисленные попытки пользователей загрузить браузер Яндекс из Play Store, вы можете просто не найти этот браузер в цифровом магазине Google.

Google Chrome
Как ни странно, Chrome не предустановлен на операционной системе Android TV. Наверное, еще более странно, что в магазине Android TV Play нет выделенной версии приложения для Android TV, и оно недоступно.
Тем не менее, эти причуды не останавливают вас от установки Chrome на Android TV, вы можете установить приложение на вашем Android TV бокс с помощью веб-версии Play Store. Некоторые устройства даже позволяют установить приложение с помощью голосовой команды.
Использование Google Chrome на Android TV имеет свои плюсы и минусы. Что касается профи, то если вы уже являетесь пользователем Chrome, то у вас будет доступ ко всем вашим закладкам, истории просмотров и прочему синхронизированному контенту.
Одним из недостатков является то, что Chrome, вероятно, не будет работать с существующим пультом дистанционного управления Android TV, что делает его немного более громоздким в использовании.
Puffin TV Browser
Главная страница этого браузера выглядит так:

Существует отдельная кнопка «Ввести запрос или URL», нажав на которую, вы можете использовать веб-поиск и найти нужный сайт.

Кстати, даже если вы подключите мышь, вы не сможете использовать ее для набора текста на клавиатуре. Вы должны сделать это с помощью пульта дистанционного управления или подключить другую клавиатуру.
Инструкции: как подключить устройство Bluetooth к Xiaomi Mi Box S, TV Stick или другой телевизионной приставке Android? Подключение беспроводных наушников, динамиков, мыши, клавиатуры


Переместите курсор с помощью кнопок на джойстике. Чтобы открыть меню (перемотка вперед/назад, переход на главную страницу, обновление страницы, масштабирование и т.д.), нажмите кнопку Назад на пульте дистанционного управления.
TVWeb Browser
На главной странице можно сразу же открыть Google, просмотреть историю, перейти к настройкам. Доступна кнопка поиска в Интернете. Вы можете вводить запросы с помощью экранной клавиатуры или использовать основной поиск.


В этом браузере нет меню с таким набором функций, как Puffin. Чтобы открыть меню во время просмотра веб-страниц, необходимо нажать и удерживать среднюю кнопку на пульте ДУ. Но меню очень скромное.

Лично мне больше нравится Puffin TV Browser. Она имеет более широкий функционал и каким-то образом все более удобно делать.
Vivaldi — самый функциональный
- Платформы: Windows, macOS, Linux.
- Плюсы: огромное количество настроек, работает с расширениями Chrome.
- Минусы: количество кнопок и функций может смутить неискушённых пользователей.
Vivaldi можно смело назвать браузером с самым большим количеством функций. Тут и заметки в боковом меню, и жесты мышью для управления браузером, и предпросмотр содержимого вкладок, и группировка этих самых вкладок в стопки.
В Vivaldi есть инструмент для создания скриншотов с добавлением пометок. Браузером можно управлять с помощью клавиатуры, причём сочетания клавиш легко переназначить.
Отдельно стоит упомянуть возможность добавлять свои собственные сайты в боковую панель Vivaldi. А ещё браузер позволяет размещать панель с вкладками где угодно: наверху, внизу или сбоку.
Недостатков немного. У браузера пока нет своего магазина расширений. А ещё отсутствует встроенный почтовый клиент, который пока только обещают сделать.
Загрузить Vivaldi →
Обход блокировок сайтов для Android устройств.
№3 — Opera Mobile
На протяжение белее чем двадцати лет продукты норвежского разработчика входят в топы самых популярных браузеров на всех платформах. Особенно крепки позиции компании в на рынке смартфонов, Opera Mobile с момента выхода практически мгновенно получила звание одного из лучших браузеров для мобильных устройств.

Тут и встроенный VPN, и отлично работающая функция сжатия страниц, блокировка фишинговых сайтов, блокировщик назойливой рекламы, и многое другое. Да и функция синхронизации вкладок порадует всех, кто пользуется Оперой на компьютере. А с учетом того, что Opera Mobile с прекрасным быстродействием работает даже на старых смартфонах, это один из самых универсальных вариантов в нашей подборке.
№7 — CM Browser
Главной фишкой CM Browser является продвинутая система безопасности, помогающая пользователю избегать фишинговых ссылок и вредоносных программ. Стоит вам открыть подозрительную страницу, как браузер сообщит вам об этом. Режим повышенной безопасности не делает это приложение излишне медленным. По результатам тестов, скорость CM Browser незначительно ниже, чем у Google Chrome.
По функционалу тоже всё неплохо. Здесь есть возможность менять скорость прокрутки, режим предварительной загрузки страниц и автоматическая проверка apk-файлов при загрузке. Также многие пользователи хвалят возможность быстрого переключения поисковой системы. Интерфейс программы крайне прост, он ориентирован на прагматичных пользователей, которые не слишком требовательны к визуалу. Как правило, используется CM Browser людьми, чей заработок идёт за счёт работы в интернете, а также теми, кто ставит вопрос безопасности данных на первое место.


