Как скачать и установить яндекс браузер на компьютер бесплатно
Содержание:
- Как переустановить Internet Explorer
- Рамблер-Браузер (Нихром)
- Обновление через настройки
- Как установить Internet Explorer 9
- Как установить Яндекс.Дзен на компьютер?
- Зачем его обновлять
- Настройки
- Загрузка инсталлятора
- Что значит «браузер по умолчанию»
- Как поставить любой браузер на смартфон
- Зачем обновлять браузер?
- Яндекс.Браузер для Windows скачать бесплатно
- Установка Google Chrome на компьютере
- Как удалить Internet Explorer в Windows XP
Как переустановить Internet Explorer
Переустановка Интернет Эксплорер может понадобиться из-за неправильной работы или сбоев программы. Если система не предлагает сделать это автоматически, придется провести переустановку самостоятельно. Делается это в несколько этапов:
Нужно открыть меню Пуск и вызвать Панель управления.


- В появившемся окне нужно выбрать команду «Установка компонентов системы».
- Далее из списка выбирается интересующая пользователя программа. В данном случае – это Интернет Эксплорер.
- При его выборе на экране появится мастер компонентов и предложит удалить данный компонент.
- В окне нужно поставить галочку рядом с нужным ПО и продолжить.

- После удаления нужно заново установить программу. Для этого необходимо вызвать мастера установки компонентов Windows.
- В данном окне также нужно отметить компонент под названием Internet Explorer и продолжить.
- После этого нужно закрыть Панель управления и проверить, как работает браузер.
При повторной некорректной работе стоит попробовать обновить браузер либо, наоборот, установить более раннюю версию, которая бы стабильно работала на данном компьютере.
Установку, удаление и обновление Internet Explorer нужно производить с соблюдением всех правил, так как ошибки в этих трех процессах могут повлечь сбои и конфликты в работе не только браузера, но и всей системы.
Рамблер-Браузер (Нихром)
Рамблер-Браузер (Нихром) – быстрый, простой и надежный браузер для просмотра сайтов в сети Интернет от российской поисковой системы Рамблер.
- 1 из 3
- ››
И как мы раньше жили без Интернета? Непростые это были времена. Здесь и работа, и развлечения, и покупки – выбирай, что хочешь. А помогают бороздить бескрайние просторы Всемирной сети скромные “рабочие лошадки” – браузеры для Интернета. И если всего несколько лет назад бал единолично правил майкрософтовский Explorer, то сейчас на рынке приятное разнообразие. Приоритет – скорость, не проблема! Расширения – пожалуйста. Связь с социальными сетями – проходите сюда. Пробуйте, выбирайте – здесь у нас все лучшие браузеры для Windows.
Обновление через настройки
Важно своевременно производить обновление браузера, иначе отображение страниц может быть некорректным. Также возможны в новых версиях устраняются ошибки и «дыры» в безопасности
Принцип обновления у большинства обозревателей похож, имеются только небольшие отличия.
Internet Explorer
Браузер устанавливается вместе с операционной системой Windows. Большинство пользователей не использует его, так как он морально устарел. При этом некоторые приложения, разработанные для организаций, корректно функционируют только на нем.
Чтобы произвести обновление, необходимо:
- Запустить программу.
- Кликнуть на значок шестеренок в правом углу или нажать сочетание клавиш ALT+X.

- Выбрать пункт «О программе».

- Установить галочку на против «Автоматически» (если имеется).

Microsoft Edge
С выходом операционной системы Windows 10 появился новый браузер Edge. В его настройках установлено автообновление, поэтому ничего делать для получения новой версии не нужно.
Если же компьютер был какое-то время отключен от интернета, пользователю нужно:
- В поиске (расположенном рядом с пуском) ввести «Параметры».

- В открывшемся окне выбрать «Обновление и безопасность».

- Нажать «Установить сейчас».
Если все сделано правильно и компьютер подключен к сети, произойдет установка дополнений и новой версии Microsoft Edge.
Google Chrome
Для обновления требуется:
- Открыть меню, расположенное в правой части экрана.

- Навести курсор на «Справка».

- Выбрать «О браузере».
После этого web-обозреватель произведет проверку установленной версии и при необходимости установит обновление. Обновленную версию рекомендуется перезапустить.
Opera
Чтобы получить новую «Оперу», нужно:
- Навести курсор на значок в виде буквы «О».

- Выбрать «Обновление и восстановление».

- Кликнуть по кнопке синего цвета.

- Кликнуть «Обновить».
Firefox
Для обновления нужно:
- Открыть меню.
- Нажать на надпись «Справка».
- Выбрать «О Firefox».
- Дождаться завершения процесса и перезапустить.

Чтобы веб-обозреватель автоматически обновлялся до последней версии, требуется:
- Открыть меню.
- Выбрать «Настройки».
- Перейти к разделу «Разрешить Firefox» и установить «Автоматически».

Теперь поиск новой версии браузера будет осуществляться после его запуска.
Яндекс
Для получения новой версии браузера, следует:
- Открыть меню.

- Навести курсор на надпись «Дополнительно».

- Выбрать «О браузере».

«Яндекс.Браузер» произведет проверку системы. В случае необходимости обновление установится автоматически.

Tor Browser
Обновление происходит сразу после запуска приложения. Если этого не произошло, рекомендуется:
- Открыть меню.
- Нажать «Справка».

- Выбрать «О Tor Browser».
- Нажать «Обновить».

Как установить Internet Explorer 9
Для установки 9 версии программы нужно выполнить несколько простых шагов. Однако при этом обязательно соответствие устройства системным требованиям приложения. Устанавливать его можно только на следующие версии Виндовс:
- Windows Vista, обладающую 2 пакетом обновлений, на 32 и 64 бита.
- Windows 7 или более поздние версии на 32 или 64 бита.
- Windows Server 2008, также обладающая вторым пакетом обновлений, для 32 и 64 битов.
- Windows Server 2008 R2 только на 64-битной основе.
Прочие системные требования и аксессуары, которыми должен обладать ПК:
- Свободное место на жестком диске. Этот показатель составляет 70 МБ для Висты и 7 на 32 бита, 120 МБ – на 64 бита. Windows Server потребует от 150 до 200 МБ свободного пространства.
- Оперативная память, минимальная для стабильной работы программы. – 512 МБ.
- Процессор с рабочей частотой от 1 ГГц.
- Мышь.
- Устройство для чтения дисков (если производится установка с диска).
- Дисплей с поддержкой 256 или более цветов и разрешением не менее 800 на 600 пикселей.
Установка производится в несколько последовательных этапов:
- Если программа скачивается из интернета, то необходимо открыть страницу с загрузкой и выбрать нужную версию программы, системы, а также язык, необходимый для работы.
- После окончания загрузки в менеджере скачиваний нужно запустить выполнение программы.
- В появившемся окне согласиться на установку.
- Ожидать окончания.
- После окончания систему необходимо перезагрузить. В окне появятся две кнопки. Одна из них предложит выполнить перезагрузку прямо сейчас, а вторая выполнить ее позже и позволит перейти к дальнейшей работе.
Справка! Рекомендуется первый вариант, так как работа без перезагрузки можно привести к различным конфликтам внутри системы и нестабильной работе браузера.
Как удалить Internet Explorer 9
Удаление 9 версии также не составит большого труда. Для этого нужно:
- В Панели управления выбрать раздел с программами и компонентами.
- Выбрать здесь раздел для просмотра обновлений.
- Выбрать «Удаление обновлений».
- Далее в списке нужно найти 9 версию IE и щелкнуть по ней.
- После этого нужно подтвердить необходимость удаления.
- Далее необходимо выбрать: перезагрузить компьютер сразу или после. Рекомендуется первый вариант для защиты от конфликтов и сбоев внутри системы и браузера.
Важно! После удаления 9 версии не требуется установка другого браузера, так как автоматически станет доступна более ранняя версия.
Как установить Яндекс.Дзен на компьютер?
Яндекс Дзен – это веб-сервис, который встраивается в браузер, но это не единственный способ начать им пользоваться. Приведем их все:
- Через браузер (как упомянуто выше);
- У платформы есть собственный домен — https://zen.yandex.ru/;
Доступ возможен со стартовой странички поисковика (если используете сторонний браузер, помните про «Визуальные закладки»);
Инструкция для Яндекс.Браузера
Если вас заинтересовала новая функция, и вы захотели установить ленту Дзен в Яндекс браузере – то знайте, что она уже встроена по умолчанию в состав компонентов этого обозревателя, его нужно лишь включить.
Чаще всего нужная галочка уже стоит на своем месте – в течение 1-3 дней программа проанализирует вашу активность и начнет формировать персональную ленту прямо на стартовом экране под поисковой строкой. Если этого не произошло, выполните следующие действия:
Зайдите в «Настройки» (они находятся в «Меню», которое отображается в виде значка из трех горизонтальных черточек и располагается в правом углу возле кнопки «Свернуть окно»);
- Разыщите подменю «Настройки внешнего вида», кликните;
- Развернется список команд с полями для отметки (галочки). Найдите пункт, посвященный включению умной ленты, активируйте его;
- Если вы не нашли такой пункт, проверьте, не отключен ли у вас новый интерфейс. В этом же разделе должна присутствовать клавиша «Включить»;
- Сделайте перезапуск программы. Готово.
- Зайдите в «Меню», перейдите в раздел «Дополнительно»;
- Далее найдите раздел «О Яндексе», «О Браузере» или как-то иначе, зависит от вашей версии. Пункт всегда расположен в списке в числе последних.
Если ваша программа действительно устарела, вы увидите активную клавишу «Обновить». Смело жмите, позвольте сервису выполнить все действия автоматически.
Если вы не видите такой кнопки, придется удалять программу вручную, через «Панель управления» в компьютере. А после скачивать новую версию с официального сайта https://browser.yandex.ru/. Теперь программу можно заново установить.
Для тех, кто использует другой обозреватель, предлагаем подключить Дзен с помощью установки дополнения «Визуальные закладки». Его можно бесплатно скачать в официальных магазинах разработчиков — более подробно об этом рассказываем дальше.
Инструкция для сторонних браузеров
Зайдите в «Меню» (три вертикальные точки в правом углу) обозревателя;
Найдите раздел «Дополнительные инструменты»-«Расширения»;
Кликните по «Меню» этого раздела, в самом низу найдите команду «Перейти магазин Chrome»;
В окно поиска вбейте «Визуальные закладки»;
В появившемся списке найдите утилиту от Яндекса и щелкните «Установить». Дальше следуйте указаниям помощника установки.
Аналогично можно установить расширение в любом другом обозревателе.
Зачем его обновлять
Первая и основная причина: старые версии работают медленно и нестабильно, так как не поддерживают новые языки программирования. Например, попробуйте открыть современную веб страничку в браузере Internet Explorer версии 6 или 7, вы получите кучу ошибок при обращении к некоторым модулям на сайте, в итоге страница или не откроется, или откроется наполовину.
Основные преимущества установки новых версий:
- Ускорение работы с веб страницами.
- Улучшения безопасности, и блокирования уязвимостей предыдущих версий.
- Внедрение новых технологий, т.к. в программировании веб страниц каждый день добавляется что-то новое.
- Подключение полезных плагинов для работы с файлами.
- Исключение сбоев и торможений.
В обновленных версиях учитываются все технологии и исправляются ошибки и уязвимости прежних версий.
Настройки
Когда браузер установится, то сразу откроется и предложит перейти к настройкам. Можно воспользоваться этим предложением или сразу начать использовать программу, а настроить ее позже. Мы займемся этим сейчас и пройдемся по основным параметрам.

Первоначальные установки
Первым делом заботливый Яндекс.Браузер предлагает нам перенести вкладки из другого веб-обозревателя, которым мы пользовались ранее. Это довольно удобно и может сэкономить время. Нажмите “Хорошо”, если согласны с таким шагом, и “Не переносить”, если вам это не нужно.

После этого программа может перезапуститься. Затем нам предлагают залогиниться в аккаунте на Яндексе. Если у вас его нет, и вы пока не планируете его заводить, пропустите этот шаг.
В ином случае войдите в аккаунт или нажмите “Регистрация”, чтобы создать почту и пользоваться другими сервисами компании. Затем система предлагает нам установить Яндекс.Диск. Этот шаг тоже можно сейчас пропустить. Переходим на стартовую или, как ее еще называют, домашнюю страницу.

Важные параметры
В любое время можно зайти в меню браузера и изменить установки. Для этого нужно нажать на 3 полосы в самом верху экрана справа, здесь находятся все основные опции. В выпавшем списке выбираем “Настройки”.

Теперь пролистываем экран вниз и меняем нужные параметры программы.

У каждого из нас свои приоритеты, но в первую очередь я рекомендую пройтись по таким опциям:
- Добавить пользователей, если у вас есть несколько аккаунтов, или компьютером пользуется еще кто-то.
- Синхронизировать систему с одной из учетных записей, чтобы легко пользоваться различными сервисами и функциями на всех своих устройствах, а также сохранять информацию на сервере компании, чтобы в случае чего не потерять ее.
- Определить место закачки файлов. Я обычно прошу браузер каждый раз уточнять, в какую папку нужно сохранять конкретный документ. Меня это устраивает больше, чем складирование материалов в загрузках.
Теперь переключитесь на вкладку “Пароли и карты” и перейдите в настройки
Если компьютером пользуется несколько человек, можно установить мастер-пароль для доступа к важной информации
Также я советую внимательно проверить установки в этом пункте. Вы можете хранить пароли от разных сайтов и пользоваться автозаполнением форм, но я не рекомендую это делать. Лучше храните учетные данные в блокноте или специальных программах.

Дополнительные настройки
Есть опции, которые не так важны для работы, но могут значительно ускорить, облегчить ее и сделать приятнее. По желанию вы можете:
- импортировать, то есть скопировать все необходимые данные из других установленных на компьютере веб-обозревателей;
- сделать программу от Яндекса браузером по умолчанию, если планируете открывать им все ссылки;
- настроить поисковую систему, чтобы она показывала подсказки и исправляла ошибки при вводе запроса, а также ускоряла загрузку страниц;
- изменить внешний вид программы, добавляя или убирая панели и виджеты;
- применить темный и светлый интерфейс, чтобы было приятнее работать, и меньше уставали глаза;
- настроить голосового помощника “Алису”;
- отредактировать свойства вкладок и умной строки;
- запретить или разрешить запуск программы вместе с загрузкой Windows, автозапуск иногда бывает очень удобным;
- применить автозаполнение форм и т. д.
На самом деле, браузер дает довольно широкие возможности для адаптации функций и интерфейса под себя. Я рекомендую вам попробовать разные опции, чтобы создать комфортные условия для работы. Не бойтесь, вы всегда сможете зайти в меню и изменить или сбросить настройки, если вас что-то не устроит.
Также иногда программа предлагает оценить экспериментальные функции. Для этого нужно перейти в бета-версию веб-обозревателя. Это занятие интересное, но не вполне безопасное, поэтому будьте осторожны с такими экспериментами.

Внешний вид новой страницы
Чтобы быстро открывать сайты, которыми вы часто пользуетесь, не обязательно хранить их в закладках или держать открытыми вкладки. Можно также настроить вид стартовой страницы. Для этого нажмите на плюсик в самом верху экрана рядом с последней открытой вкладкой.
Тут вы можете добавить сайт в панель быстрого доступа и изменить фон.

Загрузка инсталлятора
Скачать загрузочный файл для браузера всегда рекомендуется только с официального сайта производителя. Так вы будете удостоверены в работоспособности браузера, а также будете получать постоянные обновления.
Сам же установщик можно разделить на два типа: онлайн инсталлятор и автономный загрузчик. Разница в них в том, что онлайн инсталлятор во время установки будет подгружать необходимые файлы через интернет. В то время как автономный загрузчик уже имеет все необходимые файлы, и с помощью него можно установить Яндекс браузер без подключения к интернету.
Официальный онлайн инсталлятор
Загружаем установщик Яндекс браузера:
Windows: https://browser.yandex.ru/
Для Украины: https://getyabrowser.com/uk/
Linux: Версия для Linux (deb, x64) ; Версия для Linux (rpm, x64)
- Открываем в браузере ссылку https://browser.yandex.ru и на главной же странице кликаем по яркой желтой кнопке «Скачать».

- Далее выбираем место, куда будет сохранен файл, и нажимаем на кнопку «Сохранить».
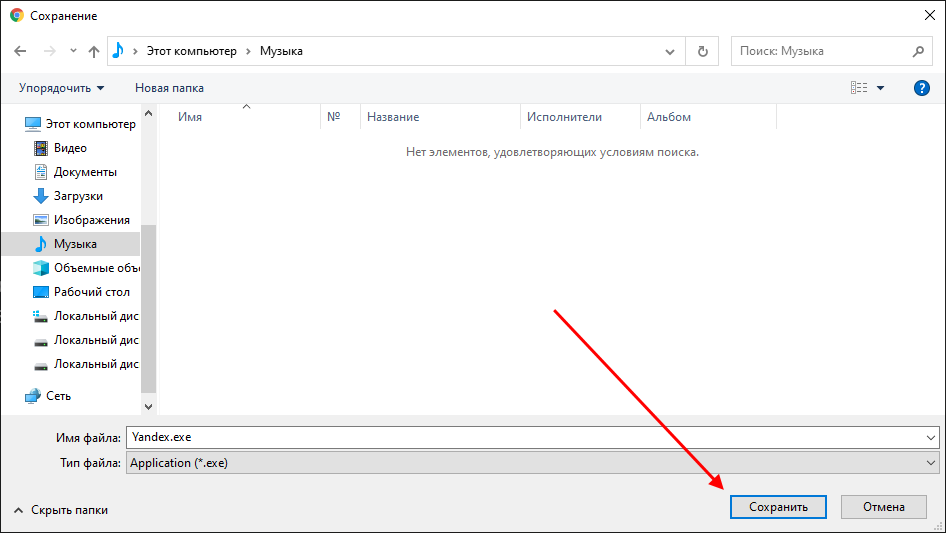
После того, как скачается инсталлятор браузер, следует переходить к его установке. Подробнее об этом мы поговорим в разделе «Установка браузера».

Теперь, когда мы загрузили браузер на компьютер, можно переходить к его установке.
Как найти папку с установочным файлом если загрузка началась автоматически
Далее я покажу как найти папку с установочным файлом, в браузере Гугл Хром, если загрузка началась автоматически и вы не выбирали место для на своем компьютере.
Для начала нажмите кнопку «Все загрузки» в правой стороне панели загрузки.
Теперь кликаем по «Показать в папке» под названием файла “Yandex.exe”. Вот та папку в которую браузер сохраняет все файлы автоматически. Теперь вы можете переместить или скопировать установочный файл на флешку или локальный диск. Для установки браузера достаточно кликнуть два раза по Yandex.exe.
Вот та папку в которую браузер сохраняет все файлы автоматически. Теперь вы можете переместить или скопировать установочный файл на флешку или локальный диск. Для установки браузера достаточно кликнуть два раза по Yandex.exe.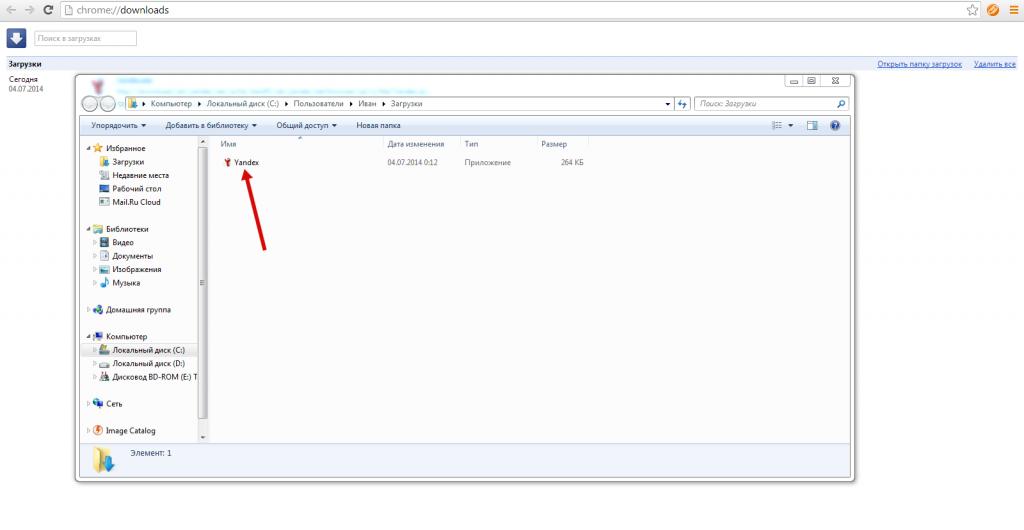
Что значит «браузер по умолчанию»
Браузер по умолчанию — это основной веб-обозреватель, который вы используете при открытии страниц веб-сайтов. На вашем компьютере или ноутбуке может быть установлен один веб-обозреватель или несколько. Для более удобной работы в интернете вы выбираете наиболее подходящий для вас. Обычно главными его характеристиками являются скорость работы и интерфейс. Кроме того, учитывается поисковая система, с которой вы предпочитаете пользоваться. Если вы пользуетесь Яндекс, устанавливайте Яндекс.Браузер, если чаще используете поисковую систему Google, выбирайте браузер Google Chrome.
Как понять, какой браузер использовать — видеоинструкция
Рассмотрим процесс, позволяющий сделать выбор одного из популярных веб-обозревателей браузером по умолчанию.
Как поставить любой браузер на смартфон
Инсталляция браузера на телефон выполняется одинаково не зависимо от его типа, рассмотрим, как это происходит на практике.
- Открываем PlayMarket на Android, затем в поисковой строке вводим название интересующего обозревателя. Например, Opera. Выбираем подходящий вариант.
- Затем нажимаем кнопку «Установить», дожидаемся пока завершится скачивание.
- Следом открываем программу и настраиваем ее к работе. Для этого жмем кнопку «Продолжить».
Теперь с мобильным обозревателем можно работать в обычном режиме. Переустановить браузер можно в любой момент.
По сути все способы по инсталляции компьютерных обозревателей интернета на русском языке похожи. Все что нужно пользователю —это действовать по подсказкам, чтобы завершить процесс установки корректно.
Зачем обновлять браузер?
Несколько весомых причин, по которым вам не стоит пренебрегать обновлениями:
Безопасность
Очень часто обновления выпускаются для того, чтобы залатать бреши в защите, а изменить интерфейс – дело вовсе не первоочередное. Это серьезней, чем кажется на первый взгляд.
По статистике, даже самые передовые браузеры имеют неисправленными более 3-х уязвимостей, основная часть которых представляет серьезную угрозу пользователям. Злоумышленники могут получить доступ не только к истории просмотров, но, что хуже всего, к данным автозаполнения – логинам и паролям. С каждым обновлением совершенствуются алгоритмы обнаружения и блокировки вирусов с вредоносных ресурсов.
Доступ к новым возможностям
Обновление предусматривает внедрение новых полезных функций и совершенствование технологий. В совокупности это сделает ваш браузер удобнее и производительнее. Каждая последующая версия браузера наиболее стабильна, чем ее предшественники.
Устранение неполадок
Даже такие гиганты рынка, как Google Chrome, Mozilla Firefox и Opera не застрахованы от некорректного отображения страниц и критических ошибок при работе с некоторыми плагинами. Устранение таких неполадок приходится реализовывать на программном уровне, они требуют от разработчиков поиска новых средств и изящных решений.
Яндекс.Браузер для Windows скачать бесплатно
| Версия | Платформа | Язык | Размер | Формат | Загрузка |
|---|---|---|---|---|---|
| * Бесплатный браузер! | |||||
|
Яндекс.Браузер |
Windows |
Русский | 98.9MB | .exe |
Обзор браузера Яндекс.Браузер
Яндекс Браузер предназначен для комфортного общения с друзьями, просмотра веб-страниц и выполнения различных других операций в сети.
Приложение совместимо с 32- и 64-битными версиями ОС Windows, обеспечивает высокий уровень безопасности и конфиденциальности, защищает компьютер от вирусов, фишинга и прочих внешних угроз.
Особенности приложения
Яндекс Браузер создан на базе движка Blink и графической оболочки Chromium, прошедшей предварительную переработку. Относится к числу наиболее надежных и быстрых браузеров, пользуется высокой популярностью среди пользователей русского сегмента сети.
Браузер постоянно совершенствуется и обновляется, регулярно выпускаются новые версии с исправленными ошибками и добавленными опциями.
Установка Google Chrome на компьютере
Пошаговые указания по установке Chrome
Установка на Windows
Чтобы установить Chrome для своей учетной записи, выполните следующие действия.
- Скачайте установочный файл по приведенной ссылке;
- Если потребуется, нажмите Запустить или Сохранить;
- Если вы сохранили программу установки, дважды щелкните файл установки, чтобы начать процесс установки. Будут автоматически импортированы настройки главной страницы и истории браузера, используемого по умолчанию;
- Запустите Chrome:
- Windows 7: после завершения всех настроек откроется окно Chrome.
- Windows 8 и 8.1: появится диалоговое окно приветствия. Нажмите Далее, чтобы выбрать браузер по умолчанию.
- Windows 10: после завершения всех настроек откроется окно Chrome. Затем вы можете установить Chrome в качестве браузера по умолчанию.
Чтобы использовать Chrome в Windows, вы должны иметь:
- Windows 7, Windows 8, Windows 8.1, Windows 10 или более поздней версии
- Процессор Intel Pentium 4 или выше, с поддержкой SSE2
Установка на Mac OS X
- Скачайте установочный файл;
- Загрузив файл «Google Chrome.dmg», откройте его.
- В открывшемся окне, перетащите значок Chrome в папку «Программы». Chrome будет установлен для всех учетных записей пользователей на компьютере.
Если вы не имеете прав администратора, перетащите значок в то место на компьютере, на который вы имеете права, например на рабочий стол. Chrome будет установлен только для учетной записи.
- Откройте Chrome. Начнётся автоматический импорт ваших настроек главной страницы и истории просмотра.
- Откройте окно Finder.
- В окне на боковой панели, справа от Google Chrome, нажмите Извлечь
Чтобы использовать Chrome на компьютере Mac, вы должны иметь OS X Mavericks 10.9 или более поздней версии
Установка на Linux
Хотя Chrome можно скопировать в локальный каталог пользователя и запустить без прав администратора, советуем устанавливать программу, используя встроенную систему управления пакетами программ.
Для этого при установке требуются права администратора:
- Скачайте установочный файл;
- Нажмите кнопку ОК, чтобы открыть пакет.
- Нажмите Установить пакет, чтобы начать установку Chrome.
- После настройки всех параметров откроется окно Chrome. При первом запуске Chrome появится сообщение о том, что с помощью Google поиска можно искать из адресной строки (известного также как универсальное окно поиска).
Чтобы открыть браузер, перейдите в меню Приложения → Интернет → Google Chrome. Google Chrome добавит свое хранилище данных в менеджер пакетов программ, чтобы обеспечить его постоянное обновление.
Чтобы можно было использовать с Chrome в Linux, необходимо:
- 64-разрядная Ubuntu 14.04, Debian 8, openSUSE 13.1, в Fedora Linux 21, или их более поздние версии
- Процессор Intel Pentium 4 или выше, с поддержкой SSE2
Как удалить Internet Explorer в Windows XP
Данная версия системы все еще встречается на компьютерах пользователей, несмотря на то, что ее поддержка компанией-производителем больше не производится. Для удаления Internet Explorer из нее придется произвести несколько манипуляций:
- Вход в систему с правами администратора. Это даст возможность получить доступ к действиям, которые не подвластны обычному пользователю.
- После этого нужно вызвать строку «Выполнить». Это делается путем одновременного нажатия клавиши «Виндовс» и R на клавиатуре.
- В строку необходимо ввести команду «cmd.exe». Это запустит файл с командной строкой.
- В появившемся окне необходимо ввести команду «appwiz.cpl» для запуска компонента Панели управления.
- Данный компонент позволяет удалять ПО, установленное на ПК. Для удаления IE с компьютера придется удалить и сервис-пак 3 версии в случае, если он установлен.
- Для этого нужно найти соответствующую строку (Service Pack 3) и выполнить команду «Удалить».
- Далее среди компонентов системы также находит и IE.
- Возле этого компонента необходимо снять флажок и подтвердить изменения.
- После этого браузер будет удален с компьютера.
Справка! Некоторые сложности при удалении IE с компьютера связаны с тем, что он сильно интегрирован в систему. При некорректном удалении в системе по этой причине могут появиться ошибки. При их возникновении стоит задуматься о восстановлении Эксплорера из резервной копии Windows.


