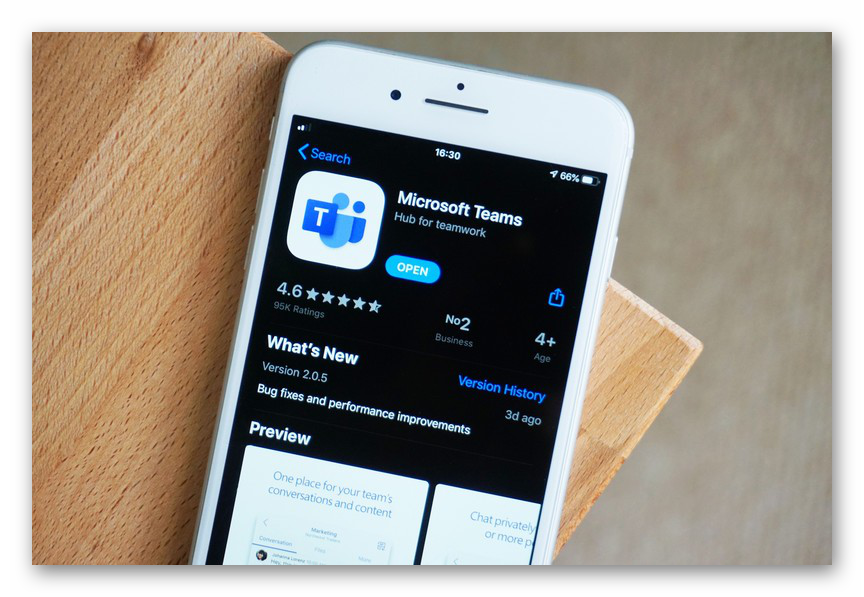Как работать с «центром обновления» в windows 10
Содержание:
- Введение
- Скачать KB4516065
- Установка последних обновлений Microsoft Word
- Ограничить перезагрузки обновлений
- Не работает центр обновления Windows: причины и что делать
- Поиск обновлений для windows идет долго
- Значки, используемые для обновлений в Windows Server Update Services
- Загрузка обновлений
- Обновление продуктов и классификаций
- Обновления не загружаются из конечной точки интрасети (WSUS или Configuration Manager)Updates aren’t downloading from the intranet endpoint (WSUS or Configuration Manager)
- Обновления компонентов не предлагаются, в то время как другие обновления
- Servise Pack 2
- Устранение ошибок центра обновления Виндовс
- Возможные проблемы и способы их решения
- Способ 1: через программу Microsoft Office
- Проверка наличия обновлений
- Стандартное обновление
- Настройка автоматических обновлений и обновление расположения службы
- Разрешение для Windows 7 и Windows Server 2008 R2
- Руководство
Введение
Каталог Windows обновления предлагает обновления для всех операционных систем, которые мы поддерживаем в настоящее время. Эти обновления включают в себя следующие:
- Драйверы устройств
- Hotfixes
- Обновленные системные файлы
- Новые Windows
Мы найдем необходимые обновления для поиска Windows каталога обновлений. Затем можно скачать обновления, чтобы установить их на домашней или корпоративной сети компьютеров Windows Microsoft.
Мы также обсудим, как ИТ-специалисты могут использовать службы обновления программного обеспечения, такие как Windows обновления и автоматические обновления.
Важно!
Это содержимое предназначено для продвинутых пользователей компьютера. Рекомендуется скачивать обновления из каталога обновления Windows только продвинутые пользователи и администраторы. Если вы не продвинутый пользователь или администратор, посетите следующий веб-сайт Майкрософт, чтобы скачать обновления напрямую:Windows Обновление: FAQ
Скачать KB4516065
Основные изменения в этом обновлении:
- Обеспечивает защиту от нового подкласса уязвимостей типа «спекулятивное исполнение по сторонним каналам», известного как микроархитектурная выборка данных, для 32-разрядных (x86) версий Windows.
- Обновления системы безопасности для инфраструктур и платформы приложений Windows, операций ввода и композиции Windows, Windows Media, Windows Fundamentals, ядра Windows, средства аутентификации Windows, Windows Datacenter Networking, файловых систем и хранилища Windows, ядра СУБД Windows Microsoft JET, Windows Server и обработчика сценариев Майкрософт.
- Файл: Windows6.1-KB4516065-x86.msu
- Разрядность: X86 (32-битные системы)
- Размер:
- SHA256: (как проверить?)
- MD5: (как проверить?)
- Скачать с Каталога Центра обновлений Microsoft
- Torrent: Windows-7-Updates.torrent (как скачать?)
- Файл: Windows6.1-KB4516065-x64.msu
- Разрядность: X64 (64-битные системы)
- Размер:
- SHA256: (как проверить?)
- MD5: (как проверить?)
- Скачать с Каталога Центра обновлений Microsoft
- Torrent: Windows-7-Updates.torrent (как скачать?)
Установка последних обновлений Microsoft Word

Если вы часто используете MS Word для работы или обучения, предельно важно пользоваться последней версией программы. Помимо того, что Майкрософт старается оперативно исправлять ошибки и устранять недочеты в работе своего детища, так они еще и регулярно добавляют в него новые функции
По умолчанию в настройках каждой программы, входящей в пакет Microsoft Office, включена функция автоматической установки обновлений. И все же, иногда возникает необходимость самостоятельно проверить, доступны ли обновления для ПО. Например, это может понадобиться для устранения тех или иных неполадок в работе.
Ограничить перезагрузки обновлений
Чтобы ограничить обновления только определенными часами, можно использовать параметр активные часы групповая политика, MDM или реестра.
- Откройте редактор групповая политика (gpedit. msc) и перейдите к разделу Конфигурация компьютера \ административные шаблоны \ компоненты Windows \ обновления и откройте параметр Отключить автоматическую перезагрузку для обновлений в течение периода активности . Включите политику, чтобы можно было задать время начала и окончания для активных часов.
- Задайте время начала и окончания в окне «активные часы». Например, задайте для параметра активные часы значение начинается с 4:8:00 и End 2:8:00. Это позволяет системе перезагружаться с обновлений между часами 2:00 AM и 4:00 AM.
Не работает центр обновления Windows: причины и что делать
В том, что программа, предоставляющая пользователям дополнения, не работает, может быть виновато множество факторов, включая вирусы, системные сбои и неисправности, а также конфликты приложений. Помочь в решении проблем может ряд способов, описанных ниже:
- использование утилиты «Исправление неполадок». Она придумана специально для поиска и исправления различных неисправностей, связанных с системными службами виндовс. Для ее запуска достаточно перейти в меню «Пуск» и вписать «устранение неисправностей», выбрав соответствующий пункт;
- скачивание программы Windows 10 Update Troubleshooter. О ней уже было написано выше. Update Troubleshooter позволяет выявить даже самые редкие ошибки и исправить их путем замены некоторых важных файлов операционной системы на новые;
- проверить систему антивирусом. Хороший антивирус сразу же определит, виноваты ли в ошибках и сбоях вирусы или нужно копать в другом направлении.
Поиск обновлений для windows идет долго
Чтобы устранить эту проблему, зайдите в Центр обновления виндовс через Панель управления или нажмите на нужный значок внизу экрана. Слева будет уже знакомый нам пункт «Настройка параметров». По выпадающей ссылке отметьте «Не проверять доступность обновлений».
Далее перезапустите ПК, чтобы операционная система перестала искать наличие новых апдейтов. В случае необходимости запустите стандартные настройки заново.
Если описанный вариант не работает (после перезапуска постоянно высвечиваются сообщения об ошибках и поиск обновлений windows все же идет долго), попробуйте другой способ:
- В Панели управления отыщите пункт «Система и безопасность».
- Перейдите по гиперссылке «Администрирование».
- Далее необходимо нажать на «Службы», это запустит соответствующую утилиту, где нужно будет найти «Центр обновления» и дважды кликнуть по нему.
- На вкладке « Общие » отметьте Тип запуска как «Отключено» и нажмите кнопку «Остановить».
Данный алгоритм также отключает автоматическое нахождение обновлений и дополнений. Чтобы отменить все выполненные действия, верните конфигурации к исходному состоянию.
Значки, используемые для обновлений в Windows Server Update Services
Обновления в службах WSUS представлены одним из следующих значков.
Для просмотра этих значков необходимо включить столбец замены в консоли Update Services.
Обновление не имеет отношения замены с другим обновлением.
Рабочие проблемы:
Рабочие проблемы отсутствуют.
Это обновление заменяет другие обновления.
Рабочие проблемы:
Рабочие проблемы отсутствуют.
Значок заменяемого &
Это обновление заменено другим обновлением и заменяет другие обновления.
Рабочие проблемы:
При возможности замените эти обновления заменяемыми обновлениями.
Значок «Заменено»
Это обновление заменено другим обновлением.
Рабочие проблемы:
При возможности замените эти обновления заменяемыми обновлениями.
Загрузка обновлений

После того Windows как оркестратор обновления определяет, какие обновления применяются к вашему компьютеру, он начнет скачивать обновления, если вы выбрали вариант автоматической загрузки обновлений. Он работает в фоновом режиме, не прерывая нормальное использование устройства.
Чтобы другие загрузки не пострадали или не замедлились из-за скачивания обновлений, Windows Update использует оптимизацию доставки, которая загружает обновления и снижает потребление пропускной способности.
Дополнительные сведения см. в рублях Configure Delivery Optimization for Windows 10 обновлений.
Обновление продуктов и классификаций
Обновления, доступные на Центр обновления Майкрософт, отличаются по продуктам (или семейству продуктов) и классификации.
Продукт — это конкретный выпуск операционной системы или приложения, например Windows Server 2012. Семейство продуктов представляет собой базовую операционную систему или приложение, от которых происходят отдельные продукты. примером семейства продуктов является Microsoft Windows, из которого Windows Server 2012 является членом. Можно выбрать продукты или семейства продуктов, для которых сервер должен синхронизировать обновления. Можно указать семейство продуктов или отдельные продукты в семействе. При выборе любого продукта или семейства продуктов будут обновлены текущие и будущие версии продукта.
Классификации обновлений представляют тип обновления. для любого конкретного продукта или семейства продуктов обновления могут быть доступны в нескольких классификациях обновлений (например, Windows 7 критические обновления и обновления для системы безопасности). В следующей таблице перечислены классификации обновлений.
| Классы обновлений | Описание |
|---|---|
| Критические обновления | Широко выпущенные исправления для конкретных проблем, устраняющих критические ошибки, не связанные с безопасностью. |
| Обновления определений | Обновления для определений вирусов или других файлов определений. |
| драйверы, | Программные компоненты, разработанные для поддержки нового оборудования. |
| пакеты дополнительных компонентов; | Новые выпуски функций, которые обычно сводятся в продукты в следующем выпуске. |
| Обновления для системы безопасности | Широко выпускают исправления для конкретных продуктов, устраняя проблемы безопасности. |
| пакеты обновления; | Совокупные наборы всех исправлений, обновлений для системы безопасности, критических обновлений и обновлений, созданных с момента выпуска продукта. Пакеты обновления могут также содержать ограниченное количество изменений или функций проекта, запрошенных клиентом. |
| Инструменты | Служебные программы и функции, помогающие выполнить задачу или набор задач. |
| накопительные пакеты обновления; | Накопительный набор исправлений, обновлений для системы безопасности, критических обновлений и других обновлений, Объединенных в пакет для простоты развертывания. сводный показатель обычно предназначен для определенной области, например безопасности, или конкретного компонента, например службы IIS (IIS). |
| Обновления | Широко выпущенные исправления для конкретных проблем, устраняющих некритические ошибки, связанные с безопасностью. |
Обновления не загружаются из конечной точки интрасети (WSUS или Configuration Manager)Updates aren’t downloading from the intranet endpoint (WSUS or Configuration Manager)
Устройства с Windows 10 могут получать обновления из различных источников, в том числе с веб-сайта центра обновления Windows, сервера Windows Server Update Services и других пользователей.Windows 10 devices can receive updates from a variety of sources, including Windows Update online, a Windows Server Update Services server, and others. Чтобы определить источник обновлений Windows, используемых в настоящее время на устройстве, выполните указанные ниже действия.To determine the source of Windows Updates currently being used on a device, follow these steps:
- Запуск Windows PowerShell от имени администратораStart Windows PowerShell as an administrator
- Выполните \ $MUSM = New-объект-ComObject “Microsoft. Update. ServiceManager”.Run $MUSM = New-Object -ComObject “Microsoft.Update.ServiceManager”.
- Запустите \ $MUSM. Служб.Run $MUSM.Services.
Проверьте выходные данные для параметров Name и OffersWindowsUPdates, которые можно интерпретировать в соответствии с этой таблицей.Check the output for the Name and OffersWindowsUPdates parameters, which you can interpret according to this table.
| ВыводOutput | КаноническInterpretation |
|---|---|
| -Name: Microsoft Update- Name: Microsoft Update -OffersWindowsUpdates: true-OffersWindowsUpdates: True | -Источник обновлений — это Microsoft Update, и это значит, что вы также можете доставить обновления для других продуктов Майкрософт, кроме операционной системы.- The update source is Microsoft Update, which means that updates for other Microsoft products besides the operating system could also be delivered.-Указывает на то, что клиент настроен для получения обновлений для всех продуктов Майкрософт (Office и т. д.)- Indicates that the client is configured to receive updates for all Microsoft Products (Office, etc.) |
| – Name (имя): DCat тестовый заказ- Name: DCat Flighting Prod -OffersWindowsUpdates: true- OffersWindowsUpdates: True | -Начиная с Windows 10 1709, обновления компонентов всегда доставляются через службу DCAT.- Starting with Windows 10 1709, feature updates are always delivered through the DCAT service.-Указывает на то, что клиент настроен для получения обновлений компонентов из центра обновления Windows.- Indicates that the client is configured to receive feature updates from Windows Update. |
| -Name: Магазин Windows (DCat произв.)- Name: Windows Store (DCat Prod) -OffersWindowsUpdates: false- OffersWindowsUpdates: False | -Источник обновлений — это обновления для участников программы предварительной оценки для приложений Магазина.-The update source is Insider Updates for Store Apps.-Указывает на то, что клиент не может получать и не настроен для получения этих обновлений.- Indicates that the client will not receive or is not configured to receive these updates. |
| -Name: служба обновления Windows Server- Name: Windows Server Update Service -OffersWindowsUpdates: true- OffersWindowsUpdates: True | -Источник — это сервер служб Windows Server Updates.- The source is a Windows Server Updates Services server. -Клиент настроен для получения обновлений от WSUS.- The client is configured to receive updates from WSUS. |
| -Name: Windows Update- Name: Windows Update-OffersWindowsUpdates: true- OffersWindowsUpdates: True | -Источник — это Windows Update.- The source is Windows Update. -Клиент настроен для получения обновлений из центра обновления Windows Online.- The client is configured to receive updates from Windows Update Online. |
Обновления компонентов не предлагаются, в то время как другие обновления
Устройства под управлением Windows 10 версии 1709–Windows 10 версии 1803, которые (включая Центр обновления Windows для бизнеса), могут устанавливать обслуживающие обновления и обновления определений, но никогда не предлагают обновления компонентов.
Проверка windowsUpdate.log выявит следующую ошибку:
Код ошибки 0x80070426 преобразуется в:
Помощник по входу в учетную запись Майкрософт (MSA или wlidsvc) — это служба, о которой идет речь. Служба DCAT Flighting (Идентификатор службы: 855E8A7C-ECB4-4CA3-B045-1DFA50104289) полагается на MSA для получения глобального идентификатора устройства для устройства. Без запуска службы MSA глобальный идентификатор устройства не будет создан и отправлен клиентом, а поиск обновлений компонентов никогда не будет завершен успешно.
Чтобы устранить эту проблему, сбросьте службу к значению MSA StartType по умолчанию — «вручную».
Servise Pack 2
Большой пакет обновлений за Май 2016 года я пока не устанавливал. Нужно про него почитать, попробовать установить, все проверить. Операционная система исправлена и нормально работает. Надо ли?
В мае 2016 года Майкрософт выпустила пакет с обновлениями. Этот пакет содержит все исправления безопасности и обновления безопасности, выпущенные после выпуска Windows 7 SP1, которые подходят для общего распространения, вплоть до апреля 2016 года. После установки этого пакета Системе нужны будут только новые обновления, выпущенные после апреля 2016 года. Еще этот пакет можно интегрировать в образ установочного диска и вероятно получится новый образ установочного дистрибутива Windows 7 (Service Pack 2).
X64-all-windows6.1-kb3125574-v4-x64
_2dafb1d203c8964239af3048b5dd4b1264cd93b9
X86-all-windows6.1-kb3125574-v4-x86
_ba1ff5537312561795cc04db0b02fbb0a74b2cbd
Очень может быть, что вот этот пакет UpdatePack7R2 для Windows 7 SP1, который я использовал для исправления своей ОС и майский 2016 одно и тоже по содержанию нужно будет внимательно сравнить содержимое.
Устранение ошибок центра обновления Виндовс
Большинство неполадок, которые обнаруживаются при обновлении ОС, вне зависимости от версии, можно исправить, используя один несложный скрипт. Он решит проблемы с непосредственной загрузкой и установкой апдейтов.
Как работает скрипт? Он полностью сбрасывает настройки, которые могли быть изменены пользователем в процессе работы. Кроме того, если ранее приходило уведомление о том, что Центр обновления виндовс не запускается, скрипт перезапустит соответствующую службу. В завершение папки с ранее установленными файлами обновлений переименовываются и сохраняются заново, для того, чтобы потом можно было использовать их в качестве резервных копий. Они пригодятся, если неполадка не решится с помощью скрипта.
Проделайте следующие шаги:
- Откройте стандартную программу Блокнот Windows и перенесите туда команды в точности, как на картинке ниже.
- Измените расширение только что созданного файла с.txt на.bat. Так он преобразуется из текстового файла в сценарий выполнения.
- Сохраните файл, а затем, кликнув по нему правой клавишей мышки, запустите его от имени администратора.
- После завершения закройте окошко командной строки.
- Перезапустите ОС.
Если Вы действовали строго по предложенному алгоритму, неполадки должны исчезнуть.
Об авторе
Павел Угрюмов
Основатель и главный редактор компьютерного журнала PClegko. Маркетолог, предприниматель и и путешественник. Проект интернет-журнал PClegko — моё хобби. Но я планирую вырастить его в мировой проект. Каждая ваша оценка статьи и оставленный комментарий очень важны для меня. Если проект вам нравится, то буду рад если вы меня поддержите:) В ссылке находится мой основной проект. Буду рад, если загляните!
Возможные проблемы и способы их решения
Как и любая служба Windows, «Центр обновления» подвержен некоторым неполадкам и ошибкам. Возникать они могут как из-за человеческого фактора (изменение некоторых настроек, отключение служб для экономии оперативной памяти), так и по программным причинам (повреждение системных файлов вирусами, неполадки оборудования). Рассмотрим проблемы, которые можно устранить программными средствами.
Решение проблем с помощью службы «Устранение неполадок» в Windows 10
Начинать исправление ошибок с ЦО нужно со службы «Устранение неполадок». Это простой системный инструмент для решения небольших ошибок.
Ошибка Service Registration is Missing or Corrupt
Ошибка типа Service Registration is Missing or Corrupt означает неполадки в работе одной из служб, которые отвечают за обновление системы. Исправить неполадку можно несколькими способами, в зависимости от того, какого рода проблема вызвала аварийный код.
Ошибка Service Registration is Missing or Corrupt возникает при попытке обновить операционную систему
Первым делом необходимо проверить компьютер на наличие вирусов. Используем для этого не меньше двух программ от разных разработчиков. Это увеличит шанс обнаружения вредоносного кода и исправления ситуации.
Если вирусы будут обнаружены, придётся восстанавливать системные файлы. Для этого необходимо воспользоваться терминалом «Командной строки»:
- Нажимаем комбинацию клавиш Win + R, вводим CMD и кликаем «OK» или Enter.
- В открывшемся терминале вводим команду sfc /scannow и запускаем её в работу клавишей Enter.
- Ожидаем, пока утилита закончит свою работу. Затем перезагружаем компьютер.
Когда я сталкивался с этой ошибкой, причиной её возникновения была отключенная или условно отключенная служба обновления Windows. Очень часто виной отключения становились программы, обещающие сделать компьютер более производительным, или личная невнимательность при деактивации действительно лишних служб.
Далее проверяем тип запуска необходимых служб:
- Нажимаем комбинацию клавиш Win + R, вводим services.msc в соответствующее поле и нажимаем «OK».
- В открывшемся окне двойным щелчком кликаем по службе «Центр обновления Windows» (Windows Update, если установлена английская версия ОС).
- Откроется окно свойств, в нём меняем тип запуска на «Автоматически», затем подтверждаем изменение кнопкой «OK».
- Повторяем операцию для службы «Фоновая интеллектуальная служба передачи» (Background Intelligent Transfery System). Перезагружаем компьютер, чтобы изменения вступили в силу.
Видео: как проверить целостность системных файлов в Windows 10
Перезагрузка компьютера «Центром обновления» в Windows 10
Установка обновлений может стать целой проблемой для определённого кластера пользователей, работающих с компьютером до поздней ночи. Внезапная перезагрузка может привести к потере важных пользовательских данных.
Чтобы решить эту проблему, нужно изменить настройки ЦО:
- Открываем «Центр обновления» Windows. Как это сделать, описано выше. Нажимаем кнопку «Параметры перезапуска».
- Переводим тумблер в положение «Откл», после чего закрываем «Параметры» и перезагружаем компьютер.
Не все версии операционной системы «насильно» перезагружают компьютер ради установки обновлений. Используя Windows 10 LTSB уже три года, ни разу не сталкивался с подобной проблемой, хотя стабильно загружаю все апгрейды ОС. На Win10 Pro также не возникало никаких проблем, система просила перезагрузить компьютер, но никогда не делала этого сама. Потому лично мой совет: просто устанавливайте обновления по мере их скачивания. Потратив на это 10–15 минут, вы много времени не потеряете, зато компьютер всегда будет в актуальном состоянии и защищён от внешних угроз.
Проблема с кэшем и старыми обновлениями
Так называемая проблема с кэшем обновлений нередко сопровождает неполадки на винчестере или возникает в случае разрыва связи при скачивании обновлений, что нарушает целостность структуры загружаемых файлов. Решение простое: необходимо удалить повреждённые файлы и повторить загрузку обновлений «с чистого листа»:
- Любым файловым менеджером («Проводник», Total Commander и др.) переходим в папку C:\Windows\SoftwareDistribution\Download.
- Выделяем все файлы каталога и удаляем их.
-
После перезагружаем компьютер и повторяем загрузку обновлений.
Обычно рекомендуется перед удалением кэша выключать службу обновления. Однако опыт показывает, что это лишние действия, так как файлы удаляются без проблем.
Способ 1: через программу Microsoft Office
Пожалуй, наиболее распространенный метод заключается в использовании непосредственно офисного программного обеспечения. Сейчас будет рассказано, как обновить Microsoft Office Word, однако, выполнив нижеизложенную инструкцию, автоматически обновятся и другие программы из пакета.
- Запустите на компьютере MS Word и сразу нажмите по кнопке «Файл», расположенной в верхнем левом углу окна.
- В появившемся меню перейдите в раздел «Учетная запись». Она расположена в самом низу на боковой панели слева.
- В основном меню найдите и нажмите по кнопке «Обновления Office».
- Появится выпадающий список, в котором необходимо выбрать первый пункт – «Обновить».
Вам будет интересно: Программы для сравнения файлов: обзор, характеристики, как пользоваться

Сразу после этого появится новое окно, в котором будет запущен процесс проверки новых обновлений. Если система их все-таки обнаружит, тогда вам будет предложено начать установку новой версии программного обеспечения. Дайте утвердительный ответ, чтобы инициализировать его инсталляцию.
Это был первый способ, как обновить Microsoft Office. Напомним, что, выполнив это руководство в «Ворде», автоматически обновятся и другие программы из офисного пакета.
Проверка наличия обновлений
Самый простой способ проверки наличия неустановленных обновлений — это обращение к «Центру обновлений» (ЦО).
- Нажимаем комбинацию клавиш Win+r, в открывшемся окне выбираем апплет «Обновление и безопасность».
- Открываем вкладку «Центр обновления Windows» (открывается по умолчанию) и нажимаем кнопку «Проверка наличия обновлений». Дожидаемся, пока программа найдёт, скачает и установит обновления, если таковые будут.
После запуска проверки окно «Параметров» можно закрывать, служба поиска и установки обновлений может работать в фоновом режиме. При этом выполнение задачи может продолжаться несколько часов, потому нет смысла следить за процессом. Операционная система сама сообщит, когда установка будет закончена, и предложит перезагрузить компьютер.
Мой опыт показывает, что лучше завершить установку сразу, так как недоустановленные обновления могут тормозить работу системы в целом.
Быстрая проверка обновлений Windows 10 с помощью ярлыка
Существует способ, который позволяет осуществить «быструю» проверку обновлений. Нет необходимости рыться в «Параметрах» и настройках, достаточно просто открыть один ярлык, после чего запустится цепочка, активирующая поиск апдейтов.
- На рабочем столе щёлкаем правой кнопкой мыши. Открываем выпадающее меню пункта «Создать» и выбираем «Ярлык».
- Откроется мастер создания ярлыка. В поле «Укажите расположение объекта» прописываем ms-settings:windowsupdate-action, нажимаем «Далее».
- Последний шаг — это присваивание имени ярлыку. Прописываем удобное и понятное имя, затем нажимаем «Готово».
После создания ярлыка двойной щелчок по нему будет открывать ЦО и запускать процедуру проверки наличия обновлений.
Дополнительный способ со сторонней программой Windows 10 Update Assistant
Утилита Windows 10 Update Assistant создана программистами Microsoft и является дополнительным инструментом для обновления операционной системы. Однако «Помощник» имеет одно отличие, относительно ЦО: при использовании ассистента не только обновляется базы данных безопасности и библиотеки, но ещё и сама операционная система становится более новой версии.
- Скачиваем средство с официального сайта Microsoft. Программы с других ресурсов могут быть вредоносными или нелицензированными, а это может повредить компьютеру.
- Запускаем файл.
- В открывшемся окне нажимаем кнопку Update Now («Обновить сейчас»).
- Ожидаем, пока утилита закончит проверку совместимости компьютера и устанавливаемого продукта, затем нажимаем Continue («Далее»).
- Ожидаем, пока программа закончит свою работу, после чего перезагружаем компьютер.
Видео: как использовать Windows 10 Update Assistant
Принудительная проверка через терминал «Командной строки»
Через терминал «Командной строки» на компьютере можно сделать практически всё. Проверка обновлений не является исключением.
- Щёлкаем правой кнопкой по значку Windows в левом нижнем углу, выбираем пункт «Командная строка(администратор)».
- В терминал вводим команду wuauclt.exe /updatenow и запускаем её в исполнение клавишей Enter.
Проверка будет проходить в фоновом режиме, потому некоторое время лучше не перезагружать компьютер.
Стандартное обновление
Обновить приложение Word в Windows 7, 8, 10 можно следующим образом, при чем совершенно бесплатно:
- Открыть Ворд (создать новый документ или открыть уже существующий) и перейти в меню “Файл”, расположенный в левом верхнем углу.
- Перейти на вкладку учетной записи.
- В сведениях о продукте нажать на параметры обновления.
-
Кликнуть на пункт “Обновить”.
- Если у пользователя не последняя версия, то начнется обновление. В противном случае система сообщит, что все в порядке.
Таким же образом можно обновить любой компонент пакета Майкрософт Офис, например Эксель или PowerPoint.
Настройка автоматических обновлений и обновление расположения службы
При использовании WSUS для управления обновлениями на клиентских устройствах Windows начните с настройки параметров групповых политик Настройка автоматических обновлений и Размещение службы обновлений Майкрософт в интрасети в своей среде. Это заставляет затронутые клиенты обращаться к серверу WSUS, чтобы он мог осуществлять управление ими. Следующий процесс описывает, как задать эти параметры и развернуть их на всех устройствах домена.
Настройка параметров групповых политик «Настройка автоматических обновлений» и «Размещение службы обновлений Майкрософт в интрасети» в вашей среде
Открытая консоль управления групповой политикой (gpmc.msc).
Расширение forest\Domains\Your_Domain.
Щелкните правой кнопкой мыши Your_Domain, а затем выберите Создать GPO вэтом домене, и ссылка его здесь .
Примечание
В этом примере параметры групповых политик Настройка автоматического обновления и Размещение службы обновлений Майкрософт в интрасети указаны для всего домена. Это не является обязательным; эти параметры можно применить к любой группе безопасности, воспользовавшись фильтрами безопасности или указав конкретное подразделение.
В диалоговом окне Создание объекта групповой политики присвойте новому объекту групповой политики имя WSUS— автоматические обновления и размещение службы обновлений Майкрософт в интрасети.
Щелкните правой кнопкой мыши объект групповой политики WSUS— автоматические обновления и размещение службы обновлений Майкрософт в интрасети и выберите Изменить.
В редакторе управления групповыми политиками выберите Конфигурация компьютера\Политики\Административные шаблоны\Компоненты Windows\Центр обновления Windows.
Щелкните правой кнопкой мыши параметр Настройка автоматического обновления и выберите Изменить.
В диалоговом окне Настройка автоматических обновлений выберите Включить.
В разделе Параметры в списке Настройка автоматических обновлений выберите 3 — авт. загрузка и уведом. об устан
и нажмите кнопку ОК.
Важно!
Используйте Regedit.exe, чтобы проверить, не включен ли следующий ключ, так как он может нарушить подключение Windows Store: Computer\HKEY_LOCAL_MACHINE\SOFTWARE\Policies\Microsoft\Windows\WindowsUpdate\DoNotConnectToWindowsUpdateInternetLocations
Примечание
Существует три других параметра для автоматической загрузки и установки обновлений и времени установки. В данном случае этот параметр используется исключительно для примера
Другие примеры контроля автоматических обновлений и других связанных политик см. в разделе Настройка автоматических обновлений с использованием групповой политики.
Нажмите правой кнопкой мыши укажите параметр расположения службы обновления Майкрософт интрасети, а затем выберите Изменить.
В диалоговом окне Указать размещение службы обновлений Майкрософт в интрасети выберите Включить.
В статье Параметры, в наборе службы обновления интрасети для обнаружения обновлений и установите параметры сервера интрасети статистики, введите, а затем http://Your_WSUS_Server_FQDN:PortNumber выберите ОК.
Примечание
URL-адрес на следующем рисунке приведен в качестве примера. В своей среде обязательно укажите имя сервера и номер порта для соответствующего экземпляра WSUS.
Примечание
HTTP-порт по умолчанию для WSUS— 8530, а HTTPS-порт по умолчанию— 8531. (Другие параметры : 80 и 443; другие порты не поддерживаются.)
По мере того как клиенты Windows обновляют политики на своих компьютерах (по умолчанию групповая политика обновляется каждые 90 минут и при перезапуске), компьютеры начинают отображаться в WSUS. Теперь когда клиенты взаимодействуют с сервером WSUS, создайте группы компьютеров, соответствующие вашим кругам развертывания.
Разрешение для Windows 7 и Windows Server 2008 R2
Чтобы устранить эту проблему, используйте средство готовности к обновлению системы. Затем установите Windows обновления или пакета службы.
-
Скачайте средство готовности к обновлению системы.
Перейдите в каталог обновлений Майкрософт и скачайте средство, соответствующее версии Windows, запущенной на компьютере. Дополнительные сведения о том, как найти установленную версию Windows, см. в этой версии Узнайте, работает ли компьютер с 32-битной или 64-битнойверсией Windows .
Примечание
Этот инструмент обновляется регулярно, рекомендуется всегда скачивать последнюю версию. Этот инструмент доступен не на всех поддерживаемых языках. Проверьте приведенную ниже ссылку, чтобы узнать, доступна ли она на вашем языке.
-
Установите и запустите средство.
-
Выберите скачивание на веб-странице Центра скачивания, а затем сделайте одно из следующих:
- Чтобы немедленно установить средство, выберите Open или Run, а затем выполните инструкции на экране.
- Чтобы установить средство позже, выберите Сохранить, а затем скачать файл установки на компьютер. Когда вы будете готовы установить средство, дважды выберите файл.
-
В диалоговом окне Windows обновления автономных установщиков выберите Да.
-
-
При установке средства он автоматически запускается. Хотя для запуска обычно требуется менее 15 минут, на некоторых компьютерах это может занять гораздо больше времени. Даже если планка прогресса, как представляется, останавливается, сканирование по-прежнему запущено, поэтому не выберите Отмена.
-
Когда вы увидите полное завершение установки, выберите Закрыть.
-
Переустановка обновления или пакета служб, которые вы пытались установить ранее.
Чтобы вручную устранить ошибки коррупции, которые обнаруживает средство, но не может быть исправлено, см. в статью Как устранить ошибки, обнаруженные в файле
Руководство
Очень важно всегда использовать последнюю версию программы, ведь только в ней будут корректно работать основные функции – проведение собраний, возможность их записи, приватные звонки другим пользователям, демонстрация экрана, показ презентации и т. д
Сами разработчики постоянно напоминают об этом на официальном сайте.
Так что одна из ключевых причин сбоев Microsoft Teams – использование устаревшей версии. Процедура обновления реализована довольно просто, но мы хотим остановиться на ней чуть более подробно. В статье предложены инструкции для ПК, мобильных устройств с Android и iOS.
Инструкция для компьютеров и ноутбуков
Разработчики встроили в программу Тимс специальный инструмент, с помощью которого можно проверить наличие новых версий. Воспользоваться им можно так:
- Перейдите к главному окну программы.
- Наведите курсор мыши на значок с аватаркой пользователя (правый верхний угол).
- Кликните по нему левой кнопкой.
- В контекстном меню выберите пункт «Проверить наличие…».
- Подождите несколько секунд, пока не завершится проверка.
- При необходимости согласитесь с установкой.
Бывает и такое, что система нашла обновление, но не может его установить. Если в результате этой ситуации Майкрософт Тимс начинает работать со сбоями, то стоит его переустановить. Сначала с компьютера, а затем повторно загрузите ее с официального сайта.
Все пользовательские данные хранятся на удаленных серверах, так что переустановка их не сотрет. Вы получите к ним доступ сразу же после входа в прежнюю учетную запись.
Инструкция для Android-устройств
По умолчанию для установленных на смартфонах и планшетах с Андроидом приложениях включено автообновление. Но иногда что-то может сбоить. А значит, процедуру нужно выполнить вручную. Для этого:
- Откройте магазин Play Маркет» на вашем устройстве. Иконку для его запуска выйдет найти в меню приложений или на одном из рабочих столов.
- Далее, активируйте область сверху, чтобы вызвать функцию поиска.
- Составьте текстовый запрос Microsoft Teams в соответствующем поле.
- Как только вы введете это название, то увидите список подсказок. Нажмите на ту, что отмечена характерной иконкой.
- На новой странице тапните по кнопке «Обновить».
На этой же странице можно проверить работу автообновления:
- Нажмите на иконку с тремя точками в углу экрана (сверху справа).
- Убедитесь, что опция «Автообновление» активна.
- Если это не так, то включите ее, нажав на соответствующий пункт.
- Закройте магазин Play Маркет».
Инструкция для iPhone и iPad
На мобильных устройствах от компании Apple подход будет несколько иным:
- Запустите магазин приложений App Store любым удобным способом. Характерную иконку легко отыскать, если пролистать рабочие столы.
- Нажмите на пункт «Поиск», расположенный в нижней части экрана.
- Воспользуйтесь текстовой формой по центру страницы и введите Microsoft Teams.
- Тапните по значку лупы на виртуальной клавиатуре.
- Откройте нужное приложение в списке результатов.
- Запустите и подтвердите обновление.