Автоматическое обновление microsoft office не включено
Содержание:
- Как установить Office 2013
- Распространенные проблемы
- Настройка источника обновлений для Office 2019
- Способ 2: включение автоматического обновления
- Какой Microsoft Office лучше: общее описание пакетов
- Какой «Офис» предпочтительнее для Windows XP?
- Как установить Office 2007
- Распространенные проблемы
- Как обновить “Word 2007” на “Word 2010”?
- Способ 3: через Microsoft Store
- Способ 2: включение автоматического обновления
- Выберите свою версию Office:
- Как вернуть настройки WordPad по умолчанию?
- Возможности приложения Power Point
- Размер обновлений для Office 2019
- Как обновить Ворд 2007 на 2010: пошаговая инструкция
- Что нового в Microsoft Office 2019?
- Способ 2: включение автоматического обновления
- Заключение
Как установить Office 2013
Запустите программу установки
Нажать начать установку
Нажмите установить и дождитесь окончание процесса установки.
Редактор текстов Word
Самая востребованная программа в офисном пакете – это Word. С её помощью создаются текстовые файлы в различных форматах. Управление файлами осуществляется через меню «Файл». Здесь же находится раздел «Параметры», с помощью которого настраивается ленточный интерфейс. Новой является вкладка «Дизайн», где выбирается стиль исполнения документа. Работа с таблицами осуществляется через меню «Вставка». Здесь же доступны вставка изображений и видео из сети. Нововведением является редактирование файлов формата pdf.
Табличный редактор Excel
Работа с редактором таблиц значительно упрощена. Ячейки при запуске выглядят крупно. Основные функции работы с документом встроены в меню «Главная». В Excel наиболее интересная операция автозаполнения ячеек, её преимущество в скорости заполнения дат и некоторых данных. Здесь она доступна в меню «Данные», в разделе «Мгновенное заполнение». Визуализация данных гистограммами и круговыми диаграммами осуществляется через меню «Вставка».
Редактор слайдов PowerPoint
Подготовиться к выступлению с докладом на конференции, выставке поможет редактор PowerPoint. Макет и стиль слайда выбираются в меню «Главная» и «Дизайн», соответственно. Усилены возможности вставки изображений, видео и звука. Спецэффекты для привлечения внимания аудитории создаются в меню «Анимация». Кнопки управления показом слайдов в этой версии крупные, сочетание Shift+F5 для быстрого показа текущего слайда сохранилось. Удалённым пользователям презентация становится доступной, если подключить раздел «Онлайн презентации».
База данных Access
Принцип создания базы данных и инструменты остались прежними. Все необходимые элементы для её создания вынесены в меню «Главная». Создание отчёта по данным таблиц делается в разделе «Создание». Возможен экспорт/импорт документов из других продуктов пакета.
Совмещение почты, календаря и задач превращает программу в органайзер. Папки писем, недописанные послания, переписка теперь это всё в компьютере. Управление почтой понятное: принятые и не отвеченные письма помечаются флажками. В приложении имеется доступ к социальным сетям.
Другие полезные приложения MS офиса
Пакет имеет достаточное количество других полезных приложений. Среди них:
- записная книжка OneNote;
- планировщик проектов Project;
- разработчик форм InfoPath;
- средство создания публикаций Publisher;
- средство для общения Lync;
- хранилище данных OneDrive for Business.
Распространенные проблемы
При попытке обновить офисное приложения могут возникать различные проблемы. Они решаются, как правило, достаточно быстро.
Нет кнопки «параметры обновления»
Обычно большинство пользователей сталкиваются с проблемой отсутствия кнопки параметров обновления. Это характерно для пиратских продуктов, но также и для корпоративной лицензии или если управление обновлениями диктуется политикой организации.
Если у пользователя в наличие корпоративная версия продукта, то обновить ее все равно можно с центра обновлений Виндовс, т.е. как и компоненты операционной системы в целом. Необходимо просто выполнить поиск апдейтов и установить их.
Если групповая политика полностью контролирует обновления, то рекомендуется обратиться к системному администратору. Возможно, что новые версии будут установлены, если только организация не придерживается использования определенной версии по каким-то причинам.
Не запускаются программы из пакета MS Office
В некоторых случаях приложения входящие в пакет Майкрософт Офис перестают запускаться. Это может значительно усложнить процесс установки. Решить данную проблему можно следующим образом:
- Перейти в панель управления любым удобным способом.
- Перейти в раздел удаления программ.
- Откроется окно, в котором будут отображены все установленные программы на компьютере. Найти Майкрософт Офис и кликнуть по нему один раз. На верхней панели появится кнопка “Изменить”, нажать на нее.
- Появится окно, в котором необходимо подтвердить внесение изменений, после чего откроется новое. В нем необходимо выделить маркером строку восстановления и кликнуть на “ОК”.
- После этого необходимо следовать подсказкам системы.
Другие возможные причины
Иногда обновить программу не получается ни одним из вышеописанных способов, в таком случае необходимо поступить следующим образом:
- Перейти на официальную страницу Майкрософт для скачивания обновлений.
- Выбрать подходящую версию.
- Выбрать определенный пакет.
- Скачать нужное.
- Выбрать язык установки.
- Указать место, куда сохранить скачиваемый пакет.
- Установить новую версию программы.
- Проследовать всем рекомендациям системы и перезагрузить ОС после установки.
Примечание: Мы стараемся как можно оперативнее обеспечивать вас актуальными справочными материалами на вашем языке. Эта страница переведена автоматически, поэтому ее текст может содержать неточности и грамматические ошибки
Для нас важно, чтобы эта статья была вам полезна. Просим вас уделить пару секунд и сообщить, помогла ли она вам, с помощью кнопок внизу страницы
Для удобства также приводим ссылку на оригинал (на английском языке).
Настройка источника обновлений для Office 2019
Если использование сетевых подключений не ограничивается требованиями, действующими в вашей организации, или прочими соображениями, то рекомендуется автоматически обновлять Office 2019 из сети доставки содержимого Office. Обновление из сети доставки содержимого Office используется по умолчанию. В этом случае нет необходимости выполнять какие-либо дополнительные действия и очень удобно поддерживать Office 2019 в актуальном состоянии.
Если вы не хотите, чтобы компьютеры с Office 2019 подключались к сети доставки содержимого Office для получения обновлений, можно настроить Office 2019 для получения обновлений из общей папки в вашей внутренней сети. При этом по крайней мере у одного компьютера все равно должен быть доступ к сети доставки содержимого Office, чтобы можно было скачивать последнюю версию Office 2019 в общую папку в вашей внутренней сети.
Обратите внимание, что для установки и обновления Office 2019 из общей папки в локальной сети требуется больше административной работы и больше места на диске. В частности, при этом потребуется следить за появлением новых сборок Office 2019, а затем скачивать обновленную версию Office 2019 в вашу сеть
При скачивании в общую папку в локальной сети всегда будет скачиваться полная копия обновленной версии Office.
Для помощи при обновлении Office 2019 можно использовать корпоративные средства развертывания программного обеспечения, например Microsoft Endpoint Configuration Manager.
Место, где Office 2019 будет искать обновления, указывается в файле configuration.xml, который используется для развертывания Office 2019 с помощью средства развертывания Office. Дополнительные сведения см. в статье Развертывание Office 2019 (для ИТ-специалистов). Также можно использовать .
Способ 2: включение автоматического обновления
Чтобы каждый раз вручную не проверять, вышла ли новая версия, можно настроить регулярную проверку. В таком случае система сама будет вам сообщать, когда она появится. Например, если вы хотите автоматически обновить Microsoft Office PowerPoint, то вам необходимо один раз выполнить следующую инструкцию:
Откройте «Повер Поинт» и нажмите по кнопке «Файл», как это было сделано в «Ворде».
В появившемся меню перейдите в раздел «Учетная запись».
В главной области программы, в колонке «Сведения о продукте», нажмите по кнопке «Обновления Office».
В появившемся списке выберите пункт «Включить обновления».
Появится дополнительное диалоговое окно, в котором необходимо согласиться с условиями. Нажмите «Да», чтобы активировать автоматическую установку новых версий программы.
Как можно заметить, настройка автоматических обновлений практически ничем не отличается от их инсталляции. Нужно всего лишь выбрать другую опцию из выпадающего списка. Зато в последствии вам не придется каждый раз вручную перепроверять релиз новых версий. Когда они выйдут, операционная система сама уведомит об этом.
Какой Microsoft Office лучше: общее описание пакетов
На сегодняшний день на просторах интернета, включая и официальный ресурс Microsoft, можно найти несколько основных модификаций этого офисного пакета. В основном для загрузки и установки предлагаются версии 2007, 2010, 2013, 2020 и 2020
Правда, сразу же стоит обратить внимание на то, что поддержка модификации 2007, равно как и морально устаревшего набора в виде Office 2003, практически полностью прекращена. Тем не менее многие успешно инсталлируют и устаревшие версии, поскольку считают, что они значительно удобнее в работе
Но так ли это на самом деле?
Чтобы разобраться, какой Microsoft Office лучше, давайте кратко пройдемся по основным характеристикам последних пакетов и посмотрим на некоторые нюансы их использования и новшества, которые были внесены разработчиками по мере выхода все новых и новых модификаций:

- «Офис 2007» – наиболее приемлемое решение для выполнения повседневных задач, рассчитанное на рядовых пользователей, поскольку все приложения имеют достаточно простой интерфейс и неплохо справляются с обработкой документов любого поддерживаемого типа даже на относительно устаревших компьютерах.
- «Офис 2010» – улучшенная модификация продукта 2007 года, основные изменения в которой коснулись усовершенствования HTML-редактора, а также оптимизации архитектуры (лицензия 300 руб.).
- «Офис 2013» – полностью модифицированная версия с измененным интерфейсом, в котором пропали мелкие кнопки, были добавлены эффекты анимации при переключении между основными пунктами меню, а также появилась возможность сенсорного управления (лицензия 800 руб.).
- «Офис 2016» – версия, максимально оптимизированная под сенсорное управление, но больше рассчитанная на дизайнерские разработки с использованием инструментов программирования. В отличие от предыдущих модификаций, эта версия имеет более удобную поисковую систему (лицензия 1290 руб.).
- «Офис 2019» — совершенно новый программный продукт, находящийся еще в стадии тестирования, в целом сильно напоминающий модификацию 2016 года, но говорить о ней пока еще рано, поскольку мало кто устанавливал ее на свой компьютер (лицензия 2000 руб.).
Какой «Офис» предпочтительнее для Windows XP?
Несмотря на то что версия операционной системы ХР уже безнадежно уходит в прошлое, ее все равно используют очень широко. Какой Microsoft Office лучше для Windows этой модификации? Считается, что в эту ОС можно поставить даже версию 2007, правда, после устранения некоторых капризов со стороны самой системы.

Но вот оптимальным решением все равно остается использование «Офиса 2003», который практически не нагружает системные ресурсы, а многим пользователям, не привыкшим к интерфейсу новых пакетов, кажется намного более удобным в работе. В принципе, если вы являетесь приверженцем именно этой версии, можете поставить ее хоть в Windows 10. Все равно у всех последних модификаций «Офиса» имеется полная поддержка стандартных форматов 2003 года, и сохранять созданные документы в новых форматах, используемых по умолчанию (DOCX, XLSX и т. д.), совершенно необязательно. Если же требуется открывать именно файлы новых форматов, в дополнение к основному пакету можно установить специальный конвертер, позволяющий работать и с документами новых стандартных расширений.
Как установить Office 2007
Запустите программу установки
Нажать начать установку
Нажмите установить и дождитесь окончание процесса установки.
Если проблема в скачивании:
С помощью компонентов Microsoft Office 2007 возможно создавать и редактировать текстовые документы. Компонент Word этой версии Office прост в использовании и, благодаря большому количеству пресетов и функций, позволяет быстро отформатировать любой текстовый файл, вставить в него таблицы, графики, диаграммы, изображения, нумеровать, подписывать страницы, и многое другое.
- Excel обеспечивает продуктивную работу с электронными таблицами. При помощи этого компонента можно создавать и редактировать любые таблицы, производить вычисления. Незаменим при необходимости ведения учёта, списков, обработки данных. Удобен в использовании, позволяет автоматизировать процесс расчёта, сортировки введённых данных.
- PowerPoint – приложение, дающее возможность создания ярких и эффектных презентаций. Включает в себя функции вставки изображения или небольшого видеоролика.
- Access позволяет вести работу с базами данных относительно небольшого объёма. Ориентирован как на рядового, так и на продвинутого пользователя. Позволяет создавать и редактировать личные базы данных, а также вести документацию организаций.
- Publisher – приложение, дающее возможность создания эффектных брошюр, буклетов, листовок и прочей рекламной продукции. Отличается от Word большей ориентированностью на форматирование внешнего вида страницы для последующего использования в рекламных и других презентационных целях.
- Outlook даёт возможность дистанционной работы посредством управления электронной почтой.
- Microsoft OneNote, входящий в состав Office, позволяет создавать быстрые заметки наподобие обычного бумажного блокнота. Записанная информация сохраняется автоматически, поле для записи можно перетаскивать в любое место экрана. Писать можно в любом месте поля.
Распространенные проблемы
При попытке обновить офисное приложения могут возникать различные проблемы. Они решаются, как правило, достаточно быстро.
Нет кнопки «параметры обновления»
Обычно большинство пользователей сталкиваются с проблемой отсутствия кнопки параметров обновления. Это характерно для пиратских продуктов
, но также и для корпоративной лицензии
или если управление обновлениями диктуется политикой организации.
Если у пользователя в наличие корпоративная версия продукта, то обновить ее все равно можно с центра обновлений Виндовс
, т.е. как и компоненты операционной системы в целом. Необходимо просто выполнить поиск
апдейтов и установить их.
Если групповая политика полностью контролирует обновления
, то рекомендуется обратиться к системному администратору. Возможно, что новые версии будут установлены, если только организация не придерживается использования определенной версии по каким-то причинам.
Не запускаются программы из пакета MS Office
В некоторых случаях приложения входящие в пакет Майкрософт Офис перестают запускаться. Это может значительно усложнить процесс установки. Решить данную проблему можно следующим образом.
Как обновить “Word 2007” на “Word 2010”?
Если вы хотите обновить “Word 2007” до “Word 2010”, то удалять первый нет необходимости. Скачайте сначала “Word 2010” с официального сайта . При скачивании вам предложат ввести лицензионный ключ, что нужно будет сделать.
Кстати, активировать программу в любом случае надо. Использование пиратских версий – это не есть хорошо. Пиратские версии будут работать не так хорошо, как лицензионные. Во-вторых, пиратская активация программы может в любой момент слететь, особенно, если вы будете устанавливать обновления. А обновления тоже очень необходимы для безопасности и улучшения функций редактора.
- Введя лицензионный ключ, вы даете возможность системе проверить, подходит ли ваш ключи для работы скачиваемой вами версии программы на вашем компьютере.
- Если ключ подходит, тогда вы сможете использовать все возможности программы, а также периодически обновлять ее вместе с обновлениями «Windows».
- Если вы не введете ключ, то использовать программу можно будет в течение одного месяца, после чего ее нужно активировать либо отказаться от использования. Иначе вам придется пользоваться лишь сильно урезанной, практически демо-версией программы, от чего не будет никакого толку.
Теперь приступим к обновлениям:
Если вы не удаляли “Word 2007″, то при установке «Word 2010» вам будет предложено просто обновить старую версию текстового редактора на новую. Смело нажимайте на кнопку «Обновить».
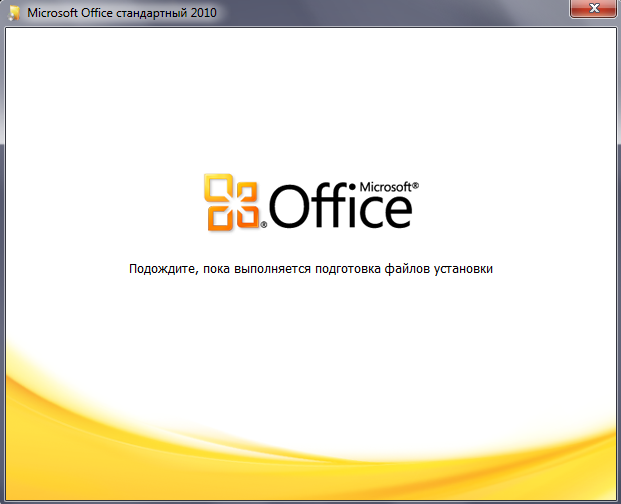
Начало установки
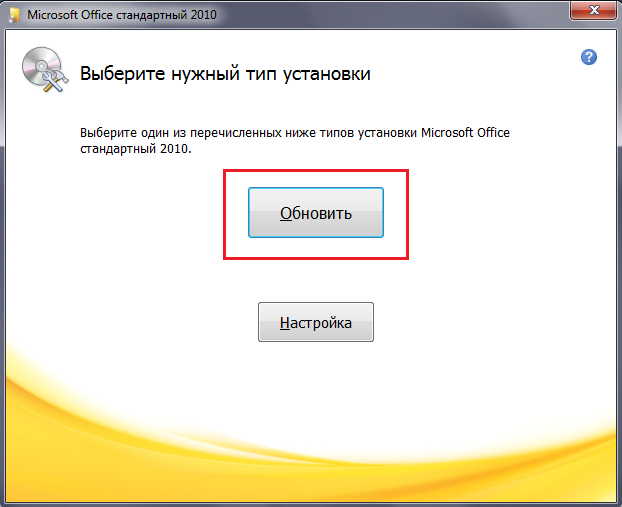
Нажмите на кнопку «Обновить»
Поскольку система предлагает обновить не только «Word», но вообще весь пакет «Microsoft Office», то вы увидите следующую картину (1 — обновить весь пакет; 2 – не обновлять весь пакет; 3 – обновить выборочно).
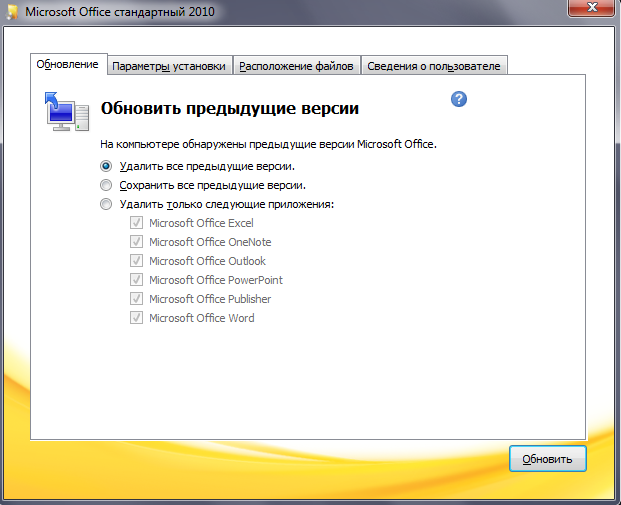
Выберите параметры обновлений или оставьте настройки по умолчанию
Мы выберем обновление по умолчанию, то есть обновление всего пакета. Процесс установки новой версии программы будет длится до 40 мин, поэтому вам все же придется терпеливо подождать.
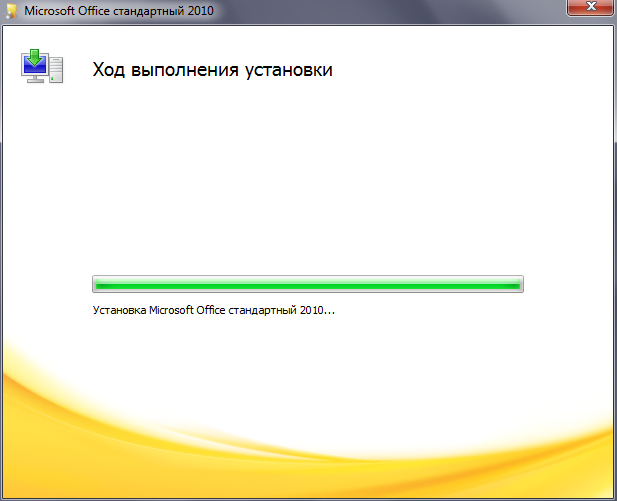
Подождите, пока идет обновление
После окончания обновления, вы увидите соответствующее окно
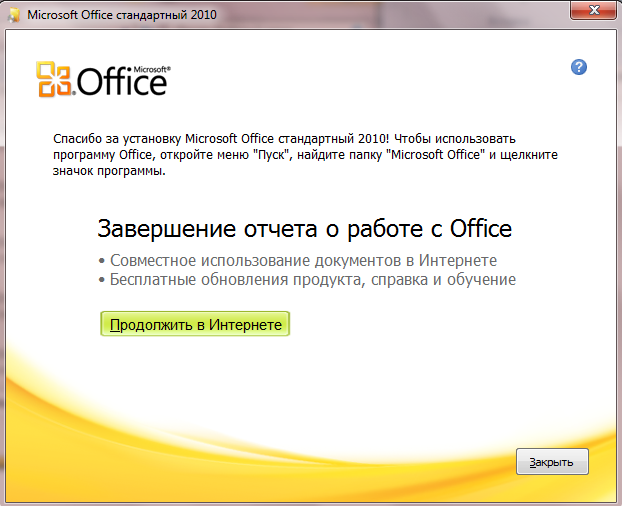
Сообщение об успешной установке «Microsoft Office 2010»
Теперь узнаем, чего мы добились. Зайдите в «Пуск» и далее – во «Все программы». Здесь будет представлен список установленного вами программного обеспечения. Как мы видим, обновились не все программы из пакета (на скриншоте в зеленой рамке), так как мы устанавливали «Microsoft Office Стандартный», то есть урезанный пакет. Нам не нужен был полный пакет, поскольку мы устанавливали только потенциально полезные программы и, в частности, текстовой редактор «Word».
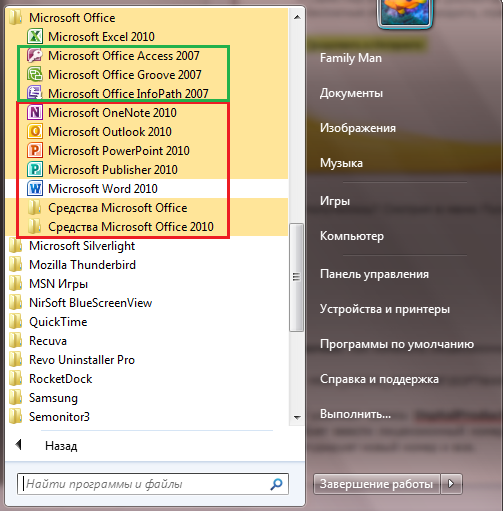
Зеленая рамка — не обновленные программы; красная рамка — обновленные программы
Способ 3: через Microsoft Store
Перейдем к последнему, третьему способу. Обновить Microsoft Office можно через магазин приложений. Однако стоит учитывать, что нижеописанную инструкцию можно выполнить только в Windows 8 и Windows 10.
Через меню «Пуск» запустите программу Microsoft Store.
Нажмите по функциональной кнопке в виде трех точек, которые расположены в верхнем правом углу.
В появившемся меню выберите опцию «Загрузки и обновления».
В списке найдите продукты от Microsoft Office и нажмите по кнопке «Получить обновления».
Сразу после этого начнется загрузка и установка новой версии выбранной программы. Теперь вы знаете все три способа, как обновить Microsoft Office.
Способ 2: включение автоматического обновления
Чтобы каждый раз вручную не проверять, вышла ли новая версия, можно настроить регулярную проверку. В таком случае система сама будет вам сообщать, когда она появится. Например, если вы хотите автоматически обновить Microsoft Office PowerPoint, то вам необходимо один раз выполнить следующую инструкцию:
Откройте «Повер Поинт» и нажмите по кнопке «Файл», как это было сделано в «Ворде».
В появившемся меню перейдите в раздел «Учетная запись».
В главной области программы, в колонке «Сведения о продукте», нажмите по кнопке «Обновления Office».
В появившемся списке выберите пункт «Включить обновления».
Появится дополнительное диалоговое окно, в котором необходимо согласиться с условиями. Нажмите «Да», чтобы активировать автоматическую установку новых версий программы.
Как можно заметить, настройка автоматических обновлений практически ничем не отличается от их инсталляции. Нужно всего лишь выбрать другую опцию из выпадающего списка. Зато в последствии вам не придется каждый раз вручную перепроверять релиз новых версий. Когда они выйдут, операционная система сама уведомит об этом.
Выберите свою версию Office:
Более поздние версии Office
1. Откройте любое приложение Office, например Word, и создайте новый документ.
2. Перейдите в раздел учетНая запись файла _гт_ (или учетная запись Office , если вы открыли Outlook).
3. В разделе Сведения о продукте выберите элементы Параметры обновления > Обновить.
Примечание: Возможно, потребуется нажать Включить обновления, если вы сразу не увидите команды Обновить.

4. После того как Office завершит поиск и установку обновлений, закройте окно с сообщением » У вас все в порядке».
В меню кнопки Параметры обновления также можно выбрать пункт Отключить обновления или Просмотреть обновления (ранее установленные).
Office в Microsoft Store
Если вы приобрели Оффицефром приложения Microsoft Store на устройстве с ОС Windows, вы можете обновить Office на одном и том же месте!
Закройте все приложения Office.
Откройте приложение Microsoft Store. Для этого введите в поле поиска на панели задач запрос «Microsoft Store» и нажмите клавишу ВВОД.
Щелкните значок и убедитесь, что вы вошли в учетную запись Майкрософт, связанную с вашей лицензией на Office.
Щелкните значок и выберите пункт Загрузки и обновления.
Нажмите кнопку Получить обновления.
Примечание: Если после нажатия кнопки Получить обновления появится сообщение «Вы полностью готовы», значит, у вас уже установлены все последние обновления.

Не получается? Попробуйте так:
Убедитесь, что ваш компьютер подключен к Интернету.
Если кнопка Параметры обновления не отображается и видна только кнопка О программе, у вас либо корпоративная лицензия, либо в вашей организации используется групповая политика для управления обновлениями Office. Посетите Центр обновления Майкрософт или обратитесь в службу поддержки своей организации.
Чтобы загрузить обновление вручную, ознакомьтесь с обновления Office.
Если вы хотите обновить Office, но не можете открыть ни одного приложения Office, попробуйте восстановить набор Office:
Откройте Панель управления > Программы > Удаление программы.
Найдите и выберите свою версию Microsoft Office на компьютере. В строке вверху нажмите кнопку Изменить.
Как вернуть настройки WordPad по умолчанию?
Теперь давайте посмотрим, как сбросить настройки по умолчанию для WordPad в ОС Windows 10. Но прежде чем начать, вы можете создать точку восстановления системы или резервную копию реестра.
Сброс настроек WordPad с помощью реестра Windows
- Нажмите сочетание клавиш Win + R и в окне Выполнить введите Regedit, чтобы открыть редактор реестра.
- Перейдите к следующему разделу:
HKEY_CURRENT_USER\SOFTWARE\Microsoft\Windows\CurrentVersion\Applets\Wordpad

- В левой панели, найдите раздел «Options», и Удалите его.
Теперь, когда вы открываете Wordpad, вы увидите его с настройками по умолчанию.
Возможности приложения Power Point
Благодаря возможностям приложения, можно создавать мощные, яркие и красочные презентации с использованием множества медиафайлов, которые можно закрепить в документе и при переносе файла презентации на другое устройство, приложение не потребует ссылку на внешние файлы. В Майкрософт Офис Повер Поинт 2007 есть все инструменты и настройки, которые были доступны в предыдущих версиях программы, но также добавлено множество новых возможностей, которые призваны облегчить процесс создания презентаций, сделать его более гибким и наглядным для новичков.
Системные требования
Разумеется, практически каждый согласится, что настолько маломощный компьютер в наше время уже довольно сложно найти. Зато, несмотря на несущественные системные требования программа обладает выдающимися способностями и позволяет создавать по-настоящему качественные презентации.
Размер обновлений для Office 2019
Размер обновлений, которые скачиваются на компьютер пользователя из источника обновлений, может различаться в зависимости от нескольких факторов. На размер обновлений влияет, в частности, время после последнего обновления Office 2019 и количество доступных обновлений системы безопасности и исправлений.
Мы рекомендуем поддерживать Office 2019 в обновленном состоянии, чтобы свести к минимуму размер скачиваемых обновлений. Для снижения размера обновлений, которые необходимо применить на компьютере пользователя, в Office используется технология двоичного разностного сжатия. Впрочем, эта технология доступна лишь при обновлении с последней версии Office. Например, при обновлении с сентябрьской или октябрьской версии до ноябрьской. При обновлении значительно более старой версии Office, например, при обновлении с июньской версии до ноябрьской, двоичное разностное сжатие будет недоступно.
Как обновить Ворд 2007 на 2010: пошаговая инструкция
Статья расскажет, как сменить «Word» 2007 на версию 2010 года.
Пользователи редактора “Word” используют разные версии программы в соответствии со своими вкусами и предпочтениями. Вы можете работать сначала в одном «Word», изучить его возможности, а затем, если эта версия вас не устраивает, вы переходите на другую.
Если у вас стоит “Word 2007” и вы хотите его обновить до версии “Word 2010”, тогда читайте наш обзор.
Как обновить “Word 2007” на “Word 2010”?
Если вы хотите обновить “Word 2007” до “Word 2010”, то удалять первый нет необходимости. Скачайте сначала “Word 2010” с официального сайта здесь. При скачивании вам предложат ввести лицензионный ключ, что нужно будет сделать.
Кстати, активировать программу в любом случае надо. Использование пиратских версий – это не есть хорошо. Пиратские версии будут работать не так хорошо, как лицензионные. Во-вторых, пиратская активация программы может в любой момент слететь, особенно, если вы будете устанавливать обновления. А обновления тоже очень необходимы для безопасности и улучшения функций редактора.
- Введя лицензионный ключ, вы даете возможность системе проверить, подходит ли ваш ключи для работы скачиваемой вами версии программы на вашем компьютере.
- Если ключ подходит, тогда вы сможете использовать все возможности программы, а также периодически обновлять ее вместе с обновлениями «Windows».
- Если вы не введете ключ, то использовать программу можно будет в течение одного месяца, после чего ее нужно активировать либо отказаться от использования. Иначе вам придется пользоваться лишь сильно урезанной, практически демо-версией программы, от чего не будет никакого толку.
Теперь приступим к обновлениям:
Если вы не удаляли “Word 2007», то при установке «Word 2010» вам будет предложено просто обновить старую версию текстового редактора на новую. Смело нажимайте на кнопку «Обновить».
Начало установки
Нажмите на кнопку «Обновить»
Поскольку система предлагает обновить не только «Word», но вообще весь пакет «Microsoft Office», то вы увидите следующую картину (1 — обновить весь пакет; 2 – не обновлять весь пакет; 3 – обновить выборочно).
Выберите параметры обновлений или оставьте настройки по умолчанию
Мы выберем обновление по умолчанию, то есть обновление всего пакета. Процесс установки новой версии программы будет длится до 40 мин, поэтому вам все же придется терпеливо подождать.
Подождите, пока идет обновление
После окончания обновления, вы увидите соответствующее окно
Сообщение об успешной установке «Microsoft Office 2010»
Теперь узнаем, чего мы добились. Зайдите в «Пуск» и далее – во «Все программы». Здесь будет представлен список установленного вами программного обеспечения. Как мы видим, обновились не все программы из пакета (на скриншоте в зеленой рамке), так как мы устанавливали «Microsoft Office Стандартный», то есть урезанный пакет. Нам не нужен был полный пакет, поскольку мы устанавливали только потенциально полезные программы и, в частности, текстовой редактор «Word».
Зеленая рамка — не обновленные программы; красная рамка — обновленные программы
Что нового в Microsoft Office 2019?
В очередной редакции набора Office 2019 года были реализованы следующие нововведения и улучшения:
- встроенный переводчик, облегчающий локализацию слов, фраз и целых фрагментов текста благодаря интеграции с сервисом Microsoft Translator
- поддержка уравнений LaTeX. Теперь все математические формулы будут обладать строгой, четкой формой и синтаксисом
- удобная навигация по слайдам презентаций PowerPoint с помощью наличествующего оглавления. Так, вы можете осуществлять переход между слайдами в любом порядке. Более того, доступен пропуск несущественных элементов слайд-шоу или возвращение к приоритетным макетам без нарушения естественного хода презентации
- репрезентация слайдов посредством цифрового пера. В Office 2019 заявлена поддержка ручек Surface или любых альтернативных перьев с кнопкой Bluetooth, предназначенной для последовательной или индивидуально сконфигурированной смены слайдов.
На предложенном веб-портале вы можете скачать целиком рабочую, актуальную ревизию инсталлятора Office 2019, выбрав нужное вам издание пакета и архитектуру оболочки Windows.
Способ 2: включение автоматического обновления
Чтобы каждый раз вручную не проверять, вышла ли новая версия, можно настроить регулярную проверку. В таком случае система сама будет вам сообщать, когда она появится. Например, если вы хотите автоматически обновить Microsoft Office PowerPoint, то вам необходимо один раз выполнить следующую инструкцию:
Откройте «Повер Поинт» и нажмите по кнопке «Файл», как это было сделано в «Ворде».
В появившемся меню перейдите в раздел «Учетная запись».
В главной области программы, в колонке «Сведения о продукте», нажмите по кнопке «Обновления Office».
В появившемся списке выберите пункт «Включить обновления».
Появится дополнительное диалоговое окно, в котором необходимо согласиться с условиями. Нажмите «Да», чтобы активировать автоматическую установку новых версий программы.
Как можно заметить, настройка автоматических обновлений практически ничем не отличается от их инсталляции. Нужно всего лишь выбрать другую опцию из выпадающего списка. Зато в последствии вам не придется каждый раз вручную перепроверять релиз новых версий. Когда они выйдут, операционная система сама уведомит об этом.
Заключение
На этом можно закончить. Мы рассказали о том, как обновить пакет программ Microsoft Office, а также о том, как устранить возможные проблемы, препятствующие нормальному выполнению данной процедуры. Надеемся, эта статья была полезной для вас.
На некоторых компьютерах с Виндовс поставляется предустановленным офисный пакет приложений Microsoft Office. И многие пользователи используют в основном Word, для написания дипломных работ, статей и других текстовых задач. Но дело в том, что Ворд часто обновляется и это необходимо отслеживать, чтобы файлы без проблем открывались на разных устройствах.


