Как избавиться от белого экрана смерти на iphone
Содержание:
- В черно-белых тонах
- Как поменять тему на айфоне
- Особенности режима пропажи
- Проверка экрана
- Как включить темную тему на iPhone
- Разделение дисплея смартфона с использованием стороннего софта
- Как исправить ошибку «Не удается загрузить фото» на iPhone или iPad
- Как включить или отключить автоматическую яркость на Айфоне?
- 5: полезные способы удаления черного экрана iPhone [Обновлено]
- Как включить черно белый режим на айфоне?
- Темный режим в приложениях и браузере
- Делаем экран айФон черно-белым
- Лечение битого пикселя
В черно-белых тонах
Чуть более месяца назад был анонсирован смартфон Yota Phone. Особенность устройства – наличие двух экранов: традиционного и E Ink на основе электронных чернил. Помимо того, что экран E Ink очень экономно расходует аккумулятор, выглядит он стильно. Добиться такого же черно-белого эффекта можно и на iPhone (об электронных чернилах, увы, речь не идет).
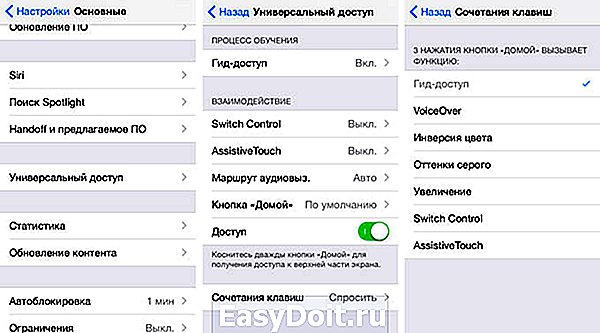
В меню Универсальный доступ листаем в самый низ и открываем пункт Сочетания клавиш. Перед нами несколько пунктов:

Ставим галочку напротив Оттенки серого и можем смело возвращаться к Dock iPhone. Теперь три раза подряд нажмите клавишу Home.

Вуаля, и экран iPhone стал серым. Повторное тройное нажатие вернет цветовую схему к нормальному состоянию.
Как поменять тему на айфоне
Новая необычная тема привлекла внимание огромного количества пользователей, поскольку старые варианты уже не кажутся такими модными и интересными. Изменить стандартную тему на темную (dark) можно несколькими способами
Как сделать темную тему на айфоне? Первый способ наиболее простой и быстрый. Он делается при помощи вкладки «Пункт управления»:
- Зажать индикатор уровня яркости экрана.
- Откроется окошко, где необходимо выбрать «Переключение темы».
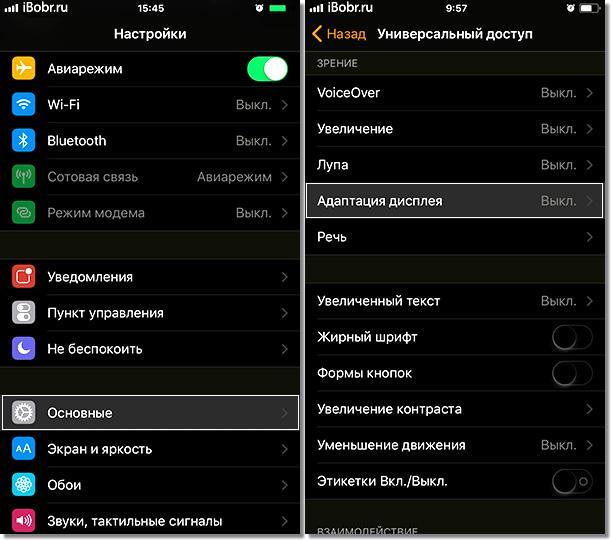
Изменение темы айфона на темную
Второй способ — используя «Настройки»:
- Открыть вкладку главного меню «Экран и яркость».
- Выбрать ту тему, которая больше всего нравится.
Данный способ позволяет сделать оформление любым, не обязательно темным.
Третий метод — сразу после приобретения нового девайса от Apple или после сброса настроек до заводских.
Темы можно настроить таким образом, чтобы они менялись в зависимости от времени суток: днем — светлая, вечером — темная. Автоматическая активация основывается на принципе Night Shift, посредством которого пользователь может самостоятельно задавать определенные временные промежутки
Это позволит в значительной степени снизить нагрузку на глаза, успокоить центральную нервную систему перед сном, что особенно важно для студентов и людей, чья работа и жизнь неотъемлемо связаны с техникой
Обратите внимание! Создать автоматическое обновление можно через «Экран и яркость» в «Настройках». Вопрос о том, как поменять тему на айфоне, в целом был рассмотрен
Теперь нужно подробнее разобраться в нюансах по основным, часто используемым приложениям, правилам включения и выключения данного оформления
Вопрос о том, как поменять тему на айфоне, в целом был рассмотрен. Теперь нужно подробнее разобраться в нюансах по основным, часто используемым приложениям, правилам включения и выключения данного оформления.
Особенности режима пропажи
- режим пропажи доступен только для устройств на базе iOS 5.0 и выше, а тажке Mac OS X;
- включается с любого компьютера (Mac или PC), планшета или смартфона (iOS, Android, Windows Phone);
- активируется в веб-приложении Найти iPhone в iCloud или с любого iДевайса из приложения «Найти iPhone» (Find My iPhone) интегрированного в iOS;
- если в настройках iPhone или iPad не включена функция «Найти iPhone» (Настройки -> iCloud -> Найти iPhone) включить режим пропажи на устройстве будет невозможно;
- на iPhone, iPad или MacBook активируется при подключении устройства к сети Интернет;
- в режиме пропажи устройство блокируется паролем заданным в: Настройки -> Основные -> Touch ID и пароль (для iPhone 5s) и Защита паролем (для iOS-девайсов без Touch ID);
- если на устройстве пароль не задан, при включении режима блокировки будет предложено ввести пароль;
- 7 попыток ввода неправильного пароля блокируют устройство на 1 минуту (остается возможность совершать экстренные вызовы);
- в режиме пропажи НА iPhone можно позвонить;
- в режиме пропажи С iPhone можно позвонить, но только на номер, указанный при включении режима пропажи в iCloud;
- в режиме пропажи iPhone или iPad невозможно перепрошить (восстановить или обновить) через iTunes стандартными методами;
- для восстановления iPhone в режиме пропажи его необходимо предварительно перевести в DFU-режим или Recovery Mode;
- после перепрошивки iPhone с включенным режимом пропажи (из DFU Mode или Recovery Mode) на устройстве включается блокировка активации (Activation Lock);
- блокировку активации на iPhone с «чистой» iOS обойти невозможно;
- для того, чтобы отключить блокировку активации необходимо ввести Apple ID и пароль от аккаунта с которого был включен режим пропажи устройства в iCloud.
Проверка экрана
Чтобы убедиться, что пятнышки на экране – это битые пиксели, используйте бесплатное приложение Dead Spotter. Оно содержит разноцветные заставки, которые сменяются нажатием на экран. Чтобы обнаружить у дисплея битый пиксель, нужно залить экран одним цветом. Dead Spotter позволяет поставить белую, черную, красную, зеленую и синюю заставки.
На белом фоне видны черные точки, на черном – белые, на красном – зеленые, на зеленом – красные. Если вы покупаете смартфон с рук, предложите продавцу установить приложение и проверить, не появились ли в процессе эксплуатации на экране пятна.
Битые пиксели могут появляться и на новых устройствах, только что купленных в магазинах. Политика Apple в таких случаях направлена на удовлетворение требований пользователя: если на экране смартфона есть хотя бы одна точка, можно обращаться в магазин или сервисный центр и быть уверенным в том, что аппарат будет заменен.
На ноутбуках от Apple пятен может быть больше. Если размер экрана превышает 22 дюйма, допускается наличие не более 16 точек. Для уточнения информации можно обратиться в техническую поддержку, так как допустимое количество может меняться в зависимости от размера дисплея.
Как включить темную тему на iPhone
Изменить цветовой режим можно тремя различными способами. Выбирайте наиболее быстрый и удобный. Однако предварительно стоит убедиться, что такая возможность доступна. Для этого в «Настройках» выберите раздел «Основные» и откройте вкладку «Об этом устройстве». На экране появится не только версия программного обеспечения (ПО), но и другие технические характеристики устройства.
- В «Пункте управления», который открывается вытягиванием экрана сверху, необходимо с небольшим усилием выбрать индикатор яркости экрана и задержать нажатие на несколько секунд. Ниже откроется небольшое окошко, в котором можно выбрать изменение темы.
- Откройте «Настройки», где выберите раздел «Экран и яркость», затем измените оформление, нажав на один из доступных режимов: ночной или дневной.
- Установить темную тему также можно после сброса настроек до заводских и при первичной настройке iPhone, iPad или iPod Touch.
Кроме того, темное оформление поможет уснуть, ведь чрезмерно яркий свет с экрана приводит к остановке выработки мелатонина, который отвечает за сон.
Разделение дисплея смартфона с использованием стороннего софта
Получить возможность работы с разными вкладками на одном экране, смотреть фильм и переписываться, листать новости и проверять почту, просматривать два сайта одновременно или выполнять прочие действия, не переключаясь между вкладками, можно при помощи специального софта.
С помощью Multitasking Split Screen
Разделение экрана с Multitasking Split Screen доступно как на iPhone, так и iPad. Приложение отличается простотой интерфейса и адаптировано, в том числе для безрамочных дисплеев новых iPhone. Его можно бесплатно скачать из официального магазина App Store, но, чтобы убрать рекламу, придётся приобрести полную версию.
Функционал Multitasking Split Screen обеспечивает следующие возможности:
Функционал софта достаточно прост и сводится к работе с двумя экранами, здесь ограничены возможности взаимодействия с закладками (нельзя, например, поменять название добавленного сайта), нет вкладок, а также невозможно открыть ссылку из одного окна в другом (её нужно скопировать и вставить в строку).
С помощью Split Web Browser
Ещё один браузер, с которым вы получите возможность разделить экран iPhone пополам для выполнения нескольких задач одновременно. Приложение доступно бесплатно в App Store, джейлбрейк не нужен.
Функционал браузера Split предлагает:
Как исправить ошибку «Не удается загрузить фото» на iPhone или iPad
Говоря об устранении этой проблемы, читайте дальше, чтобы узнать, как ее исправить!
Серверы iCloud могут испытывать некоторые проблемы
Порой при загрузке фотографий на iPhone или iPad возникают проблемы на стороне сервера iCloud, и вы получаете данную ошибку. В этом случае вам следует немного подождать, а так же посетить страницу состояния системы Apple, выполнив следующие действия:
- Перейдите на сайт состояния системы Apple
- Найдите в списке службу «Фото»
- Если у службы фотографий возникла проблема, появится примечание с объяснением проблемы.
Убедитесь, что ваш iPhone или iPad обновлен
Обновите свое устройство до последней версии iOS или iPadOS по беспроводной сети, выбрав «Настройки» — «Основные»> — Обновление ПО». Следуйте инструкциям на экране, если доступно обновление. Или же вы можете обновить свое устройство, подключив его к компьютеру с помощью кабеля USB. После подключения устройства перейдите в iTunes, перейдите в «Общие» и нажмите «Проверить наличие обновлений». Теперь следуйте инструкциям на экране.
Перезагрузите ваш iPhone или iPad
Вы можете попробовать перезагрузить свой iPhone или iPad. Шаги по перезагрузке iPhone различаются в зависимости от модели iPhone или iPad. Вот шаги для большинства моделей устройств iOS.
- Для iPhone X, iPhone 11, iPhone 12 или более новых моделей, и для iPad с Face ID, нажмите и удерживайте кнопку увеличения или уменьшения громкости и кнопку питания. Подождите, пока не отобразится ползунок отключения питания, перетащите ползунок и выключите устройство. Для включения — нажмите и удерживайте кнопку питания пока не появится логотип Apple.
- Для других моделей iPhone и iPad нажмите и удерживайте кнопку питания, дождитесь появления ползунка. Перетащите ползунок и выключите устройство. Снова включите устройство, нажав и удерживая кнопку питания, пока не появится логотип.
Ваше устройство подключено к Интернету?
Важно убедиться, что ваше устройство подключено к интернету. Проверьте подключение к Интернету, зайдя в Safari и посетив любой веб-сайт
Если он загружает, ваш Интернет подключен, а если нет, выполните следующие действия:
- Перезагрузите ваше устройство.
- Включите режим полета на 10 секунд и выключите его.
- Отключите роутер от розетки и снова подключите его через 30 секунд.
- В случае использования приложения «Фотографии» для передачи данных по сотовой сети необходимо включить параметр «Использовать сотовые данные» для фотографий. Перейдите в «Настройки» и «Сотовая связь» или нажмите «Мобильные данные» и затем включите «Фотографии».
Убедитесь, что на вашем устройстве достаточно памяти
Иногда недостаточное пространство для хранения также вызывает ошибки при загрузке фотографий. Чтобы проверить хранилище, перейдите в «Настройки» — «Основные»> — Хранилище». Следуйте инструкциям, чтобы оптимизировать хранилище вашего устройства. У вас должно быть не менее 1 ГБ свободного места.
Чтобы проверить место в iCloud, выберите «Настройки» — «ваше имя» — «iCloud». Удалите ненужные приложения или контент, чтобы освободить место.
Удалить и восстановить фотографии
Попробуйте удалить и восстановить свои фотографии, чтобы исправить ошибку загрузки фотографий на вашем устройстве.
Другие решения
Вы также можете попробовать следующие:
- В случае проблем с совместимостью, преобразуйте изображения в поддерживаемый формат, например HEIC в JPEG или PGN или JPEG или PNG в HEIC.
- Попробуйте поделиться фотографиями и видео в любом месседжере, которые вы не можете открыть. А затем сохраните их снова и снова откройте.
Как включить или отключить автоматическую яркость на Айфоне?
В iOS 11 автояркость теперь находится в разделе настроек “Универсальный доступ”. Вот как отключить автоматическую яркость на Айфоне:
- Откройте приложение “Настройки”, перейдите к “Основным” и затем к “Универсальному доступу”.
- Выберите “Адаптация дисплея”.
- Найдите настройку “Автояркость” и включите или выключите ее по мере необходимости.
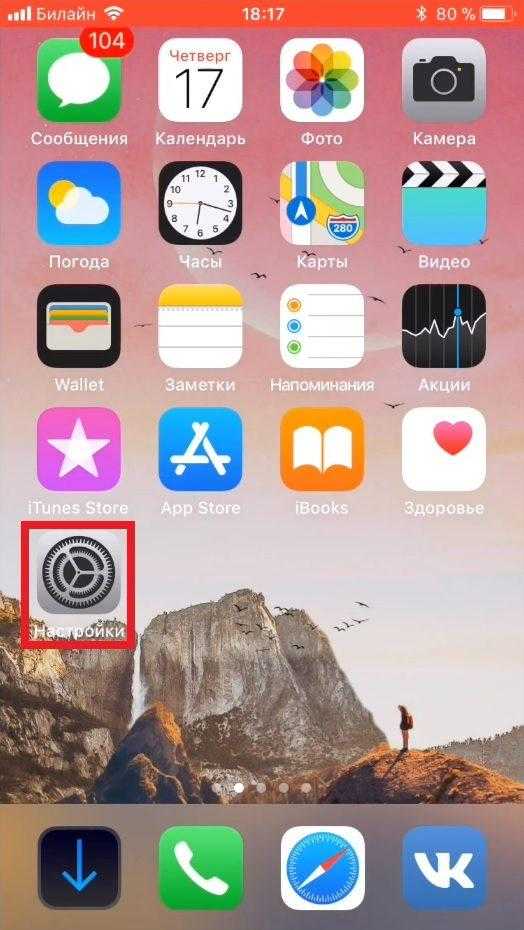
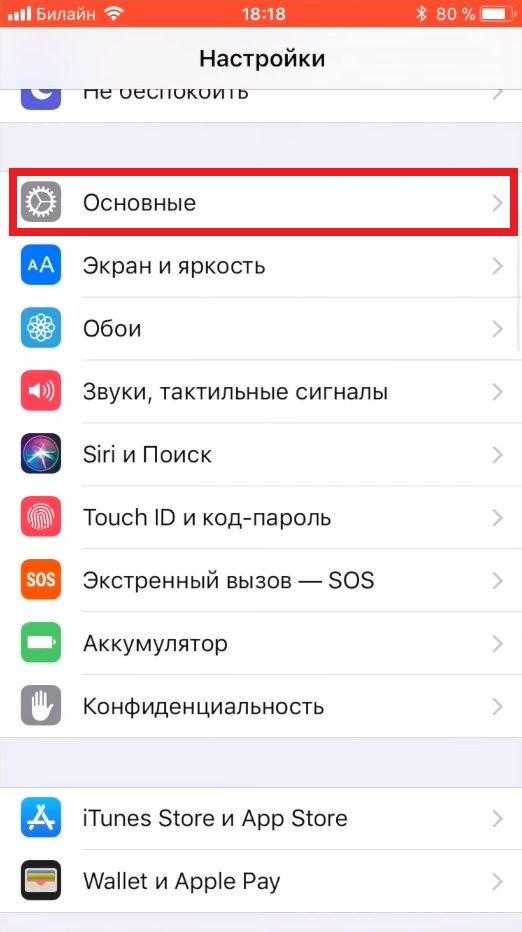
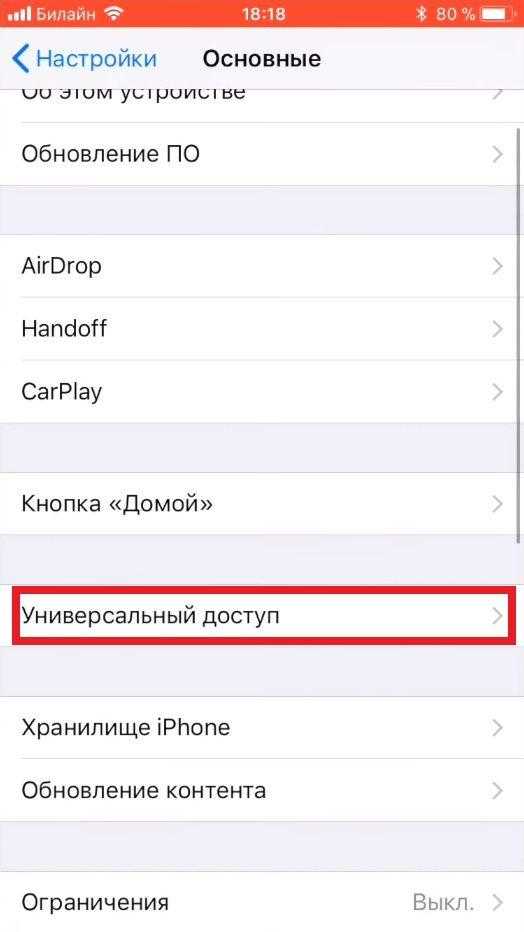
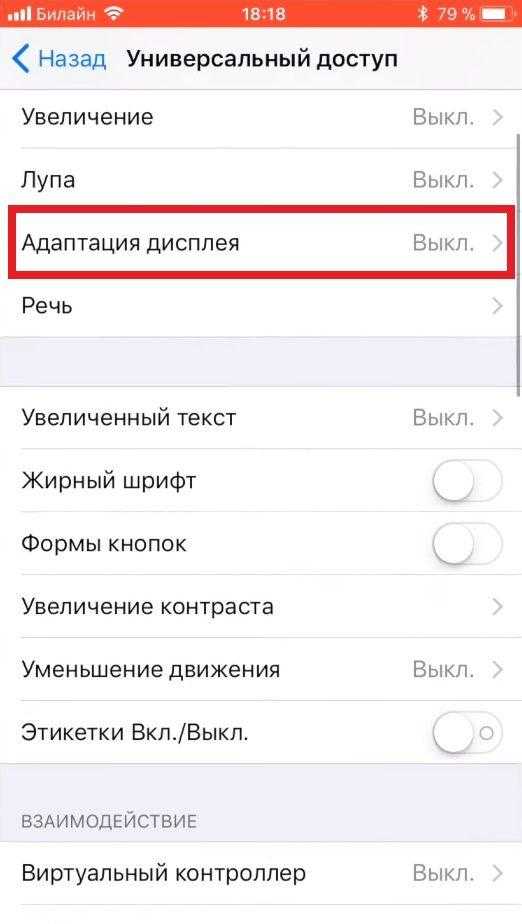
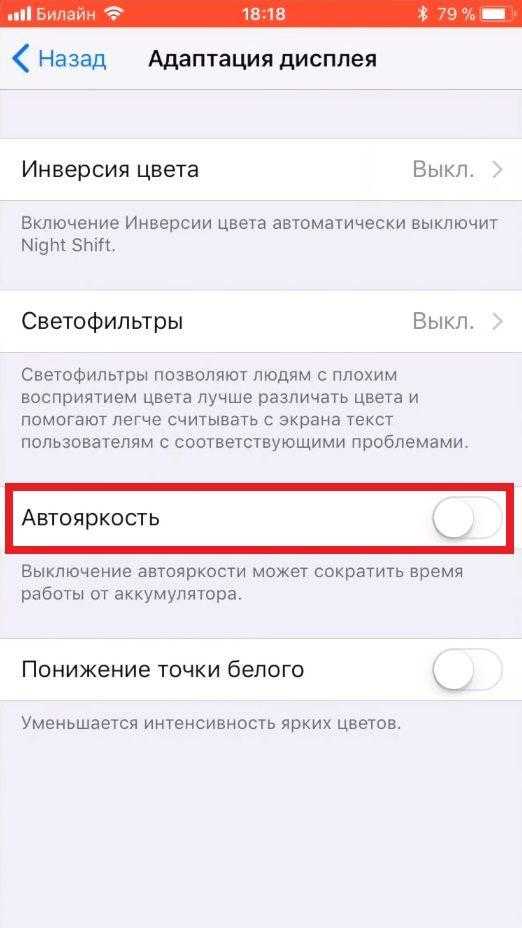
В настройках адаптации дисплея упоминается, что “Выключение автояркости может влиять на время работы от батареи”, особенно если вы увеличите яркость устройства вполне немного, но потом отключите возможность автоматической коррекции, чтобы уменьшить ее. Если у вас быстро садится батарея с iOS 11 или с ней возникают другие проблемы, то вероятно, не стоит выключать автоподбор яркости, а вместо этого оставить его включенным и переключать другие функции, такие как использование геолокации и фоновые приложения.
Интересно: Как проверить батарею на Айфоне 5, 6, 7, 8, X? (Battery Health)
Если это имеет значение, автояркость раньше находилась в разделе настроек “Экран и яркость”, но по неизвестной причине была перемещена глубже в настройки доступа в новых версиях от iOS 11. Имейте это в виду, когда используете эту функцию на различных устройствах с различными версиями iOS, так как перемещение опций запутывает пользователей и вызывает вопросы вроде “куда делась автояркость?” Теперь вы знаете!
Вот видео инструкция – “Как отключить автоматическую яркость на Айфоне и Айпаде в iOS 11″:
5: полезные способы удаления черного экрана iPhone [Обновлено]
Как обычно, я схватил свой iPhone и нажал Режим сна / Пробуждение Кнопка, чтобы активировать его после того, как я проснулся этим утром. Но мой iPhone не включается, и я не могу выйти из черного экрана смерти, как бы я ни старался. Почему экран моего iPhone черный? Это прекрасно работает, прежде чем я иду спать прошлой ночью. Может кто-нибудь посоветовать, как исправить айфон черного экрана? Большое спасибо!
iPhone мертвый черный экран обычно вызывается системной проблемой, сбоем приложения или неисправностью оборудования на вашем iPhone. Если ваш экран iPhone полностью затемняется, не волнуйтесь.
Здесь, в этой статье, я расскажу вам причины, по которым экран вашего iPhone становится черным, и как это исправить.
Сценарий 1. Батарея разряжена
Не забывайте о наиболее очевидной возможности — батарея iPhone может разрядиться. Попробовать сначала зарядить телефон не вредно. Если причиной неисправности iPhone является разряженная батарея, экран телефона загорится и отобразит значок разряженной батареи сразу после подключения iPhone к сетевой розетке.
Если это происходит не сразу, не паникуйте, продолжайте заряжаться некоторое время, а затем проверьте, появляется оно или нет. Если телефон по-прежнему не отвечает, перейдите к следующей ситуации.
Сценарий 2. App Crash
если ты запустил приложение в одночасье перед тем, как лечь спать, возможно, приложение зависло. В этом случае вы можете принудительно перезагрузить ваш iPhone.
Для принудительной перезагрузки iPhone 6s и более ранних версий:
iPad или iPod touch: нажмите и удерживайте оба Режим сна / Пробуждение и Кнопки одновременно не менее десяти секунд, пока не появится логотип Apple.
Для принудительной перезагрузки iPhone 7 / 7 Plus:
Нажмите и удерживайте Режим сна / Пробуждение и Volume Down кнопки в течение не менее десяти секунд, пока не появится логотип Apple.
Для принудительной перезагрузки iPhone X / 8 / 8 Plus:
Press объем Up, затем отпустите — нажмите Volume Down, затем отпустите — нажмите и удерживайте Боковая кнопка пока логотип Apple не появится на экране (около 10 секунд).
Сценарий 3. Проблема системы iOS
Если обе попытки не сработают, вероятно, у вашего iPhone проблемы с операционной системой.
В этот моментВозможно, вам придется восстановить его к заводским настройкам, чтобы устранить проблему. Вы можете сделать это через iTunes.
Подключите свой iPhone к компьютеру и запустите iTunes. Если вы можете подключиться к iPhone через iTunes, сначала не забудьте создать резервную копию. В противном случае вы потеряете текущие данные на вашем устройстве.
На самом деле, есть способ вернуть ваш iPhone к жизни без потери данных. FoneLab iOS Восстановление системы, хороший инструмент, чтобы исправить почти все проблемы iOS, такие как iPod застрял в режиме восстановления, не может скользить, чтобы разблокировать, Режим DFU или логотип Apple, экран iPhone черный, синий или красный, проблемы с перезагрузкой iPhone и т. Д.
Важнеепроцесс восстановления не будет изменять или стирать какие-либо данные и продолжаться в безопасной и чистой среде 100%. Давайте посмотрим на пошаговое руководство ниже, чтобы увидеть, как оно работает.
Выбирайте Восстановление системы iOS на интерфейсе. Подключите ваш iPhone к компьютеру через USB-кабель, как требуется.
Программное обеспечение может обнаружить, что подключенный iPhone находится в ненормальном состоянии, и попросит вас нажать Start чтобы начать.
Вас попросят подтвердить информацию на вашем iPhone. Нажмите Ремонт если это правильно, но если нет, выберите точную информацию вручную перед ремонтом. Для загрузки плагина потребуется некоторое время, пожалуйста, не отключайте и не используйте свое устройство во время процесса. В противном случае это может привести к сбою ремонта.
Как только он закончится, вы обнаружите, что ваш iPhone становится живым, и все также находится в безопасности.
Если вы потеряете данные во время процедуры, вы можете использовать FoneLab iPhone Восстановление данных в восстановить iMessages, фотографии и многое другое на iPhone.
Сценарий 4. Восстановите iPhone с помощью iTunes
Если вы не заботитесь о потере данных или делали резервные копии данных раньше, iTunes может стать решением проблемы черного экрана на iPhone.
Запустите iTunes на компьютере и подключите с помощью USB-кабеля
Обратите внимание, что требуется, чтобы вы подключили iPhone к этому компьютеру до этого, поскольку вы не можете подтвердить авторизацию на этом шаге снова
Нажмите значок устройства >Вывод >Восстановление iPhone.
Подтвердите, что вы хотите восстановить iPhone во всплывающем окне еще раз и следуйте инструкциям, чтобы начать.
Как включить черно белый режим на айфоне?
«Мой iPhone 7 внезапно стал черно-белым. Это не шкала серого и не инвертированные варианты цвета. Есть идеи, как это произошло? И как вернуть цвет?»
Иногда вы обнаружите, что экран вашего iPhone внезапно становится черно-белым, но вы не знаете, почему и как это исправить. Не волнуйтесь! Этот пост поможет вам решить эту проблему. Пожалуйста, продолжайте читать, и вы найдете точную причину этой ситуации и несколько эффективных способов решения проблемы черного и белого экрана iPhone. Кроме того, методы, упомянутые ниже, могут быть применены к вашему iPad и iPod.
Решение 6: iOS Восстановление системы
А затем мы представим вам наиболее эффективный и лучший способ исправить черно-белый экран iPhone без потери данных, который требует от вас в полной мере использовать Восстановление системы iOS, iOS System Recovery — лучшая и самая профессиональная программа для восстановления iOS, которую вы можете выбрать.
Ключевая особенность:
- Переведите iPhone в режим градаций серого, режим DFU, режим восстановления, логотип Apple, режим наушников и т. Д. В нормальное состояние.
- Поддержите все устройства iOS, такие как iPhone X / 8 / 8 Plus / 7 / 7 Plus / SE / 6S Plus, iPad Pro, iPad Air, iPad mini, iPod и другие.
- Это восстановление системы iOS прост в использовании и достаточно безопасно, чтобы не потерять данные.
А вот пошаговые инструкции по исправлению черно-белого экрана iPhone.
Free Download Free Download
Шаг 1, Скачайте и запустите iOS System Recovery
Загрузите и установите iOS System Recovery на свой компьютер. Вы можете найти это программное обеспечение на официальном сайте Aiseesoft. Затем запустите и откройте его.
Шаг 2, Выберите iOS System Recovery
Выберите опцию Дополнительные инструменты в главном интерфейсе этого программного обеспечения. И выберите iOS System Recovery, чтобы начать устранять проблему с черно-белым экраном iPhone.
Шаг 3, Определите ваш iPhone
Подключите ваш iPhone к компьютеру через USB-кабель. После подключения iOS System Recovery автоматически обнаружит ваш iPhone. Проверьте подробную информацию о вашем устройстве, прежде чем устранять проблему с черно-белым изображением iPhone.
Шаг 4, Исправить проблему с черно-белым экраном
После того, как все установлено, программа начнет исправлять синий экран смерти на iPad и автоматически вернет его в нормальное состояние. И, наконец, вы получите сообщение о том, что устройство iOS перезагружается в обычном режиме.
Вывод:
В этой статье представлено подробное руководство о том, почему ваш iPhone становится черно-белым и как это исправить с помощью эффективных решений 6. Если этот отрывок может вам чем-то помочь, поделитесь им с друзьями.
Как Выключить Черно Белый Экран На Айфоне ~
Что делать, если iPhone 5 зависает и не включается
Как и все оборудование, устройства Apple не являются вечными и могут прерываться со временем. Один из самых распространенных сбоев. когда iPhone выключен и не включается. Причины этого могут быть самыми разными, и в зависимости от того, какая проблема была вызвана, используется тот или иной метод ее решения.
Сегодняшняя статья будет посвящена таким проблемам с «яблочными» гаджетами. Прочитав его до конца, вы узнаете, как справиться с любым типом разбивки вашего смартфона, и что, если iPhone 4 не включается, iPhone 5S не включается или не будет какой-либо другой модели телефона.
Однако обратите внимание, что если ваш iPhone не включается, и он серьезно поврежден. например, после падения с пятого этажа или его пребывания в воде в течение длительного времени методы восстановления описанного ниже устройства вряд ли будут быть полезным
В таких ситуациях лучше не колебаться и сразу же обратиться в сервисный центр. Ну, для тех пользователей, чей iPhone не включается, и это произошло внезапно и без видимых причин, наши рекомендации должны помочь.
Отметим также, что если мобильные устройства перестали работать без видимых причин, скорее всего, на них повлияли внешние факторы. Потому что просто так умные телефоны обычно не ломаются. Особенно, если мы говорим об устройстве от Apple.
Ниже представлена наиболее распространенная ситуация с разбивкой «яблочных» смартфонов, а также варианты их коррекции.
Не включайте iPhone, что делать: черный экран
Очень часто возникает проблема, когда дисплей iPhone 4S не включается, но остается черным в течение длительного времени, и он не включается, какие бы действия он ни предпринимал. И это может произойти не только с устаревшим «квартетом». Часто iPhone 5S также не включается, как это видно по внешнему виду черного экрана.
Темный режим в приложениях и браузере
Рассмотрим, как изменяется внешний вид меню при переключении на ночной режим.
Главный экран
Существенного изменения цветовой гаммы не произошло – вместо светло-серого, розового, лилового и оранжевого, фон превратился в бордово, красно, оранжево-черный и фиолетовый.
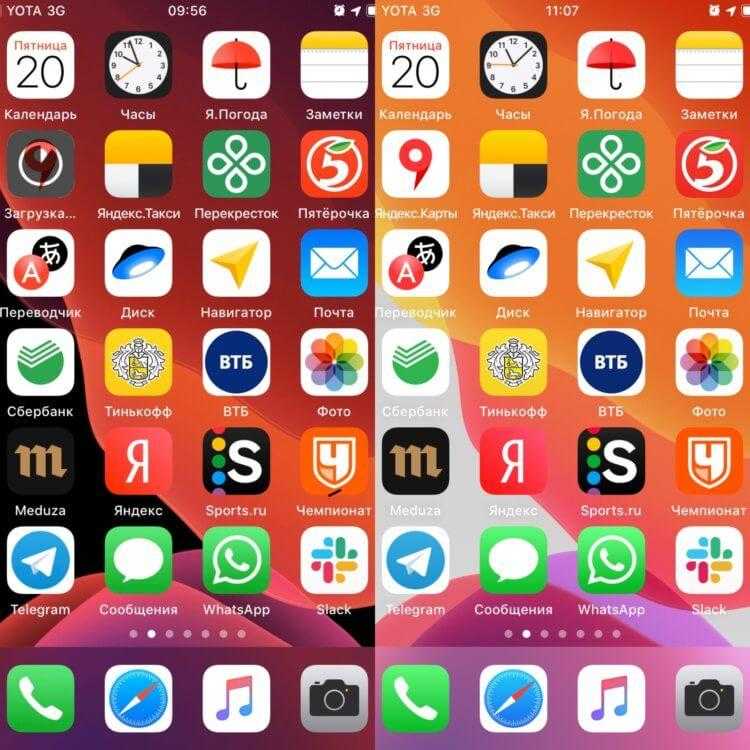
Меню настроек
В меню настроек изменения произошли гораздо более кардинальные. Но только на первый взгляд. На самом деле, цвета, размеры и значки иконок остались прежними, но вместо белого фона с черными надписями, перед глазами предстает черное меню с белыми надписями. Выглядит свежо и ярко. Отлично читается, при этом не вызывая усталости в глазах.
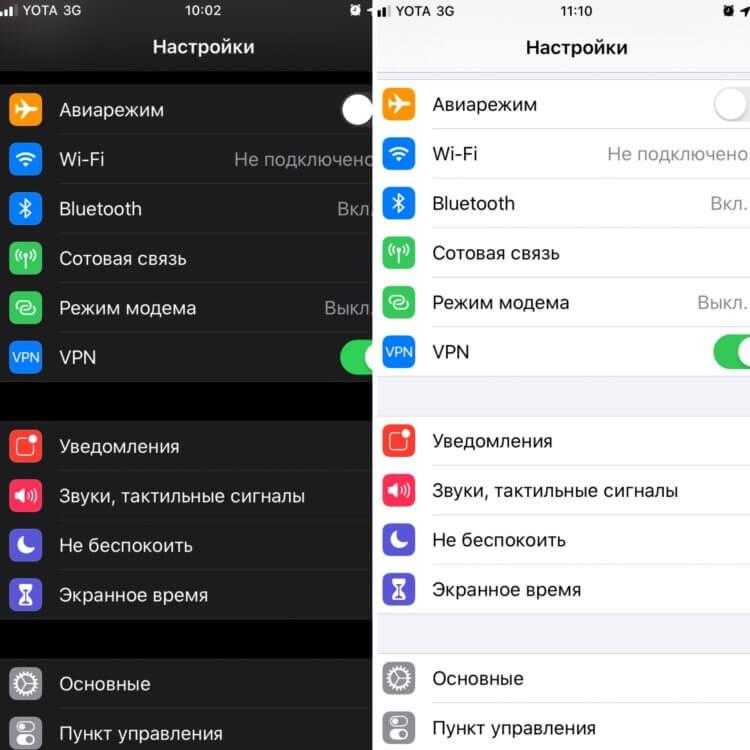
Стандартные приложения
Со встроенными в операционную систему приложениями дело обстоит несколько сложнее. Некоторые решения дизайнеров вызывают вопросы у пользователей. Так, в дневном режиме календаря помеченные даты и кнопки верхнего меню отображаются красным. Точно такой же оттенок использован в ночном режиме, что не слишком комфортно для восприятия. Создается впечатление, что разработчикам просто было лень менять цвет кнопок.
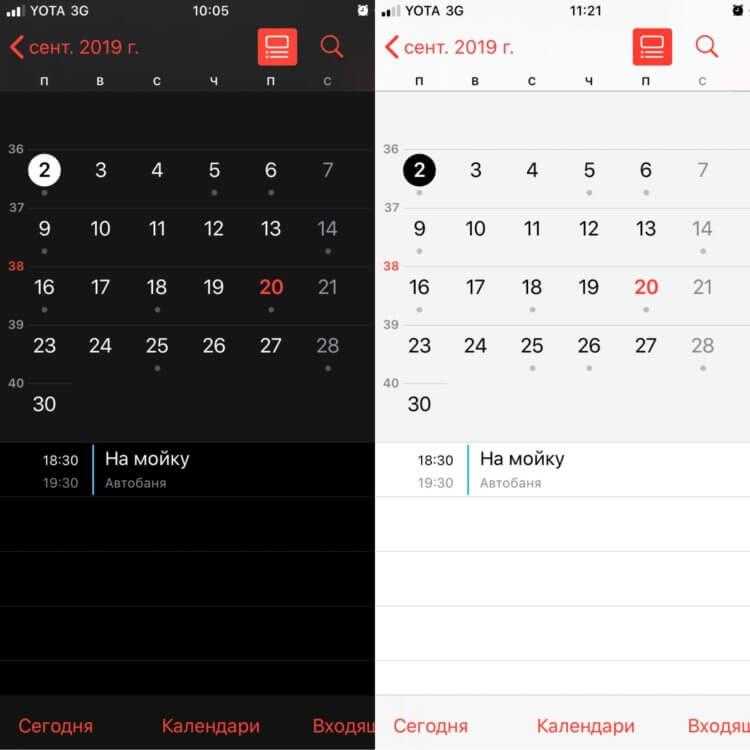
Особых изменений в браузере не произошло, но они и не требовались, ведь при серфинге все равно не видно ничего, кроме адресной строки. Ее оформили в светло-сером цвете. Адрес отображается белым.
- Незначительные легкие изменение претерпело меню «Избранное».
- Для меню настроек использован светло-серый цвет фона и белый с голубым цвет пунктов меню.
- Для перевода меню сообщений дизайнеры также далеко ходить не стали и просто инвертировали цветовую гамму. В результате получаем белый текст на черном фоне. Простой выход, но действительно полезный – нагрузка на глаза, особенно при использовании телефона ночью уменьшается колоссально. Точно пригодится любителям переписываться по ночам.
- Аналогичная ситуация с меню фотографий. Ничего кардинально нового дизайнеры не придумали. Да и практической пользы, кроме экономии энергии от черного фото совершенно никакой. Что касается меню редактирования снимков, оно с любой темой всегда обращается в черный.
- Отлично поработали разработчики над разделом «заметки». Здесь впервые появляются горчично-желтые надписи верхнего меню, а также новые инструменты редактирования и ручного написания. Выглядит меню просто и вместе с тем сильно, понапрасну не напрягает глаза. Точно понравится тем, кто любит записывать важные моменты у себя в телефоне.
- Успех раздела оформления электронной почты более сомнителен. Синие надписи на черном фоне понравятся не всем – именно так их оставили разработчики. Иконки «входящие», «отправленные» и т.д. также выполнены синим. Недоработкой можно назвать то, что фон в окошке открытых писем так и остался белым, что частично нивелирует значение применения ночного режима оформления.
- Ночная тема в app-store также стала черной. При этом все картинки с изображением смартфона также приобрели темное оформление. Просматривать приложения удобно и приятно для глаз.
- Гораздо приятнее с ночной темой стал выглядеть и кошелек. Гамма черных и серых цветов сделал его интерфейс солидным. При открытии карточки больше не ослепляют, что не только приятно, но и полезно для глаз.
Темная тема поддерживается и многими приложениями, доступными пользователям iOS. В частности Youtube и Яндекс.Карты, Телеграм. Они дали возможность пользователям выбирать оформление гораздо раньше создателей «яблочных» аппаратов. Со временем планируется, что большинство приложений будет предлагать пользователям возможность выбирать один из двух режимов.
Делаем экран айФон черно-белым
Черно-белое изображение в некоторой степени способно снизить нагрузку на глаза, особенно при недостаточном освещении и в темное время суток, но для этого в iPhone есть более подходящие режимы – темная тема и Night Shift, делающий цвета на дисплее более теплыми. О них мы писали ранее.
Если же вы хотите активировать «Оттенки серого» для того, чтобы сделать свой смартфон менее привлекательным в плане развлечений и реже обращаться к нему, выполните следующее:
- В «Настройках» iPhone перейдите к разделу «Универсальный доступ».
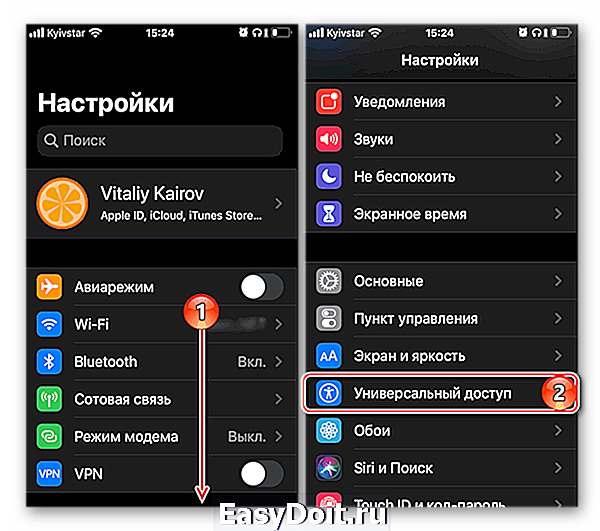
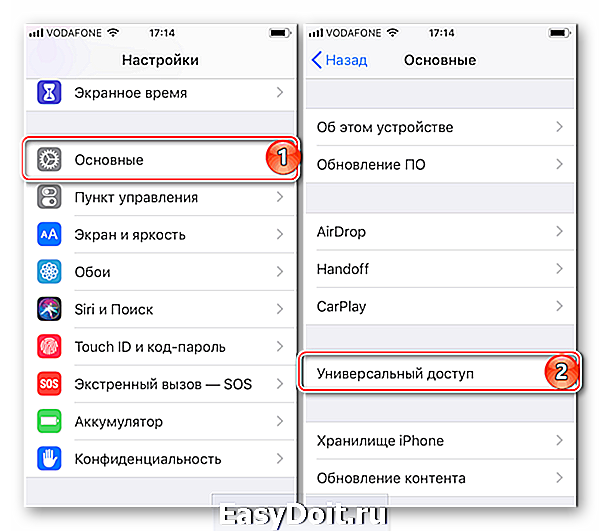
«Дисплей и размер текста»


Активируйте переключатель, расположенный напротив одноименного пункта.

С этого момента изображение на экране смартфона станет черно-белым, о чем будет говорить не только галочка напротив пункта «Оттенки серого», но и представленные в разделе «Светофильтры» картинки, 
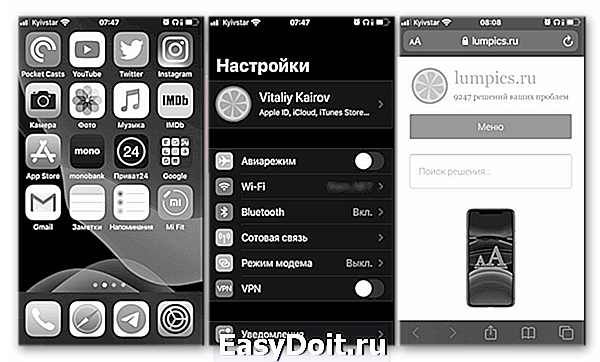
Теперь вы знаете, как сделать экран айФон черно-белым, и, вполне вероятно, что после этого желание пользоваться им будет уже не таким сильным, ведь бесконечные ленты социальных сетей, фото и видео, фильмы, сериалы и игры, потеряв свой цвет, станут куда менее привлекательными и интересными.
lumpics.ru
Лечение битого пикселя
Точка на экране вашего Айфона может иметь разную природу возникновения, от которой зависит, получится ли избавиться от пятна:
- Мертвый пиксель не горит никогда. Это черная сгоревшая точка, восстановить которую не получится. Остается только смириться и не смотреть на эту часть дисплея.
- Застрявший пиксель отображает два или один цвет из трех. Точка кажется черной на зеленом, красном и синем фоне. Такой дефект можно устранить программным и механическим методом.
Для повышения эффективности необходимо использовать и программный, и механический метод. Телефону это никак не повредит, а шансов на восстановление пикселя будет больше. Если он еще не полностью умер, конечно.
Программный метод
Оживить застрявший пиксель можно с помощью специального стимулирующего окна, в котором мелькают разноцветные точки. Скачивать ничего не придется, готовый инструмент есть на сайте jscreenfix.com.
- Запустите на iPhone браузер Safari, зайдите на сайт jscreenfix.com.
- Пролистните экран вниз и нажмите «Launch JScreenFix».
Откроется страница, на которой будет окно с мигающими точками. Выставите его так, чтобы закрыть проблемное место на дисплее. Подождите минимум 10 минут (чем дольше, тем выше шансы на восстановление). После лечения необходимо убедиться, что пиксель проснулся. Для этого снова запустите тест в приложении Dead Spotter. Если точка осталась, попробуйте сделать еще несколько заходов, увеличив время работы мигающего окна на проблемном участке экрана.
Механическое воздействие
Вместе с программным способом используйте метод механического воздействия на поврежденный пиксель.
- Снимите защитное стекло, если оно установлено, очистите дисплей от пыли.
- Отключите экран (можно не выключать телефон, а просто поставить его на блокировку).
- Возьмите ткань без ворса, чтобы не поцарапать дисплей. Можно использовать салфетки для ухода за монитором. Легкими движениями в течение 10 минут разминайте область с поврежденным пикселем.
Главное при массаже экрана не переусердствовать с силой нажатия и не повредить соседние пиксели. Если с выключенным экраном устранить неполадку не удалось, разблокируйте телефон и повторите процедуру.
Нагрев или охлаждение
Пользователи на форумах сообщают, что им помогло охлаждение или, наоборот, нагрев экрана. Для охлаждения смартфон отправляется ненадолго в морозильник. Если оставить там телефон на продолжительное время, он покроется инеем, а при таянии в корпус попадет влага. У одних пользователей после охлаждения пятна пропали, у других – стали еще больше, так что лишний раз лучше не рисковать.
С нагреванием тоже не всё так однозначно, но попробовать можно:
- Нагрейте воду до температуры кипения.
- Пропитайте кипятком безворсовую ткань и положите её в пластиковый пакет.
- Используя эту грелку, разминайте проблемный участок в течение 5 минут круговыми движениями.
Помните, что все действия вы выполняете на свой страх и риск. Если точка небольшая и не бросается в глаза, целесообразнее игнорировать её существование, в противном случае можно сделать хуже.


