Как узнать причину синего экрана смерти в windows 10, коды ошибок и исправление
Содержание:
- Способы устранения
- План действий.
- Типичные причины, которые приводят к появлению ошибки и методы их устранения
- Причина 6: Системные ошибки
- Как включить функцию создания и сохранения малых дампов памяти
- Отрегулируйте цвета на панели управления графическим процессором.
- Как исправить Windows.com/stopcode
- Почему появляется Blue Screen?
- Как исправить Windows.com/stopcode
- Как анализировать содержимое минидампов
Способы устранения
Чаще всего неисправность проявляется при использовании неофициального программного обеспечения и взломанных игр (PUBG, DayZ, Apex Legends, КС ГО). Но даже лицензионный софт может работать некорректно, из-за чего появиться уведомление «Инструкция по адресу 0x00000000 память не может быть read».
В данном случае речь идет о невозможности прочитать данные, хранимые в конкретной ячейке памяти. Но возможна ошибка, в которой вместо «read» будет слово «written». Значит не получается записать информацию.
Далее рассмотрим возможные решения:
- Второй способ (подойдет для Windows 7, 8, 10, XP) — если используете стороннюю антивирусную программу, то временно её отключите. Проверьте — устранена ошибка «память не может быть read» или нет;
- Используйте файл подкачки — некоторые пользователи удаляют pagefile.sys для экономии места на диске. Но лучше его задействовать для улучшения производительности в играх, чтобы исправить вышеупомянутую проблему. Как это сделать — детально описано в инструкции;
- Запуск с правами админа — кликаем по ярлыку приложения право кнопкой мышки и в контекстном меню выбираем нужный пункт:
Отключаем предотвращение выполнения данных для конкретных программ — открываем «Свойства системы», на вкладке «Дополнительно» нажимаем на кнопку «Параметры быстродействия». Переходим к нужной вкладке и активируем вторую опцию, затем добавляем исполняемый файл проблемной игры:
Обязательно перезагрузите компьютер после внесения изменений!
Если ничего из перечисленного выше не сработало, как исправить ошибку «память не может быть read written» легко и просто помогут следующие методы:
Проверяем целостность файлов системы. Для этого в консоли CMD (обязательно с правами администратора) выполняем команду:
Дожидаемся завершения сканирования, смотрим отчет в окне и перезагружаем ПК.
- Восстановление системы. Вполне вероятно, что проблема возникла после установки драйверов, сторонних утилит и т.д., которые могли негативно повлиять на ситуацию. Попробуйте произвести откат к предыдущей рабочей конфигурации. Вот инструкция;
- Удаляем вирусы. Возможно, причина в вредоносном ПО, проникшем на ваш компьютер. Рекомендуем воспользоваться бесплатной портативной программой DrWeb CureIt. Лучше открывать её в безопасном режиме.
- Диагностика оперативной памяти — еще один полезный способ, если подозреваете неисправность ОЗУ.
Надеемся, что данное руководство помогло избавиться от дефекта.
15.04.202011:379199Евгений ВерещакаИнформационный портал IT Техник
Первое, что стоит попробовать, когда рассматриваемая ошибка возникает при запуске конкретной программы:
- Выполните запуск программы от имени администратора (для этого обычно достаточно нажать по ярлыку программы правой кнопкой мыши и выбрать соответствующий пункт контекстного меню).
- Отключить сторонний антивирус при его наличии. Если после отключения антивируса ошибка исчезла, попробуйте добавить программу в исключения антивируса.
- Если у вас Windows 10 и работает Защитник Windows, попробуйте зайти в параметры безопасности (это можно сделать двойным кликом по значку защитника в области уведомлений) — Безопасность устройства — Сведения об изоляции ядра. Если изоляция ядра включена, попробуйте отключить этот пункт.
- Если вы ранее отключали файл подкачки Windows, попробуйте снова его включить и перезагрузить компьютер. Подробнее: Файл подкачки Windows 10 (актуально и для других версий ОС).
Еще один способ, который можно отнести к простым — отключение DEP в Windows. Для этого:
- Запустите командную строку от имени администратора. В командной строке введите следующую команду и нажмите Enter.
-
bcdedit.exe /set {current} nx AlwaysOff
В случае, если при выполнении команды вам сообщают, что значение защищено политикой безопасной загрузки, вы можете отключить DEP для конкретных программ, а не для системы в целом (второй способ из инструкции). Перезагрузите компьютер и проверьте, была ли решена проблема или же ошибка «Память не может быть read» всё так же возникает.
План действий.
1. Не паниковать. Многие сразу же начинают нервничать и делать то чего не нужно, что в свою очередь может привести к полной неработоспособности компьютера. Например, некоторые звонят друзьям говорят так и так они им, что-то подсказывают, и они сами начинают делать то, в чем нет абсолютно никакой необходимости. Поэтому когда появился синий экран, не бегите сразу перезагружать компьютер, звонить друзьям, лезть в Интернет с ноутбука или телефона, а первое что нужно сделать, это посмотреть ошибку, т.е. описание этой ошибки и сам код ошибки, который указан на этом синем экране (показано на картинке выше). Записать его, и если знаете английский попробовать перевести, и понять в чем дело, если Вам это не о чем не говорит, то переходим к следующему пункту.
2. Вспомнить. Что Вы делали, перед тем как появилась данная ошибка, это один из самых главных пунктов, так как практически всегда, за исключением редких случаев, в появление синего экрана виноваты Вы сами. Поэтому, Вам необходимо вспомнить, что Вы делали, может Вы установили какую-нибудь программу или игру, установили новые драйвера, установили новое оборудование, например, новую видеокарту, планку оперативной памяти, подключили принтер или еще что-то. Также вдруг Вы что-то удаляли, будь-то драйвера, программы, системные файлы, наличие которых обязательно в системе, и помните, что здесь важна каждая мелочь. И часто на этом пункте все становится понятно, если нет, то можете зайти в Интернет и почитать описание Вашей ошибки, этим можно сузить круг диагностики. Если Вы не нашли описание Вашей ошибки, то переходим к следующему пункту.
3. Выключить компьютер, открыть крышку системного блока и посмотреть, все ли нормально подключено, или если Вы сами что-то там меняли вернуть обратно. И пользуясь, случаем почистить системный блок от пыли, в частности кулер на процессоре. Так как до и после появления ошибки Вы наверняка этого бы не делали.
4. Включить компьютер, еще раз заглянуть под крышку системного блока и посмотреть крутится ли вентилятор на процессоре на блоке питания и на видеокарте, так как я уже говорил, что перегрев относится к одним из самых частых причин данных ошибок, если крутится можете переходить к следующему пункту. Ну а если не крутится, то значит это необходимо исправить.
5. Смотреть загрузится ли операционная система, если загрузилась, то переходим к пункту 6, а если нет то, читаем пункт 5.1. и 5.2.
5.1. Неисправно какое-то оборудования, конечно же, как говорилось выше, если Вы сами ничего не меняли, например, не добавляли оперативную память или меняли видеокарту и если все вентиляторы работают, другими словами ваших действий внутри системного блока не было, тогда вышло из строя какое-то оборудование, а какое именно, это уже нужно диагностировать каждый компонент системного блока и без наличия запасных частей или такого же компьютера, этого сделать не удастся (я уже не говорю про наличие специального оборудования для этого). Также возможен и другой вариант, переходим к пункту 5.2.
5.2. Сбой в работе операционной системы. Здесь, без каких либо Ваших действий не обошлось. Т.е. Вы удалили какие-то системный файлы, установили какую-то программу или драйвер, которая нарушала нормальную работу системы. В данном случае можно попробовать загрузиться в безопасном режиме и удалить эту программу или драйвер. Или, в идеале восстанавливаться с установочного диска.
6.На этом этапе Вы уже должны были отсеять все возможные варианты с оборудованием и самой операционной системой, поэтому в большинстве случаев остается причины связанные с драйверами, программами и играми, поэтому если Вы что-то установили или, например, обновили драйвер, то возвращайте все назад.
7. Последний этап. Если Вы ничего не меняли, не устанавливали, температура всех компонентов системы в норме, и данная ошибка периодически повторяется, остается лишь более подробно искать, описание данной ошибки в интернете, которое возможно и укажет на тот компонент системы, который запускает данную ошибку, и скорей всего это будет связанно с оборудованием, например, с жестким диском или видеокартой.
Вот такой простой порядок действий, который должен выполнять пользователь, который увидел «синий экран смерти», по опыту могу сказать, что в большинстве случаев виноваты сами пользователи в появление этих ошибок, так как оборудование выходит из строя само крайне редко, но бывает, причем встречается на достаточно новых компьютерах. Ну, все, удачи!
Нравится1Не нравится
Типичные причины, которые приводят к появлению ошибки и методы их устранения
Рассмотрим ТОП проблем, из-за которых появляется ошибка ядра операционной системы, а также методы их решения:
Проблема с драйвером устройства. Если ошибка появляется после установки нового драйвера или его обновления, необходимо выполнить откат драйвера на предыдущую версию.
Неудачное обновление Windows. Случается, как правило, при установки большого числа обновлений или установки некачественного патча. Решается путем отката установленных пакетов.
Некорректная работа оборудования. Чтобы выяснить, необходимо провести стресс тест программой AIDA64 или аналогами. Также необходимо протестировать оперативную память и работу дискового носителя.
Сброс настроек БИОС. При смене режима работы накопителя (AHCI, IDE, RAID) система перестанет загружаться, выдавая стоп ошибку. Параметр может сбиться из-за севшей батарейки БИОС или ручным сбросом настроек.
Вирусы. На них можно списать множество проблем. Но проверить компьютер стоит, например, программой CureIt.
Несовместимое программное обеспечение. Если установка или обновление какой-либо программ привели к проблеме, переустановите программный продукт или установите предыдущую версию.
Нарушение лицензионного соглашения. В некоторых случаях синий экран может появляться каждый час — два. Как правило, это связано с тем, что используется не активированная Windows.
Проблема в видеокарте или ее перегрев. Как правило, наблюдается в играх или при просмотре видео. Для диагностики необходимо обновить драйвер и провести стресс тест
Также стоит обратить внимание на температуру видеокарты.
Причина 6: Системные ошибки
Во время работы операционной системы время от времени могут возникать различные ошибки. Обычно они не являются критичными и исправляются автоматически, однако если этого сделать не получается, Виндовс экстренно завершает свою работу, а на экране появляется соответствующее уведомление с кодом. При следующем старте ОС мы советуем проверить события на наличие ошибок, чтобы определить раздражителя. Делается это так:
- Откройте «Пуск» и через поиск отыщите приложение «Панель управления».
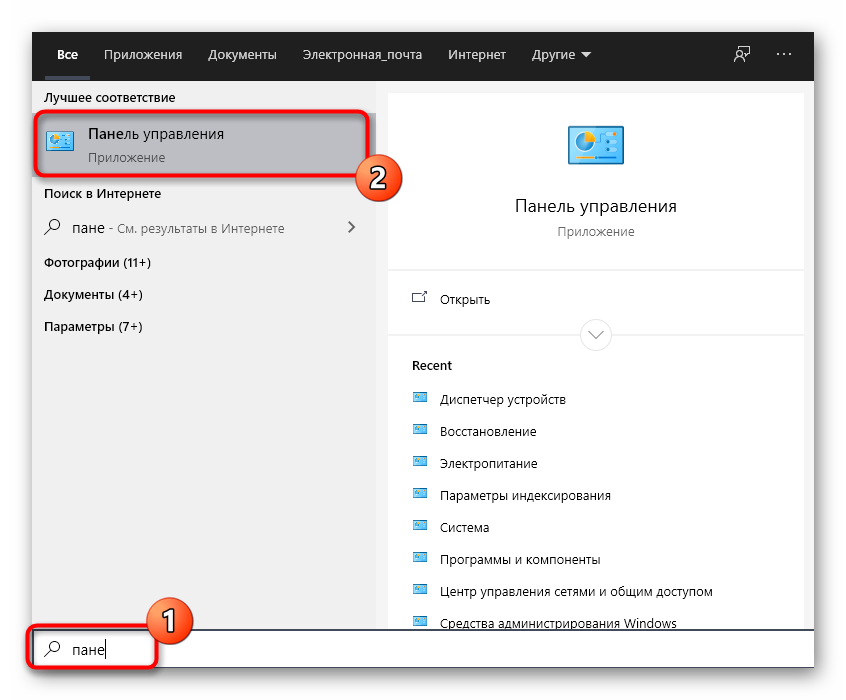
В появившемся меню переместитесь к разделу «Администрирование».
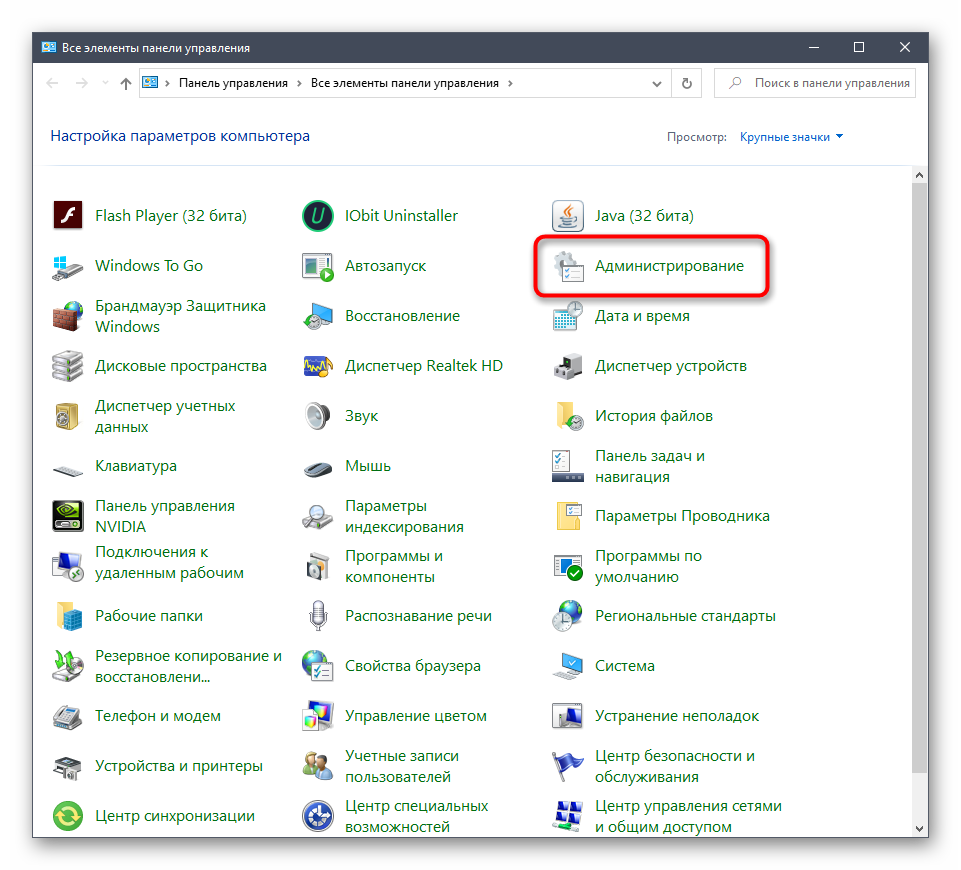
В списке отыщите строку «Просмотр событий» и дважды кликните по ней, чтобы запустить соответствующую оснастку.
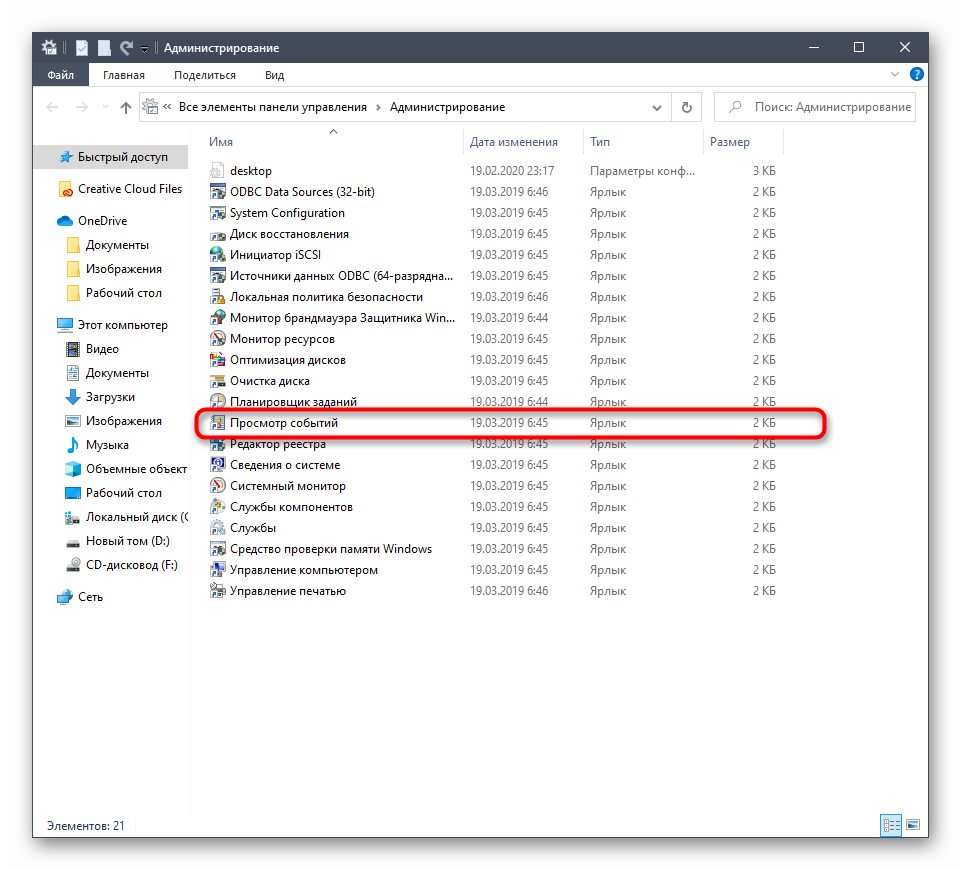
Через левое меню разверните каталог «Журналы Windows» и выберите «Система».
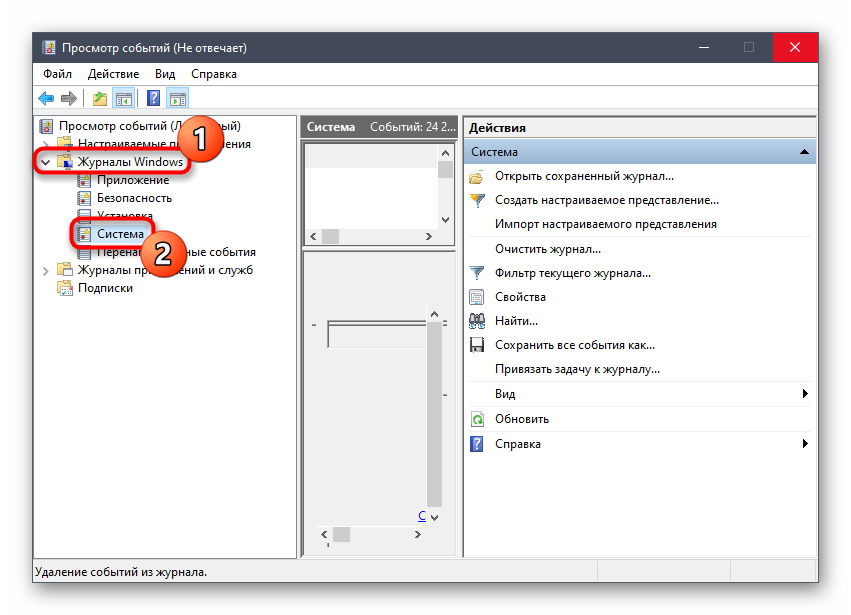
Дождитесь загрузки сведений, а затем проверьте, какие ошибки возникли за последнее время. Изучите сведения и подробности, чтобы узнать фактор появления неполадки. Например, это может быть перегрев компьютера или критический сбой конкретной службы.
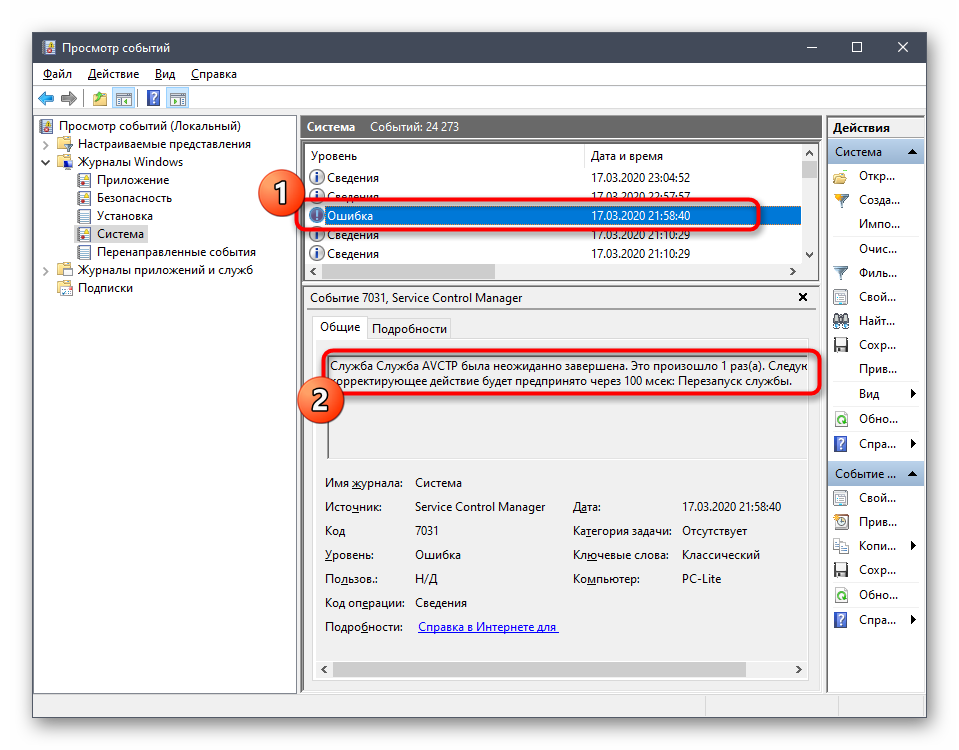
В зависимости от типа ошибки пользователю следует найти оптимальное решение, задействовав для этого открытие источники, например, поиск по нашему сайту. Наверняка вы найдете материал по своей теме, где будет представлено несколько способов исправления возникшей трудности.
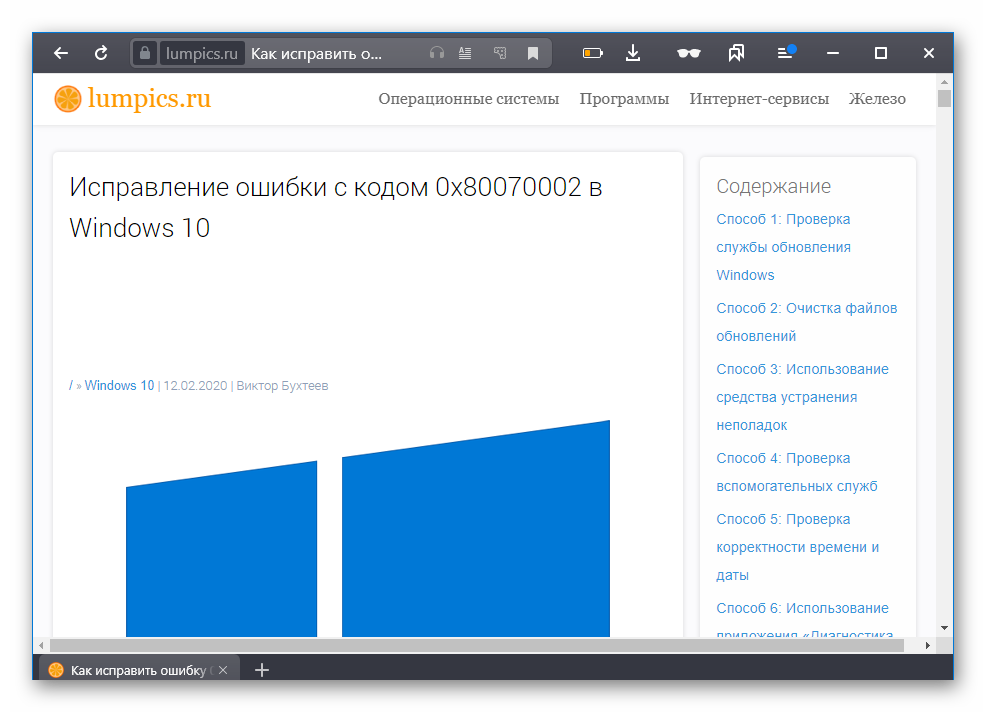
Как включить функцию создания и сохранения малых дампов памяти
Для сохранения дампов памяти на жестком диске системе обязательно нужен файл подкачки, который должен находиться в том же разделе, где папка Виндовс. Его размер может быть от 2 Mb и больше.
Зайдите через контекстное меню в свойства папки «Компьютер».

Щелкните в открывшемся окошке кнопку «Дополнительные параметры системы».

В разделе окна «Загрузка и восстановление» нажмите кнопочку «Параметры».

В разделе нового окна «Отказ системы» из списка «Запись отладочной информации» выберите «Малый дамп памяти». В качестве места сохранения пусть будет указано «%SystemRoot%\Minidump» (%systemroot% – это папка Windows).

На этом настройка закончена. Теперь информация о BSoD’ах будет сохраняться в вышеуказанном каталоге.
Отрегулируйте цвета на панели управления графическим процессором.
Альтернативная причина этого может быть найдена в меню настроек графического процессора. Прилагаемое программное обеспечение графического процессора (ATI Catalyst или Intel / Nvidia Control Panel) можно использовать для настройки параметров цвета. И, если что-то будет ошибочно изменено, цветовая база по умолчанию может стремиться к голубоватому оттенку.
Итак, откройте приложение настроек рабочего стола GPU и проверьте цвета. Если вы все еще застряли с ошибкой, попробуйте обновить систему. За исключением этого, мы исчерпали наши решения. Не стесняйтесь поделиться своим в разделе комментариев ниже и помочь сообществу.
Как исправить Windows.com/stopcode
Решение проблемы Windows 10 stopcode может находиться в самом тексте «синего экрана», где часто упомянута специфика ошибки (например: SYSTEM_SERVICE_EXCEPTION или код 80070002). Проблемой здесь может стать постоянная перезагрузка ПК после появления BSoD, которая не даёт пользователю полноценно идентифицировать проблему. В таком случае, после появления BSoD, нужно быстро нажать на клавиатурную кнопку «Pause», и тщательно просмотреть содержимое «синего экрана». Если там будет находиться какая-либо детальная информация о причине BSoD, то её необходимо записать, а затем поискать информацию по её специфике на специализированных ресурсах.

Более же общей рецептурой решения проблемы Windows.com/stopcode может стать следующее:
Также можно будет использовать соответствующие программы для автоматической установки свежих драйверов, что поможет установить их свежие версии (Driverpack Solution, Driver Genius и другие).
Почему появляется Blue Screen?
Окно с Blue Screen в Windows 10 может возникнуть, как во время загрузки системы перед появлением экрана приветствия или рабочего стола и после входа в учётную запись, так и спустя определённый интервал времени после начала работы, а также во время запуска какого-либо приложения или игры и во многих других ситуациях.
Основные возможные причины появления BSOD, это:
- вирусные атаки;
- использование двух и более антивирусных приложений (утилит) одновременно;
- несовместимые драйверы, вызывающие аппаратный конфликт;
- драйверы работают некорректно;
- повреждённые драйверы и другие системные файлы операционной системы;
- проблемы в обновлении Windows 10 (особенно последние самые современные «апдейты»);
- некорректные настройки БИОС;
- неадекватный разгон компьютера;
- перегрев компонентов ПК (часто связанный с предыдущим пунктом);
- конфликт аппаратных составляющих (например, по причине несовместимости компонентов «железа»);
- различные аппаратные неисправности элементов компьютера (к примеру, bad-секторы на жёстком диске).
Такое большое количество факторов возникновения синего экрана смерти не подразумевает простых и универсальных вариантов решения проблемы. Тем не менее, при желании в Windows 10 разобраться с BSOD сможет и не особо продвинутый пользователь.
Критические ошибки
Чтобы начать действовать, прежде всего следует разобраться в описании конкретной критической ошибки. Сделать это иногда бывает проблематично по той причине, что ПК перезагружается сразу же после появления синего экрана. Если после сбоя система хоть какое-то время работает в нормальном режиме, необходимо отключить перезагрузку вручную:
- Для этого дождитесь перезапуска системы после сбоя.
- После появления рабочего стола, зайдите в меню «Пуск». Активируйте «Панель управления», которая находится в папке «Служебные — Windows».

Поставьте просмотр на «Мелкие значки». Выберите пункт «Система».

Теперь вам необходимо пройти в «Дополнительные параметры…».

В открывшемся окне перейдите во вкладку «Дополнительно», а в «Загрузке и восстановлении» — «Параметры».

Далее уберите отметку с «Выполнения автоматической перезагрузки». Щёлкните «ОК» для подтверждения сделанных изменений.

Описанные манипуляции позволят детально прочитать сообщение синего экрана. Решения по конкретным стоп-кодам (которых, на самом деле, очень много) можно посмотреть в интернете. Наиболее распространённые критические ошибки представлены ниже.
Описание и вероятные причины возникновения
DEVICE QUEUE NOT BUSY Устройство не заняло очередь. Скорее всего, имеются неполадки «железа» либо драйверов.
INVALID DATA ACCESS TRAP Неверный доступ к данным. Возможно, нарушена работа аппаратной составляющей ПК либо драйверов.
MAXIMUM WAIT OBJECTS EXCEEDED Превышено максимальное ожидание объекта. Ошибка вызывается работающими программами, чаще играми.
MEMORY MANAGEMENT Ошибка управления памятью. Причины чаще аппаратные (неисправность, конфликт модулей ОЗУ), иногда неполадки связаны с программами, драйверами, системными файлами.
FILE SYSTEM Файловая система нарушена. Может быть связано с состоянием системных файлов Windows.
FATAL UNHANDLED HARD ERROR Фатальный сбой системы. Среди причин появления — повреждение файлов реестра.
INACCESSIBLE BOOT DEVICE Недоступен Boot-девайс. Вероятно, не инициализирован загрузочный диск, либо считываемый при загрузке файл.
UNABLE TO LOAD DEVICE DRIVER Невозможна загрузка драйверов устройства. Повреждены либо отсутствуют драйверы.
UNKNOWN HARD ERROR Серьёзная неизвестная ошибка. Повреждение системного реестра в результате неисправности жёсткого диска.
Как исправить Windows.com/stopcode
Решение проблемы Windows 10 stopcode может находиться в самом тексте «синего экрана», где часто упомянута специфика ошибки (например: SYSTEM_SERVICE_EXCEPTION или код 80070002). Проблемой здесь может стать постоянная перезагрузка ПК после появления BSoD, которая не даёт пользователю полноценно идентифицировать проблему. В таком случае, после появления BSoD, нужно быстро нажать на клавиатурную кнопку «Pause», и тщательно просмотреть содержимое «синего экрана». Если там будет находиться какая-либо детальная информация о причине BSoD, то её необходимо записать, а затем поискать информацию по её специфике на специализированных ресурсах.

Более же общей рецептурой решения проблемы Windows.com/stopcode может стать следующее:
- Если система попросту не загружается, тогда попробуйте использовать стандартные инструменты для восстановления системы, имеющиеся в Виндовс 10 (к примеру, через «Дополнительные параметры» — «Поиск и устранение неисправностей» — «Дополнительные параметры» — «Восстановление системы»);
- Проверьте корректность установленных в системе драйверов, для чего пригодится встроенная в систему утилита Driver Verifier.
- Для работы с ней нажмите на кнопку «Пуск», в строке поиска введите verifier и нажмите ввод.
- После запуска выберите «Создать нестандартные параметры», нажмите «Далее», проставьте всюду галочки кроме «Проверка соответствия DDI» (DDI compliance checking), затем вновь кликните на «Далее».
- Выберите «Выбрать имена драйверов из полного списка» (Select driver names from a list) и снова нажмите на «Далее».
- В списке драйверов выберите все драйвера за исключением от Microsoft и нажмите на «Finish».
- Система осуществит проверку драйверов, и, вполне возможно, найдёт виновника, от которого будет необходимо избавиться, заменив на более корректный аналог.
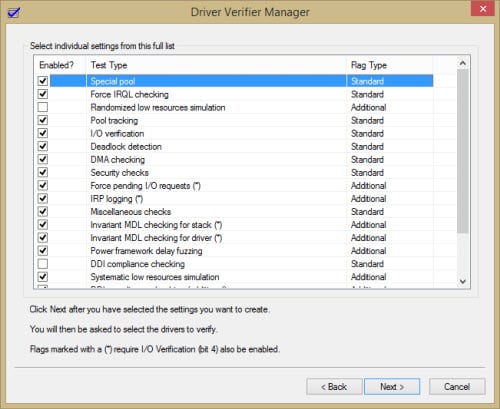
Установите все необходимые галочки
Также можно будет использовать соответствующие программы для автоматической установки свежих драйверов, что поможет установить их свежие версии (Driverpack Solution, Driver Genius и другие).
- Воспользуйтесь функционалом утилиты «Memtest» для проверки работоспособности памяти вашего ПК. Если проблема будет в какой-то из планок памяти, её необходимо будет заменить;
- Установите все обновления для вашей версии ОС;
- Если «синий экран» стал появляться после установки какого-либо из обновлений ОС, деинсталлируйте данное обновление с вашего компьютера;
- Отключите недавно подключенные к ПК устройства (внешние или внутренние), если таковые имеются;
- Откатите систему до точки восстановления, при которой она работала корректно. Нажмите на «Пуск», в строке поиска введите rstrui и нажмите ввод. Выберите стабильную точку восстановления, и откатите систему на указанное состояние.
Как анализировать содержимое минидампов
BlueScreenView особенно удобна тем, что не требует установки на компьютер громоздких пакетов Debugging Tools for Windows и может запускаться с любого носителя, достаточно кликнуть по одноименному файлу.

Интерфейс утилиты, несмотря на отсутствие русского языка, весьма дружелюбен. Главное окно разделено на 2 половины. Вверху – таблица минидампов – файлов из папки Windows\Minidump с датой и временем создания (колонка Crash Time), кодом ошибки в шестнадцатеричном формате (колонка Bug Check Code), четырьмя ее параметрами и другими сведениями. Впрочем, данные о конкретном сбое удобнее просматривать в отдельном окне, которое открывается двойным щелчком по интересующей строке (показано ниже). Главное окно дает больше информации о проблеме в целом, если BSoD’ы случались неоднократно. В нем легко отслеживать даты происшествий и коды ошибок, по повторяемости которых можно судить о характере неполадки.

Нижняя половина основного окна отображает драйвера, загруженные в память в момент аварийной ситуации по конкретному дампу, выделенному в списке. Строки, подсвеченные розовым, показывают содержимое стека потока событий, а упомянутые в них драйвера имеют самое прямое отношение к причине сбоя.
Разберем для примера один из малых дампов памяти с кодом ошибки 0x00000154. Скажу наперед, что он был вызван заломом шлейфа жесткого диска. Начиная анализ, посмотрим на список драйверов в стеке событий. Здесь нет ничего, кроме ntoskrnl.exe – ядра ОС Windows, которое, конечно, в проблеме не виновато – просто во время сбоя ни одного драйвера в стеке не было, а оно присутствует там всегда.

Далее заглянем в окошко параметров дампа. Здесь тоже не упомянуто ничего, кроме ntoskrnl.exe, значит, проблема вызвана не драйвером.

Идем дальше. Согласно сведениям на сайте Microsoft , ошибка 0x00000154 возникает, когда «компонент хранилища обнаруживает неожиданное исключение» и связана, как правило, с неполадками накопителей.
Для проверки этой версии оценим показатели S.M.A.R.T жесткого диска компьютера, которые отслеживает программа Hard Disk Sentinel. В день аварии здесь появились изменения следующих атрибутов:
- 188 Command Timeout.
- 199 UltraDMA CRC Error Count.

Оба указывают на ошибки передачи данных по интерфейсному кабелю. Тест поверхности харда и проверка файловой структуры отклонений не выявили, поэтому проблема была решена заменой шлейфа.
Рассмотрим еще один случай синего экрана смерти, причиной которого стал антивирус Касперского. BSoD периодически возникал во время запуска Windows 10 и при выходе компьютера из спящего режима.
Ошибка зафиксировалась несколько раз под одним и тем же кодом – 0x000000d1, который означает следующее: «драйвер режима ядра попытался получить доступ к странице памяти в процессе IRQL, который имел слишком высокий приоритет». На этот раз BlueScreenView указал на проблему в драйвере NDIS.sys, отвечающем за сетевые подключения. Значит, высока вероятность, что сбой имеет программное происхождение и связан с чем-то, что использует сеть.

Для выявления виновника потребовалось провести анализ автозагрузки приложений. На раннем этапе запуска операционной системы этого ПК стартовало не слишком много программ, которым разрешен доступ в Интернет, точнее, один Касперский. В подтверждение его причастности я снова обратилась к списку загруженных в память драйверов в BlueScreenView и среди того, что присутствует здесь обычно, обнаружила kl1.sys, принадлежащий антивирусу.

После удаления Касперского синие экраны больше не выскакивали.
Утилита BlueScreenView позволяет анализировать аварийные дампы памяти, полученные не только там, где она запущена, но и на другом компьютере. Для этого не нужно копировать их в папку Windows\ Minidump своего ПК, которая загружается в программу по умолчанию. Скопируйте их в любое удобное место, например, на рабочий стол, и укажите программе новое расположение каталога, который следует загружать.
Функция выбора папки с файлами дампов находится в меню «Options» – «Advanced Options» (открывается сочетанием клавиш Ctrl + O) и называется «Load from the following minidump folder».

Установив здесь отметку, кликните кнопку «Browse» и найдите нужный каталог в проводнике. Когда захотите вернуть настройки по умолчанию, нажмите «Default».
Вот так за считанные минуты можно узнать причину почти любого синего экрана смерти Windows, а исследовав минидампы в совокупности – выявить источник неполадки и успешно его устранить. Кстати, подсказки, какой драйвер чему принадлежит, можете найти здесь . Там же приведены рекомендации по решению связанных с ними проблем.


