Черный экран при загрузке windows 7,10
Содержание:
- Обновление видеодрайвера
- Обновление BIOS у компьютера
- Устранение проблемы через командную строку
- Что делать, если вместо рабочего стола черный экран и курсор на Windows 7
- Начинаем устранять неполадки
- Исправление проблемы через реестр
- Как исправить черный экран при загрузке Windows 7
- Черный экран при загрузке Windows XP
- Как откатить систему до рабочего состояния
- Вероятные причины появления черного экрана во время загрузки Windows
- Выполнение чистой загрузки Windows
- Почему черный экран при загрузке Windows 7
- Черный экран Windows 10 из-за драйверов принтера
- Исправляем проблему с помощью безопасного режима
- Механические повреждения материнской платы или видеокарты
- безопасном режиме и устранение проблем
- Как исправить черный экран при установке Windows 10
- Черный экран ютуб: Как убрать черный экран на андроид при просмотре видео с ютуб (но звук есть)
- Нужно установить рабочую версию BIOS
- Если на дисплее черный фон с курсором?
- Перезагрузка Windows 10
Обновление видеодрайвера
Видеодрайвера доступны бесплатно, но при установке требуется проявить внимательность, чтобы ПО полностью соответствовало не только комплектующим элементам ПК, а и функционирующей в ней ОС. Для выяснения точной информации о том, какие именно драйвера необходимо установить, рекомендуется воспользоваться параметром «dxdiag».
Клацнув на сочетание клавиш “Windows и R” потребуется напечатать вышеуказанное слово и щелкнуть «Ok». Отобразится меню, где в закладке «Экран» можно ознакомиться со сведениями об установленном в ПК видеоускорителе. После поиска драйверов, их скачивания и инсталляции актуальных версий ПО черный экран уже не появляется. Однако бывает, что его вызывают и вредоносные приложения заразившие систему. Этой причине посвящен следующий параграф инструкции.
Обновление BIOS у компьютера
Недавно видел случай, что пользователь обновил свою Windows 10 1809 до версии 1903 и получил черный экран на входе, в итоге оказалось, что его оборудование не воспринимало новую версию системы. Выходом из нее стало обновление биоса оборудования через безопасный режим Windows.Либо же обратная ситуация, когда продвинутый пользователь наоборот установил свежую версию BIOS и она оказалась еще недоработанной, пример я видел у своего знакомого, когда он накатил на свой Asus, через утилиту ez update, свежую версию, после перезагрузки любовался черным экраном, все манипуляции приведенные выше не давали эффекта, откат версии BIOS к предыдущей вернул все в рабочее русло.
Устранение проблемы через командную строку
Один из самых простых и надёжных способов, помогающих избавиться от подобной ошибки. Данный метод подразумевает осуществление следующих действий:
- Войти в безопасный режим Windows 10 по рассмотренной выше схеме.
- Открыть меню «Пуск» и в поисковой строке прописать «командная строка». Существуют и другие методы открытия классического приложения.
- В открывшемся окне надо вбить команду «bcdedit /set {globalsettings} advancedoptions true».
- Перезагрузить компьютер. Откроется окно восстановления операционной системы. Здесь пользователю понадобится откатить OC Windows 10 к состоянию, в котором она нормально функционировала, т. е. до установки обновлений Microsoft.
- Выбрать дату отката и нажать несколько раз на кнопку «Продолжить», после чего начнётся процесс восстановления. Он может занять несколько минут. По окончании процедуры система вернётся к обычному состоянию, и чёрный экран исчезнет.
Что делать, если вместо рабочего стола черный экран и курсор на Windows 7
Избавиться от черного экрана Windows 7 при запуске можно несколькими способами. Дело в том, что природа появления такой проблемы не всегда устанавливается, поэтому предпринимать действия нужно, руководствуясь принципом от простого к сложному.
Удаление или переустановка антивирусной программы
Довольно часто спровоцировать проблему могут обыкновенные антивирусные программы. Дело в том, что их программный код часто вступает в конфликты с системными файлами операционной системы Windows, причем не только семерки.
Если на ПК используется антивирусник Avast, то его понадобится удалить или же внести изменения в параметры использования. Прежде всего необходимо зайти в настройки программы, пройдя путь: «Активная защита» — «Экран файловой системы» — «Настройки» — «Исключения».
Обратите внимание! Аvast часто блокирует файл Explorer.exe, поэтому его нужно будет добавить в список исключений
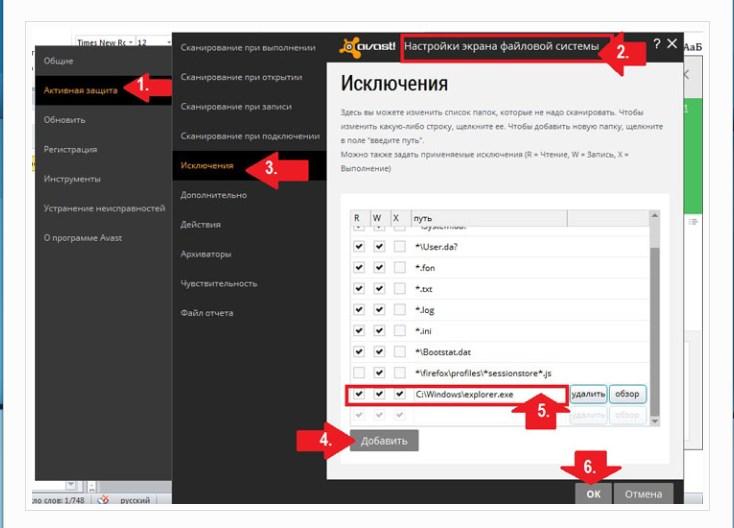
Как добавить файл в исключения в антивирусной программе Avast
Если такой подход не решил проблему, нужно двигаться дальше.
Активация операционной системы
Если после запуска безопасного режима на экране отображается уведомление о необходимости активировать операционную систему, то этим как раз и нужно заняться.
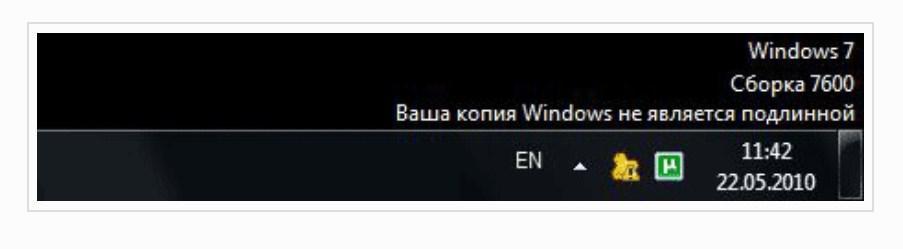
Уведомление Windows 7 о том, что используется не подлинная версия операционной системы
Если используется лицензионная версия, то достаточно просто ввести ключ в соответствующую строку. Если же версия не подлинная, то нужно воспользоваться кряком, который можно скачать в Интернете и использовать бесплатно. Кряк представляет собой ключ, который активирует пиратскую версию ОС.
Отладка через реестр
Вполне возможно, что проблема черного экрана с отображающимся курсором была вызвана атакой вредоносных программ, которые поразили реестр. Решить проблему можно попытаться вручную, используя комп в обычном и безопасном режимах.
Пользователю необходимо запустить «Диспетчер задач», затем нажать правой кнопкой мыши на раздел «Новая задача», после чего на экране отобразится поле для ввода данных. Вводится команда «regedit» и нажимается «Ок», после чего на экране отобразится редактор реестра.

Способ открыть «Диспетчер задач» через командную строку
Отобразится список файлов, где нужно будет двойным щелчком мыши открыть файл Shell, ввести в отобразившейся строке «explorer.exe», нажать «Ок», после чего операционная система начнет перезапускаться.
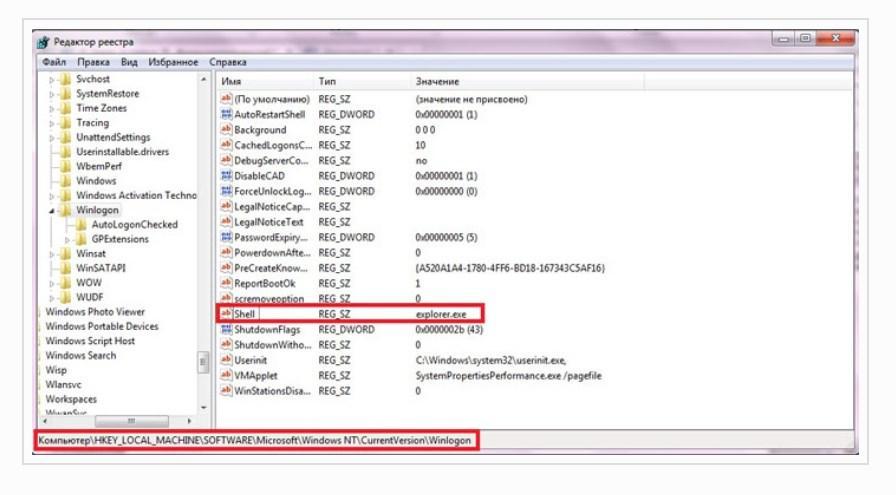
Расположение файла Shell в редакторе реестра
Если проблема не решится, нужно искать другие способы. К эффективным методам относят возвращение настроек через точку восстановление, откат программного обеспечения (драйверов).
Важно! Если проблема вызвана аппаратными нарушениями в работе компьютера, то потребуется приобретать новое железо или ремонтировать старое
Начинаем устранять неполадки
Итак, перед нашими действиями с ноутбуком, желательно сбросить аппаратные настройки устройства. С большим процентом вероятности это сможет вам помочь убрать черный экран:
- Миникомпьютер выключаем и вытаскиваем шнур от розетки;
- Затем, вынимаем батарею из девайса;
- Нажимаем на кнопочку питания на 25 секунд;
- Далее, нужно вставить батарею вновь в компьютер;
- Подключаем зарядку;
- Затем, включаем ноутбук обратно.
После того, как вы сбросили аппаратные настройки, если ваш ПК начнёт загружаться, он спросит у вас, каким типом ОС нужно загрузиться. Выбираем «Обычный запуск Виндовс».
Также, данный экран может появиться из-за проблем с БИОС. В BIOS также просто сбросить настройки. Итак, вы обновили его драйвера и сбросили настройки, но они вам не помогли. В этом случае нужно разобрать ноутбук.
Исправление проблемы через реестр
Этот способ осуществляется в следующей последовательности:
- Открыть безопасный режим аналогичным образом.
- Вбить в поиске меню «Пуск» фразу «диспетчер задач». При необходимости ввести пароль, который должен работать.
- Кликнуть по названию классического приложения.
- Тапнуть по слову «Файл» в верхней части окна и переключиться на строку «Выполнить новую задачу».
- В отобразившемся меню набрать «regedit» и нажать «Ок».
- После осуществления предыдущих манипуляций откроется окно редактора реестра. Здесь пользователь должен будет развернуть раздел «Installed Components».
- В отобразившемся списке ключей найти название «Windows Desktop Update» и кликнуть по нему правой кнопкой мыши.
- В контекстном меню нажать по слову «Удалить».
- Перезапустить ПК стандартным образом и убедиться, что система запускается.
Окно редактора реестра на Виндовс десять
Проблема в появлении чёрного экрана также может быть вызвана драйвером видеокарты. О том, как устранить подобную ошибку, будет рассказано далее.
Как исправить черный экран при загрузке Windows 7
Меньше всего при включении компьютера пользователь желает увидеть, как появляется перед его глазами не рабочий стол системы, а черный экран при загрузке Windows 7. Из всех неприятностей, которые могут возникнуть после запуска Виндовс — эта является самой негативной, не зря данному явлению программисты присвоили имя «Черный экран смерти» (ЧЭС).
Однако, если перед взором владельца компьютера отобразился ЧЭС лишь с белым курсором на дисплее компьютера, то прежде чем приступать к кардинальной мере, как переустановка Виндовс, рекомендуется воспользоваться ниже приведенной инструкцией. В подробном руководстве изложена ситуация, когда нормально не грузится Windows 7 на компьютере или ноутбуке и что делать при появлении ЧЭС.
Черный экран при загрузке Windows XP
Чаще всего причиной возникновения черного экрана при загрузке Windows XP является плохо подсоединенный HDD, либо битая ОС. Для того, что бы исправить эту проблему, советуем Вам для начала проверить все соединения в системном блоке. В особенности советуем Вам, проверить соединения блока питания с материнской платой и соединение HDD с материнской платой.
Если все соединения в порядке или Windows все равно не грузится после улучшения стыковки проводов, то в таком случае, есть 2 возможных решения.
- Во-первых, проблема может заключаться в битом ОС.
- Во-вторых, проблема может быть из-за неправильно выставленного BOOT Priority в BIOS.
В первом случае, советуем Вам просто переустановить или восстановить ОС Windows.
Если же у Вас на компьютере присутствует только локальный диск C, в котором хранятся все Ваши файлы и в том числе ОС, и Вы не хотите потерять эти файлы, обращайтесь к профессионалу, он поможет Вам устранить проблему в кратчайшие сроки, без потери файлов.
Во втором случае, проблема может заключаться в неправильно настроенном BOOT Priority . Для того, что бы диагностировать и устранить эту проблему, следует зайти в настройки BIOS. Для этого, во время включения компьютера, когда появляется логотип компании разработчика BIOS, нажимайте кнопку DEL, после чего Вы попадете в настройки BIOS.
В BIOS найдите пункт BOOT, там будет подпункт BOOT Priority, теперь внимательно посмотрите, в каком порядке выставлены устройства. Самым первым должен стоять Ваш HDD, после него DVD привод, а после USB. У Вас могут отсутствовать USB или DVD, но могут присутствовать другие устройства. Самое главное, что бы HDD был выставлен в приоритет #1.
Теперь, нажмите клавишу F10, после чего появится сообщение «Save&Exit?», согласитесь и компьютер автоматически перезагрузится. В некоторых случаях данный метод помогает.
В том случае, если Вы самостоятельно не смогли диагностировать и устранить проблему, советуем Вам, обратиться к профессионалу, который поможем Вам с Вашей проблемой в кратчайшие сроки.
Как откатить систему до рабочего состояния
Стоит знать о том, что операционной системой предусмотрено создание контрольных точек. Если пользователь решил сделать обновление, будь это установка нового драйвера и т.д., но при этом добился не того результата, то он без проблем может все вернуть назад, так как системой была создана копия до его действий. Стоит рассмотреть откат системы на примере ОС Виндовс 7:
-
В левом нижнем углу необходимо отыскать кнопку «Пуск», в строке поиска написать «Восстановление». Система выдаст подсказку «Восстановление системы», на это приложение и нужно нажать.
-
Пользователя поприветствует мастер установки, необходимо кликнуть на «Далее». Стоит помнить, что при данных действиях юзер удалит все обновления, что были сделаны до этой контрольной точки.
-
В появившемся окне потребуется выбрать одну из точек, до которой пользователь хочет сделать откат. Нужно ориентироваться на дату, когда еще не всплывало никаких ошибок. При этом не стоит забывать о пункте «Показывать другие точки восстановления», что даст более исчерпывающую информацию. Чтобы иметь представление о том, какие приложение затронет точка восстановления, необходимо кликнуть «Поиск затрагиваемых программ». После выбора контрольной точки потребуется нажать «Далее».
-
Финальным действием является подтверждение восстановления. Как только все действия будут завершены, ПК перезагрузится. Необходимо позаботиться о том, чтобы не было сброса сохраненных данных, с которыми пользователь работал во время восстановления.
Данные действия помогут не только избавиться от черного экрана. После них пользователь может забыть о вирусах, если они появились в последнее время.
Вероятные причины появления черного экрана во время загрузки Windows
Главная причина, вызывающая черный экран, заключается в неправильном выключении компьютера. Некоторые пользователи после работы просто выдергивают шнур из розетки, что категорически нельзя делать. После этого возникают разнообразные программные ошибки и неполадки, влекущие за собой появление черного экрана при следующем включении компьютера.
Хотя вина пользователя может и отсутствовать. Например, если произошло внезапное отключение электроэнергии, а блок бесперебойного питания отсутствует, персональный компьютер попросту не сможет правильно завершить работу. И следующее включение обязательно повлечет черный экран.
Наличие вирусов в компьютере
Вредоносное программное обеспечение нередко вызывает системные ошибки, вплоть до того, что компьютер отказывается загружаться в обычном режиме. Поэтому рекомендуется регулярно осуществлять проверку на наличие вирусов, пользуясь проверенными антивирусными средствами. Также нельзя запускать неизвестные файлы из интернета, в которых может оказаться червь или троян.
Плохие контакты
Персональный компьютер может включиться как обычно, оповестив пользователя писком системного блока, а монитор не подавать никаких признаков работы. В подобной ситуации желательно осуществить проверку работоспособности монитора.
Для начала нужно убедиться, что кабель монитора подключен к системному блоку. Если накануне проводилась перестановка компьютера в другую комнату, то контакты разъема могли просто отойти. Также нужно проверить кабель на повреждения. В некоторых местах он способен перегнуться в процессе использования и оборваться внутри.
Затем требуется включить монитор отдельно от ПК. Если он выведет сообщение об отсутствии сигнала, то проблема состоит совсем в другом. Нужно двигаться дальше, перебирая вероятные причины возникновения черного экрана.
Сбой в системе
Черный экран нередко говорит о системном сбое. В этом случае пользователю предоставляется несколько вариантов загрузки операционной системы. Чтобы вызвать меню выбора, нужно нажать клавишу F8 сразу после включения компьютера. Затем выделить «безопасный режим» с помощью стрелок и нажать «Enter» для подтверждения.
Именно «безопасный режим» выручает пользователя в случаях, когда компьютер заражен вредоносными программами и не может правильно загрузиться. Выбрав этот режим, удастся войти в операционную систему и устранить разнообразные неполадки.
Интересно, что «безопасный режим» имеет несколько вариантов:
- Первый в списке «безопасный режим» подразумевает запуск минимального количества служб и приложений, необходимых для работы операционной системы без сетевого доступа.
- «Безопасный режим с загрузкой сетевых драйверов» идет вторым в списке. В отличие от предыдущего он позволяет пользователю беспрепятственно выходить в интернет.
- Третий в списке «безопасный режим с поддержкой командной строки» для управления операционной системой. Данный пункт обычно выбирают сетевые администраторы.
Если «безопасный режим» позволил загрузиться и на мониторе отобразился рабочий стол, то проблема черного экрана была вызвана программным сбоем. Вполне возможно, что недавно на компьютер было инсталлировано программное обеспечение с ошибками, послужившими причиной возникновения черного экрана. Рекомендуется просто удалить такую программу или драйвер.
Также полезной возможностью «безопасного режима» является сканирование компьютера. Оно позволяет найти вредоносные программные коды, как среди установленных приложений, так и в системном реестре.
Отсутствие элементов на рабочем столе
Иногда после успешного удаления вирусных программ черный экран перестает появляться, но возникает другая проблема, характеризующая пустым рабочим столом. После загрузки операционной системы не отображаются ни ярлыки, ни меню «Пуск». Но даже эта проблема легко исправляется, если точно следовать нижеизложенной инструкции.
- 1. Сначала нужно нажать комбинацию клавиш «Ctrl + Shift + Esc» для открытия диспетчера задач.
- 2. Затем, в диспетчере задач следует перейти в первую вкладку «приложения» вверху. Далее предстоит щелкнуть по клавише «новая задача». Отобразится небольшое окно. Для windows 10, нужно нажать “Файл” и выбрать “Запустить новую задачу“.
3. Теперь остается ввести команду «regedit» и нажать “ок“, чтобы попасть в реестр операционной системы.
Когда откроется окно реестра, в нем необходимо перейти по следующему пути:
Выполнение чистой загрузки Windows
В ходе стандартной загрузки Windows все службы системы и приложения стартуют и работают в фоновом режиме. Иногда какая-то программа может вызвать неполадки с выводом изображения. Чистая загрузка Windows позволяет запустить систему с минимальным числом драйверов и программ, что позволит избежать проблем с совместимостью.
Запустите панель
«Конфигурация системы» с помощью команды msconfig в меню Выполнить.

В разделе
«Службы» активируйте опцию «Не отображать службы Microsoft», а потом нажмите кнопку «Отключить все».

Перейдите на вкладку
«Автозагрузка» и нажмите «Открыть диспетчер задач».

Там на вкладке
«Автозагрузка» отключите все элементы.

Теперь перейдите в раздел
«Загрузка» окна «Конфигурация системы» и нажмите там ОК.

После запуска вы получите желанную чистую среду загрузки.
Почему черный экран при загрузке Windows 7
У Windows 7 черный экран при загрузке может возникать по нескольким причинам, и пользователю предстоит выявить тот самый провоцирующий фактор, поскольку от него зависит и метод устранения неполадки.
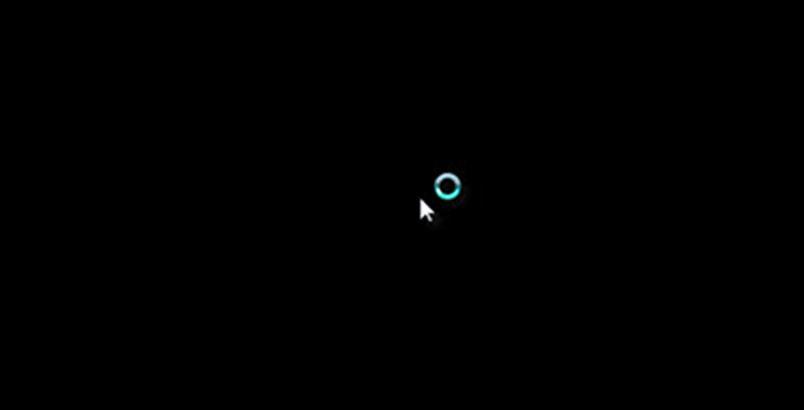
Черный «экран смерти» Windows 7 с отображающимся курсором
Основные причины появления черного экрана при включении виндовс:
- сбои в работе операционной системы, некоторых ее файлов, что влечет за собой отсутствие возможности нормально загрузить графическую среду;
- операционной системе на компе просто не удается выйти из состояния сна (чаще всего на экране отображается стрелка);
- несовместимый с операционной системой видеодрайвер, или попросту он устарел или слетел,
- аппаратные проблемы в работе ПК (подразумевает физический выход из строя некоторых комплектующих компьютера);
- поражение ОС вредоносными программами и компонентами, что повлекло за собой повреждение системных файлов, отвечающих за корректный запуск и работу компьютера;
- вышел из строя жесткий диск;
- обновление операционной системы (масштабные апгрейды нередко сопровождаются большим количеством багов);
- некорректное завершение работы операционной системы Windows (подразумевает отключение электроэнергии).
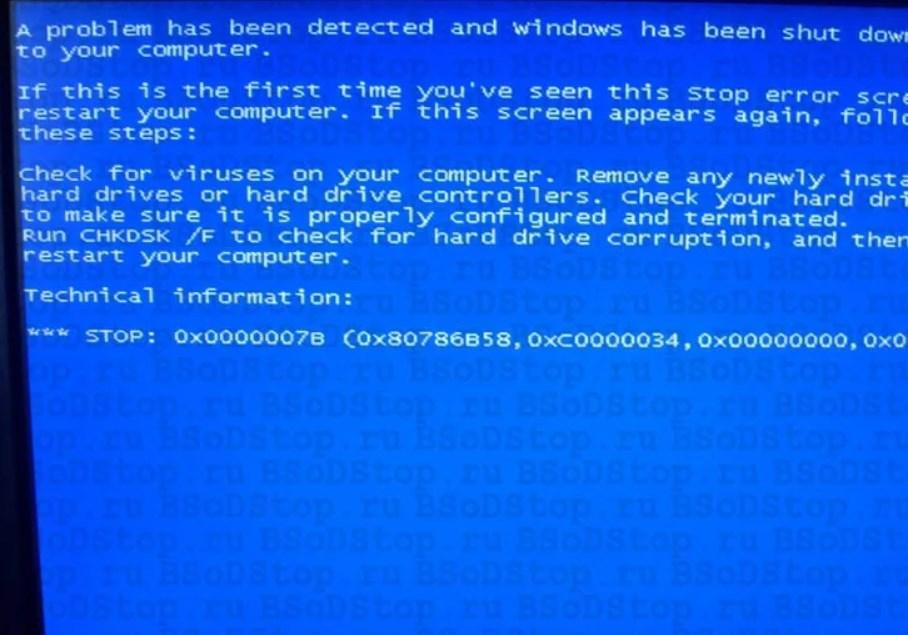
Ошибка операционной системы, указывающая на поломку жесткого диска
Теперь пользователю стоит постараться понять, с какой проблемой ему предстояло встретиться.
Обратите внимание! Как показывает практика, проблема черного экрана чаще всего появляется после установки обновлений. Особенно часто, если у пользователя установлена не подлинная ОС или же не активированная
Для решения проблемы рекомендуется произвести активацию операционки через безопасный режим.
Если же слышно, как операционная система после включения начала грузиться, то проблема вызвана неправильным подключением монитора или его поломкой. Прежде всего юзеру необходимо убедиться в правильном подключении составляющих. Если попытки не обвенчались успехом, рекомендуется попробовать подключить экран к другому компьютеру.
Если же после того, как компьютер включился, дисплей сразу потух, на нем отсутствует значок указателя и мерцает пробел, то это может свидетельствовать о выходе из строя жесткого диска. Для решения проблемы рекомендуется попробовать подключить жесткий диск к другому ПК и восстановить пользовательские данные. Можно отнести компьютер в сервисный центр для проведения диагностики и последующего ремонта.
Черный экран Windows 10 из-за драйверов принтера
За свою практику, я очень много раз видел черные экраны на RDS фермах, и там одной из причин было, наличие старых, конфликтных драйверов от принтеров. В итоге приходилось заходить в безопасный режим Windows и производить чистку вот таких веток реестра. Первая ветка, в которой нужно удалить все, кроме вот таких значений:
- USB-монитор
- Стандартный порт TCP/IP
- PJL Language Monitor
- Локальный порт
- BJ Language Monitor
- AppleTalk Printing Devices
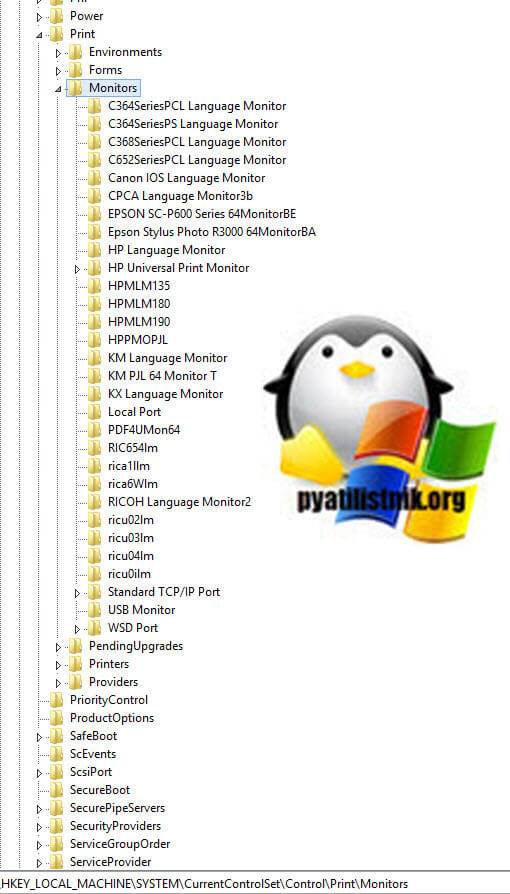
В ветке провайдеров печати, удалить все, кроме поставщиков печати по умолчанию
HKEY_LOCAL_MACHINESYSTEMCurrentControlSet ControlPrintProviders</p>
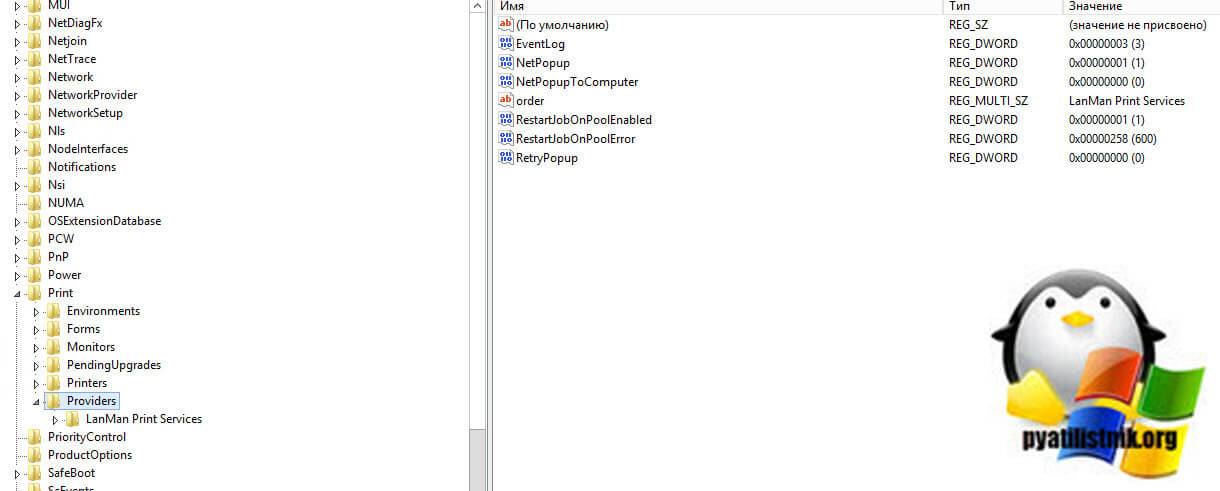
Так же нужно почистить процессы печати
HKEY_LOCAL_MACHINESYSTEMCurrentControlSetControl PrintEnvironmentsWindows x64</p>
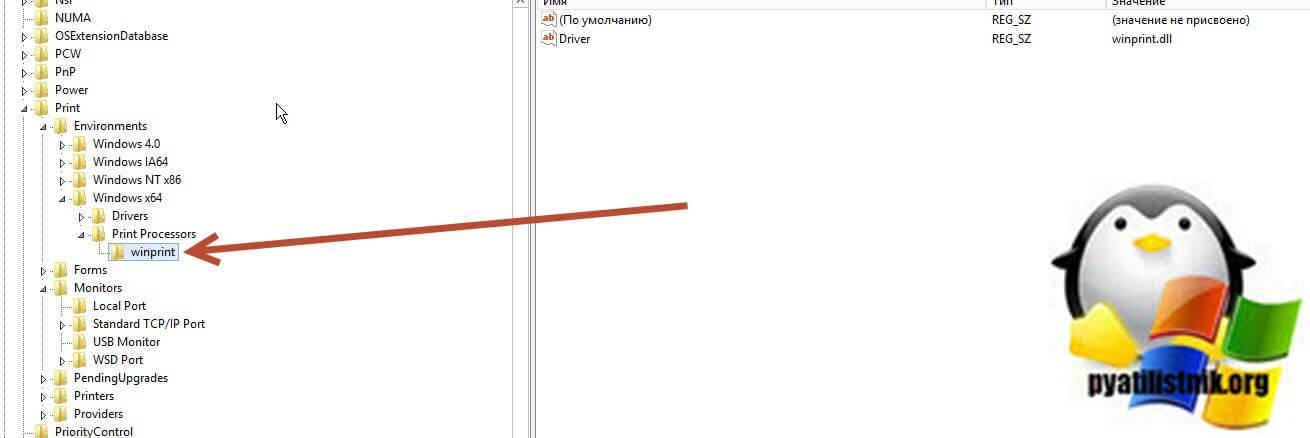
После очистки реестра, я бы вам посоветовал произвести еще очистку компьютера от мусора с помощью Ccleaner, далее необходимо перезагрузить ваш компьютер в нормальном режиме и проверить наличие черного экрана.
Исправляем проблему с помощью безопасного режима
Если вы попробовали описанные способы, но при загрузке Windows 7 черный экран не пропал, тогда нужно попытаться войти в безопасный режим. Перезагружайте компьютер и нажимайте F8, держите ее пока не появится нужное окно – в нем выберите «Безопасный режим». Если появился логотип Windows, перезагрузите компьютер и попытайтесь выполнить вход снова.
Как зайти в безопасный режим
О том, что у вас получилось, будут свидетельствовать надписи по краям экрана и не совсем привычное расширение. Также из списка проблем можно исключить используемые по умолчанию параметры, основные драйвера и службы, покуда в выбранном режиме используются только они.
После этого все действия в безопасном режиме будут зависеть от выбранного вами метода или от причины, из-за которой при запуске Windows 7 появляется черный экран.
Использование точек восстановления
Этот способ можно использовать, если вы сами создали такую точку, когда операционная работала без сбоев, или она была создана автоматически. Чтобы теперь ей воспользоваться, нажмите «Пуск» – «Панель управления».
Поставьте «Просмотр» – «Крупные значки» и зайдите в раздел «Восстановление».
Дальше жмите кнопку «Запуск восстановления системы».
В следующем окне нажмите «Далее».
Из предложенного списка выберите нужную точку (если их несколько), и кликайте «Далее». Если у вас он пуст, то данная функция была отключена и у вас нет никакой точки восстановления.
Подтверждайте свое действие кнопкой «Готово»
Также хочу обратить ваше внимание, что те программы, которые были установлены после того, как была создана точка, будут удалены
Подробнее весь процесс описан в статье: восстановление системы с контрольной точки.
Удаление новых программ
Черный экран после запуска Windows 7 может появляться и после установки новых программ на ПК. Все дело в их несовместимости с операционной системой. Удалить их через безопасный режим несложно. Зайдите в «Пуск» и выберите «Панель управления».
Заходите в раздел «Программы и компоненты».
Откроется список всех установленных программ. Отсортируйте его по дате установки, нажав на соответствующее название столбца. Выделяйте недавно установленную утилиту и удаляйте ее.
Разумеется, инструмент «Программы и компоненты» не самый лучший способ для удаления программ. Так что, если у вас установлена какая-нибудь специальная утилита, например, CCleaner – лучше воспользоваться ей.еще рекомендую к прочтению статью: как полностью удалить программу с компьютера.
Переустановка драйверов видеокарты
Найти в Интернете драйвера для видеоадаптера несложно, но для нормальной работы важно, чтобы они подошли для устройства и операционной системы. Если вы установили новый драйвер и после этого возникла проблема, значит, он просто несовместим с Windows
Поэтому нужно найти новые драйвера и заняться их установкой. Для этого заходите в «Безопасный режим с загрузкой сетевых драйверов». Это нужно, чтобы был выход в Интернет.
Откройте меню «Пуск» и в строку поиска напишите «диспетчер устройств». Кликните по найденному варианту с таким же названием.
Разверните список «Видеоадаптеры», выделите свой и нажмите по нему правой кнопкой. Из контекстного меню выберите «Свойства».
В следующем окне перейдите на вкладку «Драйвер» и откатите его. Перезагружайте ПК, дайте ему загрузиться в нормальном режиме и смотрите на результат.
Как правильно откатить драйвер в Windows
Если кнопка отката неактивна и предыдущей версии просто нет, нужно поискать подходящий драйвер для вашей видеокарты в Интернете. Затем с помощью кнопки «Обновить» (она есть на скрине выше) установить его
Чтобы найти правильный драйвер, важно узнать, какая видеокарта установлена на компьютере
Тем, у кого при запуске компьютера черный экран появился тогда, когда вы сменили старую видеокарту на новую, или возникают подозрения, что она перегрелась, посоветую следующее: выключите и обесточьте ПК; извлеките видеокарту. пробуйте включить компьютер. Если вы слышите звуки, характерные для включения, то просто данный компонент нужно заменить, и картинка на экране снова появится.
Механические повреждения материнской платы или видеокарты
Самая сложная часть ПК – это материнка (материнская плата). На ней располагаются десятки компонентов, любой из которых хрупкий и мелкий элемент. Простому юзеру выявить причину неисправности материнки не представляется возможным, так как для этого требуется специальное диагностическое оборудование.
Мехповреждения возникают при неправильной установке на материнку комплектующих ПК, например, планок ОЗУ, карт, а также самого процессора.Даже простой случай попадания на поверхность материнки иголки или кусочка проволоки приводит к выходу из строя дорогостоящего оборудования.При внимательном рассмотрении, иногда, можно выявить дефекты контактов в слотах, сминание (вздутие) резисторов, обрывы дорожек (царапины), потемнение некоторых областей на материнке, но не имея навыков и инструментов для ремонта комплектующего, не рекомендуется самостоятельно осуществлять реанимационные действия.
Аналогичные проблемы касаются и видеокарт, которые после механического повреждения обычно подлежат замене на новые.
безопасном режиме и устранение проблем
Если черный экран появляется уже при включении компьютера, то рекомендуется использовать БР (безопасный режим).
Чтобы запуститься в БР и устранить проблему потребуется выполнить всего несколько шагов:
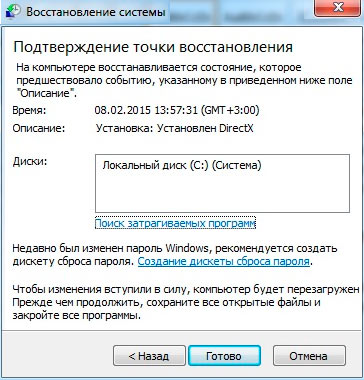
- Сразу после включения ПК клацать «F8» (может применяться и другая кнопка, поэтому требуется предварительно ознакомиться с сопроводительными документами к ПК);
- С использованием стрелочек на клаве выбрать БР и клацнуть «Ввод»;
- Дождаться загрузки;
- «Пуск»;
- «Программы» и перейти в раздел «Стандартные»;
- Клацнуть «Служебные»;
- Щелкнуть «Восстановление системы»;
- Указать ТВ (точку восстановление) и кликнуть «Далее»;
- Клацнуть «Готово»;
- Дождаться завершения;
- Все!
Как исправить черный экран при установке Windows 10
Если во время установки Windows 10 появляется черный экран, в зависимости от оборудования и объема данных, вероятно, что установка всё ещё работает в фоновом режиме. Обычно, когда это происходит, это может занять несколько часов, но процесс, в конечном итоге, завершится.
В этом сценарии лучше всего подождать от трех до шести часов, чтобы дать возможность установке выполнить всё, что она может делать.
Если по прошествии нескольких часов установка продолжает зависать, попробуйте выключить компьютер. Вы можете принудительно завершить работу, нажав и удерживая кнопку питания в течение пяти-десяти секунд или до выключения устройства. Затем отключите кабель питания. В случае, если вы используете ноутбук, также неплохо извлечь аккумулятор (если это возможно).
После выключения компьютера отключите второстепенные периферийные устройства, включая съемное хранилище, принтер, игровой контроллер, сетевой кабель и дополнительный монитор. По возможности также отключите беспроводные адаптеры и адаптеры Bluetooth. Оставляйте подключенными только предметы первой необходимости, такие как мышь, клавиатура и дисплей.
Подождите минуту, снова подключите аккумулятор и кабель питания, но не подключайте никакие периферийные устройства и не включайте устройство.
Если это была некритическая ошибка, установка должна возобновиться и завершиться успешно. Перейдя на рабочий стол Windows 10, не забудьте подключить периферийные устройства.
В случае, если это была критическая ошибка, и система возвращается к предыдущей версии, не подключайте периферийные устройства и вручную установите обновление Windows 10 ещё раз. Если вы пытаетесь выполнить обновление до Windows 10, вы можете попробовать обновить ещё раз, но на этот раз используйте загрузочную флешку для установки Windows 10.
Черный экран ютуб: Как убрать черный экран на андроид при просмотре видео с ютуб (но звук есть)
Избавиться от черного экрана телефона Андроид при воспроизведении видео позволяет установка обновлений для «YouTube».
Если не это не помогло, то необходимо выполнить следующее:
Как быть если при включении ноутбука черный экран и курсор?
Если на экране есть стрелочка, то устранить сбой доступно программными методами.
Корректируем программные настройки:
Программы призванные убрать черный экран Windows
Кроме упомянутых выше программ, устранить сбой в компьютерах на Виндовс 7 из-за проблем с активацией, эффективно позволяет утилита «RemoveWAT21». Шаги:
Описываемая утилита оснащена руководством, поэтому после ее инсталляции даже у новичков сложностей не возникнет. Также одной из самых многофункциональных программ является AVZ, с применением которой уже успели познакомиться выше. Антивирусник может устранить большинство причин возникновения рассматриваемой ошибки.
Он способен быстро восстановить реакцию ОС на файлы exe, scr, pif и com, а также помочь сбросить префиксы протоколов Интернет Эксплорера. При необходимости восстанавливает раб.стола Виндовс и проводник.
Еще 3 полезных статьи:
Специальное стилевое оформление для Windows XP используется пользователями с целью украшения рабочего стола или преданию…
4 комментария
Попробовал все методы убрать черный экран указанные в статье — нечего не помогло, в итоге оказалось, что винчестер сгорел, нужно новый покупать(
Огромное спасибо за помощь! 4 дня мучился, в итоге помогло одно из Ваших решений:
Открыть главное меню «AVZ» (можно использовать «портативную» версию этого бесплатного антивирусника, которая запускается с флешки); Клацнуть «Файл»; Кликнуть «Восстановление системы»; Поставить галки в графы «Восстановление проводника» и «Восстановление раб.стола»; Клацнуть «Выполнить отмеченные операции»;
Из практики: у знакомой не новый ноут, стоят 7 и 10., вдруг появился черный экран с курсором. Что делать, если завтра комп нужен для работы? Совет друга: выключи комп нажатием на кнопку, после выключения компа не отпускай кнопку еще мин 10. Через пару минут включи комп». И все поехало. Кто объяснит.
Грубо говоря — ошибки сбросились. Самый обычный маневр.
Нужно установить рабочую версию BIOS
Если ваш второй экран функционирует отлично, а экран вашего компьютера работать отказывается, также отключение настроек и возвращение к настройкам завода БИОС не смогли помочь, в данном случае желательно перепрошить БИОС.
Провести обновление BIOS возможно разными вариантами:
- С помощью варианта «MS-DOS»;
- Используя ОС;
- Не входя в DOS и запуска компьютера.
Легче всего обновить БИОС – это применение стороннего софта. Но, более правильно вручную зайти на главный ресурс создателей вашей системной платы и просто загрузить обновления с данного сайта.

Главное, перед установкой BIOS создать резервную копию ОС или хотя-бы точку восстановления. Когда вы начнёте устанавливать BIOS без точки доступа, ваша система может сбиться, и вы потеряете все настройки.
Если на дисплее черный фон с курсором?
С этой ситуацией нередко сталкиваются пользователи ноутбуков на Windows. Единственное, что при этом отображается на экране это лишь стрелка, которая исправно слушается мышь, то есть владелец ПК может двигать курсор по черному полю и на этом все текущие функции современного лэптопа заканчиваются.
К счастью, такой симптом часто указывает на исправность аппаратной составляющей машины и придется лишь чуть подправить программную компоненту.
Загрузчик не может справиться со своими функциями из-за системного сбоя в одном из многочисленных фалов.
Отыскать проблемный файл порой не могут быстро даже специалисты, поэтому рядовому пользователю сразу рекомендуется для устранения сбоя прибегнуть к возможности безвредного включения ноутбука для последующего восстановления Windows.
Перезагрузка Windows 10
Один из работающих способов исправить проблему с черным экраном после повторного включения Windows 10, судя по всему, вполне работоспособный для владельцев видеокарт AMD (ATI) Radeon — полностью перезагрузить компьютер, после чего отключить быстрый запуск Windows 10.
Для того, чтобы сделать это вслепую, после загрузки компьютера с черным экраном несколько раз нажмите на клавишу Backspace (стрелка влево для удаления символа) — это уберет заставку экрана блокировки и удалит любые символы из поля ввода пароля, если вы их туда случайно ввели.
После этого, переключите раскладку клавиатуры (если требуется, по умолчанию в Windows 10 обычно русский, переключить почти гарантированно можно клавишами Windows + Пробел) и введите свой пароль учетной записи. Нажмите Enter и подождите, пока система загрузится.
Следующий шаг — перезагрузка компьютера. Для этого, нажмите на клавиатуре клавиши Windows+R, подождите 5-10 секунд, введите (опять же, может потребоваться переключить раскладку клавиатуры, если по умолчанию в системе у вас русский):
shutdown /r</p>
и нажмите Enter. Через несколько секунд еще раз нажмите Enter и подождите около минуты, компьютер должен будет перезагрузиться — вполне возможно, в этот раз вы увидите изображение на экране.
Второй способ перезагрузки Windows 10 при черном экране — после включения компьютера несколько раз нажать клавишу Backspace (а можно пробел или любой символ), затем — пять раз нажать клавишу Tab (это переведет нас к иконке включения-выключения на экране блокировки), нажать Enter, затем — клавишу «Вверх» и еще раз Enter. После этого компьютер перезагрузится.
Если ни один из этих вариантов не позволяет перезагрузить компьютер, вы можете попробовать (потенциально опасно) принудительное выключение компьютера долгим удерживанием кнопки питания. А затем снова включить его.
Если в результате всего предложенного изображение на экране появилось, значит дело именно в работе драйверов видеокарты после быстрого запуска (который по умолчанию используется в Windows 10) и для исключения повторения ошибки.


