Решение проблем с черным экраном при загрузке windows
Содержание:
- Сбой драйверов или ошибка ПО
- Повреждение записей в реестре, действие вирусов
- Восстановление системы.
- Восстановление системы.
- Почему черный экран при загрузке Windows 7
- Чёрный экран при загрузке Windows 7
- Вероятные причины появления черного экрана во время загрузки Windows
- Черный экран и курсор при запуске Windows 10: в чем причина?
- Решение вопроса с пакетами обновления
- Проблема с проводами и/или разъёмами
- Черный экран после или во время установки Windows 10
- Черный экран при загрузке Windows XP
- Конфликт с антивирусником
- Откат драйверов и левое ПО.
- Перезагрузка Windows 10
- Поломка HDD (жесткого диска)
- Перезагружаем компьютер
Сбой драйверов или ошибка ПО
В тех случаях, когда после запуска «Виндовс» черный экран не содержит курсора, придется прибегать к более серьезным мерам. Для устранения проблемы воспользуемся безопасным режимом.
ОС загружается, но не работает
Когда черный экран не дает работать с мышью, выполняем принудительную перезагрузку. На старте ОС нажимаем клавишу «F8», чтобы открыть дополнительные варианты входа в систему. Выбираем отмеченный пункт, чтобы выполнить загрузку последней удачной конфигурации.

Если ОС не смогла выполнить данную операцию и стартовать в нормальном режиме, переходим ко второму отмеченному параметру. Загружаем Windows в режиме Safe Mode. Открываем панель управления системой.

Выбираем отмеченный на скриншоте раздел.

Запускаем восстановление ОС из контрольной точки.

Читаем взятый в рамку текст и убеждаемся, что находимся на правильном пути. Черный экран при запуске в полной мере попадает под определение «блокирует работу». Нажимаем «Далее», чтобы добраться до меню выбора точек.

Если поставить галочку в указанное стрелкой поле, появятся все доступные для восстановления «снимки». Выбираем подходящую точку, в которой система гарантированно была работоспособной. В идеале между ней и текущим состоянием должна быть промежуточная перезагрузка. Это даст дополнительную гарантию, что ОС будет работать. Сделав выбор, нажимаем на выделенную кнопку.

Проверяем, что восстановление будет выполнено из нужной точки и подтверждаем готовность.

Получаем последнее предупреждение и запускаем процедуру.

Система выполняет восстановление, после которого можно выполнить загрузку в нормальном режиме.
ОС не загружается в Safe Mode
Черный экран при загрузке Windows 7 может привести к тому, что ОС откажется загружаться даже в безопасном режиме, не пуская к точкам восстановления. В этом случае потребуется установочный носитель. В BIOS выставляем приоритет загрузки, соответствующий типу носителя: DVD или USB. Перезагружаем компьютер, чтобы войти в режим установки. На этой странице ничего не меняем.

Начинать все с «чистого листа» пока рано. Выбираем режим восстановления.

Если на диске установлено несколько ОС, отмечаем подлежащую «реанимации». В данном случае Windows одна.

Выбираем режим восстановления системы.

С этого момента действия полностью аналогичны описанным выше. Следующим шагом откроется меню выбора контрольных точек.

Как видите, восстановить Windows можно, даже когда ОС не загружается.
Повреждение записей в реестре, действие вирусов
Ещё более распространённой причиной неполадки является действие вредоносного ПО, перезаписывающего отвечающие за запуск графической оболочки параметры в системном реестре. Тогда чёрный экран при запуске компьютера вы будете наблюдать в обоих режимах загрузки. В этом случае поступаем так. Используя Диспетчер задач, откройте с помощью команды regedit редактор реестра.
Разверните ветку:
HKEY_LOCAL_MACHINE/SOFTWARE/Microsoft/Windows NT/CurrentVersion/Winlogon
Обратите внимание на параметр Shell. В качестве его значения должен быть указан explorer.exe и больше ничего
Если прописано что-то другое, то нужно эту запись заменить на explorer.exe, иначе графическая оболочка не запустится ни в обычном, ни в безопасном режиме. Если параметр Shell и вовсе отсутствует, создайте его и установите для него указанное значение. Заодно проверьте значение параметра Userinit, оно должно быть C:/Windows/system32/userinit.exe.
Примечание: в 64-битных системах также следует проверить значения Shell и Userinit в ключе HKEY_LOCAL_MACHINE/SOFTWARE/Wow6432Node/Microsoft/Windows NT/CurrentVersion/Winlogon и исправить их, как было показано выше.
После внесения изменений в реестр перезагружаемся в обычном режиме. Этот способ показал себя эффективным во многих случаях заражения ПК вирусами, он позволяет быстро устранить чёрный экран и курсор при запуске Windows 7/10, однако он не решает главной задачи – удаления из системы зловреда, поэтому после загрузки рабочего стола необходимо тщательно проверить все содержимое диска антивирусным сканером.
Восстановление системы.
Представленная функция – универсальное средство от всех проблем. Пойдем по пути наименьшего сопротивления, запускаемся через безопасный режим, потом Пуск – все программы – стандартные – служебные – восстановление системы.

Первое окошко не несет ничего полезного, клацаем «Далее».

Теперь нам предстоит выбрать точку, на состояние которой будет выполнен откат. Это своеобразный возврат системы в рабочее состояние, если угодно, то можно привести аналогию с путешествием во времени, да прибудет с вами Марти Макфлай. Выбираем нужную точку и идем вперед.

Ознакомьтесь с содержимым данного окошка и нажмите «Готово».
Выскочит последнее предупреждение, с которым необходимо согласиться.

Само восстановление начнется во время перезагрузки Windows. Как только, система запуститься, вы увидите такое сообщение:

Итак, работоспособность Windows на этом полностью восстановлена. В большинстве случаев, проблема черного экрана с курсором мыши при запуске Windows 7 решается именно таким образом.
Восстановление системы.
Представленная функция – универсальное средство от всех проблем. Пойдем по пути наименьшего сопротивления, запускаемся через безопасный режим, потом Пуск – все программы – стандартные – служебные – восстановление системы.

Первое окошко не несет ничего полезного, клацаем «Далее».

Теперь нам предстоит выбрать точку, на состояние которой будет выполнен откат. Это своеобразный возврат системы в рабочее состояние, если угодно, то можно привести аналогию с путешествием во времени, да прибудет с вами Марти Макфлай. Выбираем нужную точку и идем вперед.

Ознакомьтесь с содержимым данного окошка и нажмите «Готово».
Выскочит последнее предупреждение, с которым необходимо согласиться.

Само восстановление начнется во время перезагрузки Windows. Как только, система запуститься, вы увидите такое сообщение:

Итак, работоспособность Windows на этом полностью восстановлена. В большинстве случаев, проблема черного экрана с курсором мыши при запуске Windows 7 решается именно таким образом.
Почему черный экран при загрузке Windows 7
У Windows 7 черный экран при загрузке может возникать по нескольким причинам, и пользователю предстоит выявить тот самый провоцирующий фактор, поскольку от него зависит и метод устранения неполадки.
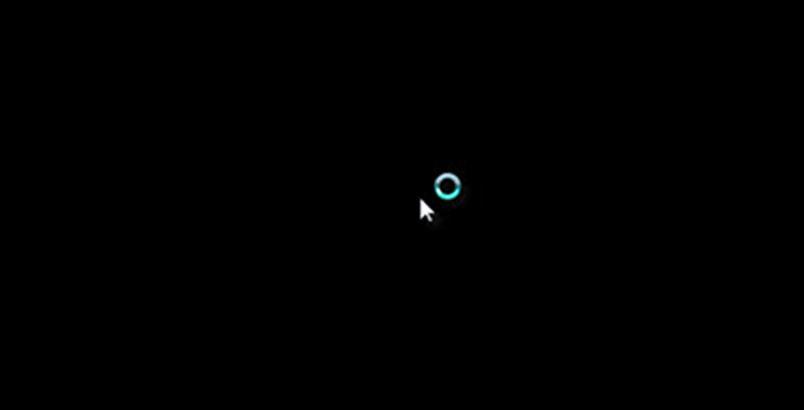
Черный «экран смерти» Windows 7 с отображающимся курсором
Основные причины появления черного экрана при включении виндовс:
- сбои в работе операционной системы, некоторых ее файлов, что влечет за собой отсутствие возможности нормально загрузить графическую среду;
- операционной системе на компе просто не удается выйти из состояния сна (чаще всего на экране отображается стрелка);
- несовместимый с операционной системой видеодрайвер, или попросту он устарел или слетел,
- аппаратные проблемы в работе ПК (подразумевает физический выход из строя некоторых комплектующих компьютера);
- поражение ОС вредоносными программами и компонентами, что повлекло за собой повреждение системных файлов, отвечающих за корректный запуск и работу компьютера;
- вышел из строя жесткий диск;
- обновление операционной системы (масштабные апгрейды нередко сопровождаются большим количеством багов);
- некорректное завершение работы операционной системы Windows (подразумевает отключение электроэнергии).
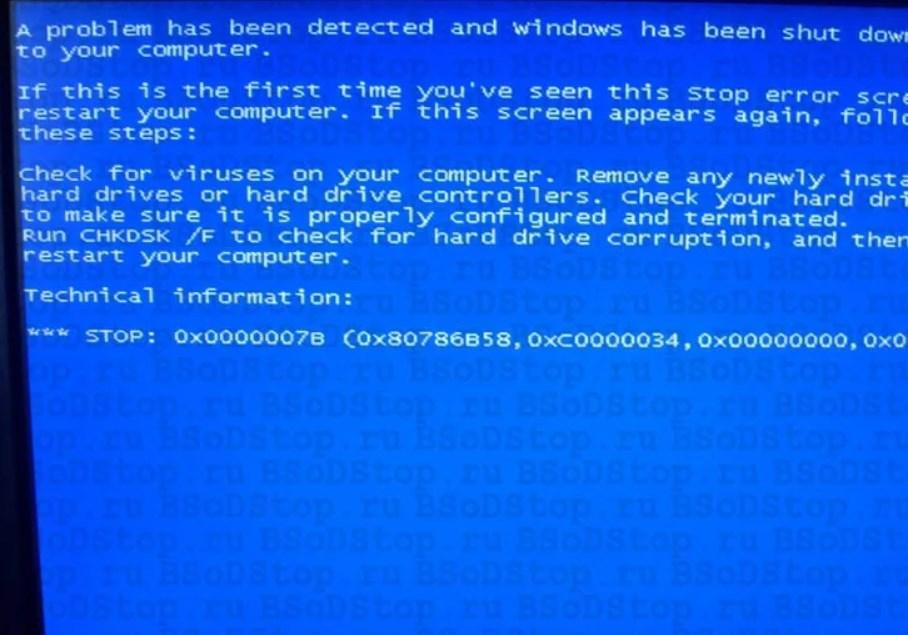
Ошибка операционной системы, указывающая на поломку жесткого диска
Теперь пользователю стоит постараться понять, с какой проблемой ему предстояло встретиться.
Обратите внимание! Как показывает практика, проблема черного экрана чаще всего появляется после установки обновлений. Особенно часто, если у пользователя установлена не подлинная ОС или же не активированная
Для решения проблемы рекомендуется произвести активацию операционки через безопасный режим.
Если же слышно, как операционная система после включения начала грузиться, то проблема вызвана неправильным подключением монитора или его поломкой. Прежде всего юзеру необходимо убедиться в правильном подключении составляющих. Если попытки не обвенчались успехом, рекомендуется попробовать подключить экран к другому компьютеру.
Если же после того, как компьютер включился, дисплей сразу потух, на нем отсутствует значок указателя и мерцает пробел, то это может свидетельствовать о выходе из строя жесткого диска. Для решения проблемы рекомендуется попробовать подключить жесткий диск к другому ПК и восстановить пользовательские данные. Можно отнести компьютер в сервисный центр для проведения диагностики и последующего ремонта.
Чёрный экран при загрузке Windows 7
Жил был компьютер с windows 7 x64, который использовался в качестве сервера, с удалёнными рабочими столами. В один прекрасный день он перестал пускать к себе. Ну да, всякое бывает, попросил подключить к нему монитор и клаву с мышкой. При загрузке показывает список пользователей, но при входе на рабочий стол всё зависает на чёрном экране.
На этот случай немало подсказок на различных сайтах, в плане проверки на наличие вирусов, загрузки в безопасном режиме и прочие разности..
Вирусов не оказалось. Безопасный режим не прокатил, он всегда заканчивался перезагрузкой из черного экрана. Проверка системных файлов с использованием альтернативной загрузки с флэшки так же не принесла успеха. Решил уже ставить поверх windows, чтобы сохранить всё, что нажито непосильным трудом в профилях пользователей. Напоследок решил попробовать инструменты восстановления системы.

Чёрный экран при загрузке Windows 7
Возможно мне повезло, что я не отключил на этом компьютере защиту системы и появилась возможность восстановить её через точки восстановления. А то оно бесит, когда автоматически пытается что-то восстановить когда не надо)
Точки восстановления показали одно обновление виндовс и установку программы VipNet. Прочитав инфу, про обновление windows, ничего криминального не нашёл. Но решил откатить до его установки. Компьютер радостно и шустро запустился.
Начали выяснять. Что кто и зачем. Оказалось, что обслуживающая 1С программу компания поставила эту программу. Программа была нужна, поэтому решили скачать и установить её заново.
Этот VipNet потребовал установить ему обновление виндовс, про которое я сказал выше. Ну ладно, выбора нет, иначе не ставится. Поставил, перезагрузил, всё работает. Стал ставить VipNet, установился, вроде. Решил перезагрузить и упс… вернулись к первоначальной проблеме.
Ранее, я обратил внимание, что установленный Kaspersky Small Office Security 19 ругался как раз на эту программу. Но не до такой же степени, чтоб всё рухнуло, подумал я
Загрузились с флешки, переименовали папку с антивирусом, но результата это не дало. Начали заново, запустили виндовс, удалили касперского, установили VipNet. Компьютер запустился.
Заключение
Проблема как бы найдена. Но окончательно не решена. На данный момент известно, что вроде как есть исправленная версия VipNet, которая работает с этой версией касперского, но для скачивания я её не нашёл. Есть ещё вариант поставить более старую версию антивируса. Но пока отложили работу, чтобы дать возможность бухгалтеру сделать все свои отчёты.
У кого есть свои варианты решения, пишите в комментарии.
Вероятные причины появления черного экрана во время загрузки Windows
Главная причина, вызывающая черный экран, заключается в неправильном выключении компьютера. Некоторые пользователи после работы просто выдергивают шнур из розетки, что категорически нельзя делать. После этого возникают разнообразные программные ошибки и неполадки, влекущие за собой появление черного экрана при следующем включении компьютера.
Хотя вина пользователя может и отсутствовать. Например, если произошло внезапное отключение электроэнергии, а блок бесперебойного питания отсутствует, персональный компьютер попросту не сможет правильно завершить работу. И следующее включение обязательно повлечет черный экран.
Наличие вирусов в компьютере
Вредоносное программное обеспечение нередко вызывает системные ошибки, вплоть до того, что компьютер отказывается загружаться в обычном режиме. Поэтому рекомендуется регулярно осуществлять проверку на наличие вирусов, пользуясь проверенными антивирусными средствами. Также нельзя запускать неизвестные файлы из интернета, в которых может оказаться червь или троян.
Плохие контакты
Персональный компьютер может включиться как обычно, оповестив пользователя писком системного блока, а монитор не подавать никаких признаков работы. В подобной ситуации желательно осуществить проверку работоспособности монитора.
Для начала нужно убедиться, что кабель монитора подключен к системному блоку. Если накануне проводилась перестановка компьютера в другую комнату, то контакты разъема могли просто отойти. Также нужно проверить кабель на повреждения. В некоторых местах он способен перегнуться в процессе использования и оборваться внутри.
Затем требуется включить монитор отдельно от ПК. Если он выведет сообщение об отсутствии сигнала, то проблема состоит совсем в другом. Нужно двигаться дальше, перебирая вероятные причины возникновения черного экрана.
Сбой в системе
Черный экран нередко говорит о системном сбое. В этом случае пользователю предоставляется несколько вариантов загрузки операционной системы. Чтобы вызвать меню выбора, нужно нажать клавишу F8 сразу после включения компьютера. Затем выделить «безопасный режим» с помощью стрелок и нажать «Enter» для подтверждения.
Именно «безопасный режим» выручает пользователя в случаях, когда компьютер заражен вредоносными программами и не может правильно загрузиться. Выбрав этот режим, удастся войти в операционную систему и устранить разнообразные неполадки.
Интересно, что «безопасный режим» имеет несколько вариантов:
- Первый в списке «безопасный режим» подразумевает запуск минимального количества служб и приложений, необходимых для работы операционной системы без сетевого доступа.
- «Безопасный режим с загрузкой сетевых драйверов» идет вторым в списке. В отличие от предыдущего он позволяет пользователю беспрепятственно выходить в интернет.
- Третий в списке «безопасный режим с поддержкой командной строки» для управления операционной системой. Данный пункт обычно выбирают сетевые администраторы.
Если «безопасный режим» позволил загрузиться и на мониторе отобразился рабочий стол, то проблема черного экрана была вызвана программным сбоем. Вполне возможно, что недавно на компьютер было инсталлировано программное обеспечение с ошибками, послужившими причиной возникновения черного экрана. Рекомендуется просто удалить такую программу или драйвер.
Также полезной возможностью «безопасного режима» является сканирование компьютера. Оно позволяет найти вредоносные программные коды, как среди установленных приложений, так и в системном реестре.
Отсутствие элементов на рабочем столе
Иногда после успешного удаления вирусных программ черный экран перестает появляться, но возникает другая проблема, характеризующая пустым рабочим столом. После загрузки операционной системы не отображаются ни ярлыки, ни меню «Пуск». Но даже эта проблема легко исправляется, если точно следовать нижеизложенной инструкции.
- 1. Сначала нужно нажать комбинацию клавиш «Ctrl + Shift + Esc» для открытия диспетчера задач.
- 2. Затем, в диспетчере задач следует перейти в первую вкладку «приложения» вверху. Далее предстоит щелкнуть по клавише «новая задача». Отобразится небольшое окно. Для windows 10, нужно нажать “Файл” и выбрать “Запустить новую задачу“.
3. Теперь остается ввести команду «regedit» и нажать “ок“, чтобы попасть в реестр операционной системы.
Когда откроется окно реестра, в нем необходимо перейти по следующему пути:
Черный экран и курсор при запуске Windows 10: в чем причина?
Вообще, для всех ОС семейства Windows такая проблема, как правило, является следствием некорректной работы видеоадаптера, несмотря даже на то, что при включении компьютера BIOS сигнализирует, что с системой все в порядке и все устройства работают нормально (это определяется по длинному сигналу системного динамика).
Но не все так просто. Сама операционная система такова, что графический ускоритель не всегда прямо имеет отношение к проблеме того, что появляется черный экран при запуске. Что делать, знают не все
А между тем, стоит обратить внимание и на некоторые компоненты самой ОС. Прежде всего это некорректная работа или сбои в функционировании службы explorer.exe, отключенный быстрый запуск, активированное повторное лицензирование, устаревшие, неправильно установленные или отсутствующие драйверы видеокарты
Решение вопроса с пакетами обновления
В данном случае решением возникающей проблемы, которое поможет убрать черный экран в Windows 7, заключается в удалении одного из автоматически загружаемых обновлений, а также установлению запрета на его повторное скачивание и установку. Называется этот пакет – KB971033.
Что необходимо сделать:
- Перезапустить компьютер в безопасном режиме. Для этого потребуется при его загрузке нажать на «F8», чтобы появилась возможность выбора варианта запуска.
- После включения системы необходимо совершить переход: «панель управления» – «центр обновления».
- В последнем окошке нужно нажать на пункт, отвечающий за просмотр журнала.
- Появится довольно большой список, но от юзера требуется нажать на ссылку, позволяющую перейти к уже установленным продуктам. Она расположена над самим перечнем.
- В новом окне совершить поиск KB971033.
- Отметить его. Сверху есть функция «Удалить». Воспользоваться. Перезапустить комп в стандартном режиме функционирования.
Чтобы избежать повторения ситуации в дальнейшем рекомендуется исключить возможность появления этих файлов еще раз. Для этого необходимо:
- Вернуться еще раз в «Центр».
- В поиске вбить «KB971033».
- После обнаружения этого элемента нужно снять рядом с ним галочку.
- Вызвать дополнительное меню нажатием правой клавишей мышки по названию. Выбрать вариант «скрыть».
- Подтвердить изменение настроек.
Если данная методика не привела к необходимому результату, то необходимо перейти ко второму варианту устранения.
Проблема с проводами и/или разъёмами
Типичная ситуация — проблемы с кабелями, разъёмами и кнопками включения питания.
Проверка подачи питания на монитор
- Если у вас настольный компьютер, то первым делом проверьте подачу питания на дисплей. Некоторые пользователи столь привыкают к работе на ноутбуке, что, пересаживаясь за десктоп, не замечают очевидного. Кнопка питания на мониторе просто выключена. Не случайно инструкция специалистов IBM, разработанная ещё для первых PC, предполагала проверку подачи питания самым первым пунктом.
- Второй частой причиной внезапного получения чёрного экрана при включении является недостаточный контакт кабеля питания. На практике часто встречались случаи, когда вилка кабеля слабо держалась в гнезде, и отключалась при передвижении дисплея или активном участии домочадцев, включая пушистых. В офисе причиной плохого контакта кабеля и монитора часто являются уборщицы, задевающие провода во время уборки.
Проверка контакта между видеокартой и монитором
Второй причиной ситуации, когда кулеры работают, но компьютер не включается и показывает чёрный экран — является проблема с кабелем между видеокартой и дисплеем. Тут может быть два варианта:
- Кабель вышел из гнезда.
- Кабель подключён не в основной выход видеокарты.
С первым случаем всё понятно. Просто проверьте целостность самого кабеля и надёжность его крепления в разъёмах. А вот со вторым случаем стоит пояснить. Осмотрите заднюю панель компьютера.
Если разъёма для подключения кабеля монитора два, то мы имеем дело с одной из следующих ситуаций:
- Установлена видеокарта с двумя выходами.
- Есть внешняя видеокарта (2) и интегрированная внутренняя (1).
И в том и другом случае есть два варианта подключения кабеля. Выключаем компьютер, переключаем провод на другой разъём и снова включаем компьютер.
Возможно, кто-то просто переключил кабель в другое гнездо по ошибке. Современный HDMI разъём не оборудован винтами, как старый VGA, и его можно случайно выдернуть из гнезда, а потом подключить не в то гнездо или вставить не до конца.
После перезагрузки компьютера снова черный экран? Возможно у вас техническая неисправность (подробнее ниже).
“Внешний монитор”
В лэптопе почти всегда предусмотрен выход для подключения внешнего монитора. Поэтому если при включении ноутбука вы слышите звук работы кулеров, но экран чёрный, то вполне вероятно, что кто-то переключил его в режим работы с внешним монитором. Найдите на клавиатуре функциональные клавиши управления внешним монитором и попробуйте включить внутренний дисплей. Вот как они выглядят на ноутбуке ASUS:
Клавишей F7 выключается/включается внутренний экран, а F8 управляет комбинацией вывода на внешний/внутренний монитор ноутбука. Нажимать их следует вместе с функциональной клавишей, обычно обозначаемой Fn.
Вот так в Windows 8 и 10 выглядит выбор режимов работы с внешним монитором.
Переключаются разные режимы последовательным нажатием комбинации клавиш Fn и F8 для изображённой выше клавиатуры ноутбука ASUS. Так можно случайно отключить внутренний монитор ноутбука и получить чёрный экран при включении.
Черный экран после или во время установки Windows 10
Порой после или во время установки, изображение на мониторе может исчезнуть. Это может произойти, как после установки, так и во время её выполнения.
Вероятная причина: Установка завершилась некорректно или все еще продолжается. Если вы обновляетесь с предыдущей редакции ОС до Windows 10, мастеру установки может потребоваться до нескольких часов для того, чтобы перенести ваши данные.
Решение: Обратите внимание на светодиодный индикатор жесткого диска. Если светодиод моргает — вероятнее всего в данный момент система записывает или переносит какие-то файлы
Выявить причину, почему мастер установки отключил видео-сигнал не представляется возможным, но мы рекомендуем подождать от 2 до 3 часов до того, как перейти к следующему пункту.
Решение, если установка зависла: Если по прошествии нескольких часов установка не завершилась или светодиодный индикатор HDD с самого начала не предоставлял никаких сведений о том, что на диск что-либо записывается, попробуйте проследовать нижеизложенной инструкции:
- Полностью выключите компьютер. Для этого зажмите кнопку включения на 5-6 секунд, пока питание не будет отключено.
- Выключите подключение к интернету, путем отсоединение сетевого кабеля или отключения точки доступа. При установке система может автоматически загружать новые версии пакетов, что в свою очередь может привести в неконкретной работе мастера установки.
- Отсоедините дополнительную периферию — внешние диски, игровые манипуляторы и так далее, всё кроме клавиатуры и мыши. Если у вас есть возможность использовать PS/2 клавиатуры вместо USB, попробуйте это сделать.
- Отключите ПК от электросети или отсоедините батарею если это ноутбук на несколько минут.
- После истечения нескольких минут, подключите компьютер обратно к электросети.
- Windows 10 возможно определит, что процесс установки был завершен до его окончания и продолжит его.
- Если установка прошла успешно и вы загрузились обычным образом в систему, подключите обратно интернет и все отсоединенную периферию, чтобы завершить загрузку и установку обновлений.
Черный экран при загрузке Windows XP
Чаще всего причиной возникновения черного экрана при загрузке Windows XP является плохо подсоединенный HDD, либо битая ОС. Для того, что бы исправить эту проблему, советуем Вам для начала проверить все соединения в системном блоке. В особенности советуем Вам, проверить соединения блока питания с материнской платой и соединение HDD с материнской платой.
Если все соединения в порядке или Windows все равно не грузится после улучшения стыковки проводов, то в таком случае, есть 2 возможных решения.
- Во-первых, проблема может заключаться в битом ОС.
- Во-вторых, проблема может быть из-за неправильно выставленного BOOT Priority в BIOS.
В первом случае, советуем Вам просто переустановить или восстановить ОС Windows.
Если же у Вас на компьютере присутствует только локальный диск C, в котором хранятся все Ваши файлы и в том числе ОС, и Вы не хотите потерять эти файлы, обращайтесь к профессионалу, он поможет Вам устранить проблему в кратчайшие сроки, без потери файлов.
Во втором случае, проблема может заключаться в неправильно настроенном BOOT Priority . Для того, что бы диагностировать и устранить эту проблему, следует зайти в настройки BIOS. Для этого, во время включения компьютера, когда появляется логотип компании разработчика BIOS, нажимайте кнопку DEL, после чего Вы попадете в настройки BIOS.
В BIOS найдите пункт BOOT, там будет подпункт BOOT Priority, теперь внимательно посмотрите, в каком порядке выставлены устройства. Самым первым должен стоять Ваш HDD, после него DVD привод, а после USB. У Вас могут отсутствовать USB или DVD, но могут присутствовать другие устройства. Самое главное, что бы HDD был выставлен в приоритет #1.
Теперь, нажмите клавишу F10, после чего появится сообщение «Save&Exit?», согласитесь и компьютер автоматически перезагрузится. В некоторых случаях данный метод помогает.
В том случае, если Вы самостоятельно не смогли диагностировать и устранить проблему, советуем Вам, обратиться к профессионалу, который поможем Вам с Вашей проблемой в кратчайшие сроки.
Конфликт с антивирусником
Антивирусные программы
Невозможность запуска часто провоцирует конфликт ОС с установленной антивирусной программой.
Последняя иногда ошибочно блокирует различные системные файлы.
Чтобы вернуть компьютеру нормальное рабочее состояние — потребуется завершить некоторые процессы антивирусника.
С помощью комбинации кнопок С
trl+Shift+Esc откройте окно диспетчера задач и выбрав на вкладке «Процессы» те, которые связаны с антивирусом — завершите их.
Помните, что это мера временная и со следующим стартом системы они вновь будут запущены. Чтобы избежать повтора, следует создать для антивирусного приложения определенные исключения.
Если вы пользуетесь программой AVAST — то это будет выглядеть следующим образом.
Зайдите в окно настроек программы и выберите пункт активной защиты.
Затем перейдите на вкладку экрана файловой системы и выберите в ней раздел
«Настройки».
В левой стороне этого раздела найдите пункт
«Исключения» и кликните по нему.
Добавьте в поле ввода следующие значения —
«C:\Windows\explorer.exe» и «C:\Windows\immersiveControlPanel\systemSettings.exe». Затем кликните по кнопке ОК.
Для того, чтобы процесс explorer.exe запустить, необходимо задействовать меню
«Выполнить» и вписать название процесса в специальное окно.
После нажатия кнопки ОК надо перегрузить компьютер.
Откат драйверов и левое ПО.
Еще раз вспомним о нехороших драйверах, от которых следует избавиться. Вообще, автоматический откат драйверов выполняется при восстановлении системы, хотя можно провернуть этот процесс куда быстрее. Итак, войдите через безопасный режим, затем откройте диспетчер устройств (Компьютер – свойства системы – диспетчер устройств).

Находим нашу видеокарту, а затем щелчком правой кнопки мыши открываем свойства.

Переходим на вкладку драйвер и выбираем откат. Затем, после перезагрузки, видеокарта будет работать с предыдущими дровами. Если следующий запуск прошел без черного экрана, значит проблема решена. Если нет, то следует удалить драйвер и повторить попытку.
Перезагрузка Windows 10
Один из работающих способов исправить проблему с черным экраном после повторного включения Windows 10, судя по всему, вполне работоспособный для владельцев видеокарт AMD (ATI) Radeon — полностью перезагрузить компьютер, после чего отключить быстрый запуск Windows 10.
Для того, чтобы сделать это вслепую, после загрузки компьютера с черным экраном несколько раз нажмите на клавишу Backspace (стрелка влево для удаления символа) — это уберет заставку экрана блокировки и удалит любые символы из поля ввода пароля, если вы их туда случайно ввели.
После этого, переключите раскладку клавиатуры (если требуется, по умолчанию в Windows 10 обычно русский, переключить почти гарантированно можно клавишами Windows + Пробел) и введите свой пароль учетной записи. Нажмите Enter и подождите, пока система загрузится.
Следующий шаг — перезагрузка компьютера. Для этого, нажмите на клавиатуре клавиши Windows+R, подождите 5-10 секунд, введите (опять же, может потребоваться переключить раскладку клавиатуры, если по умолчанию в системе у вас русский):
shutdown /r</p>
и нажмите Enter. Через несколько секунд еще раз нажмите Enter и подождите около минуты, компьютер должен будет перезагрузиться — вполне возможно, в этот раз вы увидите изображение на экране.
Второй способ перезагрузки Windows 10 при черном экране — после включения компьютера несколько раз нажать клавишу Backspace (а можно пробел или любой символ), затем — пять раз нажать клавишу Tab (это переведет нас к иконке включения-выключения на экране блокировки), нажать Enter, затем — клавишу «Вверх» и еще раз Enter. После этого компьютер перезагрузится.
Если ни один из этих вариантов не позволяет перезагрузить компьютер, вы можете попробовать (потенциально опасно) принудительное выключение компьютера долгим удерживанием кнопки питания. А затем снова включить его.
Если в результате всего предложенного изображение на экране появилось, значит дело именно в работе драйверов видеокарты после быстрого запуска (который по умолчанию используется в Windows 10) и для исключения повторения ошибки.
Поломка HDD (жесткого диска)
Хотя уже рассмотрена самая страшная ситуация, когда материнка выходит из строя, но не менее неприятным сюрпризом является и поломка жесткого диска. При том, также на мониторе нет даже стрелки курсора. Следует произвести диагностику винчестера и, возможно, удастся сохранить хранящуюся на нем важную информацию. В случае негативных результатов диагностики, остается только купить другой HDD или винчестер для своего ПК. Понять, что сломан именно HDD (при невозможности загрузки ПК) можно по запаху гари, странным звукам от HDD при его работе, либо при отсутствии мелких вибраций или нагрева во время его работы.
Перезагружаем компьютер
Данный метод в довольно часто помогает решить проблему. Правда, здесь придется выполнять действия “вслепую”, но в этом нет ничего сложного:
- После включения компьютера через некоторое время должно появиться окно блокировки (хотя, при черном экране, мы его, конечно же, не увидим). Переключаем раскладку клавиатуры на язык, который используется для ввода пароля (нужно исходить из того, что по умолчанию выбран русский).
- Чтобы убедиться в том, что в поле для ввода пароля нет лишних символов, пару раз нажимаем клавишу Backspace на клавиатуре (или зажимаем ее на несколько секунд). Также, это действие позволит убрать заставку экрана блокировки, если она включена.
- Вводим наш пароль и жмем Enter, чтобы войти в систему.
- Пару минут ждем, пока система полностью перейдет в рабочий режим. Возможно, потребуется больше времени – все зависит от того, каково быстродействие компьютера, и сколько программ присутствуют в автозагрузке. Каждый пользователь примерно должен для себя понимать, сколько времени требуется именно его компьютеру на данном этапе исходя из опыта предыдущих загрузок системы.
- Нажимаем комбинацию клавиш Win+R, которая откроет окно “Выполнить”.
- Подождав секунд 5-10 и переключившись на английскую раскладку клавиатуры (раскладка клавиатуры зависит от того, какой язык мы ранее выбрали для ввода пароля) набираем команду “shutdown /r” и жмем Enter. Тут нужно быть очень внимательными, так как визуально проверить набранную команду не получится.
Кстати, перезагрузить компьютер можно и через меню Пуск. После того, как мы зашли в систему, введя пароль, и подождали несколько минут, последовательно нажимаем следующие клавиши на клавиатуре:
- Win;
- Tab;
- стрелка вниз – 5 раз;
- Enter;
- стрелка вверх;
- Enter.
Примечание: В случае неудачи у нас всегда есть возможность перезагрузить компьютер, нажав физическую кнопку “Reset” (иногда нужно удерживать кнопку “Power”).


