Черный экран при включении компьютера
Содержание:
- Проблемы, возникающие при загрузке системы
- Проблема с проводами и/или разъёмами
- Черный экран — компьютер заражен вирусами
- Вероятные причины появления черного экрана во время загрузки Windows
- Почему появляется черный экран в Windows?
- Необычные причины
- Подключение монитора
- Сбой в работе GUI
- Повреждение записей в реестре, действие вирусов
- Драйвера видеокарты
- Подключение монитора
- Перезагрузка Windows 10
- Как исправить черный экран с доступом к рабочему столу
- Ноутбук не включается и не подаёт признаков жизни
Проблемы, возникающие при загрузке системы
Проблема имеет широкий спектр факторов, провоцирующих ее.
Кроме того, черный экран также может отображаться по-разному, например, с наличием курсора или без него.
Давайте подробнее рассмотрим основные причины поломки:
- Внутренняя ошибка в работе операционной системы, из-за которой ей не удается адекватно взаимодействовать с графической средой;
- Сбой драйвера для видеокарты (несовместимость с установленной версией Виндовс);
- Поломка внутреннего накопителя компьютера;
- Критическое нарушение работы Windows OC, мешающее адекватно производить ее загрузку даже в Безопасном режиме;
- Прочие конфликты аппаратного отдела ПК;
- Невозможность операционной системы выйти из спящего режима.
Проблема с проводами и/или разъёмами
Типичная ситуация — проблемы с кабелями, разъёмами и кнопками включения питания.
Проверка подачи питания на монитор
- Если у вас настольный компьютер, то первым делом проверьте подачу питания на дисплей. Некоторые пользователи столь привыкают к работе на ноутбуке, что, пересаживаясь за десктоп, не замечают очевидного. Кнопка питания на мониторе просто выключена. Не случайно инструкция специалистов IBM, разработанная ещё для первых PC, предполагала проверку подачи питания самым первым пунктом.
- Второй частой причиной внезапного получения чёрного экрана при включении является недостаточный контакт кабеля питания. На практике часто встречались случаи, когда вилка кабеля слабо держалась в гнезде, и отключалась при передвижении дисплея или активном участии домочадцев, включая пушистых. В офисе причиной плохого контакта кабеля и монитора часто являются уборщицы, задевающие провода во время уборки.
Проверка контакта между видеокартой и монитором
Второй причиной ситуации, когда кулеры работают, но компьютер не включается и показывает чёрный экран — является проблема с кабелем между видеокартой и дисплеем. Тут может быть два варианта:
- Кабель вышел из гнезда.
- Кабель подключён не в основной выход видеокарты.
С первым случаем всё понятно. Просто проверьте целостность самого кабеля и надёжность его крепления в разъёмах. А вот со вторым случаем стоит пояснить. Осмотрите заднюю панель компьютера.
Если разъёма для подключения кабеля монитора два, то мы имеем дело с одной из следующих ситуаций:
- Установлена видеокарта с двумя выходами.
- Есть внешняя видеокарта (2) и интегрированная внутренняя (1).
И в том и другом случае есть два варианта подключения кабеля. Выключаем компьютер, переключаем провод на другой разъём и снова включаем компьютер.
Возможно, кто-то просто переключил кабель в другое гнездо по ошибке. Современный HDMI разъём не оборудован винтами, как старый VGA, и его можно случайно выдернуть из гнезда, а потом подключить не в то гнездо или вставить не до конца.
После перезагрузки компьютера снова черный экран? Возможно у вас техническая неисправность (подробнее ниже).
“Внешний монитор”
В лэптопе почти всегда предусмотрен выход для подключения внешнего монитора. Поэтому если при включении ноутбука вы слышите звук работы кулеров, но экран чёрный, то вполне вероятно, что кто-то переключил его в режим работы с внешним монитором. Найдите на клавиатуре функциональные клавиши управления внешним монитором и попробуйте включить внутренний дисплей. Вот как они выглядят на ноутбуке ASUS:
Клавишей F7 выключается/включается внутренний экран, а F8 управляет комбинацией вывода на внешний/внутренний монитор ноутбука. Нажимать их следует вместе с функциональной клавишей, обычно обозначаемой Fn.
Вот так в Windows 8 и 10 выглядит выбор режимов работы с внешним монитором.
Переключаются разные режимы последовательным нажатием комбинации клавиш Fn и F8 для изображённой выше клавиатуры ноутбука ASUS. Так можно случайно отключить внутренний монитор ноутбука и получить чёрный экран при включении.
Черный экран — компьютер заражен вирусами
Одна из самых распространенных проблем теперешнего времени, так как проявлением могут быть самые разные ошибки. Актуально как для проблем с реестром, так и при сбоях в программной части Windows. Первым делом при такой проблеме, вам следует произвести анализ всего жесткого диска, особенно системного раздела и, после выявления, добавить в карантин или удалить найденные файлы. Теперь, после очистки компьютера, вам следует вернуть нормальную загрузку Windows, подробнее описано здесь:
1.Откройте редактор реестра, нажатием Win + R и введите regedit;
2.Перейдите по указанному пути HKEY_LOCAL_MACHINE-> SOFTWARE-> Microsoft-> Windows NT-> CurrentVersion-> Winlogon;
3.Проверьте значение параметра Shell, оно должно стоять explorer.exe;
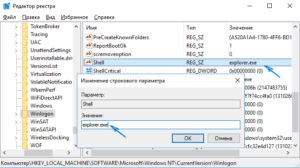
4.Переменная Userinit, должна содержать путь C:\Windows\system32\userinit.exe;
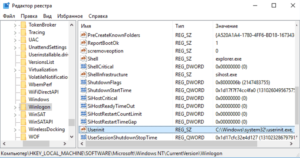
5.Сохраните изменения и перезагрузите компьютер.
Вероятные причины появления черного экрана во время загрузки Windows
Главная причина, вызывающая черный экран, заключается в неправильном выключении компьютера. Некоторые пользователи после работы просто выдергивают шнур из розетки, что категорически нельзя делать. После этого возникают разнообразные программные ошибки и неполадки, влекущие за собой появление черного экрана при следующем включении компьютера.
Хотя вина пользователя может и отсутствовать. Например, если произошло внезапное отключение электроэнергии, а блок бесперебойного питания отсутствует, персональный компьютер попросту не сможет правильно завершить работу. И следующее включение обязательно повлечет черный экран.
Наличие вирусов в компьютере
Вредоносное программное обеспечение нередко вызывает системные ошибки, вплоть до того, что компьютер отказывается загружаться в обычном режиме. Поэтому рекомендуется регулярно осуществлять проверку на наличие вирусов, пользуясь проверенными антивирусными средствами. Также нельзя запускать неизвестные файлы из интернета, в которых может оказаться червь или троян.
Плохие контакты
Персональный компьютер может включиться как обычно, оповестив пользователя писком системного блока, а монитор не подавать никаких признаков работы. В подобной ситуации желательно осуществить проверку работоспособности монитора.
Для начала нужно убедиться, что кабель монитора подключен к системному блоку. Если накануне проводилась перестановка компьютера в другую комнату, то контакты разъема могли просто отойти. Также нужно проверить кабель на повреждения. В некоторых местах он способен перегнуться в процессе использования и оборваться внутри.
Затем требуется включить монитор отдельно от ПК. Если он выведет сообщение об отсутствии сигнала, то проблема состоит совсем в другом. Нужно двигаться дальше, перебирая вероятные причины возникновения черного экрана.
Сбой в системе
Черный экран нередко говорит о системном сбое. В этом случае пользователю предоставляется несколько вариантов загрузки операционной системы. Чтобы вызвать меню выбора, нужно нажать клавишу F8 сразу после включения компьютера. Затем выделить «безопасный режим» с помощью стрелок и нажать «Enter» для подтверждения.
Именно «безопасный режим» выручает пользователя в случаях, когда компьютер заражен вредоносными программами и не может правильно загрузиться. Выбрав этот режим, удастся войти в операционную систему и устранить разнообразные неполадки.
Интересно, что «безопасный режим» имеет несколько вариантов:
- Первый в списке «безопасный режим» подразумевает запуск минимального количества служб и приложений, необходимых для работы операционной системы без сетевого доступа.
- «Безопасный режим с загрузкой сетевых драйверов» идет вторым в списке. В отличие от предыдущего он позволяет пользователю беспрепятственно выходить в интернет.
- Третий в списке «безопасный режим с поддержкой командной строки» для управления операционной системой. Данный пункт обычно выбирают сетевые администраторы.
Если «безопасный режим» позволил загрузиться и на мониторе отобразился рабочий стол, то проблема черного экрана была вызвана программным сбоем. Вполне возможно, что недавно на компьютер было инсталлировано программное обеспечение с ошибками, послужившими причиной возникновения черного экрана. Рекомендуется просто удалить такую программу или драйвер.
Также полезной возможностью «безопасного режима» является сканирование компьютера. Оно позволяет найти вредоносные программные коды, как среди установленных приложений, так и в системном реестре.
Отсутствие элементов на рабочем столе
Иногда после успешного удаления вирусных программ черный экран перестает появляться, но возникает другая проблема, характеризующая пустым рабочим столом. После загрузки операционной системы не отображаются ни ярлыки, ни меню «Пуск». Но даже эта проблема легко исправляется, если точно следовать нижеизложенной инструкции.
- 1. Сначала нужно нажать комбинацию клавиш «Ctrl + Shift + Esc» для открытия диспетчера задач.
- 2. Затем, в диспетчере задач следует перейти в первую вкладку «приложения» вверху. Далее предстоит щелкнуть по клавише «новая задача». Отобразится небольшое окно. Для windows 10, нужно нажать “Файл” и выбрать “Запустить новую задачу“.
3. Теперь остается ввести команду «regedit» и нажать “ок“, чтобы попасть в реестр операционной системы.
Когда откроется окно реестра, в нем необходимо перейти по следующему пути:
Почему появляется черный экран в Windows?
Причины появления черного экрана Windows столь многочисленны, что только их перечислению можно посвятить отдельную статью. Но не может не радовать такое обстоятельство, что некоторые из часто встречающихся причин сбоя может устранить сам пользователь, то есть, не обращаясь к услугам специалистов
Для этого потребуется обратить внимание на конкретные признаки возникновения ошибки и затем, прицельно воздействовав на них, устранить проблему

Сначала, рекомендуется внимательно изучить поведение железного друга во время его запуска в работу, например, загораются ли лампочки на системном блоке или корпусе лэптопа, слышно ли вращение кулеров и т.п. Не редко не только программные проблемы, но и поломки комплектующих ПК вызывают черный экран. В случае работы за стационарным ПК, открытие крышки системного блока не вызывает затруднений.
Следует внимательно изучить внутреннее состояние блока. На первом этапе решения проблемы, почему возник черный экран, рекомендуется проверить целостность всех соединяющих проводов, шлейфов и контактных разъемов. Даже наличие незначительного объема скопившейся грязи и пыли очень часто вызывает проблемы с теплоотводом и к сбою работы компьютера.
При отсутствии пыли на элементах ПК, дефектов изоляции кабелей и шлейфов, грязи и окислов на контактах и других видимых повреждений комплектующих, можно приступить к поиску и устранению программных причин ошибки, о которых написано в параграфах ниже в этой инструкции.
Часто уже простое мероприятие по ревизии модулей позволяет избавиться от проблемы. Большинство сложностей могут быть решены простыми действиями без значительных финансовых расходов.
Необычные причины
Что делать, если черный экран вызван не техническими и не программными средствами? Черный экран может появиться из-за банальной невнимательности пользователей, которые иногда доходят до абсурда. Перед началом поиска сложных причин проблемы, стоит проверить свою внимательность:
- Могли ли вы специально или случайно до минимума понизить яркость монитора? Тогда не скажешь, что монитор включился на 2 секунды и гаснет, но само изображение отсутствует.
- Не «коротят» ли металлические части ПК? Статическое электричество может попасть на корпуса компьютера. Устройство начнет выключаться внезапно для пользователя, даже при загрузке. К данной проблеме часто приводит касание к корпусу элементов, проводящих ток, или большое скопление пыли внутри системника.
- Стоит прислушаться к звуку работы кулера. Работает ли вентилятор, имеются ли необычные звуки? Часто из-за неисправности системы охлаждения осуществляется внезапное выключение ПК. Для избежание подобной проблемы компьютер нужно содержать в чистоте. Его не следует прислонять кулером к шкафам, стенам и не располагать около батарей.
В любом варианте появление черного экрана не должно приводить пользователя к панике. В порыве испуга или недоумения можно только усугубить ситуацию. Нельзя стучать по системному блоку и монитору, это проблему не решит, а может вообще вывести компьютер окончательно из строя. Еще не рекомендуется самостоятельно разбирать системник и переключать в нем провода, если у вас нет опыта в его починке, и вы не знаете принцип работы компьютера.
Подключение монитора
В большинстве случаев, решение простое и для того, чтобы убрать черноту, достаточно проверить свой монитор на исправность
А именно нужно:
- Проверить кабель на повреждения, если они имеются, заменить его.
- Соединить компьютер с монитором через другой разъем. Например, если изначально он был подключен через VGA интерфейс, то соедините его через DVI или HDMI.
- Кликните правой мышкой по рабочему столу, перейдите в раздел «Разрешение», затем в «Дополнительные параметры», потом во вкладку «Монитор» и установите минимальную частоту обновления, у меня это «60Гц».
Заново запустите игрушку и проверьте, выключается ли экран.
Сбой в работе GUI
Взаимодействие пользователя и ОС происходит посредством графического интерфейса. Рабочий стол с обоями и расположенные на нем значки программ являются следствием его работы. Черный экран после загрузки Windows может быть следствием того, что системный процесс, отвечающий за его отображение, не смог стартовать в нормальном режиме. Понять, что компьютер включился можно по косвенным признакам: мигание led-индикаторов на корпусе и шум вентиляторов.
Диспетчер задач запускается
Когда на экране только стрелка от мыши — это хороший признак. Косвенное подтверждение сбоя GUI у нас уже есть.
Одновременно нажимаем три клавиши «Ctrl»+«Alt»+«Esc». В результате на мониторе должен появиться диспетчер задач. Переходим на отмеченную вкладку и ищем обозначенный на скриншоте «explorer.exe».

Если процесс присутствует в списке, его необходимо завершить принудительно. Вызываем контекстное меню и выбираем отмеченный пункт.

Система убедится, что мы действительно решили выполнить задуманные действия.

Теперь чтобы возобновить работу GUI, снова запустим процесс. Нажимаем на меню «Файл» и выбираем отмеченную позицию.

В появившемся окне вводим имя и расширение запускаемого процесса и подтверждаем команду.

В результате ее выполнения отобразится рабочий стол с размещенными на нем иконками и панель управления.
Диспетчер задач не запускается
Такой вариант развития событий тоже возможен. Курсор мыши в наличии, но использование клавиатурной комбинации не приносит результатов — диспетчер задач не работает. В этом случае воспользуемся одной из «хитростей» Windows. Системой предусматривается включение режима «залипания» клавиш для людей, которые по определенным причинам не могут одновременно нажать три кнопки в разных концах клавиатуры. Вызвать его можно последовательным быстрым нажатием на клавишу «Shift» пять раз подряд. В результате появится следующее окно с параметрами «залипания». Включать эту функцию мы не будем. Нас интересует возможность перехода, которая открывается по нажатию указанной гиперссылки.

Мы попадаем в Центр специальных возможностей, который является одним из разделов панели управления системой. В правой верхней части имеется окно поиска. Вводим туда название искомого элемента.

В процессе набора в окне начнут перебираться варианты разделов. Когда появится «Система», можно остановиться. Нажимаем на выделенную под названием раздела гиперссылку и открываем диспетчер задач. Дальше действуем по вышеописанному плану — перезапускаем GUI.

Как видите, в случаях, когда система отзывается на клавиатурные команды и движения мышью, избавиться от черного экрана в Windows 7 достаточно просто.
Контроль изменений в реестре
Убедиться, что возникшая при загрузке «Виндовс» 7 проблема не более чем случайный сбой можно, заглянув в редактор реестра. Открываем меню «Выполнить» нажатием клавиш «Win»+«R» и вводим указанную команду.

В открывшемся редакторе идем по следующему пути:
HKEY_LOCAL_MACHINE\SOFTWARE\Microsoft\Windows NT\CurrentVersion\Winlogon
Открыв указанную «ветку», находим параметр «Shell» и смотрим его содержимое.

На скриншоте показано нормальное состояние раздела. Если параметр «Shell» имеет другое значение, к примеру, «ExPl0rer» — его нужно поменять. Наиболее фанатичные поклонники правок в реестре рекомендуют заменить его в любом случае. В принципе если не ошибиться в написании, вреда это не принесет. Нажав на параметр, вызываем контекстное меню и выбираем отмеченный пункт.

В открывшемся окне вводим строчными английскими буквами «explorer.exe» без кавычек.

Подтверждаем действия, сворачиваем кусты реестра и, закрыв редактор, перезагружаем ПК.
Повреждение записей в реестре, действие вирусов
Ещё более распространённой причиной неполадки является действие вредоносного ПО, перезаписывающего отвечающие за запуск графической оболочки параметры в системном реестре. Тогда чёрный экран при запуске компьютера вы будете наблюдать в обоих режимах загрузки. В этом случае поступаем так. Используя Диспетчер задач, откройте с помощью команды regedit редактор реестра.
Разверните ветку:
HKEY_LOCAL_MACHINE/SOFTWARE/Microsoft/Windows NT/CurrentVersion/Winlogon
Обратите внимание на параметр Shell. В качестве его значения должен быть указан explorer.exe и больше ничего
Если прописано что-то другое, то нужно эту запись заменить на explorer.exe, иначе графическая оболочка не запустится ни в обычном, ни в безопасном режиме. Если параметр Shell и вовсе отсутствует, создайте его и установите для него указанное значение. Заодно проверьте значение параметра Userinit, оно должно быть C:/Windows/system32/userinit.exe.
Примечание: в 64-битных системах также следует проверить значения Shell и Userinit в ключе HKEY_LOCAL_MACHINE/SOFTWARE/Wow6432Node/Microsoft/Windows NT/CurrentVersion/Winlogon и исправить их, как было показано выше.
После внесения изменений в реестр перезагружаемся в обычном режиме. Этот способ показал себя эффективным во многих случаях заражения ПК вирусами, он позволяет быстро устранить чёрный экран и курсор при запуске Windows 7/10, однако он не решает главной задачи – удаления из системы зловреда, поэтому после загрузки рабочего стола необходимо тщательно проверить все содержимое диска антивирусным сканером.
Драйвера видеокарты
Нам снова придется действовать вслепую, чтобы удалить и переустановить драйверы видеокарты. Здесь также будет два способа.
Способ №1. В окне входа в Windows в правом нижнем углу находим иконку включения/выключения. Предварительно удаляем лишнее клавишей Backspace, пять раз нажимаем Tab, затем Enter и стрелочку вверх. С зажатой клавишей Shift нажимаем Enter. Ждем несколько минут, чтобы загрузилось меню восстановления. Его мы, скорее всего, не увидим.
Дальше выполняем следующие действия:
- три раза кликаем на стрелочку вниз, нажимаем Enter, снова два раза вниз, снова Enter и два раза стрелочку влево;
- следующий шаг зависит от типа биоса: для MBR – один раз стрелка вниз и Enter, для компьютеров UEFI – два раза нижнюю стрелку и Enter;
- завершающее действие – клавиша
Произойдет перезагрузка компьютера, появится следующее меню.
Нам нужны один из двух типов загрузки – видеорежим с низким разрешением (F3) или безопасный режим с сетевыми драйверами (F5). Запустив один из них, попробуйте восстановить систему или же удалить драйвера и установить их заново.
Способ №2. Пробуем второй вариант переустановки драйверов. После запуска компьютера в меню входа (его мы не видим) заходим в систему через пароль или пин-код. Зажимаем комбинацию Win+X и 8 раз кликаем стрелочку вверх. Нажимаем Enter.
Таким образом мы запустили командную строку от имени админа. Вводим команду bcdedit /set {default} safeboot network и нажимаем Enter
Важно, чтобы стояла англоязычная раскладка. Далее вводим команду shutdown /r и снова нажимаем Enter
Через несколько секунд (около 20, если звуковой будет звуковой сигнал – после него) снова Enter и ждем, когда операционная система загрузится в безопасном режиме.
В этом режиме мы сможем настроить наши драйвера – удалить их и установить новые. Кстати, чтобы вернуться затем из безопасного режима в обычную загрузку Windows, нужно в командной строке прописать другую команду – bcdedit /deletevalue {default} safeboot.
Интегрированное видео
Еще одно возможное решение для владельцев стационарных компьютеров – подключиться к интегрированной видеокарте. Конечно, при наличие ее на материнской плате.
Отключаем компьютер и подключаем вход монитора к выходу интегрированной карты. Если рабочий стол загрузился нормально, вы сможете переустановить драйвера для вашего дискретного устройства.
Подключение монитора
В большинстве случаев, решение простое и для того, чтобы убрать черноту, достаточно проверить свой монитор на исправность
А именно нужно:
- Проверить кабель на повреждения, если они имеются, заменить его.
- Соединить компьютер с монитором через другой разъем. Например, если изначально он был подключен через VGA интерфейс, то соедините его через DVI или HDMI.
- Кликните правой мышкой по рабочему столу, перейдите в раздел «Разрешение», затем в «Дополнительные параметры», потом во вкладку «Монитор» и установите минимальную частоту обновления, у меня это «60Гц».
Заново запустите игрушку и проверьте, выключается ли экран.
Перезагрузка Windows 10
Один из работающих способов исправить проблему с черным экраном после повторного включения Windows 10, судя по всему, вполне работоспособный для владельцев видеокарт AMD (ATI) Radeon — полностью перезагрузить компьютер, после чего отключить быстрый запуск Windows 10.
Для того, чтобы сделать это вслепую, после загрузки компьютера с черным экраном несколько раз нажмите на клавишу Backspace (стрелка влево для удаления символа) — это уберет заставку экрана блокировки и удалит любые символы из поля ввода пароля, если вы их туда случайно ввели.
После этого, переключите раскладку клавиатуры (если требуется, по умолчанию в Windows 10 обычно русский, переключить почти гарантированно можно клавишами Windows + Пробел) и введите свой пароль учетной записи. Нажмите Enter и подождите, пока система загрузится.
Следующий шаг — перезагрузка компьютера. Для этого, нажмите на клавиатуре клавиши Windows+R, подождите 5-10 секунд, введите (опять же, может потребоваться переключить раскладку клавиатуры, если по умолчанию в системе у вас русский):
shutdown /r
и нажмите Enter. Через несколько секунд еще раз нажмите Enter и подождите около минуты, компьютер должен будет перезагрузиться — вполне возможно, в этот раз вы увидите изображение на экране.
Второй способ перезагрузки Windows 10 при черном экране — после включения компьютера несколько раз нажать клавишу Backspace (а можно пробел или любой символ), затем — пять раз нажать клавишу Tab (это переведет нас к иконке включения-выключения на экране блокировки), нажать Enter, затем — клавишу «Вверх» и еще раз Enter. После этого компьютер перезагрузится.
Если ни один из этих вариантов не позволяет перезагрузить компьютер, вы можете попробовать (потенциально опасно) принудительное выключение компьютера долгим удерживанием кнопки питания. А затем снова включить его.
Если в результате всего предложенного изображение на экране появилось, значит дело именно в работе драйверов видеокарты после быстрого запуска (который по умолчанию используется в Windows 10) и для исключения повторения ошибки.
Как исправить черный экран с доступом к рабочему столу
Если вы видите черный экран после входа в свою учетную запись и по-прежнему можете использовать указатель мыши, это может быть проблемой в работе Windows Explorer.
Чтобы устранить проблемы с процессом Windows Explorer, выполните следующие действия:
- Используйте сочетание клавиш Ctrl + Shift + Esc, чтобы открыть диспетчер задач.
- Нажмите кнопку Подробнее (если используется компактный режим).
- Нажмите вкладку Процессы.
- Щелкните правой кнопкой мыши службу Проводник и выберите параметр Перезапустить.
После выполнения этих шагов вы снова сможете получить доступ к рабочему столу.
Завершение и перезапуск explorer.exe
В качестве альтернативы, если описанные выше шаги не сработали, вы можете прервать и снова запустить процесс, используя следующие шаги:
- Используйте сочетание клавиш Ctrl + Shift + Esc, чтобы открыть диспетчер задач.
- Нажмите кнопку Подробнее (если используется компактный режим).
- Щелкните правой кнопкой мыши службу Проводник и выберите параметр Завершить задачу (если доступно).
- Затем откройте меню Файл.
- Выберите опцию Запустить новую задачу.
- Введите следующую команду и нажмите кнопку ОК.
explorer.exe
После того, как вы выполнили эти шаги, вы сможете нормально использовать своё устройство.
Ноутбук не включается и не подаёт признаков жизни
В большинстве случаев мы имеем проблемы с питанием. Первое что необходимо сделать – подключить ноутбук к блоку питания и проверить что в розетке есть напряжение :). Обычно на адаптерах питания есть лампочка, свидетельствующая о его работоспособности. А на ноутбуке есть индикатор, сигнализирующий о включении в сеть и/или заряде батареи.
Чаще всего не работает блок питания, либо функционирует неполноценно (тут только пробовать аналогичный рабочий), плохие контакты в разъёмах, перебитые или перегнутые провода. Посмотрите на всё это дело и сделайте вывод — на каком этапе пропадает питание.
Чтобы не было проблем с разъёмом питания советую на будущее вставлять сначала штекер питания в ноутбук, а затем только шнур питания в розетку. Этим самым мы исключаем возможность кратковременного появления искры в момент подключения штекера, которая портит контакты.
Если всё «горит», а ноутбук так и не включается, то проблема может быть не в блоке питания. Попробуйте ещё вытащить батарею и снова включить устройство без неё, затем через 10 минут поставить аккумулятор обратно. Также отключите все подключённые внешние устройства (можно отключить и Wi-Fi адаптер если конструкция позволяет).
Пробуйте включаться, и если заработало, то по очереди возвращайте устройства, и так вы сможете определить в чём было дело.
Если у вас не включается ноутбук и ещё осталась гарантия, то незамедлительно обращайтесь в сервисный центр!
Пожалуй, это всё что вы сможете сделать самостоятельно без разборки ноутбука, если он уж совсем не подаёт признаков жизни или показывает чёрный экран. Среди более серьёзных причин может быть нерабочая материнская плата, поломанный внутренний контроллер питания, южный/северный мост, обрыв контактов внутри устройства, сбой прошивки БИОСа и другие.


