Как разобраться с паролями в браузере google chrome
Содержание:
- Как изменить или удалить сохраненные пароли
- Как отключить сохранение паролей
- Мне не предлагается выбрать сохраненный пароль
- Что делать, если Chrome не предлагает сохранить платежные данные
- Как отключить сохранение платежных данных
- Мне не предлагается выбрать сохраненный способ оплаты
- Как устранить ошибки при оплате
- Откуда в Google информация о раскрытии паролей
- Как создать удобочитаемый файл, где хранятся пароли в Гугл Хром
- Просмотр логина и пароля для сайта
- Расположение паролей
- Экспорт паролей из Google Chrome
- Как происходит утечка паролей
- На смартфоне
- Бонус: как создать надежный пароль
- Как проверить взломанные пароли
- Как защитить пароли?
- Как получать оповещения о необходимости сменить пароли
- How to Save a Password to Chrome?
- Отключение параметра сохранения паролей в браузере
- Как посмотреть в локальном месте хранения
- Показать сохраненные пароли в настройках Chrome
- Как восстановить намеренно стертые пароли в веб-браузере
- Как защитить сохранённые пароли?
- Chrome: как импортировать пароли
- Internet Explorer и Microsoft Edge
Как изменить или удалить сохраненные пароли
- Откройте Chrome на компьютере.
- В правом верхнем углу экрана нажмите на изображение профиля «Пароли» .
- Чтобы изменить или удалить сохраненный пароль, нажмите на значок «Другие действия» Удалить или Изменить пароль.
Как отключить сохранение паролей
- Откройте Chrome на компьютере.
- В правом верхнем углу экрана нажмите на изображение профиля «Пароли» .
- Отключите параметр Предлагать сохранение паролей.
Мне не предлагается выбрать сохраненный пароль
Нажмите на поле ввода пароля. Появится список сохраненных паролей.
Если такого списка нет, то, возможно, Chrome не удается обнаружить нужные поля на сайте.
В этом случае выполните следующие действия:
- Откройте Chrome на компьютере.
- В правом верхнем углу экрана нажмите на изображение профиля «Пароли» .
- Справа от названия сайта нажмите на значок «Показать пароль» .
Что делать, если Chrome не предлагает сохранить платежные данные
Если вы вошли в Chrome, то можете добавить свою карту в Google Pay:
- Откройте сайт pay.google.com.
- Введите свои данные:
- Чтобы добавить способ оплаты, выберите Способы оплаты Добавить способ оплаты.
- Чтобы добавить адрес, выберите Адреса Добавить адрес.
Подробнее о сохранении способа оплаты в Google Pay…
При добавлении способа оплаты вы можете выбрать, чтобы он сохранился только на этом устройстве и был недоступен с других устройств. Подробнее о том, как добавить, изменить или удалить банковские карты в Chrome…
Как добавить или изменить сохраненные платежные данные
- Откройте Chrome на компьютере.
- В правом верхнем углу экрана нажмите на изображение профиля «Способы оплаты» или «Адреса и другие данные» .
- Выполните нужное действие:
- Чтобы добавить данные, нажмите кнопку Добавить напротив надписи «Способы оплаты» или «Адреса».
- Чтобы удалить данные, справа от адреса или банковской карты нажмите на значок «Другие действия» Удалить.
Если вы включили синхронизацию, внесенные изменения будут видны на всех ваших устройствах.
Как отключить сохранение платежных данных
Чтобы вам не предлагали сохранять данные, выполните следующие действия:
- Откройте Chrome на компьютере.
- В правом верхнем углу экрана нажмите на изображение профиля «Способы оплаты» .
- Отключите параметр Сохранять и автоматически подставлять платежные данные.
Мне не предлагается выбрать сохраненный способ оплаты
Нажмите на поле ввода способа оплаты. Появится список сохраненных способов оплаты.
Если такого списка нет, то, возможно, браузеру Chrome не удается обнаружить нужные поля на сайте.
В этом случае выполните следующие действия:
- Откройте Chrome на компьютере.
- В правом верхнем углу экрана нажмите на изображение профиля «Способы оплаты» .
Как устранить ошибки при оплате
Если у вас возникают трудности при совершении покупок в Интернете, проблема может быть связана с сайтом или вашей картой.
Для подтверждения карты, добавленной в Google Pay, с нее временно списывается небольшая сумма (менее 60 рублей). Средства будут возвращены в течение 7 рабочих дней. Точный срок зависит от вашего банка.
Откуда в Google информация о раскрытии паролей
В Гугл информация о раскрытии паролей поступает очень быстро, так как сеть обширна и задевает практически все сферы жизни, многие сайты и так далее. Гугл –компания могла просто листать сеть, при это обнаружить любую комбинацию, проверить её и понять, что аккаунт взломан. После этого проводиться дополнительная проверка других аккаунтов, которая также важна. Просто в поисковике вбивается пароль пользователя, после чего в базе, которая состоит более чем из 4 млрд логинов и паролей просматривает аккаунт и так далее.
Сама база паролей, которая очень обширна, на самом деле хорошо зашифрована. Так, что даже третьи лица не могут туда пробраться. Само предупреждении присылается локально на компьютерах. Работает специальное расширение Password Checkup. Оно было создано компанией в 2019 году. При первых работах выявлено, что около 1,5% паролей были взломаны. На данный момент процент поднялся, так, как и уровень мошенничества вырос в несколько раз.

Предупреждение, которое видит пользователь, чаще всего присылается на развлекательных сайтах и ресурсах для взрослых после авторизации. В будущем компания планирует сразу предупреждать, если пользователь вводить свои данные от аккаунта на какой-то подозрительный сайт, чем это чревато.
Как создать удобочитаемый файл, где хранятся пароли в Гугл Хром
В менеджере паролей в Гугл Хром находится один полезный инструмент для переноса ключей доступа к сайтам между утилитами. Его также можем использовать для создания файла в формате csv – таблица. Её можно открыть разными редакторами, в частности Excel. Внутри содержатся строки с доменами сайтов, логинами и интернет-паролями, разделённые запятыми. Речь идёт об экспорте паролей Google Chrome.
Как создать и посмотреть файл, где браузер Гугл Хром хранит пароли:
- Нажимаем на иконку меню и переходим в «Настройки».
- Открываем раздел «Пароли».
- Справа от записи «Сохранённые пароли» жмём на изображение действия и выбираем «Экспорт паролей».
- Открываем сгенерированный файл. Если после двойного клика Windows просит указать программу-обработчик, выбираем Excel или другой редактор таблиц.
Совет! Самостоятельно искать какую-то одну строку из большого списка непрактично. Лучше использовать функцию поиска, которой обладают все текстовые приложения. Запустить её можем практически всегда сочетанием клавиш Ctrl + F. В поле нужно ввести искомое слово – пароль, логин или домен сайта.
Просмотр логина и пароля для сайта
Вы можете также посмотреть информацию о секретных кодах прямо на своем устройстве. Файл с ними лежит на компьютере, в папке под названием Login Data. Находится она в:
- «C:\Users\AppData\Local\Google\Chrome\User Data\Default\, если у вас 10, 8 и 7 версия ОС;
- «C:\Documents And Settings\Local Settings\Application Data\Google\Chrome\ User Data\Default\» – если у вас XP.
- Для Mac OS X путь: «~/Library/Application Support/Google/Chrome/Default»
- Для Linux: «~/.config/google-chrome/Default»
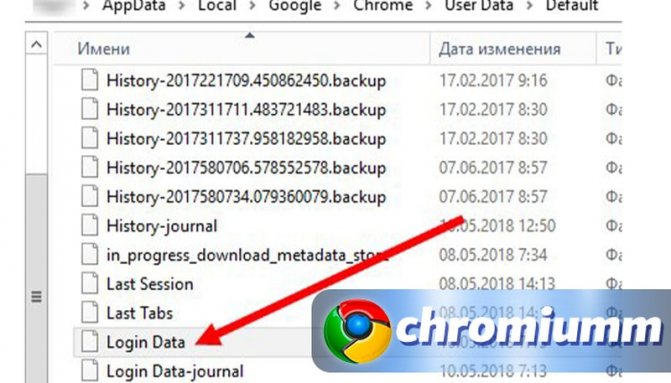
Данные в файле зашифрованы при помощи методологии AES. Для просмотра зашифрованных данных используйте сторонние приложения, например DB Browser for SQLite или ChromePass.
Как отключить или включить картинки в Гугл Хроме – пошаговая инструкция
Расположение паролей
Получить доступ к окну со всеми паролями можно несколькими способами.
Самый простой вариант – введите в адресную строку браузера текст chrome://settings/passwords — это адрес локальной страницы настроек, которая содержит данные автоматического входа на сайты.
В итоге вы должны попасть на такую страничку:
Рис. 1 – страница сохранённых логинов и паролей в Chrome
Важно! Этот способ включения окна настроек может не работать в более старых версиях обозревателя. Вы можете использовать еще один способ входа во вкладку с паролями:
Вы можете использовать еще один способ входа во вкладку с паролями:
- запустите браузер и на домашней странице найдите клавишу меню (правый верхний угол панели инструментов);
- кликните на пункт «Настройки»;
Рис. 2 – меню браузера «Хром»
прокрутите открывшееся окно вниз и кликните на клавише «Дополнительные настройки»;
Рис. 3 – окно настроек
- теперь, среди всех новых параметров, найдите группу «Пароли и формы»;
- в пункте «Сохранять пароли» нажмите на кнопку «Показать» и перед вами откроется страница, как на рисунке 1.
Рис 4. – параметр настроек «Пароли и формы»
Помимо настроек обозревателя, данные о сохранённых паролях можно посмотреть на самом ПК.
«Хром» записывает данные пользователей в системный файл, который расположен на жёстком диске компьютера.
Адрес файла может отличаться, в зависимости от используемой операционной системы.
Ниже на рисунке приведён список самых популярных ОС и адреса директорий, в которых хранится файл под названием Login Data:
Рис 5. – адреса директорий в разных ОС
Перейдите в необходимую папку на вашем жёстком диске и найдите файл Login Data. Он не имеет расширения, соответственно, открыть просто так его нельзя.
Рис 6. – локальный файл с данными пользователя
Экспорт паролей из Google Chrome
Экспорт – опция, позволяющая сохранить данные для входа и использовать их в других браузерах, на других устройствах. Экспортировать пароли можно вручную или настроить автоматический перенос данных.
Способ 1: экспорт паролей в csv файл
Ручной способ позволяет импортировать пароли в Google Chrome для их последующего автоматического ввода на ранее посещённых ресурсах. Вы можете настроить сохранение данных для входа, а также их автозаполнение.
Как это сделать:
- Откройте любую страницу в Google Chrome.
- Перейдите в меню (1) – три вертикальные точки в правом верхнем углу браузера.
- Откройте раздел «Настройки» (2) и листните страницу вниз до раздела «Автозаполнение».
- Кликните на первый пункт – «Пароли».
- В пункте «Предлагать сохранение паролей» (1) передвиньте переключатель в активное положение. Теперь при авторизации или регистрации система будет предлагать вам запомнить пароль для данного сайта.
- Переставьте переключатель в активное положение напротив пункта «Автоматический вход» (2). При переходе на ранее посещённый сайт поле пароля будет автоматически заполняться.
- Ниже будет представлен весь список сохранённых паролей. Вы можете удалить или редактировать данные для входа на конкретный веб-ресурс.
- Сразу над списком сохранённых паролей располагается кнопка в виде трёх вертикальных точек. Кликните на неё, после чего выберите действие «Экспорт паролей».
- Повторно нажмите «Экспорт паролей» во всплывающем окне. Система предупредит вас о том, что сохранённые данные станут доступны всем, у кого будет доступ к их файлу.
- Система может запросить у вас подтвердить действие вводом учётных данных от вашего устройства.
- Все данные для входа будут экспортированы в таблицу в формате csv. Выберите папку для сохранения файла.
Способ 2: ручной экспорт через диспетчер паролей
Ещё один способ сохранить пароли в csv файл – воспользоваться диспетчером паролей:
- Перейдите на сайт диспетчера паролей.
- Кликните на значок настроек в правом верхнем углу.
- Выберите пункт «Экспортировать пароли». Подтвердите действие во всплывающем окне.
- Авторизуйтесь в системе.
- Укажите папку для сохранения данных и нажмите «Сохранить».
Способ 3: экспорт в Yandex Browser
Большинство пользователей использует именно Google Chrome и Yandex, поэтому удобно иметь возможность иметь данные для входа на часто посещаемые ресурсы в обеих поисковых системах.
Экспорт паролей из Google в Yandex выглядит следующим образом:
- Откройте Яндекс браузер.
- Перейдите в меню (1) – три горизонтальные линии в правом верхнем углу.
- Выберите раздел «Настройки» (2) и листайте открывшуюся страницу до раздела «Синхронизация».
- Кликните на пункт «Импортировать данные» (3).
- Во всплывающем окне выберите источник импорта (1) – в данном случае это браузер Хром.
- Поставьте галочки напротив нужных пунктов для переноса (2). Помимо паролей вы так же можете импортировать историю поиска, историю посещённых сайтов.
- Подтвердите действие кнопкой «Перенести» (3).
Чтобы проверить настройку, откройте в Яндексе любой сайт, который вы ранее не посещали в браузере, но открывали в Гугл Хром. Если поле для пароля автоматически заполнилось, импорт прошёл успешно.
Как происходит утечка паролей
Утечка данных – это неприятное событие, которое может настичь каждого пользователя. Если пароли взломаны, то зайти в аккаунты может каждый желающий. Утечь пароли могут только если пользователь вводил свои данные на другие сайты, где нет безопасного соединения и сеть может выставить пароль на показ.
Производитель сделал это так, что пользователь вышел на сайт, ввел там свой логин или пароль, зарегистрировался, после чего сеть начинает грузить эти данные, не справляется с ними. В итоге данные, которые ввел пользователь, просто остаются на сайте в открытом доступе.
Также никто не отрицает того, что сама компания Гугл могла допустить утечку паролей. Система иногда бывает уязвима, из-за чего большинство данных сливается. То есть как только система начинает выдавать ошибки, барахлить, значит, что что-то происходит не то. В результате всех действий пользователь может потерять все свои данные
Это страшно, так как данные – это самое важное, что есть у любого человека в интернете
На смартфоне
В качестве примера возьмём гаджет на Андроид. Запускаем браузер, жмём на иконку с точками, а затем — «Настройки»:
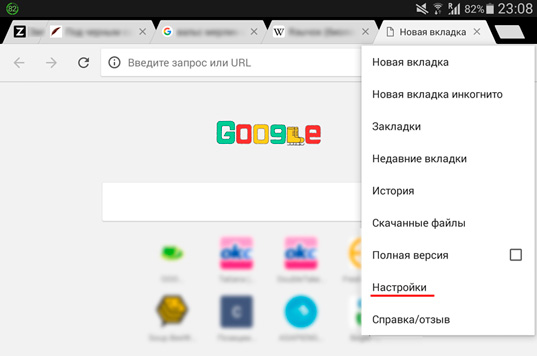
В появившемся окне выбираем вариант «Сохранение паролей»:
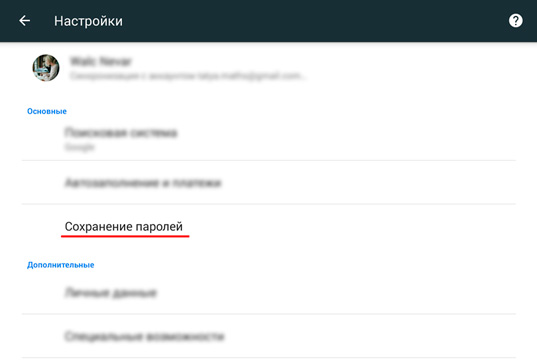
Теперь пользователь видит список сайтов, данные от которых сохранены на гаджете:
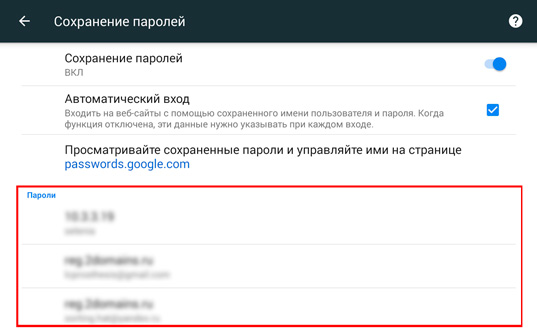
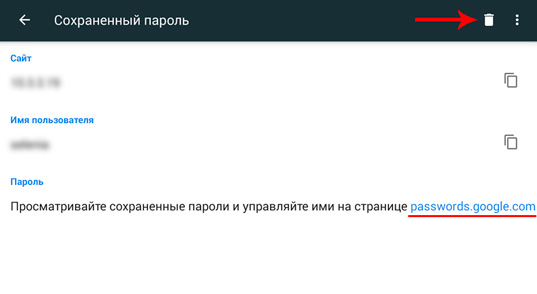
Вводим логин и пароль от своего Гугл-аккаунта и попадаем на страницу, где отображаются все сохранённые данные. Жмём на иконку в виде глаза, чтобы узнать скрытую информацию, или на урну (убирает сайт из списка):
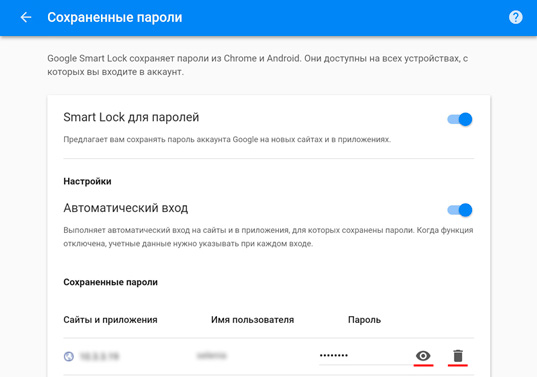
Вот так легко и просто мы можем «вспомнить» забытые пароли. Поделитесь этой информацией с друзьями, а также подпишитесь на группу ВКонтакте и обновления блога. Так ни одна полезная статья не пройдёт мимо вас.
На связи был Андрей Зенков и Start-Luck — место, где тайное становится явным. Желаю удачи!
Бонус: как создать надежный пароль
Надежный пароль – это ключ к успеху, барьер от мошенников и способ защитить свои личные данные. Если не использовать специальные методики по тому, как создавать надежные пароли, то можно попасть впросак, создать некачественный пароль, который в дальнейшем подведет пользователя, злоумышленникам достанутся данные для того, чтобы использовать их в собственных целях.
Чтобы создать качественный и точный пароль, который злоумышленники точно не смогут разгадать, нужно знать методики. Также можно использовать генератор паролей, который предлагает браузер. Такие комбинации очень сложно запоминать, зато злоумышленник точно не проникнет в сеть, не найдет данные пользователя, так как такой пароль невозможно разгадать.
Чтобы понять, хороший ли пароль придумал пользователь, стоит ответить на несколько вопросов:
- Этот пароль длинный? Стоит создавать комбинации, которые имеют длину минимум в 12 символов. Гугл устанавливает рамки, которые нужно перейти для регистрации пароля. Стоит переходить эти границы в несколько символов, чтобы точно создать выгодную последовательность;
- Пароль трудно угадать? Нельзя использовать простые последовательности, которые всем известны стоит избегать распространенных слов, а также выражений;
- Есть ли разнообразие в составе символов? Стоит сочетать заглавные и строчные буквы, символы и цифры — эти сочетания помогут защитить и создать достойный пароль. Чем больше разнообразия, тем угадать сложнее;
- Есть ли в пароле очевидные замены? Например, в хакерской деятельности известная замена 0 на букву «О». Программы для взлома это учитывают;
- Можно ли запомнить пароль? Главное, чтобы вы сами смогли запомнить этот пароль, составлять его нужно так, чтобы он был понятен вам. Если человек сам не может запомнить пароль, то компьютеру это будет очень сложно сделать;
- Пользовались ли вы этим паролем ранее? Гугл не даст создать пароль, который уже был установлен. Повторное использование пароля может раскрыть сразу несколько аккаунтов. Создавайте уникальные сочетания.
Таким образом уникальный пароль поможет защитить пользовательский аккаунт. Как правило, в создании такой комбинации нет ничего сложного, главное – знать, как её менять и запомнить новый порядок.
Как проверить взломанные пароли
Как только пользователь получил письмо, ему сразу предлагают пройти на страничку по проверке паролей от Google. Именно с этой страницей необходимо работать, когда поступает звонок об украденных паролях. Алгоритм действий прост, тс ним справится каждый школьник. Нужно предпринять следующие шаги, чтобы проверить взломанные пароли:
Для начала пользователю необходимо перейти на саму страничку по проверки паролей от компании Гугл;

- После этого стоит пройти авторизацию, то есть войти в свою учетную запись используя известные данные;
- Необходимо открыть пункт «Пароли были похищены»;
- В нем можно выбрать взломанный аккаунт, сменить на нем пароль;

Ввести новую комбинацию цифр или букв, которые будут являться новыми паролями. Так защитная комбинация изменится, аккаунты снова будут защищены.
Проверить пароль от взломанного аккаунта не так сложно. Компания сразу говорит, какие пользователю стоит проверить символы, какие учетные записи находятся под угрозой. Остается только снова сменить пароль, чтобы обезопасить данные аккаунта. Более подробно о том, как сменить ненадежный пароль, стоит почитать далее.
Как защитить пароли?
Вирусы и рекламные аддоны часто получают доступ к авторизационной информации. С их помощью злоумышленники могут украсть аккаунт на каком-либо сайте или в соцсетях и использовать их в своих целях. Для того, чтобы обеспечить свои личные данные безопасностью, придерживайтесь простых правил:
Как сделать скриншот в браузере Google Chrome
Используйте антивирус или держите брандмауэр Хрома в активном состоянии. Не забывайте регулярно обновлять вирусную базу антивируса, поставьте автоматическое обновление.
Используйте программы, защищающие системные директории вашего ПК, например, Protected Folder или PasswordProtect. Таким образом вы дополнительно защитите личные данные от несанкционированного просмотра посторонними.
Как получать оповещения о необходимости сменить пароли
Вы можете увидеть предупреждение в Chrome, если ваши имя пользователя и пароль были раскрыты в результате утечки данных со стороннего сайта или из стороннего приложения. Похищенные комбинации имени пользователя и пароля небезопасны, так как они известны посторонним.
Если ваш пароль был похищен, мы рекомендуем как можно скорее изменить его. Следуя инструкциям в Chrome, вы можете обновить пароль на сайте, где произошла утечка данных. Также проверьте, не сохранен ли этот пароль для других сайтов.
Браузер Chrome шифрует пароли и имена пользователей, чтобы они никому не были видны, даже сотрудникам Google.
Важно! Чтобы получать эти уведомления, вы должны войти в Chrome. Вот как включить или отключить уведомления:
Вот как включить или отключить уведомления:
- Откройте приложение Chrome на устройстве iPhone или iPad.
- Справа от адресной строки нажмите на значок «Ещё» Настройки.
- Выберите Сервисы Google.
- Включите или отключите параметр «Сообщать, если пароли были раскрыты в результате утечки данных».
How to Save a Password to Chrome?
When you enter a new password on a specific website, Chrome will automatically ask you to save it. You can preview the password by clicking on the eye icon.
Maybe there will be more than one password on a specific page. In that case, you want to click on the down arrow and select the one you wish to add.
If you don’t see a pop-up window asking you to save your password, it might be because this function is not enabled on your browser. Fortunately, it’s an easy issue to solve:
- Launch Chrome on your computer or mobile device.
- Click on your profile picture in the upper right-hand corner of the screen.
- Select the key icon – this will lead you to your password settings.
- Make sure the Offer to save passwords button is toggled on.
Chrome will now be able to save passwords to your Google account.
Отключение параметра сохранения паролей в браузере
Если вы хотите, чтобы «Хром» больше никогда не сохранял новые пароли для сайтов, необходимо отключить функцию автоматического сохранения данных.
Для этого в настройках «Пароли и формы» уберите галочку напротив пункта «Автоматический вход», как показано на рисунке ниже:

Рис. 11 – отключение автоматического входа
Теперь браузер не будет сохранять введённые логины и пароли для новых сайтов.
Чтобы не выполнялся автоматический вход для ранее используемых ресурсов, удалите все сохранённые пароли и логины вручную.
Затем следует обязательно перезагрузить компьютер, чтобы новые настройки файла Login Data вступили в силу.
Как посмотреть в локальном месте хранения
На компьютере
Чтобы просмотреть файл с паролями Google Chrome недостаточно только знать его расположение. Это база данных, для открытия которой потребуется приложение Sqliteman.
Скачать Sqliteman
- Открывают приложение Sqliteman.
- Кликают по изображению с командой Open file».
- Переходят в директорию: «С:\Пользователи (Users)\«Имя пользователя»\AppData\Local\Google\Chrome\User Data\Default». Находят файл с названием Login Data».
На экране появится база данных, в которой будут перечислены все логины и пароли.
На телефоне
К содержанию, посмотреть файл, где находятся пароли, на телефоне сложно, так как данные в нем зашифрованы. Чтобы это сделать необходимо попасть в систему и уже там расшифровать нужную информацию.
Функция хранения данных для авторизации в Google Chrome очень удобная. Так как она помогает быстро заходить на нужный ресурс. Если информация при авторизации была сохранена, то его просмотреть и восстановить в своей памяти не составит труда.
Показать сохраненные пароли в настройках Chrome
При посещении любого веб-сайта, который запрашивает регистрацию, мы предоставляем запрошенные данные, такие как имя, возраст, адрес электронной почты и пароль. Теперь, когда вы укажете имя пользователя и пароль, Google Chrome предоставит вам возможность сохранить пароль. После сохранения пароля вам больше не нужно вводить его для дальнейшего посещения. Но, знаете ли вы, что при необходимости вы можете просматривать сохраненные пароли в Chrome?
- Откройте Google Chrome и щелкните значок меню с тремя горизонтальными точками, расположенный в правом верхнем углу Chrome.
- В раскрывающемся меню нажмите «Настройки». Вы также можете напрямую получить доступ к настройкам Chrome, набрав chrome://settings в адресной строке Chrome.
- В окне настроек Chrome в разделе «Автозаполнение» нажмите «Пароли».
- На вкладке «Пароли» вы найдете поле «Сохраненные пароли» со столбцами «Веб-сайт», «Имя пользователя» и «Пароль».
- Теперь из списка веб-сайтов выберите тот, для которого вы хотите получить пароль, и щелкните значок глаза, расположенный перед этим веб-сайтом.
- После нажатия вы получите запрос на ввод пароля или пин-кода Windows.
- Теперь, когда вы введете правильный пароль Windows, ваш пароль для соответствующего веб-сайта будет отображаться в столбце пароля.
Используя этот метод, вы можете просмотреть все пароли, которые вы сохранили в Google Chrome.
Как восстановить намеренно стертые пароли в веб-браузере
К сожалению, способ восстановления паролей через данные браузера сложно назвать эффективным. Ведь всего одна переустановка приложения способна привести вас к безвозвратной потере и лишить возможности вернуться на свою страницу в социальной сети.
Чтобы восстановить утерянный пароль, воспользуйтесь приведенной ниже инструкцией:
1. Произведите анализ системы. Это позволит программе собрать все данные с вашего жесткого диска.
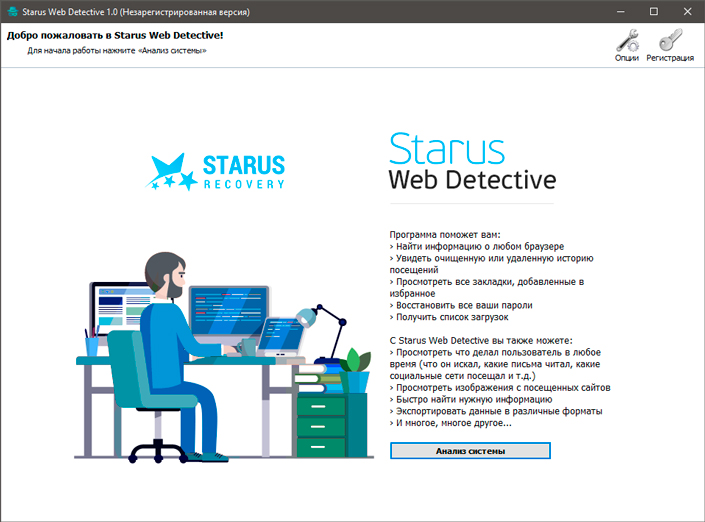
2. Выберите пользователя, аккаунт которого вы хотите восстановить.
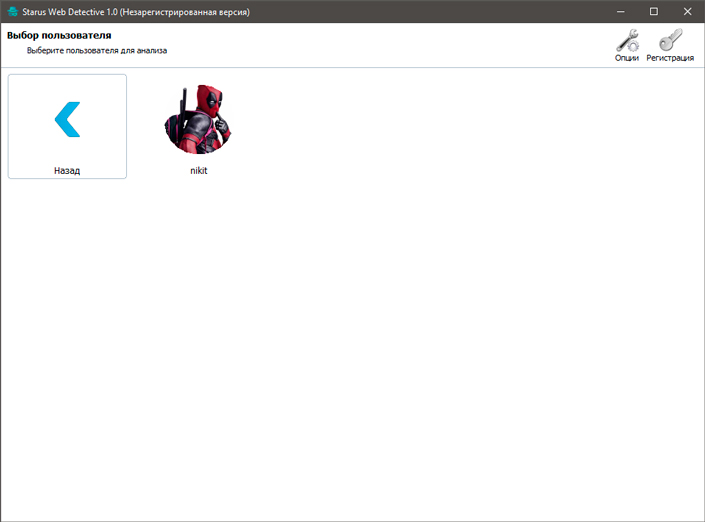
3. Далее программа предложит выбрать браузер, который нужно просканировать.
В списке отображаются только те обозреватели, которые установлены или были установлены на вашем ПК.
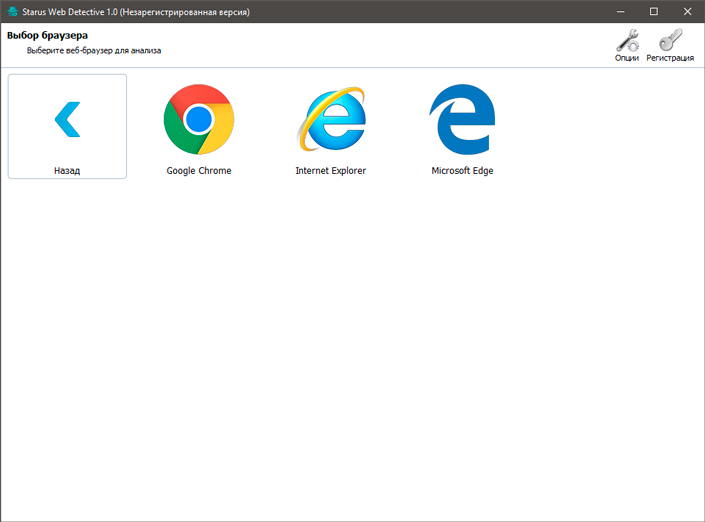
4. По завершению сканирования перед вами будут показаны все найденные данные,. Для того, чтобы узнать данные утерянного аккаунта, перейдите во вкладку Пароли. В ней вы получите подробную информацию обо всех, используемых вами ресурсах.
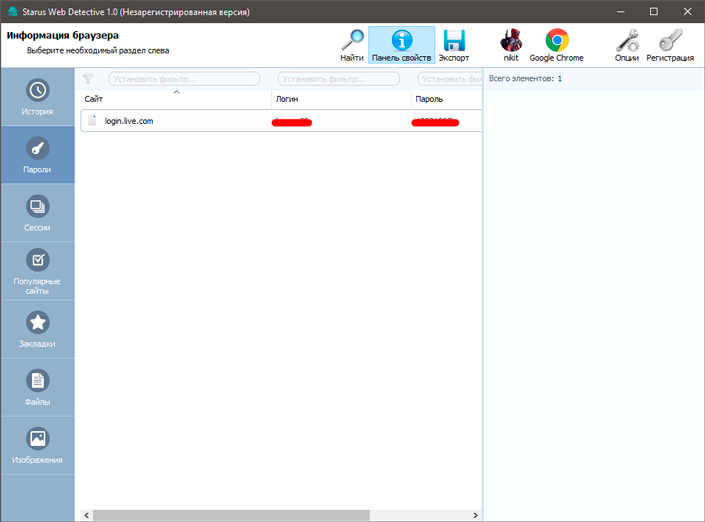
При желании, вы можете в любой момент экспортировать все найденные документы для дальнейшего анализа. Эта функция доступна только для обладателей зарегистрированных копий продукта.
Как защитить сохранённые пароли?
Новая политика конфиденциальности Chrome сразу после релиза не включала в себя пункт об отдельной защите сохранённых паролей пользователей.
Этот инцидент в начале 2014 года привлёк довольно много внимания и негодования от пользователей браузера.
Теоретически, каждый вирус, троян или другой вид вредоносного ПО мог получить доступ к сохранённым паролям обозревателя от Гугл.
Что же должны делать юзеры, которые хотят максимально обезопасить свои данные?
Для обеспечения защиты от несанкционированного доступа следуйте простым правилам:
- Антивирус или брандмауэр операционной системы должен быть включён во время использования интернета;
- Не забывайте регулярно обновлять вирусную базу защитника. Это обеспечит вас от угроз, которые несут всевозможные трояны;
- Не нажимайте на клавишу «сохранить пароль для сайта?». Таким образом данные не будут внесены в базу паролей, и другие пользователи или программы не смогут их использовать;
- Используйте утилиты, которые ограничивают доступ к системным директориям вашего ПК. К примеру, Protected Folder, Folder Lock или PasswordProtect. С помощью одной из этих утилит вы можете поставить пароль на папку с паролями браузера. Другие программные смогут получить доступ к содержимому.
В конце 2014 года разработчики Google создали демоверсию системы защиты сохранённых логинов и паролей.
На сегодняшний день она все ещё работает в тестовом режиме и доступна только на Mac OS и Windows.
Суть системы состоит в том, что посмотреть любой пароль можно только при условии, если вы правильно ввели пароль к своей учётной записи ПК.

Рис. 12 – парольная защита сохранённых данных
Защитник не будет работать, если у вас на компьютере не установлен пароль для входа в систему.
Тематический видеоролик:
Chrome: как импортировать пароли

Вы можете в любое время запустить импорт паролей в Chrome, если вы пропустили импорт паролей из других браузеров во время установки или хотите запустить операцию импорта через некоторое время после установки.
Вы можете импортировать пароли из следующих веб-браузеров: Microsoft Internet Explorer или Mozilla Firefox.
Вот что вам нужно сделать:
- Загрузите chrome: // settings / importData в адресную строку Chrome, чтобы открыть меню «Импорт закладок и настроек».
- Выберите Mozilla Firefox или Microsoft Internet Explorer.
- Убедитесь, что выбраны «сохраненные пароли».
- Нажмите на кнопку импорта, чтобы начать процесс.
Chrome импортирует пароли из выбранного веб-браузера. Вы можете повторить процесс для другого браузера, который поддерживается.
Совет . Если вам нужно импортировать пароли из браузера, который не поддерживает Chrome, проверьте, поддерживает ли Firefox или Internet Explorer импорт паролей из этого браузера. Хотя это продлевает процесс, вы можете использовать его для получения паролей из неподдерживаемого браузера в Chrome.
Internet Explorer и Microsoft Edge
Пароли Internet Explorer и Microsoft Edge хранятся в одном хранилище учетных данных Windows, а доступ к нему можно получить сразу несколькими способами.
Самый универсальный (на мой взгляд):
- Зайти в панель управления (в Windows 10 и 8 это можно сделать через меню Win+X, или кликнув правой кнопкой мыши по пуску).
- Открыть пункт «Диспетчер учетных данных» (в поле «Просмотр» вверху справа окна панели управления должно быть установлено «Значки», а не «Категории»).
- В разделе «Учетные данные для Интернета» вы можете посмотреть все сохраненные и используемые в Internet Explorer и Microsoft Edge пароли, нажав по стрелке рядом справа от пункта, а затем — «Показать» рядом с символами пароля.
- Вам потребуется ввести пароль текущей учетной записи Windows для того, чтобы пароль отобразился.
Дополнительные способы попасть в управление сохраненными паролями этих браузеров:
- Internet Explorer — Кнопка настроек — Свойства браузера — вкладка «Содержание» — кнопка «Параметры» в разделе «Содержание» — «Управление паролями».
- Microsoft Edge — кнопка настроек — Параметры — Посмотреть дополнительные параметры — «Управление сохраненными паролями» в разделе «Конфиденциальность и службы». Однако здесь вы можете лишь удалить или изменить сохраненный пароль, но не просмотреть его.
Как видите, просмотр сохраненных паролей во всех браузерах — достаточно простое действие. За исключением тех случаев, если по какой-то причине вы не можете ввести текущий пароль Windows (например, у вас установлен автоматический вход в систему, а пароль вы давно забыли). Здесь можно использовать сторонние программы для просмотра, которые не требуют ввода этих данных. См. также обзор и возможности: Браузер Microsoft Edge в Windows 10.


