Как убрать рекламу в браузере google chrome
Содержание:
- Шпионские модули и борьба с ними
- Убираем рекламу в браузере Google Chrome с помощью Adguard Антибаннер
- Как очистить ПК от мусора и вирусов
- Какие программы добавляют рекламу в браузер
- Как удалить всплывающую рекламу в браузере Google Chrome
- Как убрать рекламу в браузере google chrome через Удаление программ
- Стандартные функции Google
- Плагины блокираторы рекламы для Google Chrome
- Способы избавления от рекламы
- Скачать Google Chrome без рекламы
- Как убрать всплывающую рекламу в браузере Google Chrome
- Способ первый: отключение рекламы с помощью настроек браузера
- Как убрать всплывающую и другую рекламу в браузере Google Chrome
Шпионские модули и борьба с ними
Реклама может быть не только элементом сайта, а результатом работы вируса или шпионской программы на компьютере. Вдобавок к баннерам, которые уже есть на сайтах, вы получаете еще и другие объявления, которые не относятся к страницам. Часто они выглядят в виде блоков и могут открываться в отдельных вкладках.
Попадает такое вредоносное ПО на устройство во время установки программ из сторонних ненадежных ресурсов. Часто в системе обнаруживается сразу парочка таких модулей, а то и больше.
Как убрать такую рекламу в Google Chrome? Логично, что нужно воспользоваться специальными программами. Они обнаружат вирус, а затем удалят его. Порой антивирусы и сканеры не справляются сами с этой задачей. В ход идут именно утилиты для обнаружения шпионского ПО.
Многие антивирусы используют сейчас современные методы веб-защиты, например, AVG. Эта опция повышает уровень защищенности от шпионских программ в разы, поэтому лучше учитывайте наличие этой опции при выборе антивируса.
Ручная чистка
Если баннеры все равно упорно продолжают всплывать, придется почистить все до конца вручную, чтобы убрать рекламу из браузера полностью. Сначала нужно активировать режим отображения скрытых файлов и папок, расположенных на диске С. Они обычно скрыты от пользователей.
- Открываем окно «Выполнить» через Пуск.
- Пишем команду: control folders.
- Запускаем раздел «Вид».
- Убираем отметку с пункта «Скрывать защищенные системные файлы» и ставим галочку рядом со строкой «Показывать скрытые файлы, папки и диски».
- Изменения должны вступить в силу, поэтому сохраняем их. Кликаем мышкой по кнопке ОК.
Теперь переходим непосредственно к самой ручной чистке.
- Зажимаем комбинацию Ctrl + Shift + Delete. Выбираем блок «Диспетчер задач», а в открывшемся окне – вкладку «Процессы». Здесь и нужно убрать подозрительные модули.
- Взгляните на все включенные активные процессы в системе. Есть ли в списке какие-то необычные?
- Кликаем по строке с процессом правой кнопкой, чтобы появилось контекстное меню. В списке выбираем опцию «Открыть расположение файла», чтобы узнать, в какой папке находится запущенный файл. Удаляем в Проводнике все файлы вместе с папкой. Эту же процедуру проведите с остальными процессами, которые считаете подозрительными.
Существует риск удалить нужные системе файлы. Если не знаете, удалять или нет процесс, то лучше его пропустите или посмотрите в интернете информацию о нем. Так вы точно не ошибетесь.
Проверяем название ярлыка
Некоторые вирусы способны изменять свойства ярлыка, подменяя его название. Проверяем, таким образом, ярлык и меняем настройки на прежние, чтобы избавиться от рекламы.
- Нажимаем правой кнопкой на ярлык Хрома на Рабочем столе или в папке браузера. Выбираем последнюю опцию «Свойства».
- Взгляните на поле «Объект». Если вместо exe стоит bat, то меняем на исходное exe. Также не должно быть никаких других хвостов, в виде ссылок, например. Если они есть – спокойно удаляем и сохраняем изменения.
После этой процедуры нужно открыть окно с настройками обозревателя. Находим блок, который поможет нам изменить стартовую страницу. В Google Chrome он называется «Начальная группа». Смотрим на список: в нем не должно быть страниц с неизвестными адресами. Пользуемся списком шпионских модулей, приведенных выше. Удаляем запись и кликаем по кнопке ОК.
Чистка файла hosts
Им часто пользуются злоумышленники для внедрения своих рекламных модулей.
- Открываем Блокнот от имени Администратора. Нажимаем на раздел «Файл» в верхней панели и выбираем пункт «Открыть».
- Заходим в C:\Windows\System32\drivers. Выбираем файл hosts.
- Если ниже строки с 127.0.0.1 написано что-то еще, это означает, что на компьютере точно работает рекламный модуль. Нужно, чтобы система избавилась от них: удаляем лишние строки. Нажимаем на «Сохранить как». Сохраняем таким образом файл в любом другом месте, на Рабочем столе, например. Затем подменяем файл в папке на сохраненный.
- Смотрим, удалось ли полностью убрать рекламу из браузера.
Убираем рекламу в браузере Google Chrome с помощью Adguard Антибаннер
Также вы можете убрать рекламу в браузере Google Chrome с помощью других расширений. Например, можно использовать расширение Adguard Антибаннер. Устанавливается данное разрешение точно так же, как и AdBlock Plus. Заходите в магазин расширений, вводите в поиск Adguard Антибаннер и нажимаете на кнопку «Установить».

После подтверждаете установку расширения.

И дожидаетесь, пока откроется страница, сообщающая об успешной установке расширения.

После этого можно проверять, насколько хорошо Adguard Антибаннер убирает рекламу в браузере Google Chrome.
Настройка Adguard Антибаннер.
Доступ к настройкам Adguard Антибаннер можно получить точно таким же способом. Кликаем по кнопке расширения на панели инструментов и переходим в настройки.

После этого должно открыться окно с настройками расширения.

Здесь можно разрешить или запретить полезную рекламу, включить дополнительные фильтры для блокирования рекламы, создать собственный фильтр или добавить сайт в список исключений.
Как очистить ПК от мусора и вирусов
Если на компьютере и в браузере наблюдаются вышеперечисленные симптомы, то значит, пришло время очищать ПК от мусора и вирусов.
Удаление лишних программ
Удалить посторонние и лишние программы можно вручную либо с помощью специальных приложений.
Для того, чтобы удалить лишние программы вручную, нужно зайти в «Этот компьютер», затем кликнуть по кнопке «Удалить или изменить программу». В появившемся окне надо поочередно удалять все лишние и потенциально опасные программы.
Но в данном случае лучше использовать специальные программы. Например, CCleaner.
CCleaner – лучшая программа для комплексной очистки диска. Она не только удаляет ненужные файлы, но и восстанавливает реестр и очищает браузер.
- После установки программа по умолчанию сама откроется.
- Нужно перейти во вкладку «Стандартная очистка» и выбрать данные, которые нужно удалить, затем кликнуть по кнопке «Анализ».
- Через некоторое время появится список нежелательных файлов для удаления, а также сообщение, сколько места восстановится. Чтобы очистить диск, надо нажать «Очистка».
Чистка реестра
Чистить реестр вручную не рекомендуется, так как неопытный пользователь там просто запутается или удалит что-нибудь важное. Поэтому стоит воспользоваться все тем же CCleaner
- В приложении войти во вкладку «Реестр».
- Нажать на кнопку «Поиск проблем».
- После анализа появятся все проблемы реестра, надо кликнуть по «Исправить выбранное».
Чистка папки Temp
Каталог Temp – это папка, используемая для хранения временных файлов. По завершении работы программы автоматически удаляют временные файлы. Однако может случиться так, что они не будут удалены, например, из-за неправильного выхода из программы. Очистка или удаление содержимого папки Temp освобождает место на жестком диске.
Чтобы удалить все файлы из папки Temp, нужно выполнить следующие действия:
- Нажать сочетание клавиш Win+R.
- В окне «Выполнить» надо ввести % TEMP% в поле «Открыть».
- Нажать кнопку ОК. Откроется папка, содержащая временные файлы.
- Нажать сочетание клавиш Ctrl + A, это выделит все файлы.
- Кликнуть клавишу Delete на клавиатуре и подтвердить выбор.
Проверка свойств запуска приложений
Иногда вирусы изменяют параметр запуска приложений, чтобы, вместо браузера, запускалась посторонняя программа. Чтобы проверить это, нужно:
- На рабочем столе кликнуть правой кнопкой мыши по иконке браузера, затем выбрать пункт «Свойства».
- Во вкладке «Ярлык» проверить объект запуска. У Google Chrome он такой: «Program Files (x86)\Google\Chrome\Application\chrome.exe» (если в процессе установки не был изменен путь). Если там написан другой путь, стоит переустановить браузер.
Проверка планировщика задач и автозагрузки
Чтобы проверить и отключить все автоматически открывающиеся программы при запуске ОС, нужно:
- Правой кнопкой мыши кликнуть по панели задач и открыть «Диспетчер задач».
- В появившемся окне открыть «Автозагрузка».
- Щелкнуть правой кнопкой мыши по каждому ненужному приложению и отключить его.
Рекомендуется отключить как можно больше приложений – это ускорит запуск системы.
Лишние расширения в браузере
Часто рекламное ПО устанавливает расширения в браузере. Далеко не все из них отображаются на панели задач, поэтому, чтобы отключить ненужные, надо:
- В верхнем правом углу Google Chrome кликнуть по значку «три точки» и открыть настройки.
- В меню слева выбрать «Расширения».
- Удалить в появившемся все ненужные и посторонние расширения.
Проверка файла hosts
Файл hosts является важным компонентом Windows и может переопределять DNS-имена и перенаправлять URL-адреса или IP-адреса в другие места. Изменение файла hosts вирусом может вызвать ряд проблем. Поэтому пользователи обычно не меняют файл hosts самостоятельно.
Чтобы проверить изменения в файле, нужно:
- Нажать сочетание клавиш Win+R.
- Ввести %WinDir%\System32\Drivers\Etc в командном окне и нажать OK.
- Появится папка, в ней надо открыть файл hosts в текстовом редакторе, например, в блокноте.
- Сравнить открытый файл hosts с версией от Microsoft по умолчанию.
- Если содержимое файла отличается, то нужно скопировать или переместить новый файл hosts в папку Etc.
Удаление вирусов
Проверить компьютер на наличие вирусов, в том числе рекламного ПО, можно любым официальным антивирусом (например, Norton, McAfee. Dr.Wed). Большинство из них платные, однако они предоставляют либо бесплатную версию, либо пробную. Также можно воспользоваться бесплатными утилитами, например, AdwCleaner или HitmanPro.
Переустановка Windows как крайний случай
Если вышеперечисленные методы не помогли, и рекламное ПО продолжает появляться, стоит полностью переустановить Windows. Перед этим нужно сохранить все важные файлы в облаке или на флешке.
Какие программы добавляют рекламу в браузер
Существуют определенные программы, которые автоматически добавляют рекламу в браузер. Рекламное ПО – это вирусные программы, используемые для отображения рекламы на экране, обычно в окне веб-браузера. Как правило, эти вирусы устанавливаются под видом обычного приложения.
После установки рекламное ПО начинает управлять компьютером, выполняя различные нежелательные действия. Например, вирус может анализировать сайты, которые посещает пользователь, чтобы показывать рекламу товаров или услуг. Вся история браузера и личная информация попадает третьим сторонам, они могут использовать это для показа персонализированной рекламы.
Ниже приведено несколько предупреждающих знаков, указывающих на то, что в ОС установлено рекламное ПО.
- Баннеры появляются в тех местах, в которых раньше их не было.
- Стартовая страница в браузере изменилась на постороннюю.
- Некоренное отображение часто посещаемых сайтов.
- Клики на страницах перенаправляют на посторонние ресурсы.
- Браузер работает крайне медленно.
- В браузере появляются новые значки на панели задач, приложения или плагины.
- На компьютер автоматически устанавливается нежелательное программное обеспечение.
Как удалить всплывающую рекламу в браузере Google Chrome
Убрать раздражающую рекламу в Google Chrome можно несколькими способами. Например, в настройках самого браузера или с помощью очистки системы ПК от файлов, которые запускают рекламу на веб-сайтах.
Через настройки Chrome
В Google Chrome есть встроенная опция, которая позволяет избавляться от надоедливых рекламных окон.
Чтобы включить эту опцию:
С помощью чистки папок
Ещё один способ, позволяющий избавиться от рекламных окон без использования сторонних программ, заключается в ручной чистке папок на системном диске от файлов, которые запускают рекламу в окне браузера. Сначала необходимо включить отображение скрытых файлов на диске С:
-
Запустите окно «Выполнить» через меню «Пуск» в левом нижнем углу экрана ПК.
-
Скопируйте и вставьте в поле «Открыть» команду control folders. Кликните по «ОК».
-
В окне перейдите на вкладку «Вид». Снимите галочку с пункта «Скрывать защищённые системные файлы».
-
Нажмите на «Да», чтобы подтвердить, что вы действительно хотите видеть системные файлы в «Проводнике Windows».
-
Во вкладке «Вид» также поставьте отметку рядом с «Показывать скрытые файлы, папки и диски».
- Кликните по «ОК».
Чтобы вручную удалить процессы в системных папках, сделайте следующее:
- Зажмите на клавиатуре Ctrl + Shift + Delete. Откройте пункт «Диспетчер задач». Перейдите во вкладку «Процессы».
-
Найдите подозрительные необычные процессы. По очереди нажимайте на них правой кнопкой мыши и выбирайте «Открыть расположение файла».
- Удалите все файлы вместе с самой папкой.
Файлы, которые нужно удалить, имеют в своих названиях следующие слова:
- pirritdesktop.exe (и другие процессы со словом pirrit);
- search project (и другие процессы со словом search, кроме службы Windows SearchIndexer, которую трогать нельзя);
- awesomehp, conduit, babylon, webalta, websocial, CodecDefaultKernel.exe, mobogenie.
Если вы сомневаетесь, нужно ли избавляться от того или иного файла, пропустите его или же постарайтесь найти информацию о нём в интернете.
Видео: как удалить рекламу в Google Chrome без программ
Посредством сторонних блокировщиков рекламы
Всплывающая реклама тут же исчезает из браузера, если в нём установить специальное расширение — блокировщик рекламы. Рассмотрим принципы работы таких программ и ознакомимся с самыми популярными из них.
Как работает расширение-блокировщик
Это мини-программа, которая устанавливается внутри браузера. Она не даёт обозревателю загружать различные рекламные элементы на веб-ресурсах: всплывающие баннеры, видео и т. д.
Распознавание рекламных элементов среди полезного контента происходит за счёт фильтров, так называемых списков правил, которые создаются вручную разработчиками и сообществами.
Несколько примеров расширений
На данный момент популярностью пользуются следующие расширения:
- AdBlock. Дополнение для быстрой блокировки всплывающих окон, которое изначально создавалось для Google Chrome. Расширение позволяет решать, на каком сайте блокировать рекламу, а на каком — нет. Минус программы заключается в том, что она потребляет много памяти компьютера;
- Adguard. Потребляет небольшое количество оперативной памяти ПК, но возможностей в нём мало. Бесплатная версия рассчитана только на две недели. После этого вам предложат платный вариант. Стоимость подписки варьируется от 1 $ до 60 $ и зависит от срока;
- Privacy Badger. Специализируется на блокировке только «плохой рекламы», которая нарушает конфиденциальность пользователей. В меню расширения вы можете увидеть, какие жучки и скрипты были отфильтрованы, и самостоятельно разблокировать их, если, например, на странице перестал открываться какой-то важный элемент;
- uBlock. Не потребляет много оперативной памяти и ускоряет загрузку страниц. Вы можете загружать свои фильтры и «белые списки» сайтов в расширение. Доступно для трёх браузеров: Chrome, Firefox и Safari.
Как убрать рекламу в браузере google chrome через Удаление программ
После проверки Anti-Malware следует провести инвентаризацию оставшихся программ, которые были недавно установлены на компьютер. Не стоит игнорировать этот шаг, он достаточно важен в общей очистке системы.
Переходим в: Пуск – Панель управления – Удаление программ.
Внимательно изучите открывшийся перечень на предмет подозрительных названий. Если Вы новичок и все названия Вам не известны, тогда выполните 2 шага:
- Сравните приведенный мною список с приложениями, что установлены у вас, при совпадении удалить:
- OffersWizard
- ShopperPro
- Скачать вконтакте
- Download Vkontakte
- Sense (AdsBySenses)
- Mobogenie
- YouTube Accelerator
- iWebar
- Podoweb
- DownloadHelper
- Pirrit Suggestor
- Search Protect
- Conduit
- Awesomehp
- Babylon
- Websocial
- Webalta
- Mobogenie
- CodecDefault
- exe
- MiPony
- Super Fast Download
- Амиго (желательно)
- eDeals (eDialsPops)
Оставшиеся приложения проверьте через поиск Гугл. Вбиваете название и читаете для чего нужна та или иная программа. Таким образом Вы убьете два зайца: 1. Разберетесь с программами, что установлены на компе (возможно некоторые из них Вам и вовсе не нужны); 2. Удалите вирусы, вызывающие блоки с рекламой.
После того, как удалить рекламу в браузере google chrome получилось благодаря удалению подозрительных приложений, можно переходить к следующему шагу.
Стандартные функции Google
По умолчанию в Chrome предустановлена блокировка всплывающих окон. Если вы или какой-либо другой пользователь случайно включили ее и не знаете, как отменить разрешение – следуйте данной инструкции:
- Запустите Chrome.
- Нажмите на символ в виде трех горизонтальных штрихов на сером фоне, чтобы открыть панель управления Google.
- Выберите пункт «Настройки».
- Пролистайте страницу до самого низа и нажмите на «Показать дополнительные».
- Необходимая вам категория называется «Личные данные». В ней требуется выбрать «Настройки контента…».
- Откроется список, в котором необходимо найти пункт «Всплывающие окна» и установить галку напротив «Заблокировать…».
- В случае если некоторые ресурсы, с которыми вы работаете, используют данную функцию, вы можете занести их в исключения окон. Просто введите сайт по шаблону и укажите «Разрешить».
Таким образом можно отключить всплывающие окна, и они не будут вас беспокоить и отвлекать от работы. Однако множество назойливой рекламы по-прежнему останется и чтобы отключить ее, необходимо установить дополнительный плагин.
Плагины блокираторы рекламы для Google Chrome
Для борьбы с навязчивой рекламой можно установить специализированные расширения. Преимуществом дополнительных инструментов является большая функциональность, возможности которого существенно превосходят встроенные функции браузера. Чтобы добавить в Хром новое расширение антирекламы, потребуется:
AdBlock
Один из первых блокировщиков рекламы. Расширение после установки работает в браузере Хром полностью автоматически, не требуя дополнительных настроек. Реклама будет заблокирована не только на сайтах, но и на различных видеосервисах, например, на Ютуб.
Можно добавить сайт или страницу к списку исключений, разрешив показ объявлений. Делается это с помощью удобных ползунков.
AdBlock Plus
Приложение предлагает набор всех необходимых инструментов с массой дополнительных настроек для избавления от рекламы в любом ее проявление. Большой список настроек позволяет тонко отрегулировать работу программы.
Удобный информативный интерфейс с детально настраиваемым списком фильтров предоставляет возможность точно определить, какие баннеры или объявления вам точно никогда не хочется видеть. Список исключений допускает добавление неограниченного количества любимых сайтов. Помимо этого, можно включить опцию, позволяющую показывать ненавязчивую рекламу на ресурсах.
AdGuard
Расширение для браузера Chrome блокирует всю рекламу, предлагая пользователю интересные инструменты:
- множество фильтров для индивидуальной настройки отображаемого контента;
- белый список для любимых сайтов;
- полная блокировка вредоносных программ;
- отслеживание нежелательного ПО.
uBlock Origin
Программа распространяется бесплатно, обладает открытым исходным кодом. Используются идентичные AdBlock Plus списки блокировки. Имеется дополнительный инструмент для анализа стилей и элементов страниц, требующихся для оптимального отображения контента.
Разрешается использование собственных фильтров для борьбы с вредоносным обеспечением и угрозами конфиденциальности. Меню с подробной статистикой работы программы от момента установки, позволяет удобно отслеживать количество заблокированной рекламы на сайтах.
Ghostery
Принцип работы утилиты значительно отличается от большинства других программ аналогичного типа. Целью расширения является блокировка инструментов аналитики и трекеров, собирающих сведения о вас. Стандартный набор инструментов для ограничения показа объявлений.
Программа может детально анализировать посещаемый ресурс и выводить всю информацию о типах трекеров и баннеров, размещенных на сайте. Разрешается удаление нежелательных элементов.
Способы избавления от рекламы
Ежедневно, все большое количество юзеров интересуются, как
избавится от рекламы, чтобы без проблем смотреть фильмы, слушать музыку или
искать интересующую информацию. Существует несколько способ блокировки
назойливой рекламы:
- Использование расширений;
- Обращение к настройкам веб-проводника;
- Проверка устройства на наличие вирусов, удаление
их.
В первую очередь следует запустить проверку компьютера на
наличие вирусных программ. Заразить устройство можно посетив любую платформу.
Чтобы избавиться от вредоносной программы, необходимо просканировать ПК, при
необходимости удалить зараженные файлы.
Скачать Google Chrome без рекламы
В последней версии браузера разработчики уже предусмотрели все нежелательные моменты, с которыми может столкнуться их пользователь, и создали Google Chrome без рекламных материалов. Здесь есть много решений, разрешающих максимально защитить ПК, предоставляя постоянную безопасность работы в интернете. Последняя версия Гугл Хрома имеет защиту против фишинга, оснащена системой flashblock, которая блокирует все вредоносные утилиты, плагины (при скачивании музыки, к примеру) и текстовую рекламу в YouTube. Скачать ее можно тут: https://www.google.ru/chrome/browser/desktop/
Как убрать всплывающую рекламу в браузере Google Chrome
В некоторых случаях убрать рекламу с помощью расширений для браузера не получается. Реклама все равно появляется, при этом очень часто она представляет собой всплывающие окна, которые могут появляться на любых страницах и очень раздражают. Если вы столкнулись с подобной всплывающей рекламой в браузере Google Chrome, то, скорее всего на вашем компьютере работает рекламный вирус, который и подсовывает рекламу.
Для удаления подобных вирусов лучше всего использовать специализированные антивирусы. Например, MALWAREBYTES Anti-Malware. Данный антивирус специально разработан для поиска рекламного вредоносного софта и справляется с этой задачей намного лучше обычных антивирусов.

После чего запустите проверку компьютера.
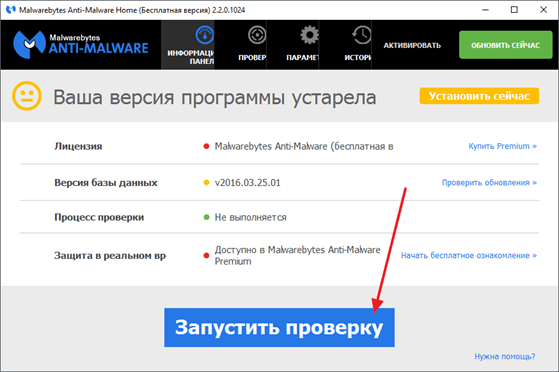
После завершения проверки, удалите все найденные вредоносные объекты и перезагрузите компьютер. Обычно такой процедуры достаточно для того чтобы убрать всплывающую рекламу в браузере Google Chrome.
Способ первый: отключение рекламы с помощью настроек браузера
Вот как можно отключить контекстную рекламу в Google Chrome через настройки:
- Открой свой браузер Google Chrome.
- Кликни по значку из трёх точек или трёх полосок, находящемуся в правом верхнем углу экрана.
- Появится выпадающее меню с основными функциями. Выбери пункт «Настройки» и щёлкни по нему мышкой.

Найди надпись «Показать дополнительные настройки». Она будет находиться в конце списка.

- Зайди в «Личные данные».
- Выбери раздел «Настройки контента» и открой его.

Появится список с дополнительными опциями. Найди среди них «Блокировать всплывающие окна на всех сайтах» и поставь галочку напротив этой надписи.

Внизу будет виртуальная кнопка «Готово». Кликни по ней левой клавишей мыши и таким образом ты уберешь рекламу в браузере.
Как убрать всплывающую и другую рекламу в браузере Google Chrome
Распространяемая через интернет реклама является важной составляющей продвижения многих полезных товаров и услуг, но она же зачастую вызывает явное отторжение. Так бывает, когда реклама становится слишком надоедливой, и ее избыток на страницах сайтов приводит к тому, что пользователи начинают блокировать рекламные блоки без всякого разбора
Благодаря обилию специальных программ-блокировщиков сделать это совсем нетрудно, более того, функции блокировки присутствуют в самих браузерах. Сегодня мы посмотрим, как отключить рекламу в браузере Гугл Хром – самом известном и популярном веб-обозревателе.


