Как выполнить чистую установку windows 10
Содержание:
- Настройка виндовс 10
- Как скачать образ и создать загрузочную флешку или диск Windows 10?
- Как переустановить Windows 10 — чистая установка «Новый запуск»
- Настройки Windows 10
- Шаг второй: оно мне надо?
- Первая настройка чистой Windows 10
- Запись чистого официального образа Windows 10 на флешку или на диск
- Создаем загрузочную флешку с Windows 10 для UEFI
- Активация чистого образа Windows 10
- Важные настройки перед первым запуском Windows 10
- Подготовка к установке Windows 10
- Место для установки
- Официальная программа Microsoft для чистой установки Windows 10
- Как выполнить чистую установку Windows 10
- Что нужно знать перед установкой Windows 10
Настройка виндовс 10
Если вы хотите чтобы корпорация Майкрософт, получала все данные о вас или вам все равно, то можете сразу нажать “Использовать стандартные параметры“. Но по мне так, лучше все настроить под себя, тем более, что это не сложно. Для этого нажмите “Настройка“, или “Настройка параметров”
На первом экране я бы отключил всё. Не люблю когда что-то, куда-то отправляется без моего разрешения.
На втором экране, первый пункт однозначно оставил бы включенным. Второй, третий и четвертый выключить, а над последним стоит подумать. С одной стороны штука полезная, но с другой, опять что-то куда-то отправляется, а вдруг сразу в пентагон Пожалуй лучше включить, кому надо про нас уже все знают
После появиться окно с предложением создания учетной записи. Я лично никогда её не создавал и не собираюсь, т.к. использую компьютер всегда локально и для себя. Если вы такие же, то нажмите “Пропустить этот шаг” ОДНАКО! Тогда вы не сможете пользоваться интернет сервисами Microsoft. А среди них есть немало удобных, а для некоторых, и нужных. Так что, на всякий случай, покажу как регистрироваться (соответственно, если у вас уже есть учетка, просто заходите в нее, и нажимаете Вход). Нажмите на “Создайте её” (если здесь что-то не получиться, то создать учетную запись можно после установки в любой момент)
Если же вы не захотели регистрировать учетку, и в окне регистрации нажали “Пропустить этот шаг” (на картинке выше, зеленым), вам предложится придумать логин и пароль к локальному входу.
Придумываете и жмете Далее.
Если вдруг какое-либо из выше указанных окон не появиться, или появятся какие-то другие, не бойтесь :). Просто внимательно читайте что написано. Думаю, из картинок выше вы поняли, что ничего сложного в настройках нет.
Все.
Дамы и господа, только что установка windows 10 была закончена. Не буду долго прощаться, т.к. и так достал вас длинной статьей, так что за сим, разрешите откланяться…
P.S.
Если вы дотерпели до конца, то я вам скажу свое мнение о том, стоит ли переходить на Windows 10 с Windows 7, или с какой-либо другой системы. Мой ответ – однозначно, да! На данный момент, это самая совершенная система из семейства Windows. А что касаемо привыкания. У меня дома установлена Windows 7, а на работе я работаю на Windows 10, и ни какого дискомфорта по этому поводу не испытываю. Привык за пару дней. Благодаря адаптивному дизайну и широкому функционалу иии …… Давайте я не буду вас грузить умными словами :), в реальной жизни все двигается вперед и развивается, так что T-850 Шварцнегера, в любом случае проиграл бы T-X, которую играла та красивая тётенька :), в третьем Терминаторе. Вот так же Windows 7 с Windows 10, он просто лучше.
Всем пока.
Как скачать образ и создать загрузочную флешку или диск Windows 10?
 Рис.4
Рис.4
2) — На ваш компьютер загрузится файл MediaCreationTool, запускаем его. Далее соглашаемся с лицензионным соглашением, жмем Принять (Рис.5)
 Рис.5
Рис.5
3) — В следующим окне (Рис.6) нам предлагают 2 варианта. Первый, это обновить версию Windows на ПК без переустановки. Если вы хотите не переставлять систему, а просто обновить её до последней версии, выбираем первый вариант Обновить этот компьютер сейчас.
Чтобы скачать ISO-файл, далее создать загрузочный DVD диск, или загрузочную флешку, а после переустановить систему полностью — выбираем вариант второй (Рис.6). Кстати, для создания загрузочного диска или флешки приложение MediaCreationTool, подходит, как самый лучший вариант, так как отпадает необходимость искать сторонние программы, а во вторых делает он это корректно и без ошибок, вам лишь нужно заранее вставить в USB-разъем флешку, или в привод диск.
Итак, выбираем пункт Создать установочный (USB-устройство флэш-памяти, DVD-диск, или ISO-файл) (Рис.6).
 Рис.6
Рис.6
4) — Выбираем язык и разрядность (Рис.7).
 Рис.7
Рис.7
Дело в том, что любая 32 разрядная Windows, видит оперативной памяти всего около четырех Гб, (максимум 3.750 гигабайта, конечно кроме серверных версий Windows, они видят и больший объем оперативной памяти, но сегодня не про них). Если у вас к примеру всего 2 Гб, а вы установили 64 разрядную систему, прироста производительности вам это не даст, даже если у вас процессор x-64. Поэтому простое правило — До 4 Гб, устанавливаем 32 разрядную систему, 4 Гб и выше, ставим 64 разрядную.
5) — С разрядность мы определились, двигаемся дальше. В следующим окне (Рис.8) нужно выбрать вариант подготовки создания нашего загрузочного диска или флешки. Если хотите подготовить загрузочную флешку с Windows 10, то выбираем первый вариант (только не забудьте вставить флешку в USB-разъем). Если хотите записать загрузочный диск с Windows 10 (если у вас есть привод), то выбираем второй вариант. Если вам не нужно пока подготавливать загрузочные флешку или диск, а просто скачать ISO-образ Windows 10, то также выбираем второй вариант.
 Рис.8
Рис.8
Дождавшись создания нашей загрузочной флешки или записи загрузочного диска с Windows 10, можно приступать к установки самой системы. Кстати, когда вы качаете Виндовс именно через приложение MediaCreationTool, то всегда качаете именно последнюю версию на существующий момент.
Как переустановить Windows 10 — чистая установка «Новый запуск»
Переходим непосредственно к процессу установки Windows 10 на компьютере.
В открывшемся окне «Новый запуск» нас предупреждают о том, что будут удалены все приложения и программы, не входящие в состав поставки Windows. Об этом я уже писал в этом руководстве.
Процесс переустановки системы займет 20 минут или более в зависимости от работы компьютера. Нажмите на кнопку «Далее».

Откроется окно «Подготовка», во время которой собирается информация о системе.
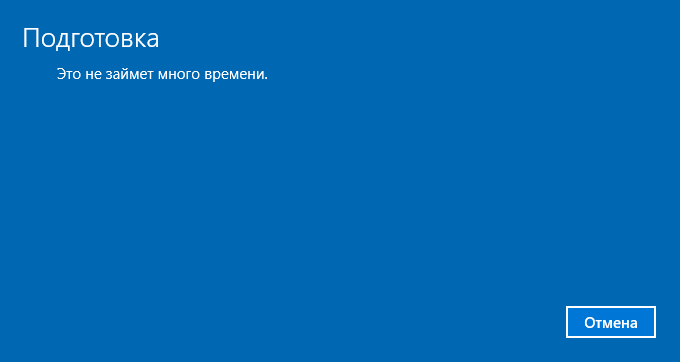
В окне «Ваши приложения будут удалены» перечислены программы, которые будут удалены с компьютера, их придется установить заново.

В окне «Предупреждение» сообщают, что компьютер был обновлен до Windows 10, поэтому при возврате в исходное состояние, нельзя будет отменить обновление и вернуться к предыдущей версии операционной системы.
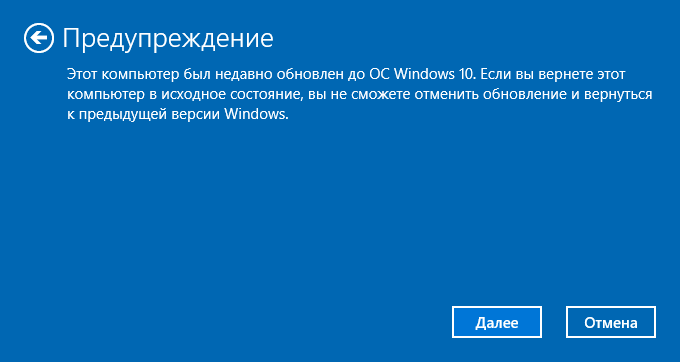
В окне «Давайте начнем» необходимо нажать на кнопку «Начало». Во время установки ОС компьютер нельзя будет использовать, а ПК перезагрузится несколько раз.

Начинается установка чистой версии Windows 10 в автоматическом режиме. На экране открывается окно «Восстановление компьютера».
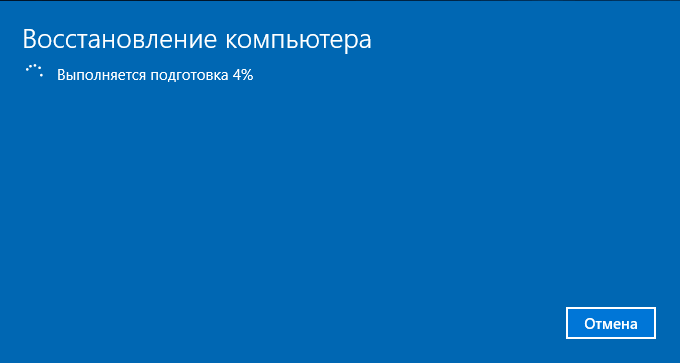
Затем происходит обновление устройства.
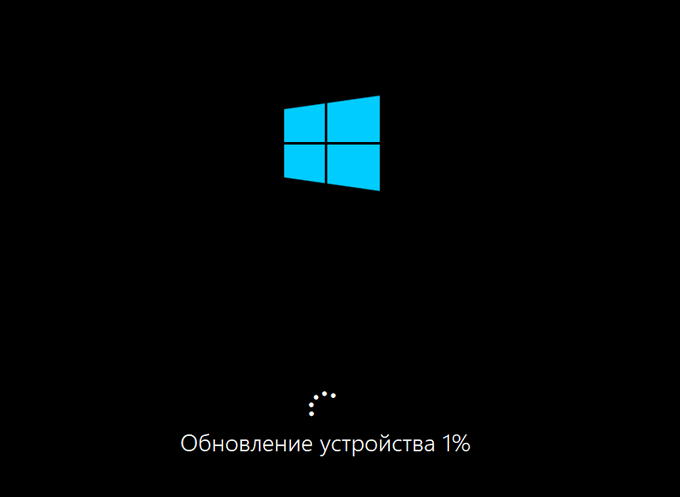
Происходит установка Windows. Вмешательство пользователя может понадобиться лишь для ввода данных от своей учетной записи Майкрософт, если она используется на данном компьютере.
В завершение, на ПК загрузится чистая версия Windows 10.

В результате установки операционной системы этим способом, будут сохранены следующие файлы и параметры:
- личные данные пользователя;
- пользовательские настройки;
- данные об активации Windows.
На Рабочем столе компьютера сохранится файл «Удаленные приложения» в формате «HTML», со списком удаленных программ.
Настройки Windows 10
Перед тем, как в полной мере насладиться всеми новинками операционной системы Windows 10, остаётся произвести несколько простых настроек. С этим поможет мастер, который запустится автоматически при первом старте операционной системы.
Настройка Windows 10 перед первым запуском
После завершения процесса установки все необходимые первоначальные настройки операционная система произведёт автоматически, за исключением региональных настроек, настроек безопасности и создания учётной записи пользователя:
- Выбор региона (страны). Влияет на первичную раскладку клавиатуры, формат даты, времени и национальной валюты.
- Проверка правильности выбора первичной (основной) раскладки клавиатуры.
- Если вам нужна дополнительная раскладка клавиатуры, помимо английской и русской, система предложит её добавить.
- Если компьютер подключён к интернету, система предложит создать учётную запись Microsoft или войти в созданную ранее.
- Финишная прямая — настройка параметров конфиденциальности. Если вы осторожный человек, отключите в данном диалоговом окне все пункты.
- Система потратит ещё некоторое время на то, чтобы настройки окончательно вступили в силу.
- Появление интерфейса рабочего стола свидетельствует о том, что система полностью готова к работе.
Настройки параметров после установки Windows 10
Даже без установки дополнительных программ Windows 10 — довольно требовательная к ресурсам система. Если у вас 16 ГБ оперативной памяти и мощный 4-ядерный процессор, первичную оптимизацию можно и не проводить, а вот если ОС установлена на бюджетный ноутбук возрастом 2–3 года, то ручная оптимизация даст ощутимый прирост быстродействия.
Отключение ненужных служб
По умолчанию операционной системой Windows 10 активированы практически все возможные фоновые службы и сервисы, даже те, которые пользователь не будет использовать. К примеру, служба сетевой печати бесполезна при отсутствии сетевых принтеров, а служба веб-сервера не нужна, если вы не планируете запускать хостинг собственного сайта на компьютере.
Чтобы отключить ненужную службу, необходимо войти в систему с правами администратора и выполнить следующие шаги:
- При помощи стандартного окна «Командной строки» запустите оснастку диспетчера служб.
- Выберите из списка нужную службу и двойным щелчком откройте окно её свойств.
- Нажмите кнопку «Остановить» для остановки службы, а в пункте «Тип запуска» установите «Отключена».
- Перезагрузите компьютер.
Шаг второй: оно мне надо?
Тех, кто собрался за Windows 10, сейчас терзает серьезный вопрос: насколько все это стабильно? Отвечаем — работаем уже третий день, гоняем тесты, пока ни одной проблемы на трех машинах не проявилось. Все драйверы есть, железо не глючит. Весь софт, работавший под «восьмеркой», функционирует и под «десяткой», игр это тоже касается.
Правда, по последнему пункту есть одно уточнение. Тех, кто свято верит в DX12, просим обождать — на этот API почти никто не перешел, поэтому прибавку производительности можно увидеть лишь внутри самой системы.
Судя по первым впечатлениям, Windows 10 стала действительно быстрее и заметно красивее всех своих предшественниц разом. Новые анимации окон, звуки, поддержка нескольких рабочих столов, необычное и очень удобное меню «Пуск», переделанный с нуля просмотрщик фотографий и проигрыватель видео, прямая трансляция с Xbox One, а также куча свежих настроек и плюшек.
Стоит ли опасаться «десятки»? Да. Во-первых, тем, кто ждал очередную Windows 7. Этого не случилось. «Десятка» вобрала в себя очень многое от «восьмерки», и с этим придется смириться. Хотя адептам «Пуска» и «Моего компьютера» повезло — все это вернулось на свои места.
А вот за какие-нибудь ТВ-тюнеры и звуковые платы мы не ручаемся — проверяйте. То же касается лэптопов. Скорее всего, «десятка» пойдет на любой модели, но можно остаться без драйверов к тачпаду, сочетаний через Fn и некоторых фирменных утилит.
Первая настройка чистой Windows 10
После завершения установки перейдите к стандартной настройке, чтобы создать новую учетную запись и настроить параметры.
В этом руководстве мы следуем стандартным возможностям, доступным в версии 1909 (обновление от ноября 2019), но в зависимости от устанавливаемого выпуска шаги могут немного отличаться.
Чтобы завершить OOBE в Windows 10, выполните следующие действия:
- Выберите свой регион.
- Нажмите кнопку Да.
- Выберите раскладку клавиатуры.
- Нажмите кнопку Да.
- Нажмите кнопку Пропустить (если вам не нужно добавлять вторую раскладку клавиатуры).
- Нажмите Настроить для личного использования.
- Нажмите кнопку Далее .
- Введите информацию об учетной записи Microsoft, чтобы создать локальный аккаунт.
- Нажмите кнопку Далее.
- Введите пароль своей учетной записи Microsoft. Или, если вы используете свой телефон для входа в службы Microsoft, вы можете вместо этого выбрать опцию Использовать приложение Microsoft Authenticator.
- Нажмите кнопку Далее.
- Нажмите кнопку Создать PIN-код.
- Создайте новый четырехзначный PIN-код Windows Hello. Совет: если вы хотите продолжить использовать традиционный пароль, нажмите кнопку Отмена, чтобы пропустить процесс.
- (Необязательно) Если вы хотите разрешить Timeline получать доступ к вашей истории активности на разных устройствах, нажмите кнопку Да. В противном случае нажмите кнопку Нет.
- (Необязательно) Вы можете указать свой номер телефона, а затем нажать кнопку Отправить, чтобы связать свой телефон с компьютером. Если вы хотите пропустить этот параметр, нажмите кнопку Сделать позже в нижнем левом углу экрана.
- (Необязательно) Нажмите кнопку Далее, чтобы разрешить OneDrive выполнять резервное копирование папок «Рабочий стол», «Документы» и «Изображения» в облако. Если вы используете другую облачную службу или не заинтересованы в загрузке файлов в облако, выберите параметр Сохранять файлы только на этом компьютере в нижнем левом углу экрана.
- Нажмите кнопку Нет, чтобы пропустить настройку Office (если применимо). Совет. Если у вас есть ключ продукта Office, вы можете выбрать опцию « У меня есть ключ продукта», и приложения автоматически установятся на ваше устройство.
- Выберите настройки конфиденциальности (и не забудьте прокрутить страницу вниз, чтобы просмотреть все доступные настройки).
- Нажмите кнопку Принять.
После выполнения этих шагов выбранные вами параметры будут применяться к установке, и теперь должен появиться рабочий стол.
Запись чистого официального образа Windows 10 на флешку или на диск
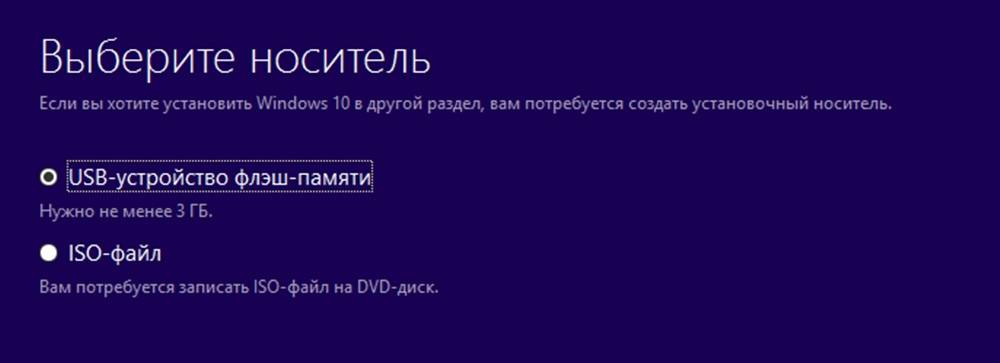
После того, как все необходимые параметры установлены, необходимо выбрать, на какой носитель Вы хотите записать чистый образ Windows 10. Если это будет USB накопитель (флешка), то образ будет записываться сразу на неё.
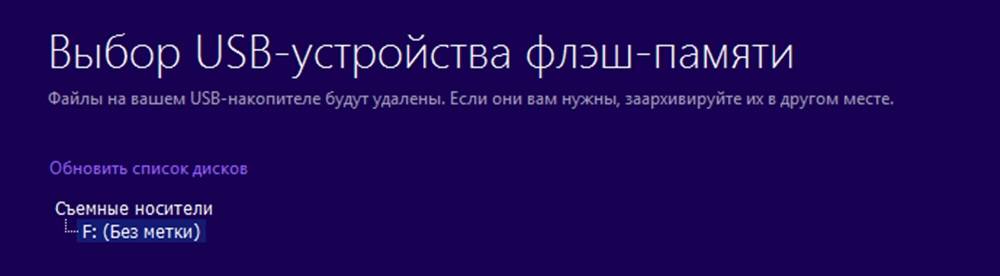
Если же вы выберете DVD диск, то программа предложит сначала выбрать место для сохранения программы на вашем компьютере или ноутбуке — для удобства можно поместить её прямо на рабочий стол. Только затем вы сможете записать созданный образ чистой Windows 10 на диск DVD. Один из способов как именно это сделать, подробно рассмотрен в моей статье «Как записать образ на DVD диск в Windows 10».
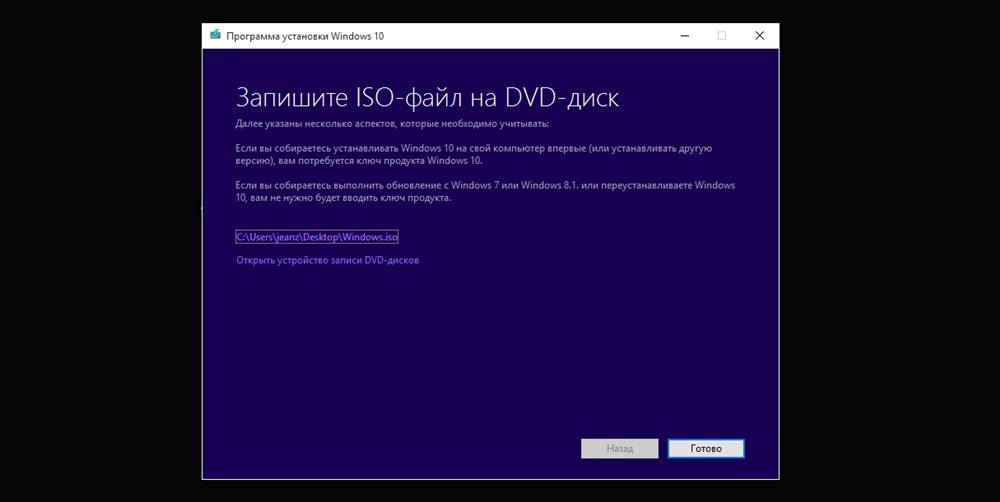
Создаем загрузочную флешку с Windows 10 для UEFI
UEFI – это интерфейс управления, который позволяет операционной системе и микропрограммам корректно взаимодействовать между собой. Он пришел на смену известному всем BIOS. Проблема в том, что для установки ОС на компьютер с UEFI приходится создавать накопитель с соответствующей поддержкой. В противном случае могут возникнуть сложности в процессе инсталляции. Есть два основных метода, которые позволят достичь нужно результата. О них мы и расскажем далее.
Способ 1: Media Creation Tools
Сам же процесс будет выглядеть следующим образом:
- Подготовьте флешку, на которую в дальнейшем будет загружена операционная система Windows 10. Объем памяти накопителя должен быть не менее 8 гб. Кроме того, стоит предварительно отформатировать ее.
Подробнее: Утилиты для форматирования флешек и дисков
- Запустите Media Creation Tool. Необходимо будет немного подождать, пока завершится подготовка приложения и ОС. Как правило, это занимает от нескольких секунд до минут.
Спустя некоторое время вы увидите на экране текст лицензионного соглашения. Ознакомьтесь с ним по желанию. В любом случае для продолжения необходимо принять все указанные условия. Для этого нажмите кнопку с одноименным названием.
Далее вновь появится окно подготовки. Придется вновь немного подождать.
На следующем этапе программа предложит выбор: обновить ваш компьютер или же создать установочный накопитель с операционной системой. Выбираем второй вариант и жмем кнопку «Далее».
Теперь нужно указать такие параметры, как язык Windows 10, выпуск и архитектуру. Предварительно не забудьте снять галочку напротив строки «Использовать рекомендованные параметры для этого компьютера». Затем нажмите кнопку «Далее».
Предпоследним шагом будет выбор носителя для будущей ОС. В данном случае необходимо выбрать пункт «USB-устройство флэш-памяти» и кликнуть по кнопке «Далее».
Остается лишь выбрать из списка ту флешку, на которую в дальнейшем будет установлена Windows 10. Выделите в списке нужное устройство и в очередной раз нажмите «Далее».
На этом ваше участие завершится. Далее необходимо подождать, пока программа загрузит образ. Время выполнения этой операции зависит от качества интернет-соединения.
В завершении начнется процесс записи скачанной информации на выбранный ранее носитель. Снова придется подождать.
Через некоторое время на экране появится сообщение об удачном завершении выполняемой процедуры. Остается лишь закрыть окно программы и можно приступать к инсталляции Windows. Если вы не уверены в своих силах, рекомендуем ознакомиться с отдельной обучающей статьей.
Подробнее: Руководство по установке Windows 10 с флешки или диска
Способ 2: Rufus
Для использования данного метода нужно будет прибегнуть к помощи Rufus, наиболее удобного приложения для решения нашей сегодняшней задачи.
От конкурентов Rufus отличается не только удобным интерфейсом, но и возможностью выбора целевой системы. А это именно то, что необходимо в данном случае.
- Откройте окно программы. Первым делом нужно установить соответствующие параметры в верхней его части. В поле «Устройство» следует указать флешку, на которую в результате будет записан образ. В качестве метода загрузки выбираем параметр «Диск или ISO-образ». В завершении нужно будет указать путь к самому образу. Для этого нажмите кнопку «Выбрать».
В открывшемся окне перейдите в папку, в которой хранится необходимый образ. Выделите его и нажмите кнопку «Открыть».
К слову, скачать образ вы можете самостоятельно из интернета, либо же вернуться к 7 пункту первого способа, выбрать пункт «ISO-образ» и следовать дальнейшим инструкциям.
Далее следует выбрать из списка целевую и файловую систему для создания загрузочной флешки. В качестве первой укажите «UEFI (non-CSM)», а второй — «NTFS». После установки всех необходимых параметров нажмите кнопку «Старт».
Появится предупреждение о том, что в процессе с флешки будут стерты все имеющиеся данные. Жмем «OK».
Начнется процесс подготовки и создания носителя, который займет буквально несколько минут. В самом конце вы увидите следующую картину:
Это значит, что все прошло успешно. Можно извлекать устройство и приступать к инсталляции ОС.
Наша статья подошла к своему логическому завершению. Надеемся, что у вас не возникнет трудностей и проблем в процессе. Если же вам когда-то понадобится создать установочную флешку с Windows 10 под BIOS, рекомендуем ознакомиться с другой статьей, в которой подробно описаны все известные способы.
Подробнее: Руководство по созданию загрузочной флешки с Windows 10
Опишите, что у вас не получилось.
Наши специалисты постараются ответить максимально быстро.
Активация чистого образа Windows 10
Предвижу вопрос об активации Windows 10. Рекламировать пиратские методы я не буду — при желании Вы легко найдете их великое множество. Я же предполагаю, что Вы собрались установить чистую Windows 10, уже имея на неё лицензию. Если лицензионная «десятка» была установлена на компьютере хоть раз, то ключ уже привязан к нему и после чистой установки операционной системы она будет активирована автоматически. Если у Вас нет лицензии и использовать пиратские методы активации Вы (совершенно правильно) не хотите, то советую почитать мою статью «Как бесплатно и легально получить лицензионную версию Windows 10 после июля 2016».

Важные настройки перед первым запуском Windows 10
Выберите регион и подтвердите нажатием кнопки «Да».
Прежде всего выберите дополнительную раскладку клавиатуры. Английскую добавлять не нужно, она предусмотрена по умолчанию. Нажмите «Да».
Следующим действием является установка необходимых системе компонентов. Здесь вам ничего не нужно делать, только подождать некоторое время.
После вам будет предложено узнать, что нового в Windows.
На экране определения способа настройки выберите пункт «Для личного использования». Нажмите «Далее».
Вы можете войти в свою учетную запись Microsoft, использовав электронную почту, номер телефона или логин Skype. Я рассмотрю вариант с использованием локальной (автономной) учетной записи.
Выберите пункт «Автономная учетная запись» – «Далее».
Вход в систему с использованием учетной записи даст вам доступ к сервисам Microsoft. Но мы используем локальную учетную запись, поэтому жмите «Нет».
Введите имя пользователя. «Далее».
Создайте пароль. При этом позаботьтесь о том, чтобы надежно сохранить его, не забыть и не потерять
Важно, чтобы он не был доступен никому, кроме вас. «Далее»
На следующем экране вам будет предложено включить отправку Microsoft своего журнала активности. Это позволяет продолжить на другом устройстве работу, начатую на данном компьютере. Если вы не желаете отправлять эти данные, нажмите «Нет».
На экране параметров конфиденциальности вы сможете включить или отключить распознавание голоса в сети, поиск устройства, определение местоположения и отправку диагностических данных. Если вы не хотите делиться этой информацией, переведите переключатели в положение «Нет». Я всегда отключаю все пункты. Подтвердите установки нажатием экранной кнопки «Принять».
Если процесс установки системы и ее первоначальная настройка прошли успешно, перед вами откроется сначала экран приветствия..
…а затем и рабочий стол ОС.
Подготовка к установке Windows 10
Наверное самое трудное для новичков, это как теперь загрузиться с диска или флешки, как войти в этот загадочный BIOS? Давайте все по порядку. Что нам нужно знать?
Если вы новичок, то когда зайдете в настройки BIOS, ничего там не меняйте (посмотреть и ознакомиться конечно можно, но не сохраняйте ваши настройки). Мы уже писали — Настройка BIOS для загрузки с диска или с USB-носителя, еще раз ознакомьтесь, и почитайте те, кто не читал.
Конечно самое лучшее, как для опытного пользователя, так тем более для новичка, то что здесь ничего нельзя испортить это не в BIOS заходить, а в одну из его опций, а именно в меню загрузки — Boot menu.
Boot menu – это встроенное в BIOS меню выбора загрузки с физического устройства, на котором располагается операционная система. Boot Menu (меню загрузки) можно вызывать при включении на большинстве ноутбуков и компьютеров, данное меню является опцией BIOS или UEFI и позволяет быстро выбрать, с какого накопителя загрузить компьютер, что очень удобно, когда вы к примеру устанавливаете на компьютер операционную систему. Не нужно заходить в сам BIOS, а просто вызвать меню загрузки, и от туда выбрать, с чего загрузиться, с флешки, или привода дисков CD-DVD.
Еще раз!!! Если надумали переставлять Windows, то проверьте все ли вы перенесли или скопировали с дика C? Проверьте документы, картинки, файлы с рабочего стола, если там что было. Запишите отдельно логины и пароли от всех ваших аккаунтов социальных сетей, скайпа, WhatsApp, почтовых ящиков и различных сервисов.
Место для установки
Пришло время заняться подготовкой жесткого диска к установке Windows 10. До этого момента все что мы делали никак не влияло на жесткий диск и его содержимое. Сейчас же мы начнем непосредственно с ним работать.
Установка Windows 10 с удалением всех разделов
Рассмотрим случай, когда на компьютере установлена Windows, например 7, и мы решили установить вместо нее Windows 10, удалив при этом все с диска и создав новые разделы заново.
У нас открыто окно установщика на этапе выбора места для установки Windows 10. В приведенном примере на компьютере установлен один диск (Диск 0) с двумя разделами:

Обратите внимание на сообщение о том, что я не могу установить на эти разделы Windows 10. Кликнем по нему, чтобы узнать в чем именно заключается ошибка:

В данном случае проблема в том, что старая Windows установлена на диск с таблицей MBR – это способ хранения информации о разметки диска. Он используется на компьютерах с BIOS. Мы же устанавливаем Windows в режиме UEFI, где для хранения информации о разметке диска используется GPT. Поскольку UEFI не работает с MBR мы и видим ошибку.
В этом примере решить проблему просто – мы удалим все разделы, а создавая новые диск будет автоматически разбит в режиме GPT.
Выделяем первый раздел и жмем на «Удалить»:

Программа предупреждает о том, что все данные будут удалены:

Нажимаем «ОК». По завершении на месте бывшего раздела 1 появится незанятое пространство:

Аналогично поступаем со вторым разделом. В итоге получим чистый ЖД:

Займемся созданием разделов под Windows 10.
Создание раздела под системный раздел
Выделим незанятое пространство и нажмем «Создать»:

В поле «Размер» зададим размер будущего раздела. Он зависит от того, сколько дополнительного ПО вы будете устанавливать, и будете ли вы устанавливать его на этот раздел.
Указав размер жмем «Применить»:

Установщик предупреждает об том, что могут быть созданы дополнительные разделы – жмем «ОК»:

Мы создали раздел под системный диск, а система создала еще два дополнительных:

Раздел под файлы пользователя
Чтобы создать раздел под файлы пользователя, как и в предыдущем случае выделим незанятое пространство и нажмем кнопку «Создать». В этом случае поле размер можно не менять, так как мы отдадим все оставшееся место, а там оно сразу и указано. Просто жмем «Применить». В результате получаем размеченный диск:

Завершение
Место под Windows выделили, выделим тот раздел, на котором будет установлена Windows 10, в примере это «Раздел 3«, и жмем «Далее»:

Начнется установка Windows 10 с флешки на компьютер:

Переустановка Windows 10
При переустановке Windows 10, когда нужно сохранить все разделы, кроме системного, необходимо повторить все этапы до момента выбора места установки, а затем просто выделить системный диск (тот, на котором находится Windows и нажать «Далее»:

При этом установщик предупредит, что все файлы от предыдущей версии Windows будут сохранены в отдельной папке к которой сохранится доступ:

Можно поступить и так. А можно отформатировать этот раздел и продолжить установку, при этом никаких файлов с этого раздела, естественно, не сохраниться.
Официальная программа Microsoft для чистой установки Windows 10
Для того, чтобы все пользователи спокойно могли установить Windows 10 начисто, корпорация Microsoft создала инструмент, позволяющий записать образ операционной системы на DVD диск или USB накопитель. Скачать данную бесплатную программу можно с официального сайта компании.
Но будьте внимательны! Если на данной странице выбрать наверху синюю кнопку «Обновить сейчас», то на компьютер загрузится программа для обновления Windows 7 или 8.1 на Windows 10. Для того же, чтобы скачать программу для записи чистого образа «десятки» придётся спуститься пониже и выбрать синюю кнопку «Скачать средство сейчас».
Загрузится файл MediaCreatorTool.exe. По окончании скачивания его вам необходимо запустить, как любую другую программу и выбрать пункт «Создать установочный носитель для другого компьютера». Выбираем его даже если нам надо начисто поставить Windows 10 на этом же компьютере. В противном случае, если выбрать «Обновить этот компьютер сейчас» новая ОС будет записана поверх старой, а не начисто. (Вообще, логичнее было бы назвать эти пункты «Обновить операционную систему» и «Создать образ Windows 10», но тут, видимо, как это часто бывает с программным обеспечением, некорретный буквальный перевод с английского на русский).
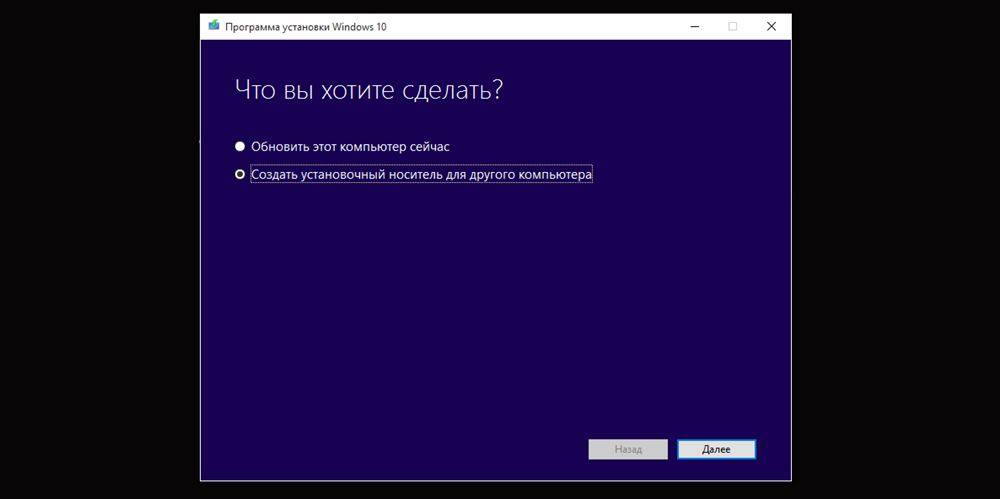
Одно время при запуске утилиты MediaCreationTool наблюдалась ошибка 80072f76 0x20017. Она была связана с «косяками» исключительно на стороне Microsoft и возникала повсеместно по всему миру аж с сентября по декабрь 2017 года. На данный момент проблема решена, но в таких случаях для скачивания образа Windows 10 с официального сайта можно использовать «костыль». Скачать десятку можно напрямую, заменив в браузере агент пользователя на Apple Safari. Там всё просто: нажимаем F12 в браузере Edge — далее переходим во вкладку «Эмуляция» — меняем строку агента пользователя на «Apple Safari (iPad)» — скачиваем нужные образы с официального сайта Micosoft (более подробно описано тут на английском). Если же доступа к браузеру Edge у вас нет по причине остутствия Windows 10 где-либо и вы решитесь довериться мне (кстати, совершенно напрасно — ибо доверять нельзя никому в интернете), то вот тут у меня есть ссылки на ISO файлы в облачном хранилище Mega с самыми последними на декабрь 2017 года версиями Windows 10: 32 бит и 64 бит. Скажу сразу, скачивание оттуда, вероятнее всего, будет медленным. Быстрее воспользоваться способом с официальным сайтом и сменой агента в браузере. После скачивания ISO образа с Windows 10 любым из описанных способов нужно создать загрузочную флешку из данного установочного образа. Это можно сделать при помощи утилиты Rufus.
Выбор параметров чистого образа Windows 10
В программе записи чистого образа Windows 10 предусмотрена возможности создать его как на USB накопителе, так и на DVD диске.
Но прежде нужно выбрать некоторые параметры создаваемого образа операционной системы Windows 10 (это надо сделать, если установленные по умолчанию параметры Вас не устраивают, так как устанавливать чистый образ Windows 10 Вы собираетесь на другой компьютер).
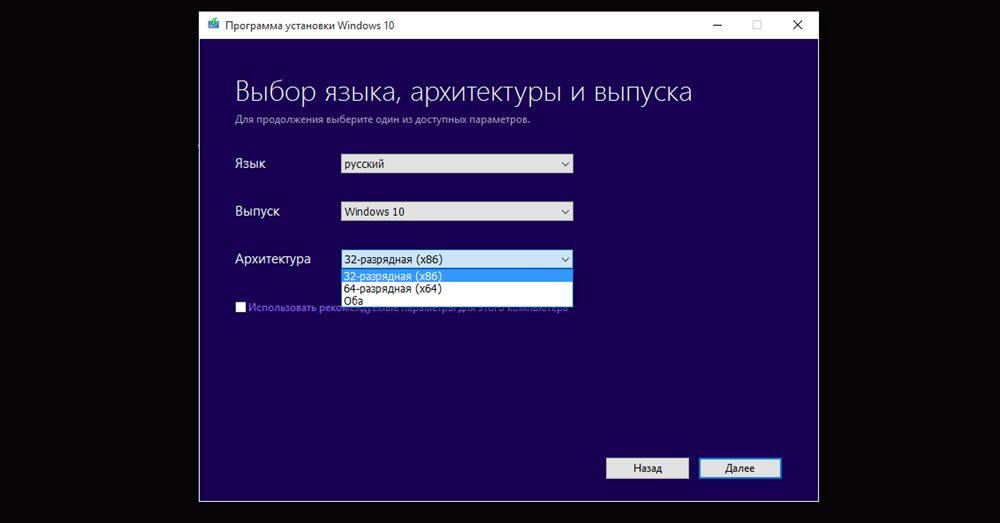
В первую очередь это выпуск (Windows 10 Home или Windows 10 Professional), а затем архитектуру (32-, 64-битную или обе сразу). По поводу выпуска скажу так: выбираем Windows 10 Home, если не понимаем, в чём разница.
Что касается 32- или 64-битной версии, то тут Вам нужно знать разрядность компьютера, на который Вы хотите установить чистый образ Windows 10. Как определить это читайте в статье «Как узнать разрядность моего компьютера? 32 или 64 бит на Windows 10». Если Вам нужен диск, с которого можно установить разные версии Windows 10 сразу на несколько компьютеров, то смело выбираем вариант «Оба». Если нужды в обоих образах нет, то выбирать двойной вариант не стоит, так как вес установочного диска увеличится ровно вдвое и составит около 8 Гб вместо 4 Гб.
Как выполнить чистую установку Windows 10
Процесс чистой установки состоит из двух частей. Во-первых, вы должны пройти через процесс установки, который позволяет вам стереть диск, настроить разделы и установить чистую копию Windows 10. Вторая часть известна как готовый опыт (OOBE), который является процессом, позволяющим вам настроить личные параметры, такие как язык, учетная запись, конфиденциальность и многое другое.
Настройка Windows 10 перед установкой
После того, как вы выполнили рекомендуемые подготовительные действия и создали загрузочный носитель USB, вы можете приступить к выполнению этих шагов для завершения чистой установки Windows 10.
Предупреждение: это дружеское напоминание о том, что этот процесс сотрет всё на вашем компьютере. Всегда рекомендуется сделать временную полную резервную копию вашего ПК, прежде чем продолжить.
Чтобы выполнить чистую установку Windows 10, выполните следующие действия.
- Загрузите компьютер с USB-носителя Windows 10.
- В ответ на приглашение нажмите любую клавишу для загрузки с устройства.
- В окне «Установка Windows» проверьте выбор языка и страны и нажмите кнопку Далее.
- Нажмите кнопку Установить в центре экрана.
- Введите ключ продукта, если вы впервые устанавливаете Windows 10. Если вы переустанавливаете ОС, вы можете нажать кнопку У меня нет ключа продукта, чтобы продолжить (при условии, что ваше устройство уже было активировано).
- Нажмите кнопку Далее.
- Выберите версию Windows 10 (если применимо). Этот выбор должен совпадать с версией, которую активирует ключ продукта.
- Нажмите кнопку Далее.
- Выберите Я принимаю условия лицензии, чтобы продолжить.
- Нажмите кнопку Далее.
- Нажмите на опцию Выборочная: только установка Windows (для опытных пользователей).
- Выберите раздел с текущей установкой (обычно «Диск 0») и нажмите кнопку Удалить.
Совет: если «Диск 0» имеет несколько разделов, вы должны выбрать и удалить каждый из разделов, чтобы позволить программе установки использовать весь диск для новой чистой установки. Windows 10 автоматически создаст необходимые разделы во время процесса установки. Нет необходимости удалять разделы на дополнительных дисках.
- Выберите пустой диск (диск 0 незанятое пространство).
- Нажмите кнопку Далее.
После того, как вы выполните эти шаги, установка Windows 10 на устройство будет продолжена.
Если вы планируете «избавиться от устройства», вы можете остановиться сейчас и позволить новому владельцу завершить настройку. Если вы модернизируете систему, которую планируете использовать, то вам необходимо продолжить настройку.
Что нужно знать перед установкой Windows 10
Если у вас установлена Windows 7 или Windows 8, то конфигурация вашего компьютера подойдет и для Windows 10. Системные требования более чем демократичны:
- Процессор с частотой не менее 1 Ггц.
- 1 Гб оперативной памяти для 32-битной системы, 2 Гб для 64-битной.
- 16 Гб для 32-битной системы, 20 Гб — для 64-битной.
- Монитор с разрешением минимум 800×600 пикселей (найдете такой в наше время?).
- Видеокарта с поддержкой DirectX 9.
Подробности можете найти на сайте Майкрософта. Узнать подробные характеристики вашего компьютера можно, например, программой Speccy.
Сделайте резервные копии ценных файлов!
Мало ли что случится. Сохраните фотографии, видео, документы на флешку или внешний жесткий диск. Если у вас быстрый интернет, можете скинуть важные файлы в облачное хранилище. Они станут доступны не только с вашего компьютера, но и везде, где есть интернет (достаточно знать логин и пароль).


