Classic shell 4.3.1 / open shell 4.4.170
Содержание:
- Описание
- Что такое Classic Shell
- Развертывание на Nano ServerDeploying on Nano Server
- Обзор бесплатной версии Classic Shell. Classic Shell что это за программа и нужна ли она
- Как выглядит операционная система без оболочки?
- Дополнительные опции
- Как удалить приложение?
- Настройка меню пуск Windows 10 с помощью StartIsBack++
- 2. Операционная система Linux
- Развертывание на Nano Server
- Документация оболочки Windows SDK
- Differences between Shell Launcher v1 and Shell Launcher v2
- Enable Shell Launcher feature
- Основной функционал Classic Shell
Описание
Каждый раз, когда появляется очередная версия Windows, её разработчики всегда устанавливают очередной уникальный интерфейс кнопки «Пуск». Такие новшества вызывают чувство дискомфорта у многих пользователей. Люди вынуждены приспосабливаться к очень непривычному расположению и виду элементов.
Так, к примеру, в Виндовс 8 меню «Пуск» принципиально отсутствует. А пользователям данной операционной системы предлагается довольствоваться функционалом стартового экрана по образу и подобию планшетных устройств.
Создание ПО ClassicShell помогает избежать возможной путаницы с поиском необходимых элементов и даёт пользователям доступ к настройке привычного вида пускового меню. Если учесть, что ПО подходит для любой версии Виндовс, то его использование обеспечивает стандартное стартовое меню из любой версии ОС, даже то, что используется в Виндовс XP.
Что такое Classic Shell
Стоит выразить благодарность компании Microsoft, несмотря на постоянную пользовательскую критику, за предусмотренные лазейки по изменению визуальной оболочки операционной системы для придания ей более простого и понятного для возрастных пользователей вида, пусть с помощью не стандартных средств, а сторонним программным обеспечением. Одна из множества таких возможностей носит название «Classic Shell» и является, ни больше, ни меньше, а «дверью в прошлое», с помощью которого меню «Пуск» можно вернуть прежний интерфейс. По вполне понятным причинам компания Microsoft хотела в принципе избежать использования данного программного обеспечения, и добиться соответствующего уровня поддержки своего осовремененного продукта.
Итак, «Classic Shell» — это небольшая утилита за авторством некой группы талантливых энтузиастов, включающая в себя модули настройки внешнего вида меню и Проводника. Скачать утилиту можно с официального сайта разработчиков (http://www.classicshell.net) или со сторонних русскоязычных обменников
Стоит отметить, что для корректной работы утилите требуется наличие активации операционной системы, при этом не важно, лицензионная версия ОС или, мягко сказать, полученная не вполне легальным путём. Несмотря на то, что интерфейс англоязычный, проблем с работой с данной утилитой не должно, кроме того, можно дополнительно скачать русификатор, но без него всё предельно просто
Развертывание на Nano ServerDeploying on Nano Server
В этих указаниях предполагается, что Nano Server — это операционная система для удаленного управления, в которой уже работает какая-либо версия PowerShell.These instructions assume that the Nano Server is a «headless» OS that has a version of PowerShell is already running on it. Дополнительные сведения см. в разделе о средстве создания образов Nano Server.For more information, see the Nano Server Image Builder documentation.
Двоичные файлы PowerShell можно развернуть двумя разными способами:PowerShell binaries can be deployed using two different methods.
- Автономно — подключите виртуальный жесткий диск Nano Server и распакуйте содержимое ZIP-файла в выбранное расположение в этом образе.Offline — Mount the Nano Server VHD and unzip the contents of the zip file to your chosen location within the mounted image.
- В сети — передайте ZIP-файл через сеанс PowerShell и распакуйте его в выбранное расположение.Online — Transfer the zip file over a PowerShell Session and unzip it in your chosen location.
В обоих случаях требуется ZIP-пакет выпуска Windows 10 семейства x64.In both cases, you need the Windows 10 x64 ZIP release package. Выполните команды в экземпляре PowerShell с ролью администратора.Run the commands within an «Administrator» instance of PowerShell.
Автономное развертывание PowerShellOffline Deployment of PowerShell
- С помощью любой служебной программы ZIP распакуйте пакет в каталог, находящийся внутри подключенного образа Nano Server.Use your favorite zip utility to unzip the package to a directory within the mounted Nano Server image.
- Отключите образ и загрузите его.Unmount the image and boot it.
- Подключитесь к встроенному экземпляру Windows PowerShell.Connect to the built-in instance of Windows PowerShell.
- Следуйте инструкциям, чтобы создать конечную точку удаленного взаимодействия с помощью [].Follow the instructions to create a remoting endpoint using the .
Автономное PowerShell в сетиOnline Deployment of PowerShell
Разверните PowerShell в Nano Server, выполнив действия ниже.Deploy PowerShell to Nano Server using the following steps.
-
Подключитесь к встроенному экземпляру Windows PowerShell.Connect to the built-in instance of Windows PowerShell
-
Скопируйте файл на экземпляр Nano Server:Copy the file to the Nano Server instance
-
Войдите в сеанс:Enter the session
-
Извлеките ZIP-файлExtract the ZIP file
-
Если вам требуется удаленное взаимодействие на основе WSMan, следуйте инструкциям, чтобы создать конечную точку удаленного взаимодействия с помощью [].If you want WSMan-based remoting, follow the instructions to create a remoting endpoint using the .
Обзор бесплатной версии Classic Shell. Classic Shell что это за программа и нужна ли она
Classic Shell — бесплатная программа для возвращения прежнего вида классического меню «Пуск» в операционных системах Windows 10, Windows 8.1, Windows 8, Windows 7, Windows Vista. Программа изменяет визуальное отображение элементов операционной системы Windows для более удобного использования.
Многие пользователи испытывают неудобство при использовании меню «Пуск» из-за того, что разработчик Windows, компания Microsoft постоянно изменяет настройки, параметры и внешний вид меню «Пуск».
Поэтому многие пользователи желают вернуть классическое меню «Пуск» для операционных систем Windows 10, Windows 8.1, Windows 8. В операционной системе Windows 7 пользователи изменяют внешний вид меню «Пуск» в стиле операционной системы Windows XP.
Бесплатная программа Classic Shell возвращает классический вид меню «Пуск», позволяет произвести обширные настройки параметров отображения стилей, параметров и оформления стартового меню.
Программа Classic Shell состоит из трех компонентов:
- Classic Start Menu — возвращение классического меню «Пуск»
- Classic Explorer — добавление панели инструментов в Проводник Windows
- Classic IE — настройка панелей в браузере Internet Explorer
В этой статье мы рассмотрим работу компонента Classic Start Menu, который позволяет сделать прежнее меню «Пуск» в операционной системе Windows. Другие компоненты программы нужны далеко не всем пользователям.
Программа Classic Shell работает на русском языке. Скачать программу Classic Shell можно с официального сайта разработчика. На странице загрузок выберите файл «Classic Shell x.x.x (русский)» для скачивания на компьютер.
Как работает утилита Classic Shell
После того, как будет запущен установочный файл утилиты classic shell windows 10 rus, система предложит выбрать пользователю необходимый модуль, при этом каждый предназначен для выполнения конкретного задания:
- Classic Start Menu – предназначается для возвращения классического меню;
- Classic Explorer – позволяет расширить возможности проводника;
- Classic IE – позволяет вернуть в стандартный браузер классические кнопки для быстрого доступа;
- Classic Shell Update – модуль, который предназначается для поиска обновлений приложения.
Для того чтобы изменить меню «Пуск» после установки приложения, необходимо перейти в стартовую панель, где пользователю будет предложено меню с вариантами необходимых параметров.
Разработчик немного расширил функционал программы и поэтому предлагает пользователям изменять внешний вид стартового раздела, выбрав один из предложенных шаблонов.
Для этого необходимо перейти во вкладку «Стиль меню Пуск».
Можно сделать вывод, что classic shell для windows 10 rus скачать которую можно в два клика, является спасательным кругом для тех пользователей, кто не хочет мириться с Metro-интерфейсом новой ОС Виндовс.
Именно благодаря этой утилите можно вернуть былое удобное управление, а также значительно расширить функционал проводника. Приложение будет одинаково полезным для обладателей ОС Видновс, как восьмого, так и десятого поколения.
При этом в последнем случае утилита предполагает больше полезных настроек, нежели предусматривали разработчики старых поколений операционных систем.
Преимущества и недостатки Classic Shell
Полностью возвращает пользователям меню «Пуск»;+ является бесплатной;+ интегрируется в 32–64-битные системы;+ позволяет произвести точную настройку меню «Пуск» по желанию пользователя;+ возвращает проводник для более удобного доступа к файлам и папкам;
— отсутствует возможность полностью отключить рабочую среду Metro.
Как выглядит операционная система без оболочки?
Оболочка, подобная bash или command.com (до Windows ME) или CMD.EXE (в более поздних версиях), предоставляет интерфейс, который (среди прочего) принимает команды от пользователя. Как выглядит операционная система перед запуском оболочки? Как были разработаны системы, используемые до разработки первой оболочки (например, UNIX в начале 1970-х годов)? Если компьютер не может даже принимать команды (нет командной строки), как пользователь может взаимодействовать с ним? Что это за основной интерфейс? Могу ли я запустить этот интерфейс в эмуляторе терминала или нет пути, выходящего за оболочку?
Дополнительные опции
Под кнопкой «Пуск» понимают вкладку, позволяющую не только установить какое-либо обычное изображение, но и загрузить своё, если это позволяют размеры картинки. Подобную Обложку применяют, чтобы указать в «Пуске» Виндовс стиль, который выбирает пользователь. Иными словами, можно указать один из доступных вариантов и его включение.
Есть и дополнительные эффекты, универсальные для любого режима работы:
- через «Настройки» пускового меню убирается либо добавляется необходимый элемент, и он отображается в пользовательском меню — шаг применяют, чтобы операционная система имела стандартный вид;
- аналогично возможно персонализировать панель;
- что касается «Поля поиска», его иногда убирают, особенно если не применяют на практике и хотят иметь под рукой минималистичную систему;
- опцию «Управления» используют с целью ответа ОС на команды.
Кроме обычных настроек, предусмотрены дополнительные. К примеру, можно назначить комбинации Shift+ЛКМ/Shift +Win.
Таким образом, устанавливается любое внешнее оформление пускового меню для «десятки». Например, есть возможность изменить звучание при открытии рабочей панели.
Перечислены основные управляющие элементы, способствующие приданию пусковому меню ПК обычного вида. Тонкость в том, что есть элементы, уже потерявшие свою ценность, так как версий ПО много. Они подлежат замене на ссылки, являющиеся более полезными — конечно, при желании и умении пользователя.
Как удалить приложение?
Но предположим, пользователь установил программу, попользовался ней некоторое время, но по каким-то причинам она ему не понравилась, и он решил удалить ее с компьютера. Как это сделать?
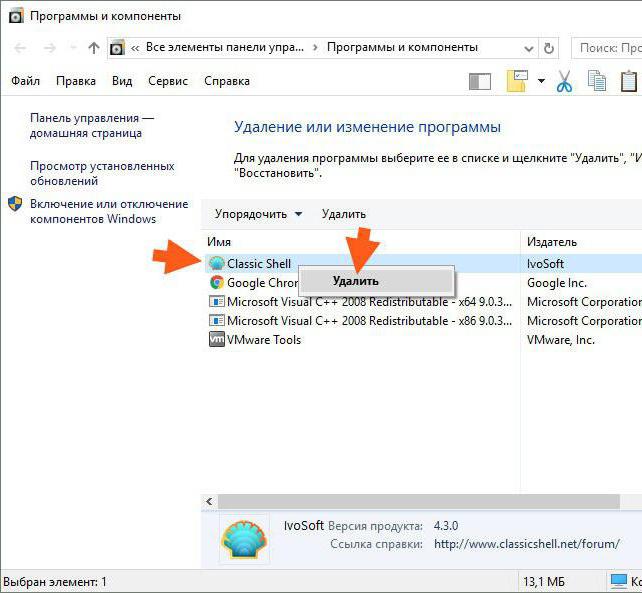
Приложение удаляется стандартным методом с использованием раздела программ и компонентов «Панели управления» с предварительным выходом из программы в системном трее и завершением ее процесса в «Диспетчере задач». Однако, чтобы потом не подчищать «хвосты» вручную, лучше воспользоваться деинсталляторами наподобие iObit Uninstaller (так сказать, для верности). Такие приложения при включенном углубленном анализе автоматически находят остаточные файлы, каталоги и ключи реестра, после чего удаляют их из системы.
Настройка меню пуск Windows 10 с помощью StartIsBack++
Данная программа платная, но найти можно в интернете бесплатно
Скачать платную официальную версию можно на сайте https://startisback.com
Программа выполняющая необходимую нам задачу по модификации графического интерфейса меню «Пуск». Скачать ее можно в разделе «Download» официального сайта программы.
Скачивая, выбираем название StartIsBackk++ (с двумя плюсами), так как StartIsBackk+ (с одним плюсом) предназначена для windows 8.1, а StartIsBackk (без плюсов) — для Windows 8.0.
Запускаем установщик, и последовательно устанавливаем, следуя подсказкам на экране.
Сразу же после завершения работы инсталлятора меню «Пуск» преображается к классическому виду:
Попасть в настройки приложения можно, кликнув правой кнопкой мышки по значку «Пуск» и выбрав «свойства»
Настройки интуитивно понятны:
- Меню «Пуск» — настройка элементов меню и их поведения;
- Внешний вид — стиль оформления меню и кнопки «Пуск»;
- Переключение — настройки горячих клавиш и положения значка «Пуск»;
— Дополнительно — опции отображения недавно открытых документов или запущенных программ (также есть возможность отключить интерфейс StartIsBack++, не удаляя приложение из системы).
Вывод
Заканчивая обзор вариантов по изменению графического интерфейса Windows 10 можно уверенно сказать, что настройка меню «Пуск» под свои вкусы и предпочтения — реальна и реализуема, а инструментов — предостаточно.
2. Операционная система Linux
ОС Linux тоже распространяется свободно (по лицензии GNU GPL), но в отличие от FreeDOS — это полноценная операционная система, которую используют десятки миллионов юзеров по всему миру.
Linux предустанавливается на ноутбуки в двух вариантах:
В первом случае, как и в случае с DOS, для работы с такой ОС необходимо знать команды.

Зато дистрибутивы Linux с графическим интерфейсом не столь требовательны к умениям и знаниям пользователя.

Из десятков существующих в ноутбуках и моноблоках, как правило, можно столкнуться только с двумя: Ubuntu и Endless OS.
Ubuntu
Ubuntu широко распространён, будучи достойной альтернативой Windows. Он прост в освоении, нетребователен к “железу”, безопасен, регулярно обновляется и располагает большой базой ПО. Такая версия Linux чаще всего встречается в ноутбуках Dell.

В Linux (и в Ubuntu, в частности) очень непривычная для Windows-пользователей система скачивания и установки приложений. В Linux-системах есть понятие зависимости, на практике это означает невозможность установки ПО без скачивания пакетов, от которых зависит работа софта. Если две, три или более программ используют одну и ту же библиотеку, она скачивается один раз одним пакетом, к которому потом обращаются все зависимые программы.
Сами пакеты устанавливаются автоматически через репозиторий, который и является их хранилищем. При желании пакеты можно скачать и установить вручную, но использование репозиториев существенно упрощает жизнь. При этом пользователь сам выбирает, каким репозиторием пользоваться, более того, он волен создать собственный.

Звучит излишне сложно, но на практике всё совсем нестрашно. Просто дело привычки.
Endless OS
Endless OS нашла применение преимущественно в ноутбуках ASUS. Внешне она больше похожа на мобильную систему, развёрнутую на планшете, чем на привычную десктопную ОС. В любом случае, Endless OS — очень неплохой вариант для тех, кому необходим компьютер только для мультимедийных развлечений и веб-сёрфинга.

Аскетичный внешний вид и минимальная возможность настройки неслучайны. Это сделано с оглядкой на начинающих пользователей ПК. Как результат, её невозможно “сломать”, случайно нажав “не на ту клавишу”.
По этой же причине в Endless OS нет системы пакетов и репозиториев, описанных выше. Весь софт устанавливается “полностью” из встроенного магазина.

Главный недостаток “бесконечной ОС” — отсутствие гибкости, которая присуща Linux, но в целом это хорошая и простая операционная система. Она вполне подходит, например, людям в возрасте с минимальной компьютерной грамотностью.
Развертывание на Nano Server
В этих указаниях предполагается, что Nano Server — это операционная система для удаленного управления, в которой уже работает какая-либо версия PowerShell. Дополнительные сведения см. в разделе о средстве создания образов Nano Server.
Двоичные файлы PowerShell можно развернуть двумя разными способами:
- Автономно — подключите виртуальный жесткий диск Nano Server и распакуйте содержимое ZIP-файла в выбранное расположение в этом образе.
- В сети — передайте ZIP-файл через сеанс PowerShell и распакуйте его в выбранное расположение.
В обоих случаях требуется ZIP-пакет выпуска Windows 10 семейства x64. Выполните команды в экземпляре PowerShell с ролью администратора.
Автономное развертывание PowerShell
- С помощью любой служебной программы ZIP распакуйте пакет в каталог, находящийся внутри подключенного образа Nano Server.
- Отключите образ и загрузите его.
- Подключитесь к встроенному экземпляру Windows PowerShell.
- Следуйте инструкциям, чтобы создать конечную точку удаленного взаимодействия с помощью [].
Автономное PowerShell в сети
Разверните PowerShell в Nano Server, выполнив действия ниже.
-
Подключитесь к встроенному экземпляру Windows PowerShell.
-
Скопируйте файл на экземпляр Nano Server:
-
Войдите в сеанс:
-
Извлеките ZIP-файл
-
Если вам требуется удаленное взаимодействие на основе WSMan, следуйте инструкциям, чтобы создать конечную точку удаленного взаимодействия с помощью [].
Документация оболочки Windows SDK
Этот документ разбит на три основных раздела:
- Руководство разработчика оболочки обеспечивает концептуальный материал о том, как оболочка работает и как использовать API в ваше приложение.
- Справочный раздел оболочки программных документов элементы, которые составляют различные API оболочки.
В следующей таблице представлен план справочный раздел оболочки. Если не указано иное, все элементы программирования описаны в неуправляемом C++.
| Разделы | Описание |
|---|---|
| Shell Classes | В этом разделе описаны некоторые классы оболочки Windows. |
| Shell Interfaces | В этом разделе описывается объектная модель компонента оболочки Windows (COM) интерфейсы. |
| Shell Functions | В этом разделе описаны функции оболочки Windows. |
| Shell Callback Functions | В этом разделе описаны оболочки Windows, шаблоны функций обратного вызова. |
| Shell Constants, Enumerations, and Flags | В этом разделе описывается Windows константы оболочки, перечисления и флаги, используемые в API консоли. |
| Shell Lightweight Utility Functions | В этом разделе описаны окна, легкие утилиты, функции оболочки, предусмотренные в Shlwapi.dll. |
| Shell Macros | В этом разделе описаны оболочки Windows утилиты макросы. |
| Shell Messages and Notifications | В этом разделе описываются сообщения и уведомления, отправленные элементы оболочки Windows. |
| Shell Objects for Scripting and Microsoft Visual Basic | В этом разделе описываются объекты Windows реализованной оболочки для использования в скриптах и Microsoft Visual Основные. |
| Shell Objects for C++ | В этом разделе описываются объекты C++ в системе Windows реализованной оболочки. |
| Shell Schemas | В этом разделе описаны библиотека, собственность, и передача манифеста схем, используемых в оболочке Windows. |
| Shell Structures | В этом разделе описывается Windows оболочечных конструкций, используемых в API оболочки. |
Differences between Shell Launcher v1 and Shell Launcher v2
Shell Launcher v1 replaces , the default shell, with which can launch a Windows desktop application.
Shell Launcher v2 replaces with . This new executable file can launch a Windows desktop application or a UWP app.
In addition to allowing you to use a UWP app for your replacement shell, Shell Launcher v2 offers additional enhancements:
- You can use a custom Windows desktop application that can then launch UWP apps, such as Settings and Touch Keyboard.
- From a custom UWP shell, you can launch secondary views and run on multiple monitors.
- The custom shell app runs in full screen, and can run other apps in full screen on user’s demand.
For sample XML configurations for the different app combinations, see Samples for Shell Launcher v2.
Enable Shell Launcher feature
To set a custom shell, you first turn on the Shell Launcher feature, and then you can set your custom shell as the default using PowerShell or MDM.
To turn on Shell Launcher in Windows features
-
Go to Control Panel > Programs and features > Turn Windows features on or off.
-
Expand Device Lockdown.
-
Select Shell Launcher and OK.
Alternatively, you can turn on Shell Launcher using Windows Configuration Designer in a provisioning package, using , or you can use the Deployment Image Servicing and Management (DISM.exe) tool.
To turn on Shell Launcher using DISM
-
Open a command prompt as an administrator.
-
Enter the following command.
Основной функционал Classic Shell
Программа разрабатывалась для того, чтобы в новых версиях Windows пользователь мог вернуть стандартное меню «Пуск», так как в Windows 8 его вообще нет. Однако функционал программы позволяет сделать намного больше, чем просто поменять интерфейс «Восьмёрки» или «Десятки» на интерфейс более ранних версий Windows.
- Classic Start Menu – элемент помогающий вернуть классический интерфейс меню «Пуск» либо изменить его под свои нужды;
- Classic Explorer – отвечает за настройку стандартного «Проводника» Windows;
- За настройку интерфейса Internet Explorer отвечает Classic IE;
- За постоянные обновления самой программы отвечает Classic Shell Update.
Установка Classic Shell
В процессе инсталляции программы нет ничего сложного. Дополнительно программа не предлагает вам установить какое-либо рекламное ПО. Единственное с чем вам придётся соглашаться во время установки – лицензионное соглашение. Итак, рассмотрим процесс установки по шагам:
Предварительные настройки программы
Когда установка завершена можно переходить непосредственно к настройкам меню «Пуск» и других элементов системы. Но для начала нужно выполнить некоторые настройки в интерфейсе самой программы:
- Кликните провой кнопкой мыши по меню «Пуск». Из контекстного меню выберите пункт «Настроить». Это запустит Classic Shell. Если данного пункта нет в контекстном меню, то программу придётся запускать вручную с «Рабочего стола».
- В открывшемся интерфейсе нужно выбрать вкладку «Language», что расположена в верхней части окна. Если этой вкладки нет, то поставьте галочку напротив пункта «Show all settings».
- В списке языков выберите «Русский».
- Однако изменения не применятся сразу же. Для этого придётся нажать на кнопку «Check for Updates».
- Затем кликните по текстовой ссылке «Click here to install it».
- Нажмите «Ок».
- Для применения настроек рекомендуется перезагрузить компьютер.
Настройка меню «Пуск»
Теперь можно переходить к настройке самого меню «Пуск»:
- Запустите Classic Shell, воспользовавшись контекстным меню или иконкой на «Рабочем столе».
- В верхнем меню откройте вкладку «Стиль меню «Пуск»».
- Вам будет представлено три основных стиля. Эти стили являются шаблонами и каждый из них может быть настроен при помощи дополнительных параметров. В данный момент выберите один из подходящих стилей.
- Можно изменить внешний вид кнопки «Пуск». Для этого поставьте галочку на соответствующий параметр в нижней части окна. Изначально представлено несколько стандартных вариантов внешнего вида кнопки, но вы можете добавить свои с компьютера, нажав на кнопку «Выбрать изображения…».
- В «Проводнике» выберите подходящее вам изображение и нажмите «Открыть».
- Теперь вернёмся к стилизации самого меню «Пуск». Чтобы изменить внешний вид стандартного шаблона, нажмите на текстовую ссылку «Выбрать обложку» или в верхних вкладках откройте «Обложка».
- Напротив параметра «Обложка» раскройте выпадающий список и выберите в нём тот вариант оформления, который вам больше нравится.
- В окне ниже можно задать дополнительные параметры отображения меню, используя галочки напротив тех или иных параметров. Изменения можно проследить, тыкая по кнопке «Пуска», так как они применяются мгновенно.
- Можно настроить элементы, отображаемые в меню. Для этого перейдите во вкладку «Особые элементы» и поставьте маркеры на нужных пунктах либо снимите с ненужных.
- Во вкладке «Настройка меню «Пуск»» можно произвести ещё более детальную настройку. Например, переместить одни элементы в другую колонку, сделав меню ещё более гибким.
- Дополнительно можно настроить параметры анимации, размеры значков, сглаживание шрифтов, скорость реакции на нажатие и т.д. Все эти параметры можно найти во вкладках «Общее поведение» или «Вид меню».
- Перед применением настроек можно сделать архивацию параметров, чтобы вернуться к ним. Для этого используйте выпадающее меню «Архивация параметров» напротив кнопки «Ок».
- Чтобы окончательно применить настройки в Classic Shell нажмите на кнопку «Ок». Перезагружать компьютер необязательно.
Основываясь на инструкциях из данной статьи, вы смогли понять, как работать с основным функционалом рассматриваемой программы. Также не стоит забывать, что программа предоставляет и дополнительные функции, изучить которые можно самостоятельно, если таковая необходимость возникнет.


