Управление дисками windows 10: как открыть
Содержание:
- Открыть в системной папке system32
- Управление дисками Windows 10 не работает
- Как распределить локальные диски на Windows 10
- Управление дисковым пространством
- Инициализация дополнительного жёсткого диска
- A better disk management tool
- Лучшие программы для управления дисками
- Оснастка «Управление дисками» в Windows
- Как пользоваться менеджером накопителей в виндовс 7: как найти и открыть управление дисками
- Организация разделов жесткого диска
- Как добавить жесткий диск в windows 10
- Очистка
- Создание нового тома на свободном месте
- Как открыть «Управление дисками» в Windows 7
Открыть в системной папке system32
Помимо открытия файла запуска программы через поисковик Windows 10, можно самостоятельно запустить утилиту в системной папке System32. Для этого необходимо:
- Открыть «Этот компьютер».
- Перейти на диск, в котором находятся системные файлы (обычно это «Локальный диск (С:)»).
- Раскрыть папку Windows.
- Войти в директорию System32.
- Найти программный файл под названием diskmgmt.msc.
- Запустить утилиту двойным щелчком левой кнопкой мышки.
Важно! Файл diskmgmt.msc может быть скрыт операционной системой от пользователя, в таком случае поиск не будет способен распознавать данные. Чтобы получить доступ, следует перейти в раздел «Дополнительные параметры» и активировать функцию «Показывать скрытые файлы, папки и диски»
Управление дисками Windows 10 не работает
Мы предложили несколько способов решения этой проблемы. Посмотрите, какой из них вам поможет. Вам понадобятся права администратора для всех этих.
Перезапустите соответствующую службу управления дисками
Нажмите клавишу Win + R и введите services.msc, Нажмите Enter. Он может запрашивать административные привилегии. Откроется диспетчер служб Windows.
В списке услуг прокрутите вниз до Виртуальный диск оказание услуг. Дважды щелкните, чтобы открыть его, а затем выберите автоматическая за это. Снова нажмите «Применить» и «ОК», чтобы сохранить состояние. Вы также можете нажать на Начните для запуска Сервиса, если он еще не запущен, этот сервис Virtual Disk предоставляет службы управления для дисков, томов, файловых систем и массивов хранения.
После этого сохраните все ваши работы и перезагрузите компьютер. Убедитесь, что теперь вы можете открыть инструмент управления дисками.
Если это не поможет, возможно, системные файлы были повреждены, и вам, возможно, придется заменить их на хорошие файлы ОС.
Используйте SFC Scannow или DISM Scan
Средство проверки системных файлов в безопасном режиме — очень популярный встроенный инструмент, который вы можете использовать время от времени, если на вашем компьютере много проблем. Он может исправить поврежденные системные файлы на ПК и восстановить здоровье.
Если команда SFC не работает, вы можете запустить инструмент DISM, который также может восстановить работоспособность ПК.
Использовать Diskpart & Fsutil
Если, к сожалению, для вас ничего не работает, вы можете попробовать diskpart & fsutil инструменты командной строки, но только если вы знаете, что делаете, или спросите кого-нибудь, кто может это сделать для вас. FSUtil и Diskpart являются мощными, но не для неопытного пользователя Windows. Так что будьте осторожны, пожалуйста.
Утилита Diskpart может делать все, что может сделать консоль управления дисками, и многое другое! Это бесценно для сценаристов или любого, кто просто предпочитает работать в командной строке.
Среди других вещей вы можете использовать Diskpart сделать следующее:
- Преобразование базового диска в динамический диск
- Преобразование динамического диска в основной диск.
- Создайте раздел с явным смещением диска.
- Удаление отсутствующих динамических дисков.
Windows также включает дополнительный инструмент командной строки для управления файлами, системами и дисками, называемый Fsutil, Эта утилита поможет вам изменить краткое имя файла, найти файлы по идентификатору безопасности (идентификатор безопасности) и выполнить другие сложные задачи.
Используйте стороннее бесплатное ПО
Если для вас ничего не работает, вы можете использовать бесплатное программное обеспечение Partition Manager. Они предлагают простой в использовании интерфейс и могут облегчить вам задачу.
Всего наилучшего!
Tweet
Share
Link
Plus
Send
Send
Pin
Как распределить локальные диски на Windows 10
Зачем это нужно? Изначально при установке Windows на новую машину существует только один носитель, известный большинству пользователей как под буквой «С». На нём хранится сама операционная система, все системные файлы и устанавливаемые в процессе эксплуатации программы. Если не разделить жёсткий диск, то все пользовательские файлы (фильмы, музыка, фото и документы) будут сохраняться здесь же. Тогда при сбоях или переустановке Windows эти файлы исчезнут вместе с системными, если их не перенести на какой-либо сторонний носитель (что занимает много времени и довольно неудобно).
Все эти проблемы решаются просто — перед тем, как приступить к использованию Windows, желательно разделить жёсткий диск на несколько разделов (максимум 4) и хранить пользовательские файлы на отдельном от системы разделе.
Как распределить жёсткий диск и создать на нём раздел
Распределение ЖД на разделы возможно как с помощью сторонних программ, так и средствами самой операционной системы. И до тех пор, пока стандартные средства помогают в управлении дисковым пространством, мы не видим смысла пользоваться другими способами. Поэтому опишем поэтапно, как создать разделы с помощью самой Windows 10.
- Нажатие правой кнопкой мыши по меню «Пуск».
- В списке выбираем пункт «Управление дисками».
- Теперь выделим свободное место для создания раздела. Выбираем носитель с подписью (С:), нажимаем правую кнопку мыши, выбираем пункт «Сжать том».
Выбираем пункт «Сжать том» в контекстном меню
- В появившемся диалоговом окне мы видим информацию об общем размере ЖД до начала сжатия и о доступном для сжатия пространстве. В поле «Размер сжимаемого пространства» мы вводим тот объём памяти, который хотим освободить.
Вводим число, соответсвующее размеру нужного нам пространства
- После того, как мы убедились, что всё правильно ввели, нажимаем кнопку «Сжать» и ждём. После сжатия смотрим на нижнюю полосу в активном окне. Справа появился новый сектор с не распределённой (то есть, со свободной) памятью. Это освободившееся в результате наших действий место.
- Нажимаем по сектору правой кнопкой мыши и выбираем первый пункт — «Создать простой том».
Выбираем пункт «Создать простой том»
- Дальше всё просто — нажимаем кнопку далее. Если мы решим назначить хранилищу свою букву алфавита, то делаем это в третьем окне (на картинке).
В выпадающем списке выбираем букву для имени локального диска
В следующем окне в поле «Метка тома» можем также прописать желаемое название для дискового пространства. Больше ничего не меняем. В конце нажимаем «Готово».
При желании вводим название, которое будем отображаться в проводнике
- Теперь открываем «Проводник» и в «Мой компьютер» видим созданный нами диск.
В Проводнике видим созданный намираздел
Управление дисковым пространством
Чтобы сделать один том больше, сначала надо сделать другой том меньше. Нельзя взять свободное место из ниоткуда и нужно сначала найти донора. Стоит сказать, что в Windows 10 не существует никакой функции объединения томов. Если вы хотите сделать слияние, придётся использовать стандартные нижеописанные способы и копирование информации с диска на диск.
Есть одно очень важное неочевидное правило, которое накладывает сильное ограничение на управление дисками и перед тем как вы начнёте перегонять пространство, нужно рассмотреть самую популярную ошибку
Почему «Расширить том» неактивно
Обратите особое внимание на порядок томов в нижней половине окна. Обратите внимание на порядок томов в нижней половине окна
Обратите внимание на порядок томов в нижней половине окна
В нашем случае порядок такой: C, J, D. После того как мы отщипнём кусочек пространства с одного из дисков, оно появится за донорским томом. Например, если мы возьмём кусочек с диска J, порядок будет таким: C, J, Свободное место, D. Свободное место можно залить только на соседние разделы. То есть: вернуть на место к донорскому тому (J) или расширить следующий диск (D). Диск C мы расширить не можем, так как на пути преграда в виде диска J.
Свободное место можно залить только на соседние разделы
Чтобы расширить диск C, надо полностью удалить J и сделать это пространством удалённого. Но если этого покажется мало и вы захотите расшириться ещё и за счёт диска D, придётся удалять и его.
К примеру, в указанном случае, для расширения диска C за счёт D можно сделать следующую многоходовку:
- Создание нового тома за счёт диска D.
- Перемещение всех файлов с дисков J и D на новый том.
- Удаление диска J и расширение диска С за счёт освободившегося пространства.
- Удаление диска D и расширение диска С за счёт освободившегося пространства.
- Обзываем новый том диском D.
- Перегоняем из C в D столько пространства, сколько надо.
- Создаём диск J за счёт C и перемещаем в него старые файлы из диска D.
Тут всё зависит от порядка дисков, их объёма и наличия свободного места, поэтому многоходовка является индивидуальной.
Сжатие
- Нажмите правой кнопкой мыши на интересующий вас раздел и выберите «Сжать том…».
Нажмите правой кнопкой мыши на интересующий вас раздел и выберите «Сжать том…»
- Установите размер донорского пространства и нажмите «Сжать».
Установите размер донорского пространства и нажмите «Сжать»
- Свободное место появится за донорским томом.
Свободное место появится за донорским томом
Удаление
- Нажмите правой кнопкой мыши на томе и выберите «Удалить том…».
Нажмите правой кнопкой мыши на томе и выберите «Удалить том…»
- Всё его содержимое после этого удалится.
Всё его содержимое после этого удалится
- Освободившееся пространство появится на месте удалённого тома.
Освободившееся пространство появится на месте удалённого тома
Расширение
Системный диск расширяется так же, как и все остальные. Но в силу вышеописанной ошибки о невозможности расширения тома, сделать это непросто. Перед тем как расширять диск, обязательно прочитайте первую часть этой главы, в которой разобрана самая популярная ошибка управления дисками.
- Нажмите на томе правой кнопкой мыши и выберите «Расширить том».
Нажмите на томе правой кнопкой мыши и выберите «Расширить том»
- Выберите размер выделяемого пространства и подтвердите расширение.
Выберите размер выделяемого пространства и подтвердите расширение
Создание
ОС Windows 10 не видит разницы между локальным диском и простым томом. В принципе, между ними и нет никакой разницы. Различие между томами и локальными дисками использовалось на старых операционных системах и было исключительно условным ограничением. Создавая простой том, вы создаёте полноценный локальный диск.
- Нажмите правой кнопкой мыши на нераспределённом пространстве и выберите «Создать простой том».
Нажмите правой кнопкой мыши на нераспределённом пространстве и выберите «Создать простой том»
- Выберите размер выделяемого пространства. Задействовать не соседнее свободное пространство у вас не получится.
Выберите размер выделяемого пространства. Задействовать не соседнее свободное пространство у вас не получится
- Выберите букву для нового тома.
Выберите букву для нового тома
- Все настройки лучше оставить по умолчанию.
Все настройки лучше оставить по умолчанию
- Новый том появится на месте использованного пространства.
Новый том появится на месте использованного пространства
Инициализация дополнительного жёсткого диска
Выше мы рассмотрели создание разделов на основном жёстком диске, на котором у нас есть операционная система. А как создать структуру разделов на дополнительном жёстком диске, подключённом после установки Windows 10 к компьютеру? Разделы на таком диске создаются так же, как мы рассмотрели выше. Но есть нюанс с инициализацией диска. Новый диск будет мало того, что без структуры, он будет даже без инициализации. И при открытии консоли управления дисками она первым делом сама предложит нам выполнить инициализацию подключённого чистого диска. В окне инициализации нам надо будет одобрить выбор стиля разметки диска – MBR или GPT. Т.е. нажать «Ок», сам стиль разметки будет выбран по умолчанию.
Стиль разметки в процессе установки Windows 10 или при инициализации в консоли выбирается по умолчанию тот, что соответствует режиму BIOS компьютера: MBR – Legacy, GPT – UEFI. В процессе установки системы выбрать стиль разметки мы не можем, на диск со стилем, несоответствующим режиму BIOS, любая Windows просто не установится. А вот в консоли управления дисками мы можем отвергнуть выбранный по умолчанию стиль и указать иной. Но делать это нужно только тогда, когда диск впоследствии будет переноситься на компьютер с соответствующим выбранному стилю разметки режимом BIOS.
После инициализации диска мы получаем доступ к его нераспределённому пространству и можем приступать к его распределению.
A better disk management tool
As extending and shrinking volumes are often used, many users may find these two options greyed out in Disk Management sometimes. Why? Actually, some limitations exist in Windows built-in Disk Management. For example, if you increase the size of a partition, you can only use the unallocated space next to it and just on the right side. But the feature «Shrink Volume» always makes the unallocated space locates behind the volume you shrink. Therefore, in many cases, you have to delete a partition before you can extend one. What’s worse, you can’t shrink a volume beyond the point where any unmovable files are located. Thus, it seems that you need to hire a better disk management tool.
AOMEI Partition Assistant Standard is a free disk partition management software that comes with a lot of powerful functions that enable you to control hard disks and partitions easily.
With the concise main interface, it’s convenient for you to view statues of every partition. Many utilities like Resize Partition, Merge Partitions, etc break the limitations that Windows built-in Disk Management has. Besides, most operations can be completed simply by a few clicks without losing data! You can free download it to have a try!
Download Freeware Win 10/8.1/8/7/XP
Secure Download
Лучшие программы для управления дисками
Как говорилось выше, некоторые стандартные программы от Windows не являются самыми успешными и многофункциональными. Это оставляет возможности для программных разработчиков, которые предлагают заменить нативное ПО от Microsoft своими продуктами, тем самым создавая рынок программ самых разных областей использования. Одна из самых успешных программ-конкурентов — это EaseUS Partition Master Home Edition.
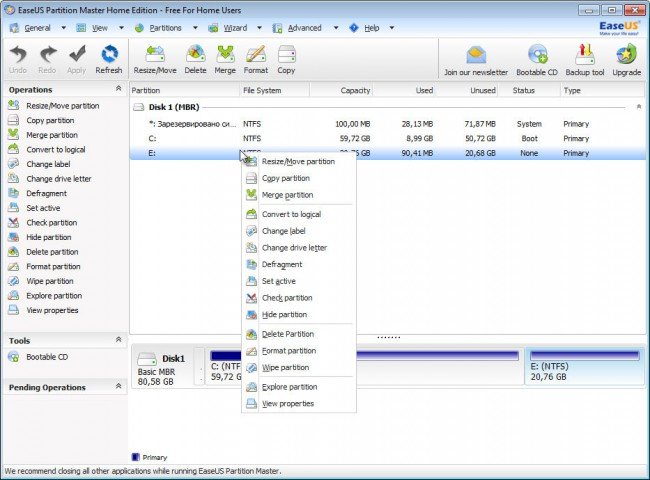 Программа EaseUS Partition Master Home Edition, которая позволяет работать с томами и разделами жёсткого диска
Программа EaseUS Partition Master Home Edition, которая позволяет работать с томами и разделами жёсткого диска
Она является весьма функциональной, имеет в активе больше 10 операций работы с дисками, полностью бесплатна. Все изменения, которые вы вносите, виртуальны до момента, пока вы их не подтвердите, а это значит, у вас есть простор для «ошибки» и просмотра результата. Среди минусов, пожалуй, только то, что программа не имеет русского интерфейса.
Acronis Disk Director — самая популярная программа для работы с дисками. Имеет огромный и мощный потенциал, возможность работы с загрузочного диска и много других плюсов. Является многолетним лидером в работе с разделами жёсткого диска. Для домашнего пользования распространяется бесплатно.
 Интерфейс программы Acronis Disk Director, для оперативного решения вопросов с жёсткими дисками
Интерфейс программы Acronis Disk Director, для оперативного решения вопросов с жёсткими дисками
Наши инструкции помогут вам в освоении и сохранении информации на вашем компьютере, сделают работу с жёсткими дисками более удобной и комфортной.
Оснастка «Управление дисками» в Windows
Windows имеет стандартное средство изменения разделов — «Управление дисками«. В зависимости от версии Windows, возможности этой программы немного меняются, но в целом за прошедшие годы (если говорить о Windows Vista, 7, 8) серьезных изменений не было. Windows XP в этом плане выглядит более скромно — кроме форматирования и изменения буквы диска, там мало что можно сделать.
В качестве примера возьму «Управление дисками» Windows 7. Открыть эту программу можно несколькими способами:
- Простейший — нажимаем правой кнопкой по строчке Компьютер в меню Пуск — выбираем пункт Управление — в новом окне выбираем Управление дисками.
- Открываем Панель управления — Администрирование — Управление компьютером — Управление дисками.
- Нажимаем Пуск — Выполнить (или сочетание клавиш Win+R) — вводим в открывшемся окне diskmgmt.msc — нажимаем ОК.
Управление дисками выглядит так:
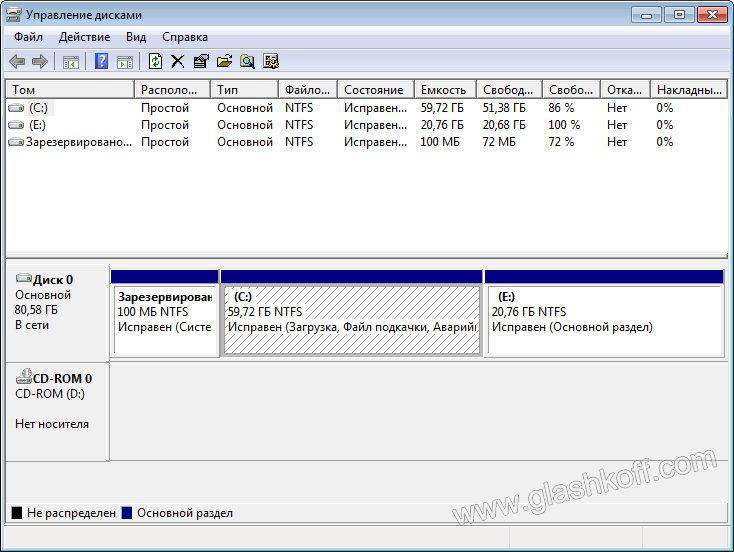
Управление дисками в Windows 7
Здесь видны как физические диски (в том числе DVD-дисководы, флешки и прочие устройства для хранения информации), так и логические, т.е. виртуальные — скрытый раздел загрузчика Windows 7, диски C и D. На вашем компьютере количество дисков может быть другим.
Основные действия доступны по нажатию правой кнопкой мыши на нужном разделе:

Управление дисками — контекстное меню
Список действий довольно скудный:
- Пункты Открыть, Проводник позволяют посмотреть содержимое дисков
- Сделать раздел активным — указать, на каком диске (разделе) находится загрузчик. В Windows 7 и 8 это зарезервированный системой раздел. Делать активным другой раздел нельзя — операционная система перестанет загружаться.
- Изменить букву диска или путь к диску — можно сменить отображаемую в окне «Компьютер» букву диска либо отобразить его как папку. Да, разделы могут отображаться не только как диски, но и как папки на каком-либо диске.
- Форматировать — об этом можете почитать в статье Форматирование Википедии. Пункт открывает окно, с помощью которого можно запустить высокоуровневое форматирование.
- Расширить том — если на жестком диске есть место, не помеченное как раздел, то можно расширить размер раздела за счет этого свободного пространства.
- Сжать том — этот пункт позволяет уменьшить размер раздела. Итогом будет образование неразмеченного пространства, которое можно пустить в дело — расширить объем другого раздела (см. предыдущий пункт).
- Удалить том — удалить раздел. Не нажимайте на пункт без основательного обдумывания последствий. Если удалите раздел, то информацию на нем будет возможно спасти только с помощью специальных программ, да и то не всегда.
- Свойства — откроется окно свойств с информацией о выбранном диске (разделе).
Конечно, это далеко не полный перечень возможностей Управления дисками. Можно создавать динамические диски, например. Однако начинающим пользователям это ни к чему, данная статья рассчитана как раз на них.
Итак, чтобы создавать, удалять, изменять размер разделов через Управление дисками, нужны всего лишь три пункта меню: Расширить том, Сжать том, Удалить том.
Все операции происходят в реальном времени, т.е. после нажатия нужного пункта и утвердительного ответа на вопрос — хотим ли мы это сделать — происходит собственно действие.
Не забывайте, что есть риск сбоя, из-за которого мы можем потерять как один раздел, так и все. Это касается в первую очередь компьютеров с большим количеством ненужных программ — каждая из них может оказаться виновником удаления всех данных. Причем сценарий, когда надо изменить раздел, с которого и запущена Windows (обычно это диск C), является самым наихудшим — чаще всего проблемы у пользователей возникают именно при попытке изменить системный раздел.
Чтобы минимизировать риск сбоя, существует три метода:
- Вставить жесткий диск в другой компьютер и с него изменить разделы, запустив Управление дисками или любую другую программу для изменения разделов. Из-за того, что Windows будет запущена с другого диска, никакие программы не будут лезть на посторонний диск, мешая ответственной операции.
- Загрузиться с Live CD диска — операционная система и программы будут запущены не с жесткого диска, а с CD или DVD, флешки — опять-таки ничто не будет мешать изменению разделов.
- Использовать для изменения разделов программу, умеющую работать в Native-режиме. Например, проверка диска C всегда работает в этом режиме — черное окно с белым текстом до загрузки Рабочего стола. В этом режиме запущен минимум программ, риск сбоя минимален.
Третий вариант самый простой, потому что пользователю по сути ничего делать не надо — просто перезагрузить компьютер и подождать несколько минут. Это умеют две следующие программы обзора.
Как пользоваться менеджером накопителей в виндовс 7: как найти и открыть управление дисками
В том, чтобы пользоваться утилитой управления накопителями, много ума не нужно. Достаточно точно знать, что именно нужно сделать и каковыми могут быть последствия. Рекомендуется четко следовать инструкциям от разработчиков или опытных людей.
Запустить программу просто. Достаточно:
- Перейти в меню «Пуск» и найти там «Панель управления».
- Выбрать раздел «Система и безопасность».
- Нажать на подраздел «Администрирование».
- В папке выбрать ярлык «Управление компьютером».
- В левом меню приложения перейти к утилите «Управление дисками».
Обратите внимание! То же самое можно сделать и другим путем. Для этого нажимают сочетание клавиш «Win + R» и в поле ввода вставляют команду «diskmgmt.msc», нажав «Ок»
Утилита «Выполнить» моментально перенесет пользователя в окно «Менеджера дисков».
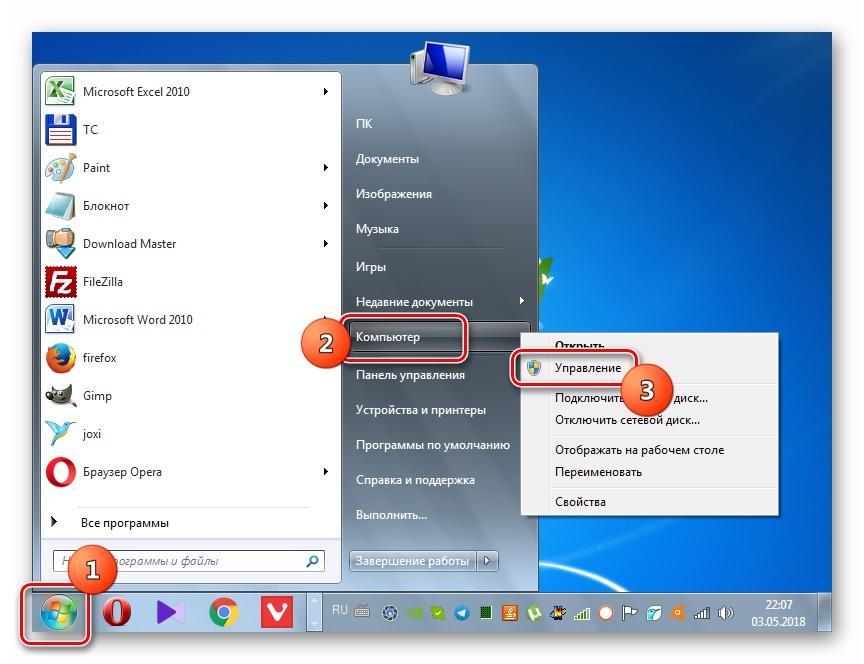
Вызывать утилиту можно таким образом
Чтобы включить программу и работать с носителями, не нужно использовать диспетчер задач, командную строку или другие сложные для новичков инструменты. Достаточно зайти в «Панель управления», где будут отображаться пункты, по которым и нужно пройти согласно представленной выше инструкции. К сожалению, видеть флешки она не может и вызывает информацию только о жестких носителях.
Организация разделов жесткого диска
Разбиение жесткого диска — это определение областей диска, которые операционная система будет использовать в качестве отдельных разделов или томов.
При организации разделов диска в его первый сектор (цилиндр 0, головка 0, сектор 1) заносится главная загрузочная запись (Master Boot Record — MBR). В ней содержатся сведения о том, с каких цилиндров, головок и секторов начинаются и какими заканчиваются имеющиеся на диске разделы. В этой таблице также содержатся указания для системной BIOS, какой из разделов является загрузочным, т.е. где следует искать основные файлы операционной системы.
Для разбиения жестких дисков можно использовать специальное программное обеспечение сторонних разработчиков или можно воспользоваться программами уже интегрированными в устанавливаемую систему. Системы Windows 2000, XP, Vista и 7 имеют в своем составе программу DISKPART.
Программу DISKPART
Также создать разделы и выполнить их форматирование можно с помощью инструмента «Управление дисками» в этих операционных системах.
Программа Управление дисками
Все версии Windows, начиная с Windows 95, могут выполнять операции создания разделов и форматирования в процессе своей установки. Программы разбиения формируют загрузочную запись MBR таким образом, чтобы диск мог быть распознан как один или несколько томов для хранения файлов. Наличие нескольких разделов также позволяет сосуществовать на одном жестком диске нескольким операционным системам. Независимо от того, какая операционная система используется, она должна поставляться с утилитами DISKPART и Управление дисками, которые могут применяться для создания разделов на жестком диске.
Программы DISKPART позволяют создать два различных типа разделов диска: основной и дополнительный. Основной раздел может быть загрузочным, а дополнительный не может. Если в компьютере установлен один жесткий диск, то хотя бы его часть должна быть основным разделом при условии, что компьютер будет загружаться с этого жесткого диска. Основному разделу назначается буква C: диска, а дополнительным — остальные буквы, а именно — D:, Е: и т.д. Один дополнительный раздел может содержать одну букву тома (логический диск DOS) или же несколько логических дисков.
Термин «логический диск DOS» не подразумевает использования только DOS — может работать любая операционная система: Windows 95, 98, Me, NT, 2000, XP, Vista, 7, Linux и т.д.
В зависимости от используемой версии Windows может понадобиться разделить диск на несколько логических. Оригинальные версии Windows 95 и MS-DOS поддерживают только файловую систему FAT16, позволяющую хранить не более 65536 файлов на диске, при этом объем раздела не может превышать 2,1 Гбайт. Таким образом, жесткий диск объемом 10,1 Гбайт в этих операционных системах должен быть разделен минимум на пять дисков.
Разбивать диск на разделы необходимо и в целях безопасности данных. Например, диск можно разделить по следующей схеме:
- C: — операционная система и приложения;
- D: — данные.
В приведенном примере основной и дополнительный разделы будут организованы следующим образом:
- C: — основной раздел;
- D: — логическое устройство (том) в дополнительном разделе.
В операционных системах Wndows XP, Vist и 7 есть ограничения на количество создаваемых основных разделов жесткого диска, их количество составляет 4. Лично я предпочитаю создавать только один основной раздел, хотя в некоторых исключительных случаях может потребоваться создание и всех четырех.
При наличии двух разделов легче управлять резервированием данных, так как обычно резервируется только информация пользователя, а не программы и операционная система.
Как добавить жесткий диск в windows 10
Новый накопитель, который был подключен к системному блоку может не отображаться в проводнике. Пользователь должен создать на нем простой том, указать выделенное место и назначить букву. Пошаговая инструкция:
- Нераспределенная область нового HDD или SSD будет отображаться черным цветом. По ней нужно кликнуть ПКМ и выбрать строку «Создать простой том».
- В открывшемся мастере потребуется указать размер для создаваемого раздела. Если он будет один, то следует вписать максимально возможный объем. Если накопитель нужно разбить на два раздела, вписываем произвольное значение. В последнем случае, после завершения процедуры останется неразмеченная область, с которой потребуется провести аналогичные действия по созданию простого тома.
- Выбрать букву диска. В выпадающем списке можно отметить любой доступный вариант.
- Указать параметры форматирования: тип файловой системы (FAT или NTFS), размер кластера (рекомендуется оставить «по умолчанию»), метка тома (название раздела, например «Data» или «Фильмы»). Кликнуть «Далее».
- Система отобразит выбранные параметры, если все правильно, остается нажать «Готово».
- Произойдет быстрое форматирование, а в нижней части окна черная неразмеченная область сменится на синюю, для которой указана файловая система, буква и метка.
Очистка
Очистка диска также может помочь вам освободить требуемое место. Сделать это можно с помощью одноимённой утилиты. Для этого:
- В служебных программах, меню «Пуск» запустите утилиту «Очистка диска»
- Выберите диск, на котором хотите произвести очистку.Выберите диск для очистки
- Откроется окно, в котором вы сможете как удалить разного рода временные файлы, так и получить подробную информацию о системных и прочих файлах.
- Стоит обозначить файлы для удаления галочками и подтвердить действие.Выберите, что именно вы хотите удалить
- Во вкладке «Программы и компоненты» вы сможете легко удалить ненужные вам игры и программы, которые порой занимают немало места на диске.Для удаления программ можно воспользоваться отдельным меню
Создание нового тома на свободном месте
Инструкция по созданию:
- Для начала открываем утилиту для взаимодействия с дисками. Для этого на рабочем столе или через кнопку «Пуск» нужно кликнуть правой кнопкой мыши по иконке «Мой компьютер» и выбрать параметр «Управление».
- Затем в диалоговом окне необходимо щелкнуть на строчку «Управление дисками».
- В открытой программе показываются разделы, которые доступны для редактирования. Для создания тома нужно кликнуть на иконку локального диска.
- Щелкнуть по варианту «Сжать том» из выпадающего меню. Том сжимается для того, чтобы на диске появилось свободное пространство. Далее система в автоматическом режиме определяет количество свободного места и проводит его подсчет.
- Через какое-то время появляется окно с полученными результатами. Здесь для изменения есть лишь вариант «Размер сжимаемого пространства (МБ)». Для процедуры редактирования этого вполне достаточно. Нужно подумать над тем, сколько занять места у диска для создания нового в МБ. Далее, следует кликнуть по кнопке «Сжать».
- Запускается процесс сжатия.
- По окончании действия появляется окно «Управление дисками», но с новым разделом «Свободный». В таблице он отмечен полоской зеленого цвета. На нем нужно кликнуть правой кнопкой мыши и выбрать из выпадающего меню пункт «Создать простой том».
- После этого откроется «Мастер создания простого тома».
- В окне с предложением «Изменить размер» ничего редактировать не стоит, т. к. размер был указан при сжатии диска, поэтому можно просто кликнуть «Далее».
- Предлагается выбрать букву для названия нового диска, метку тома.
- Важный момент: должна стоять галочка напротив строки «Быстрое форматирование».
- После ознакомления со всеми выбранными параметрами можно нажать на кнопку «Готово».
Процедура формирования нового тома на свободном месте завершена.
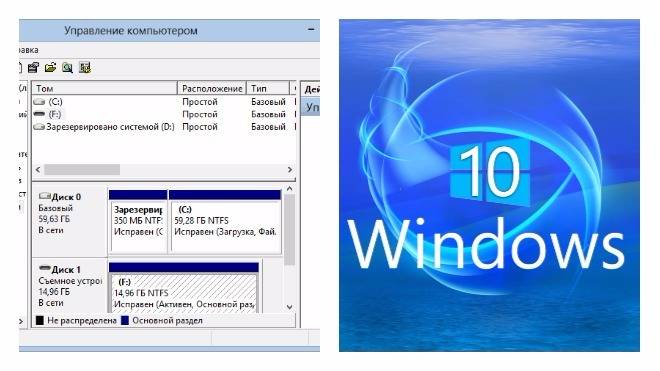
Еще один способ создания — командная строка. Для этого нужно:
- Вызвать командную строку (должны быть права администратора).
- Вести diskpart и нажать «Enter».
- В строчке «Diskpart» ввести «List disk». Команда выводит перечень дисков, имеющихся на персональном компьютере. Она помогает найти номер диска со свободным местом.
- Ввести команду «Select disk» с номером тома и нажать «Enter».
- Ввести команду «Create partition primary». Появится уведомление об успешном создании указанного раздела.
- Ввести команду «List volume» и нажать «Enter».
- Отформатировать том в файловую систему NTFS. Для этого ввести команду «Format fs=ntfs quick» и нажать «Enter».
- Назначить букву для диска: ввести команду «List volume» с указанием номера тома.
- Команда «Assign» автоматически задаст букву, если ввести команду «Assign letter=f», то можно выбрать букву самостоятельно. Для этого в команде нужно заменить f на желаемую букву.
Как открыть «Управление дисками» в Windows 7
Стоит отметить, что любое действие над разделами вашего жёсткого диска происходит в службе «Управление дисками». Это одна из систем, которая немного скрыта от обывателей для того, чтобы защитить тех самых обывателей от них самих.
Чтобы попасть в среду «Диспетчера (Управления) дисков», нужно следовать следующим путём:
- Открываем «Панель управления», выбираем «Администрирование».
«Управление дисками» — отдельная вкладка в среде «Управление компьютером»
Как запустить «Управление дисками» из «Командной строки»
Существует способ, который позволяет не блуждать по папкам, а с помощью одной команды вызвать службу «Управление дисками».
«Командная строка» — это мощный инструмент для вызова абсолютно всех служб вашего компьютера, запуска приложений и исполняющих файлов. «Управление дисками» не является исключением.
Для этого нужно:
- Вызвать «Командную строку». Нажать кнопку «Пуск» и выбрать «Все программы». Дальше — папка «Стандартные» и, непосредственно, «Командная строка».
Почему не открывается служба «Управление дисками»
Редкая ситуация, но всё же и она имеет место. Такое может быть в двух случаях:
- служба отключена;
- служба удалена.
Если по каким-то причинам служба «Управление дисками» у вас отключена, то это исправить достаточно просто:
- Необходимо проследовать путём «Пуск»—> «Панель управления»—> «Администрирование» —> «Службы».
Служба может быть и удалена, если ваш антивирус удалил файл dmserver.dll. Такое случается, если программа-эмулятор вмешивается в работу этой службы. Тогда вам придётся восстановить этой файл из карантина вашего антивируса. Вполне возможно, что этого файла изначально не существовало. Некоторые пиратские сборки барахлят своей ненадёжностью в работе некоторых служб Windows. Тут может помочь переустановка системы на более надёжную.


