Как исправить проблему, когда игра не запускается
Содержание:
- Проблема с «железом»
- Пиратская игра
- Отсутствие требуемых библиотек DLL
- Как на Windows 10 запускать игры для Windows XP?
- Основные причины почему не запускаются игры
- Драйвера, компоненты
- Главные причины, из-за которых не запускаются игры
- Не запускается игра: отсутствуют dll
- Нет совместимости
- Не запускается игра в стиме: что делать
- Антивирус
- Требования к конфигурации
- Почему на Виндовс 10 не запускаются игры
- Отсутствие требуемых библиотек dll
- Причина 2 – Антивирус блокирует игру
- Причина 2 – Антивирус блокирует игру
- Еще возможные причины
- Недостаточно мощный компьютер
- Причина 2 – Антивирус блокирует игру
- Проблема с игрой
- Плохая сборка
- Сбой при установке
Проблема с «железом»
Если вы
заметили, что у вас, к примеру, не запускается игра «Танки», или любая
другая онлайн-игрушка, то имеет смысл проверить соответствие вашего ПК
минимальным требованиям. В случаях, когда хоть какая-нибудь составляющая
не подходит по параметрам, то вероятность появления сбоев — дело
очевидное.
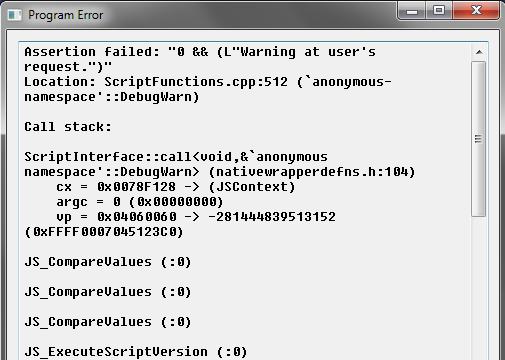
Исправляется
ситуация относительно просто — заменой неподходящего «железа». Тогда
после установки драйверов у вас все будет работать как положено. Как
видите, самые распространенные причины появлении ошибок и сбоев мы
рассмотрели.
Помимо перечисленных вариантов глюки могут быть
вызваны вирусами. В этом случае придется сканировать систему, лечить ее,
после чего чистить реестр и перезагружать «машину». После работы
антивируса игры вновь запустятся.
Алавар играть http://alawar.online .
Пиратская игра
Что ж, а мы с вами продвигаемся дальше. Мы уже знаем, почему не запускается Windows 7. Далее попробуем разобраться, в чем же могут крыться причины отсутствия запуска разного рода компьютерных игр. Их, как правило, очень и очень много. Но мы узнаем только наиболее распространенные.
Довольно часто подобному поведению способствует наличие пиратской копии игры. Так, к примеру, если «Terraria» не запускается (Windows 7), то имеет смысл проверить ее лицензионность. В случае когда вы осознанно устанавливаете себе так называемую пиратку, не стоит даже удивляться подобному поведению.
Здесь можно пойти несколькими путями. Первый — это купить себе лицензионную игру, а затем запустить ее и посмотреть, все ли будет в порядке. Не самый популярный, хоть и довольно действенный способ. Ведь сейчас пользователи предпочитают все скачивать из интернета.
Второй вариант более подходящий, но менее эффективный. Это не что иное, как переустановка неработающей игры. Не помогло? Тогда скачайте другой репак (копию), а затем возобновите свои попытки. Рано или поздно у вас все получится. Правда, проблемы иногда могут заключаться и в другом. Давайте попробуем узнать, в чем же еще может быть дело.
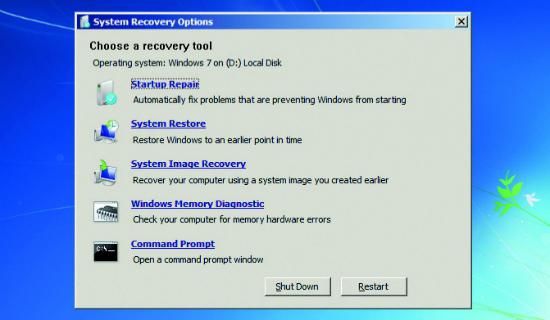
Отсутствие требуемых библиотек DLL
Самая распространенная причина, почему не запускается игра на компьютере под управлением Windows. Большая часть игр при установке предлагают самостоятельно установить пользователю все необходимые библиотеки — DirectX, Visual C++. Если пользователь отказывается, он может столкнуться с обозначенной проблемой, если ранее на его компьютере необходимые библиотеки установлены не были.

Обратите внимание: Компания Microsoft постоянно обновляет свои инструменты для разработчиков, а также DirectX и Visual C++. Большинство обновлений минорные, то есть глобально версия остается прежней, но в ней появляются новые файлы, к которым могут обращаться разработчики при создании игры
Лучше не пренебрегать установкой DirectX и Visual C++ при инсталляции игры.
Если игра не запускается по причине отсутствия DLL файлов, попробуйте сделать следующее:
- Зайти в образ диска, с которого устанавливалась игра, и запустить в ручном режиме процесс установки дополнительного софта;
- Если рассмотренный выше вариант не помог, загрузите последние версии DirectX и Visual C++ с официального сайта Microsoft.
Важно: Загружать рассмотренные выше утилиты нужно обязательно с официального сайта Microsoft, иначе это чревато заражением компьютера вредоносными кодами. Стоит отметить, что не только DirectX и Visual C++ могут являться причиной отсутствия DLL файла, к которому хочет обратиться игра
В ряде ситуаций игра при запуске может “ругаться” на отсутствие софта разработчиков, например, Steam или Uplay. Если игра лицензионная, велика вероятность, что нужные DLL файлы были удалены антивирусом. Ниже будет рассмотрено, что делать в такой ситуации
Стоит отметить, что не только DirectX и Visual C++ могут являться причиной отсутствия DLL файла, к которому хочет обратиться игра. В ряде ситуаций игра при запуске может “ругаться” на отсутствие софта разработчиков, например, Steam или Uplay. Если игра лицензионная, велика вероятность, что нужные DLL файлы были удалены антивирусом. Ниже будет рассмотрено, что делать в такой ситуации.
Как на Windows 10 запускать игры для Windows XP?
Все причины, из-за которых старые игры не запускаются на Windows 10, связаны с несовместимостью программного обеспечения и компонентами ОС. Поэтому «пожилые» игры совершенно оправдано требует особый режим экран (отключённый по умолчанию в «десятке»), повышенные привилегии (права) и т. п. Так что же делать?
1. Определите совместимость и установите права администратора
Все проекты, выпущенные во времена «хрюши» (Windows XP), всегда по умолчанию будут требовать у вас повышенных прав для запуска и нормальной работы игры
Собственно, именно по этой причине любую такую игру важно запускать всегда от имени администратора. Это можно сделать в свойствах файла и в контекстном меню «Проводника», но мы рекомендуем первый вариант
Для этого нужно сделать следующее:
- ПКМ по исполняемому .exe-файлу в папке игры или по ярлыку на рабочем столе, после чего выбираете «Свойства»;
- Переключаетесь на вкладку «Совместимость», где нужно установить галочку напротив «Запускать эту программу от имени администратора» и нажать «Применить»;
- Как только определитесь с операционной системой, тогда в пункте «Режим совместимости» выбираете один из предложенных вариантов и обязательно нажимаете «Применить».
</span>
2. Настройте параметры экрана
Кроме того, устаревшие игры могут не работать из-за отсутствия поддержки установленного разрешения и цветовой гаммы. Настроить эти параметры также можно во вкладке «Совместимость». И тут тяжело дать однозначные рекомендации всем и каждому, а поскольку точного рецепта нет, придётся воспользоваться «методом научного тыка». Так что проверяйте разные режимы пониженной цветности, пониженного разрешения экрана и, как вариант, попробуйте отключить полноэкранный режим.
3. Установите и включите старые компоненты DirectX
Ещё одна причина, из-за которой старая игра не работает на Windows 10. Основная проблема заключается в том, что по умолчанию «DirectX 12» не содержит в себе необходимые компоненты для «пожилых» игр. Исправить ситуацию в системе просто – необходимо скачать и установить автономный пакет DirectX End-User Runtimes
Рекомендуем обратить внимание на то, что он в обязательном порядке должен быть автономным установщиком со всеми важными файлами. Использовать нужно только его, потому что другой веб-собрат точно сообщит, мол, уже всё установлено
В любом случае это ещё и необходимо настроить, предлагаем воспользоваться ещё одной инструкцией:
- Когда откроется стартовое окошко, нажмите «Yes» выбираете место для распаковки файлов нажимаете «OK»;
- Отправляетесь в место, где распаковали файлы находите файл «DXSETUP.exe» — запускаете его от имени администратора теперь проводите вполне стандартную установку DirectX перезагружаете свой компьютер;
- Теперь вам придётся скачать, а после и установить ещё один крайне важный компонент, поэтому для этого сделайте следующее вызываете параметры системы с помощью сочетания клавиш «Windows + I» переходите в «Приложения»;
- В пункте «Приложения и возможности» нажмите Управление дополнительными компонентами (или «Дополнительные возможности»), далее следует выбрать «Добавить компонент»;
- Листайте вниз, пока не найдёте «Инструменты для графики», а как только найдёте, жмите «Установить» и дождитесь окончания процесса;
- И вот теперь главное – необходимо проверить, включились ли старые компоненты DirectX. Для этого откройте системный поиск и пропишите там «Панель управления», где можно перейти к «Классическому приложению»;
- Отыщите и запустите «Программы и компоненты» кликайте по «Включение и отключение…» найдите папку под названием «Компоненты прежних версий» откройте её и установите метку рядом с «DirectPlay» нажимайте «ОК» перезагружаете систему.
</span>
4. Установите более старую версию .NET Framework
Последний важный элемент при запуске старых игр – это .NET Framework. Именно эти библиотеки отвечают за корректную работу не только различных программ, но и игр. Так что если вы пытаетесь запустить игру тех времён, когда последней версией библиотеки была 3.0 или 3.5, она вряд ли запустится на «десятке», поскольку та по умолчанию имеет четвёртую версию. Решение простое – необходимо установить старую версию .NET Framework. А в случае если возникла необходимость удалить старую версию, тогда рекомендуем воспользоваться утилитой под названием «.NET Framework Cleanup Tool», которая грамотно поможет в этом деле.
Основные причины почему не запускаются игры
Причина №1) Слабый компьютер
Почему не запускаются игры на компьютере и что же делать? Первым делом узнать параметры своего компьютера. Игра требует определенные системные требования (или соответствующей конфигурации) от вашего компьютера, но он таковой не располагает.
То есть, буквально, компьютер по своим системным и программным параметрам не удовлетворяет требованиям игры. Так что начните с проверки того, подходит ли конкретная игра вашему компьютеру (данные о системных требованиях игры можно найти на обороте диска, да или просто в интернете). Сравниваем следующие параметры:
- тип операционной системы Windows;
- тип процессора (или CPU);
- показатель объема оперативной памяти (RAM);
- показатели видеоадаптера;
- объем жесткого диска – каждой игре для установки необходимо определенное пространство на жестком диске компьютера;
- так же игра может требовать дополнительного программного обеспечения или его обновления.
Причина №2) Неполадки с программным обеспечением видеокарты (отсутствие необходимых для работы драйверов)
Чтобы уточнить состояние или наличие драйвера зайдите в меню «ПУСК», кликните правой кнопкой мышки по пункту «МОЙ КОМПЬЮТЕР».
Находим пункт «СВОЙСТВА» в выпавшем списке. Далее откроется окошечко, в котором нужно кликнуть по закладке «ОБОРУДОВАНИЕ». Затем, заходим в «ДИСПЕТЧЕР ЗАДАЧ». В древе диспетчера устройств выбираем пункт «ВИДЕОАДАПТЕРЫ».
Если увидите восклицательные знаки возле некоторых строчек, то это значит, что драйвер требует либо переустановки, либо обновления, либо полной замены.
Может быть даже так, что ваша система работает на интегрированном VGA драйвере, а драйвер для вашей конкретной видеокарты вообще не установлен.
Причина №3) Не установлены компоненты для работы игр
Очень часто спрашивают, почему не запускаются игры на Windows 7? Требуется обновление DirectX – программного модуля, ответственного за графическое исполнение игры. Или на вашем компьютере может отсутствовать какой-нибудь файл с расширением .dll. В этом случае вам нужно установить все необходимые компоненты по ссылкам ниже:
- Скачать DirectX — инструкция
- Скачать NVIDIA Physx
- Скачать Microsoft Games for Windows
- Скачать Microsoft Visual C++
- Скачать OpenAL
Драйвера, компоненты
- Видеокарта.
Проверьте корректность работы видеокарты. Если ее мощность подходит для игры, обновите драйвер. Скачайте установочный файл на официальном сайте производителя (Intel, NVidia, ATI/AMD). Второй способ – установка драйверов с помощью Driver Pack.
- DirectX.
Технология, разработанная для запуска игр и мультимедиа на Windows. В «десятке» используются компоненты 10/11 версии. Старые игры работают с библиотеками DirectX 9. Установите их с официального сайта.
- Microsoft Net.Framework.
Обновите библиотеки Microsoft Net.Framework. Без них невозможно запустить игры не только игры, но и большинство программ. Установщик скачивается здесь.
- Microsoft Visual C++.
Данные компоненты также важны для адекватного запуска компьютерных игр. Скачайте установочный файл на сайте Microsoft.
Главные причины, из-за которых не запускаются игры
Рассмотрим основные причины, почему не запускаются игры на компьютере под ОС Windows 7, 8 или 10:
- Нет требуемых файлов библиотек. К ним относится Direct X, Visual C и пр. Чаще всего при такой причине система выдает соответствующее сообщение.
- Несовместимость слишком старых игр с новыми версиями Windows.
- Конфликт с антивирусными программами, особенно это актуально для нелицензионных игр.
- Драйвер видеокарты не установлен, либо требует обновления. Даже, если в диспетчере оборудования нет никаких ошибок, и система показывает, что для видеокарты стоит нужный драйвер, по факту может оказаться, что применяется стандартный драйвер. Он не раскрывает все возможности видео адаптера.
- Несоответствие системы требованиям игры – нехватка оперативки, слабая видео карта и пр.
Теперь рассмотрим, каким образом можно исправить все эти проблемы.
Не запускается игра: отсутствуют dll
Отсутствующие или поврежденные dll файлы не дадут открыть как программу, так и игру. DLL библиотеки являются важными компонентами в работе системы, но к сожалению не каждый пользователь знает о них.
Решение:
Необходимо установить на ПК пакет системных библиотек Visual C++, скачать их можно бесплатно с официального сайта Microsoft. Существуют несколько версий пакетов библиотек Visual C++: 2005, 2008, 2010, 2013, 2015, 2017, 2019. Чтобы не перебирать, рекомендую установить все, лишними не будут, а вот в будущем еще пригодятся. После инсталляции, вы можете посмотреть их в списке установленных программ вашей системы Windows. Выглядит это примерно так, как на скриншоте.

Нет совместимости
Начнем с вами разбираться, почему игры не запускаются
на Windows 7. Начнем, пожалуй, с самой распространенной проблемы. Она
касается всех обладателей «семерочки». Очень часто у пользователей
возникают неполадки с запуском при отсутствии так называемой
совместимости игры.

Дело
все в том, что старые приложения приходится немного настраивать под
современные и мощные машины. Так, если не запускаются игры, ошибка
состоит в том, что мы пробуем играть в слишком старомодные игрушки. Это
вовсе не значит, что отныне нам запрещен доступ к ним. Ситуацию можно
легко изменить.
Для
этого кликните по ярлыку игрушки правой кнопкой мышки, а затем выберите
«Свойства». Теперь перейдите в раздел «Совместимость», а затем
выставите необходимый режим. Как правило, в настройках ставят
совместимость с Windows 98. Подтвердите операцию и посмотрите, что
выйдет. Проблема исчезла? Тогда можете благополучно играть. Нет? Давайте
смотреть возможные причины таких «капризов».
Не запускается игра в стиме: что делать
Определить наличие проблем можно уже после первого запуска софта, а решить многие из таких неисправностей получиться самостоятельно, с помощью указанных ниже способов.
Проверка кэша Steam
Для выполнения проверки вам не нужна стороняя помощь, а пока предлагаем узнать, что делать если игры Стим не запускаются.
Нарушение целостности файлов – основная проблема, почему не запускается игра в Стиме. Для этого потребуется проверить кэш.
Чтобы это сделать, нужно
- Перезагрузить ПК и открыть Steam.
- Кликнуть кнопкой мышки справа на название софта и укажите «Свойства».
- Откройте «Локальные файлы».
- Кликнете «Проверить целостность файлов игры» (Рисунок 2).
Дождитесь проверки целостности файлов. Учтите, что некоторые утилиты проверить будет невозможно, поскольку это проги с локальными настройками. Если каких-то элементов не хватает, проще всего переустановить софт, если не хотите тратить на это время, поможет очистка кэша.
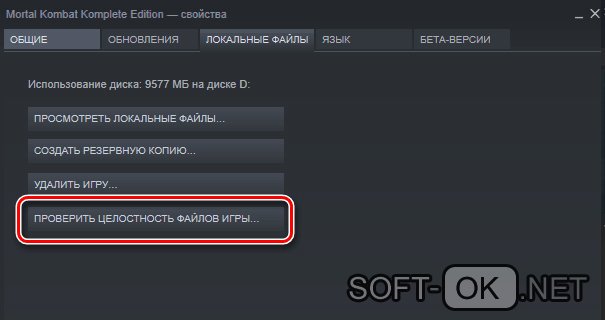
Рисунок 2. Окно настроек Steam для проверки целостности кэша
Что делать если Стим не запускает игры в этом случае:
- Выйти из профиля в стиме, кликнув «Сменить пользователя».
- Закрыть прогу.
- Перейти в папку клиента.
- Создать резервные копиии «appcache» и «cached».
- Удалить их.
- Перезагрузить комп.
Если не помогло, возможно, вопрос в том, что система не может найти нужные файлы.
Повреждены или не найдены исполняемые файлы игры
Это вторая распространенная проблема, почему Стим не запускает игры, которая может помешать насладиться очередной новинкой из мира игровой индустрии. Она возникает тогда, когда компьютер не может найти файлы для работы проги, например, если антивирусник посчитал его вредоносным и отправил в «крантин». Для удобства лучшего всего использовать антивирус Avast.
Бороться с этим можно двумя способами:
- Добавить файл в исключения в антивируснике (Рисунок 3).
- Отдельно загрузить его нужную папку.
Использовав эти два метода, вы сможете вернуть функциональность игре и играть в свое удовольствие. Но они не всегда оказываются эффективными, так что, если ничего не получилось, можно использовать следующий способ.
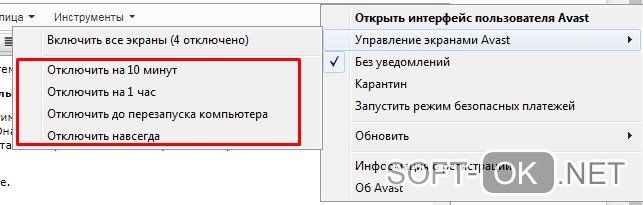
Рисунок 3. Окно отключения антивируса Avast
Нет нужных библиотек
Большинство компьютерных игр нуждаются в наличии дополнительного программного обеспечения. Обычно это DirectX или Framework (Рисунок 4). Как правило, об этом система сообщает в соответствующем сообщении. Чтобы решить такую проблему, необходимо установить указанный выше софт с официального сайта. Желательно, после его установки, перезапустить систему. Как правило, после осуществления указанных действий, проги начинают функционировать.
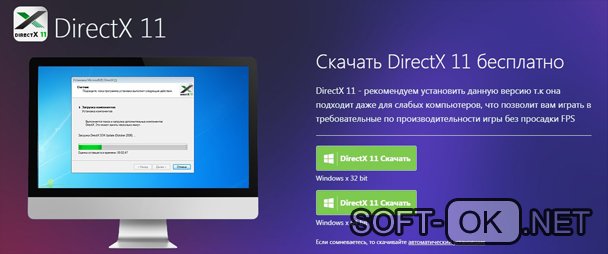
Рисунок 4. Главный экран официального сайта DirectX
Антивирус
Часто антивирус блокирует запуск игры. Особенно в случаях установки нелицензионной версии. Перед установкой игры желательно отключить антивирус, а затем добавить папку, куда будет устанавливаться игра, в исключения.
Вот как это делается в стандартном защитнике Windows 10. Заходим в параметры (Win+I), переходим в раздел «Обновление и безопасность».
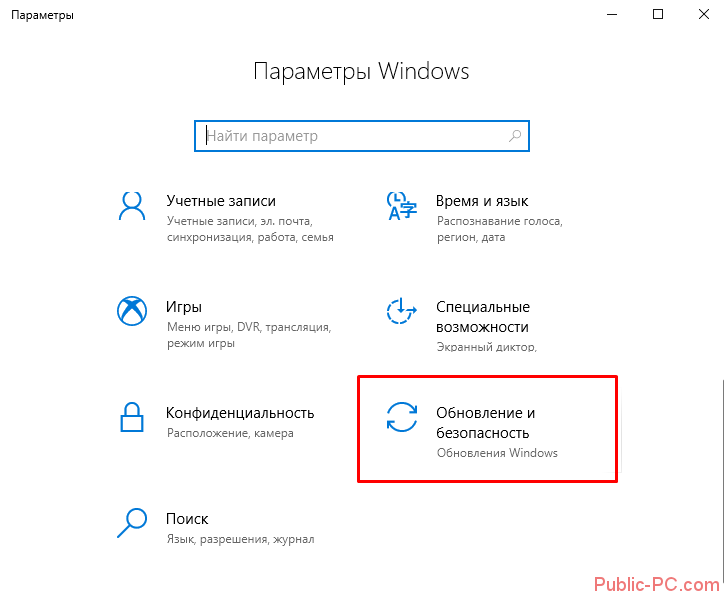
Далее вкладка «Безопасность Windows» и открываем Защитника.
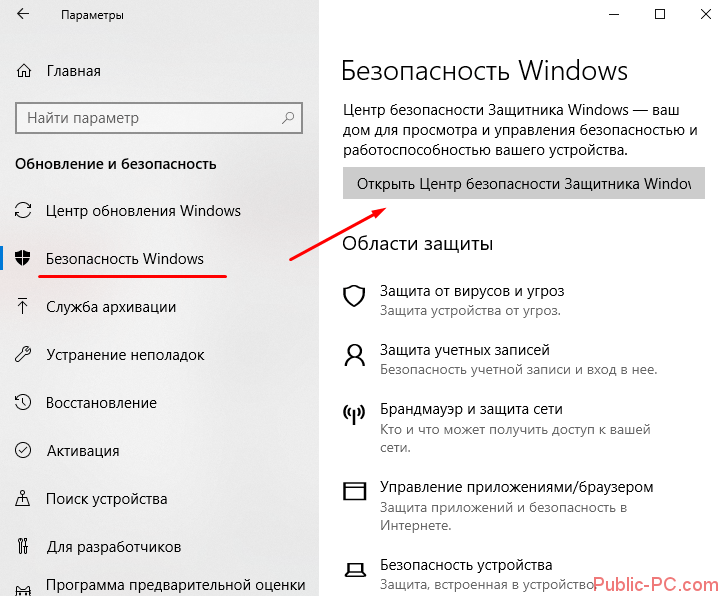
Кликаем на иконку «Защита от вирусов и угроз» и выбираем «Параметры».
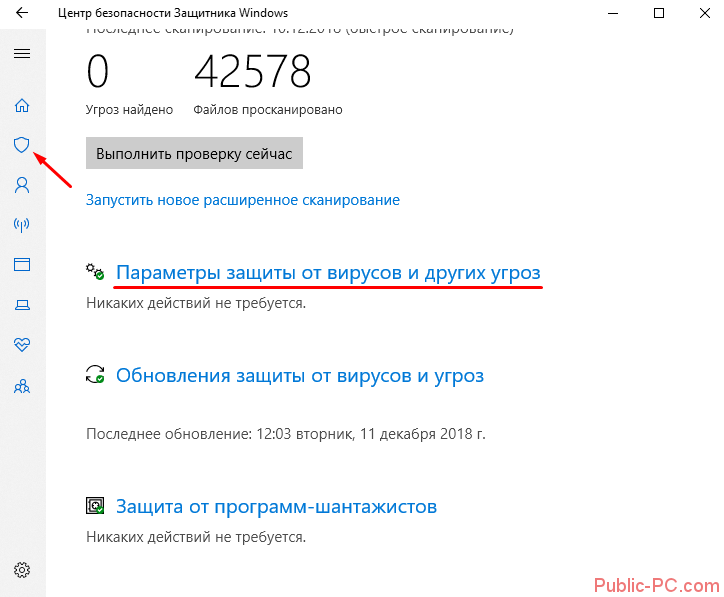
Пролистываем вниз до раздела «Исключения» и нажимаем «Добавление…».
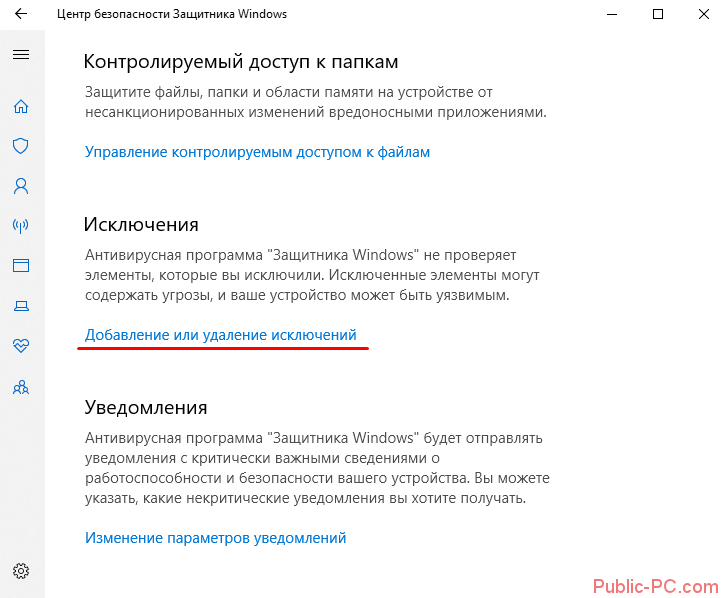
Кликаем на плюсик, выбираем «Папка» и указываем путь к папке с установленной игрой.
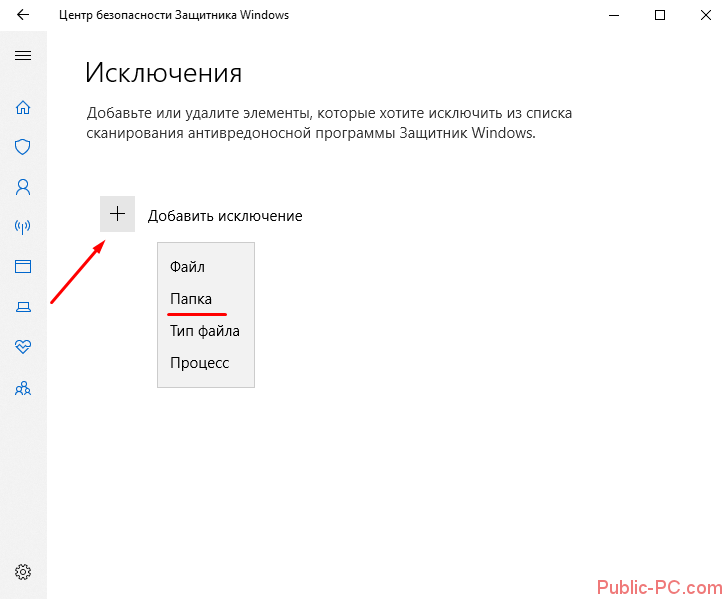
В сторонних антивирусных программах действия точно такие же, только в другом интерфейсе.
Обратите внимание! В установочных файлах действительно могут быть вирусы. Попробуйте скачать другой инсталлятор с игрой
Но зачастую антивирусы «ругаются» почти на все сторонние приложения. Поэтому отправляем их в исключения.
Требования к конфигурации
Прежде чем решать проблемы с запуском игр, нужно проверить, соответствует ли компьютер требованиям, которые выдвигают разработчики.

Такие параметры есть у каждой игры. Чтобы определить, запустится ли она на ПК, откроем панель управления и выберем отмеченный пункт.

Проверяем на соответствие версию и разрядность Windows, тип процессора и размер установленной оперативной памяти. Чтобы посмотреть модель установленной видеокарты, переходим к пункту, отмеченному двойкой.

В диспетчере устройств разворачиваем блок «Видеодаптеры».

Наличие необходимого для установки места проверим в «Проводнике». Выбираем отмеченный стрелкой пункт в зоне быстрого перехода и смотрим объем свободного пространства.

Последнее, что нам осталось проверить ‒ версия DirectX, установленная в системе. Вызываем диалоговое окно «Выполнить» с помощью клавиатурного сочетания «Win+R». Вводим приведенную на скриншоте команду.

В результате ее выполнения открывается диагностическое окно DirectX, в котором мы видим установленную версию.

Таким образом, проверив соответствие ПК всем системным требованиям, убеждаемся в возможности использования выбранной игры.
Почему на Виндовс 10 не запускаются игры
Существуют разные причины, почему на Виндовс 10 не запускаются игры. Чтобы исправить ситуацию, разумеется, нужно в них разбираться и правильно определять. В целом их разделяют на три основные группы:
- проблемы с железом. Сам компьютер просто не может потянуть игрушку. Подобное происходит, когда дело касается современных, продвинутых программ;
- скачанный файл с игрой содержит ошибки. Даже если установка идет с диска, купленного в магазине, это не дает стопроцентной гарантии нормального качества продукта;
- проблема скрывается в операционной системе.
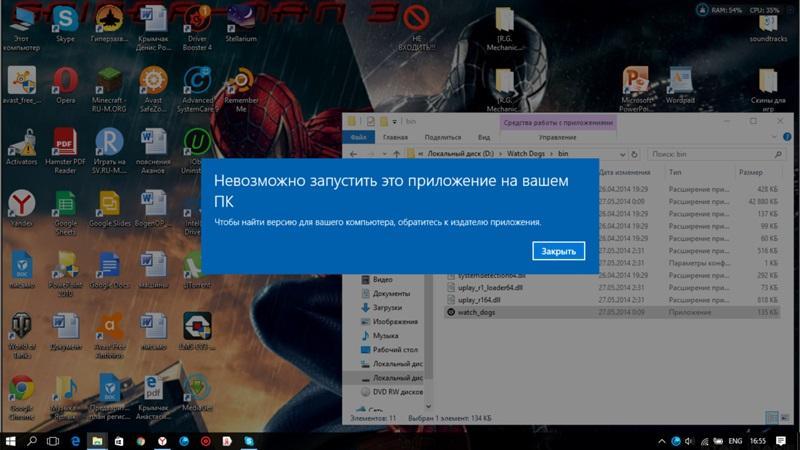
Почему не открывается игра на Виндовс 10, волнует многих пользователей
Если в первых двух случаях все относительно понятно, то с последней ситуацией стоит разобраться подробнее. Системные причины, почему игры не запускаются на Windows 10, могут быть из-за:
- некачественных или устаревших драйверов;
- программа и система просто несовместимы;
- отсутствуют необходимые права на управление ПК;
- отсутствуют графические библиотеки формата DirectX, С++ и т. д.
Обратите внимание! Самая простая проблема, с которой может столкнуться пользователь — это указан неправильный путь ярлыка. В таком случае нужно просто открыть исходный файл
Кроме того, рекомендуется удостовериться, что антивирус не мешает запуску игрового процесса
Стоит обратить внимание на то, появляется ли после нажатия на кнопку запуска соответствующее предупреждение от защитной программы
Проверить догадку можно достаточно просто, стоит только на время отключить антивирус. Разумеется, это следует делать только в том случае, когда пользователь полностью уверен в безопасности установленной игры. Если запуск прекращается именно из-за антивируса, нужно просто внести программу в список исключений.
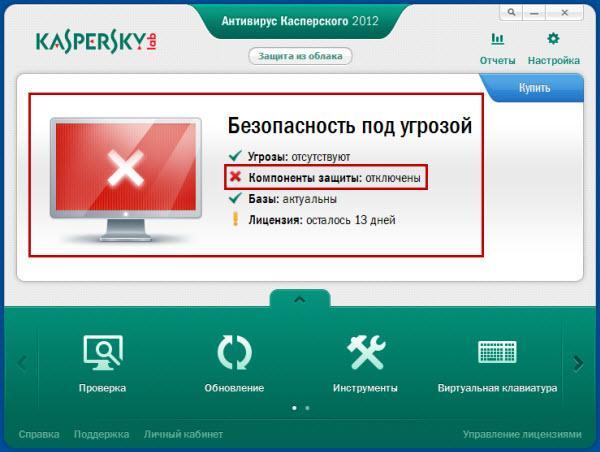
Можно отключить антивирус для проверки
Отсутствие требуемых библиотек dll
Самая распространенная причина, почему не запускается игра на компьютере под управлением Windows. Большая часть игр при установке предлагают самостоятельно установить пользователю все необходимые библиотеки — DirectX, Visual C . Если пользователь отказывается, он может столкнуться с обозначенной проблемой, если ранее на его компьютере необходимые библиотеки установлены не были.
Обратите внимание: Компания Microsoft постоянно обновляет свои инструменты для разработчиков, а также DirectX и Visual C. Большинство обновлений минорные, то есть глобально версия остается прежней, но в ней появляются новые файлы, к которым могут обращаться разработчики при создании игры
Лучше не пренебрегать установкой DirectX и Visual C при инсталляции игры.
Если игра не запускается по причине отсутствия DLL файлов, попробуйте сделать следующее:
- Зайти в образ диска, с которого устанавливалась игра, и запустить в ручном режиме процесс установки дополнительного софта;
- Если рассмотренный выше вариант не помог, загрузите последние версии DirectX и Visual C с официального сайта Microsoft.
Важно: Загружать рассмотренные выше утилиты нужно обязательно с официального сайта Microsoft, иначе это чревато заражением компьютера вредоносными кодами. Стоит отметить, что не только DirectX и Visual C могут являться причиной отсутствия DLL файла, к которому хочет обратиться игра
В ряде ситуаций игра при запуске может “ругаться” на отсутствие софта разработчиков, например, Steam или Uplay. Если игра лицензионная, велика вероятность, что нужные DLL файлы были удалены антивирусом. Ниже будет рассмотрено, что делать в такой ситуации
Стоит отметить, что не только DirectX и Visual C могут являться причиной отсутствия DLL файла, к которому хочет обратиться игра. В ряде ситуаций игра при запуске может “ругаться” на отсутствие софта разработчиков, например, Steam или Uplay. Если игра лицензионная, велика вероятность, что нужные DLL файлы были удалены антивирусом. Ниже будет рассмотрено, что делать в такой ситуации.
Причина 2 – Антивирус блокирует игру
Встроенный Защитник Windows может распознать недавно установленную игру как вредоносное ПО. В результате, она не будет запускаться.
Если другие программы работают на ПК без проблем, советуем проверить параметры работы Защитника и добавить новую игру в список исключений.
Отметим, что встроенный Защитник всегда распознает вирусы, а установленная пиратская игра может быть заражена троянами или шпионским софтом.
Если антивирус блокирует её запуск, рекомендуем проверить ПК на наличие вирусов. Только в том случае, если система ничего не обнаружила, можно добавлять игру в список исключений.
Следуйте инструкции:
- Откройте окно параметров системы с помощью сочетания клавиш Win — I;
- Выберите пункт «Обновление и безопасность»;
Рис.3
- В новом окне кликните на вкладку «Защитник Виндовс»;
- В правой части окна нажмите на «Открыть Центр безопасности»;
Рис.4
Далее нажмите на значок щита, а затем перейдите в окно параметров защиты;
Рис.5
В новом окне найдите раздел «Исключения» и нажмите на строку «Добавление и удаление исключений»;
Рис.6
Далее нажмите на «+» и добавьте программу из списка установленных на компьютере. Теперь при её запуске, Защитник не будет блокировать работу софта.
Рис.7
После выполнения вышеуказанных действий рекомендуем перезапустить компьютер, так как часто Защитник Windows продолжает блокировать установленную игру, а изменения в его работе появляются только с запуска нового сеанса Windows.
Если в Windows 10 установлен дополнительный антивирус, нужно добавить игру и в список его исключений.
Делается это аналогично к тому, как описано выше. Вы запускаете программу, открываете параметры защиты и добавляете игру в список активных исключений.
Причина 2 – Антивирус блокирует игру
Встроенный Защитник Windows может распознать недавно установленную игру как вредоносное ПО. В результате, она не будет запускаться.
Если другие программы работают на ПК без проблем, советуем проверить параметры работы Защитника и добавить новую игру в список исключений.
Отметим, что встроенный Защитник всегда распознает вирусы, а установленная пиратская игра может быть заражена троянами или шпионским софтом.
Если антивирус блокирует её запуск, рекомендуем проверить ПК на наличие вирусов. Только в том случае, если система ничего не обнаружила, можно добавлять игру в список исключений.
Следуйте инструкции:
- Откройте окно параметров системы с помощью сочетания клавиш Win — I;
- Выберите пункт «Обновление и безопасность»;
Рис.3
- В новом окне кликните на вкладку «Защитник Виндовс»;
- В правой части окна нажмите на «Открыть Центр безопасности»;
Рис.4
Далее нажмите на значок щита, а затем перейдите в окно параметров защиты;
Рис.5
В новом окне найдите раздел «Исключения» и нажмите на строку «Добавление и удаление исключений»;
Рис.6
Далее нажмите на «+» и добавьте программу из списка установленных на компьютере. Теперь при её запуске, Защитник не будет блокировать работу софта.
Рис.7
После выполнения вышеуказанных действий рекомендуем перезапустить компьютер, так как часто Защитник Windows продолжает блокировать установленную игру, а изменения в его работе появляются только с запуска нового сеанса Windows.
Если в Windows 10 установлен дополнительный антивирус, нужно добавить игру и в список его исключений.
Делается это аналогично к тому, как описано выше. Вы запускаете программу, открываете параметры защиты и добавляете игру в список активных исключений.
Еще возможные причины
Недостаточно пространства для установки игры на жестком диске
В случае возникновения такой неприятности игра либо просто не устанавливается, либо «повисает» в процессе установки. При установке большинства современных игр для установки также требуется дополнительное пространство для разархивирования временных файлов. Поэтому, учтите, что при установке игр ваш жесткий диск должен располагать пространством в два раза большим, чем объем самой игры.
Компакт диск с вашей игрой поврежден
Если видимая поверхность диска просто грязная, то эта проблема легко решается ватным диском, слабым мыльным раствором и сухим мягким полотенцем. Если ваш диск поврежден механически (например, поцарапан), то, скорее всего, пытаться запустить игру – напрасная затея. Единственный вариант – попробовать прочитать диск на новой модели привода при помощи специальных программ по восстановлению информации на диске. При удачном исходе, можно будет создать виртуальный образ диска и, в дальнейшем, скопировать его на новый носитель.
Проблема несовместимости игры с операционной системой
В таком случае можно попробовать включить режим совместимости. Для этого правой кнопкой мыши кликаем по иконке игры и в открывшемся новом окошке кликаем по вкладке «СОВМЕСТИМОСТЬ». Рядом с надписью «Запустить программу в режиме совместимости с…» следует выбрать совместимую операционную систему.
Ошибки в работе операционной системы и вирусы
Если все кроется только в вирусах, то спасет антивирусное программное обеспечение. От ошибок в системе избавят всевозможные утилиты для очистки реестра – основная их масса доступна для бесплатного скачивания.
Недостаточно мощный компьютер
Известно, что каждая игра имеет так называемые минимальные системные требования. Что это значит? А то, что если технические параметры вашего ПК ниже минимальных требований игры, она на нем не запустится. Как правило, проблема эта актуальна, когда речь идет о мощных играх, а не хватает компьютерам обычно либо оперативной памяти, либо мощи видеокарты.
Что же делать? Если уж вам очень хочется поиграть в игру, которая мощнее вашего ПК, придется идти на кардинальные меры — менять сам компьютер или отдельные комплектующие, например, видеокарту. Это, конечно, весьма затратно, но для большинства игроманов цель оправдывает средства.
Совет! При покупке игры или скачивании ее из сети, всегда обращайте внимание на системные требования и сравнивайте их с возможностями вашего компьютера, чтобы не тратить зазря деньги и время на то, с чем вы не сможете работать
Причина 2 – Антивирус блокирует игру
Встроенный Защитник Windows может распознать недавно установленную игру как вредоносное ПО. В результате, она не будет запускаться.
Если другие программы работают на ПК без проблем, советуем проверить параметры работы Защитника и добавить новую игру в список исключений.
Отметим, что встроенный Защитник всегда распознает вирусы, а установленная пиратская игра может быть заражена троянами или шпионским софтом.
Если антивирус блокирует её запуск, рекомендуем проверить ПК на наличие вирусов. Только в том случае, если система ничего не обнаружила, можно добавлять игру в список исключений.
Следуйте инструкции:
- Откройте окно параметров системы с помощью сочетания клавиш Win — I;
- Выберите пункт «Обновление и безопасность»;
Рис.3
- В новом окне кликните на вкладку «Защитник Виндовс»;
- В правой части окна нажмите на «Открыть Центр безопасности»;
Рис.4
Далее нажмите на значок щита, а затем перейдите в окно параметров защиты;
Рис.5
В новом окне найдите раздел «Исключения» и нажмите на строку «Добавление и удаление исключений»;
Рис.6
Далее нажмите на «+» и добавьте программу из списка установленных на компьютере. Теперь при её запуске, Защитник не будет блокировать работу софта.
Рис.7
После выполнения вышеуказанных действий рекомендуем перезапустить компьютер, так как часто Защитник Windows продолжает блокировать установленную игру, а изменения в его работе появляются только с запуска нового сеанса Windows.
Если в Windows 10 установлен дополнительный антивирус, нужно добавить игру и в список его исключений.
Делается это аналогично к тому, как описано выше. Вы запускаете программу, открываете параметры защиты и добавляете игру в список активных исключений.
Проблема с игрой
Что
ж, многие пользователи, как правило, не особо любят покупать игрушки.
Вместо этого они предпочитают скачивать их, патчить, взламывать и так
далее. Вот вам и еще одна причина, по которой игры отказываются
запускаться.
К сожалению, решить ситуацию быстро здесь не
получится. Вам потребуется или купить лицензионную игру в магазине, или
посмотреть специализированный форум по игре, где будут написаны
возможные «баги» и варианты исправления ситуации. Можно, конечно же,
скачать игрушку с другого сайта, но, скорее всего, эффекта от этого не
будет.
Воздерживайтесь от взломанных игр на компьютере. С
лицензионными версиями проблемы практически не возникают. В крайнем
случае все ограничивается обновлением «Директа» с последующей
перезагрузкой компьютера. Но есть и еще одна интересная «мелочь»,
мешающая работе приложений.
Плохая сборка
В случае, если не запускаются игры на Виндовс 7 или 10, но вы выполнили прошлые рекомендации, а они не помогли, есть вероятность, что проблема может заключаться в ошибке установки или самой сборке.
Одной из причин, по которой возникают ошибки при установке или запуске игры, плохая оптимизация установщика и сборки в целом. Таких проблем практически не возникает на лицензионных версиях, например, установленных из Steam.
Что нужно сделать, в таком случае:
- Переустановить игру, возможно ошибка установки имела временный характер
- Найти новую сборку, вероятно она установится и запустится без лишних проблем
- Установить из Steam или другого маркетплейса. Придётся её покупать, но это освободит от потери времени на поиск проблем и попытки найти нормальную сборку.
Сбой при установке
Второй вариант развития событий, при котором у вас не запускается Windows 7 — это не что иное, как возникновение разного рода сбоев и неполадок при установке. Данная причина, как ни странно, относится и к играм, и к «Виндоус».
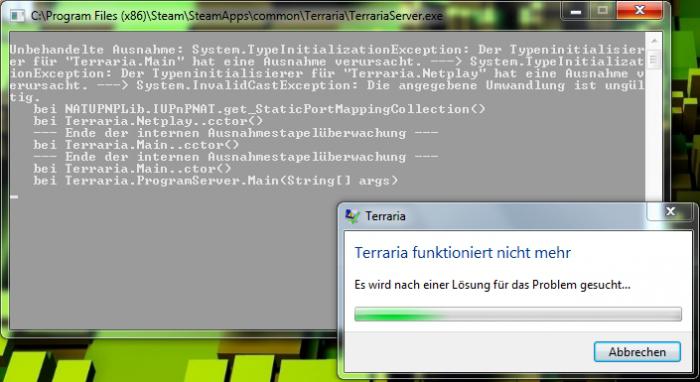
Дело все в том, что малейший сбой, как правило, приводит к повреждению целостности всей системы игры или «операционки». Хорошо, если процесс прервется и укажет вам на ошибку. В противном случае, придется гадать, почему же не запускается Windows 7. Если вы думаете, что во время установки могли произойти сбои, то просто переустановите вашу операционную систему. По правде говоря, с играми дело обстоит проще — достаточно просто удалить игрушку, а затем снова поставить ее на компьютер. Ничего сложного. Как правило, этот процесс отнимет у вас не больше 10 минут.


