Какой директ икс стоит на виндовс 10
Содержание:
- Как проверить какой DirectX на компьютере с помощью панели управления видеокарты
- Как проверить версию DirectX установленного в Windows
- Несколько способов, как узнать, какая версия DirectX установлена в системе Windows 7
- Почему используется не самая последняя версия DirectX
- Проверка версии DirectX
- Почему не работает DirectX 12 на Windows 10
- Проверяем текущую версию DirectX вручную
- Как узнать какой DirectX установлен
- Как узнать какая версия DirectX стоит в Windows 10
- Как определить версию DirectX с помощью сторонних программ
- Обновление
- Где найти информацию об установленной версии DirectX
- Системная утилита для определения текущей версии DirectX
- Получение информации о DirectX в AIDA64
- Узнаем, какой DirectX установлен
- Возможные проблемы при установке DirectX на Windows 10
- Как проверить DirectX?
Как проверить какой DirectX на компьютере с помощью панели управления видеокарты
Узнать версию DirectX можно с помощью программного обеспечения видеокарты. Я покажу, как это сделать на примере видеокарты производства NVIDIA:
- Запустите «Панель управления NVIDIA».
- В левой колонке, в самой нижней части нажмите на ссылку «Информация о системе».
- В окне «Информация о системе», во вкладке «Дисплей» отобразятся данные о видеоплате.
На этом изображении видно, что в операционной системе версия среды выполнения DirectX 12, версия API Direct3D — 12, уровень возможностей Direct3D — 11. Это означает, что несмотря на поддержку системой новой версии DirectX 12, устаревшая видеокарта сможет полноценно работать только с DirectX 11.

Как проверить версию DirectX установленного в Windows
Если вы хотите проверить, какая версия DirectX установлена в вашей Windows, то проще всего это сделать при помощи команды «dxdiag». Команда «dxdiag» работает во всех современных версиях Windows, включая Windows XP, Windows 7, Windows 8 и Windows 10. Поэтому у вас точно не возникнет никаких проблем с выполнением данной команды.
Итак, для того чтобы проверить версию DirectX, вам необходимо нажать комбинацию клавиш Windows+R, ввести команду «dxdiag» и нажать на кнопку «OK».

В результате перед вами откроется окно, которое называется «Средство диагностики DirectX». В этом окне доступна вся основная информация о системе. Среди прочего здесь есть и версия DirectX.

необходимо отметить, что версия DirectX, которая установлена в операционной системе Windows, может отличаться от той которую поддерживает ваша видеокарта.
Несколько способов, как узнать, какая версия DirectX установлена в системе Windows 7

Вначале, давайте определимся, что собой представляет DirectX. Это пакет мультимедийных технологий, необходимых для того, чтобы на компьютере или ноутбуке запускались мультимедийные приложения, а также игры.
Часто, чтобы запускалась какая-нибудь игра, необходимо проводить обновление версии директа.
В большинстве случаев, многие игрушки, установленные на современном устройстве, сопровождаются актуальным пакетом директ, но если она не была обнаружена, то значит, необходимо самостоятельно посмотреть, какая последняя версия была установлена на операционной системе.
Приведенная ниже инструкция для проверки установленной версии DirectX, будет действовать для операционной системы Windows 7.
Использование средства диагностики DirectX
Для начала необходимо нажать на кнопку «Пуск», в нижнем левом углу экрана, и там, в поле «Найти файлы и программы», вбить такой запрос, как dxdiag.
После того, как команда была введена, на клавиатуре необходимо нажать на клавишу «Enter».
Дальше будет открыто специальное окно, в котором человек, без труда во вкладке «Система», сможет увидеть установленную версию DirectX на ПК.
Применение вспомогательного софта
Не всем людям подходят традиционные методы проверки, некоторые любят убеждаться в результате, с помощью специальных утилит. И по этой причине, часто для проверки версии DirectX подходит такая программа, как Astra32.
Этот софт распространяется на бесплатной основе, и на официальном ресурсе, имеется возможность скачать Portable (версия, не требующая установку). После запуска этого софта на своем компьютере, начинается сканирование системы. После того, как сканирование подходит к концу, на главном экране, в самом первом окне, можно узнать установленную DirectX на своем ПК.
Сканирование занимает около минуты, и результат будет выведен в главном окне.
Бывают случаи, когда людям необходим не просмотр установленной версии, а полностью удаление директа со своего ПК.
Теперь, не нужно долго разбираться в том, по какой причине может не запуститься купленная игра с системной ошибкой, достаточно ознакомиться с информацией, представленной в этой статье, чтобы узнать о необходимости использования директа.
Теперь, любой человек может узнать, как правильно проверять, какой директ установлен на рабочем ПК. Помимо операционной системы Windows 7, можно легко узнать директ икс и на других версиях Windows (XP, 10, и так далее).
Почему используется не самая последняя версия DirectX

В системе задействованы устаревшие файлы:
- Возможно видеокарта вашего компьютера не предназначена для новой 12-й версии DirectX (чтобы знать точнее нужно найти инструкцию или информацию на официальном сайте компании производителя);
- Используются устаревшие для видеокарты драйвера. Выход довольно прост — нужно обновить ПО.
- На сегодняшний день производители предусмотрели DirectXна следующих типах видеокарт:
- Broadwell, Haswell, Kaby Lake с процессорами i3, i5, i7;
- NVIDIA с шестисотой серии и до GTX Titan, исключение составляет 800-ая серия с частичной поддержкой. Правда производителем заявлено, что в скором времени последняя версия директа будет доступна, начиная с 400-ой серии;
- AMD с HD 7000 версии до R9, включая процессоры е1 и е2, с объединенными графическими чипами.
Несмотря на подробный список, может случиться, что именно в ваше устройство производитель не включил в пакет драйверов возможность поддержки Directx 12 и придется подождать. Производители видеокарт активно внедряют свои продукты, используя современные технологии, в том числе и на уровне программного обеспечения.
Возможно, что устанавливая набор ПО на видеокарту вашего компьютера возникнет ошибка. Чаще всего это бывает у тех пользователей, которые недавно обновили операционную систему. Решение проблемы в данном случае кроется в полном удалении всех имеющихся до этого драйверов, в том числе и AMD Catalyst, которая является программной оболочкой. Далее драйвера переустанавливаются и снова проверяются.
Где скачать последнюю версию DirectX
Несмотря на предустановленные заранее файлы в ОС Windows, касается с 8 по 10 версию, случаются неприятности (особенно это касается тех, кто пользуется нелицензионной версией) и остается обратиться за помощью в интернете
Здесь важно искать DirectX на официальном сайте, который является производителем вашей ОС. Тут же можно найти и более поздние версии, которые могут пригодиться для старых игр
Как правило — после процесса установки DirectX необходимо запустить перезагрузку компьютера.
Проверка версии DirectX
Все игры, предназначенные для запуска под Windows, требуют обязательного наличия DirectX определенной версии. На момент написания статьи последней редакцией является 12. Версии являются обратно совместимыми, то есть игрушки, написанные под DirectX 11, запустятся и на двенадцатом. Исключения составляют только очень старые проекты, работающие под 5, 6, 7 или 8 директом. В таких случаях вместе с игрой поставляется и необходимый пакет.
Для того, чтобы узнать версию DirectX, которая установлена на компьютере, можно воспользоваться способами, приведенными ниже.
Способ 1: программы
Программное обеспечение, которое предоставляет нам информацию о системе в целом или о некоторых устройствах, может отображать и версию пакета DirectX.
- Наиболее полную картину показывает софт под названием AIDA64. После запуска в главном окне необходимо найти раздел «DirectX», а затем перейти к пункту «DirectX – видео». Здесь и содержатся данные о версии и поддерживаемых функциях набора библиотек.

«Видео»«DirectX»


Способ 2: Windows
Если нет желания устанавливать на компьютер специализированный софт, то есть возможность воспользоваться встроенным в систему «Средством диагностики DirectX».
- Доступ к данной оснастке осуществляется просто: необходимо вызвать меню «Пуск», набрать в поле поиска dxdiag и перейти по появившейся ссылке.

Есть и другой, универсальный вариант: открыть меню «Выполнить» сочетанием клавиш Windows+R, ввести ту же команду и нажать ОК.


Проверка версии DirectX не займет много времени и поможет определить, будет ли работать игра или другое мультимедийное приложение на Вашем компьютере.
Почему не работает DirectX 12 на Windows 10
 Одной из особенностей операционной системы Windows 10, которую активно продвигает компания Microsoft, являются игры. Новая версии операционной системы на «близком к железу уровне» работает с играми, которые разрабатываются на DirectX 12. Это позволяет игрокам на маломощных компьютерах запускать проекты, которые требуются высокой производительности.
Одной из особенностей операционной системы Windows 10, которую активно продвигает компания Microsoft, являются игры. Новая версии операционной системы на «близком к железу уровне» работает с играми, которые разрабатываются на DirectX 12. Это позволяет игрокам на маломощных компьютерах запускать проекты, которые требуются высокой производительности.
При этом некоторые пользователи Windows 10 могут обнаружить при проверке, что у них установлен DirectX 11 или 11.2, а не современный DirectX 12. В такой ситуации нет необходимости качать DirectX 12 с официального сайта Microsoft и устанавливать его на компьютер, поскольку это не поможет. Данная версия драйверов изначально имеется в Windows 10, и решение проблемы следует искать в другой плоскости.
Если вместо DirectX 12 на Windows 10 у вас отображается при проверке DirectX 11.2, это связано с:
Устаревшей видеокартой, используемой в компьютере. Новые инструменты от компании Microsoft не поддерживаются старыми платами;
Неактуальной версией драйверов для видеокарты. Чтобы проверить актуальность драйверов, зайдите на сайт разработчиков видеокарты и загрузите последнюю версию программного обеспечения для вашей модели графического ускорителя
Обратите внимание, если при установке драйвера будет возникать ошибка, необходимо предварительно удалить с компьютера старую версию ПО для видеокарты.
Важно отметить, что более свежий DirectX на компьютере не заменяет предыдущие версии. То есть, если для запуска приложения или игры требуется DirectX 8,9 или 10, а на компьютере установлены более поздние версии, необходимо загрузить «старый» драйвер
Проверяем текущую версию DirectX вручную
Для того, чтобы проверить версию данного мультимедийного пакета, вам необходимо сделать следующее:

Открывается данное окно. В поле ввода пишем следующее: dxdiag и нажимаем ОК:

Открылось новое окошко. Во вкладке «Система» необходимо найти пункт «Версия DirectX» (обычно находится в самом низу). Там же и будет указана версия (обведено красным кружком):

Обязательно ли устанавливать самую новую версию?
Да, обязательно. Это необходимо для стабильной работы программ и компьютерных игр.
DirectX, как и любое другое программное обеспечение, требует периодических обновлений
Почему так важно не пренебрегать ими? Как определить версию продукта на вашем компьютере?
Как узнать какой DirectX установлен
Определить версию DirectX на компьютере под управлением Windows очень просто, для этого необходимо:
- Нажать на клавиатуре комбинацию Windows+R, чтобы открыть строку «Выполнить»;
- В ней потребуется прописать команду dxdiag;
- После этого откроется окно со сведениями о системе, которое носит название «Средства диагностики DirectX». На вкладке «Система» внизу можно увидеть графу, в которой указывается, какой DirectX установлен на компьютере.
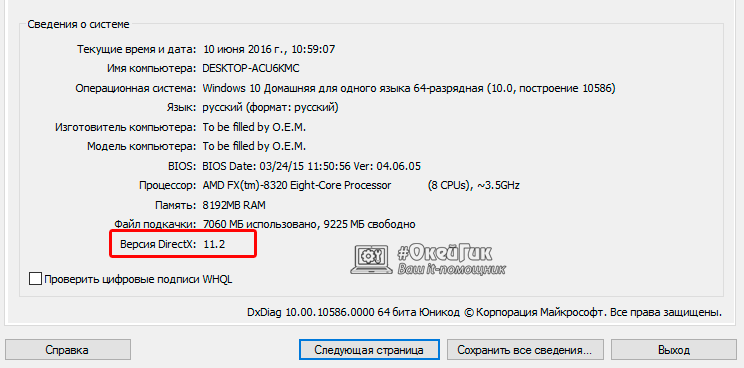
Важно: На компьютер можно установить любую версию DirectX. Однако есть важный нюанс: если она не поддерживается аппаратно, то система Windows не сможет с ней работать
Тогда операционная система выбирает в качестве активной максимально старшую поддерживаемую версию DirectX, и именно она отображается в диагностическом меню, информация о котором приведена выше.
Как узнать какая версия DirectX стоит в Windows 10
Определить, какая версия DirectX установлена на данный момент можно несколькими путями.
Самый простой способ — воспользоваться кнопкой «Пуск» и ввести команду WIN+R в строку поиска. Нажав на Enter всплывет два окна. Одно содержит информацию о цифровых подписях драйверов, второе окно будет содержать информацию о DirectX. Необходимо найти в нижней части окна характерную надпись «Версия DirectX». Если она соответствует 12ти, то версия новая, можно работать в операционной системе. Может случиться, что версия старая 11.2 или ниже, тогда нужно искать проблему дальше. Второй способ определить версию директа — запустить меню выполнения команд и с помощью комбинации клавиш WIN+R начать диагностику, введя команду dxdiag.
Как определить версию DirectX с помощью сторонних программ
Помимо встроенных в операционную систему утилит, определить версию DirectX на компьютере позволяют сторонние приложения. При этом они способны предоставить информации куда больше, чем команда dxdiag, о которой сказано выше.
Удобным средством диагностики компьютера является приложение AIDA64. Его бесплатную версию можно загрузить с официального сайта разработчиков. Данная программа позволяет узнать данные обо всех компонентах компьютера, а также о программной составляющей.
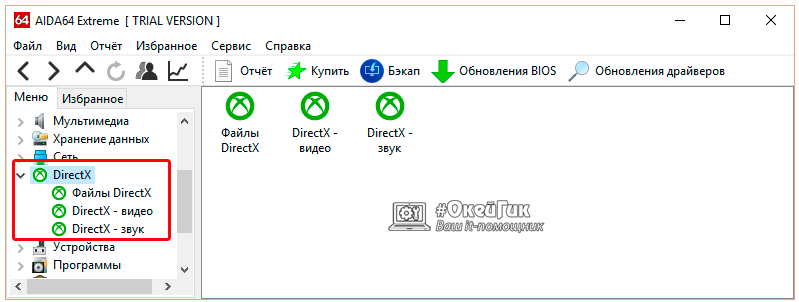
В левом меню приложения можно видеть отдельный пункт DirectX. В нем собрана информация в трех подразделах: файлы, видео, звук:
- «Файлы». В ней можно посмотреть все имеющиеся на компьютере файлы, относящиеся к DirectX. Это бывает полезно, например, в ситуации, когда необходимо удалить определенный файл из DirectX, когда с ним возникла ошибка. Также на вкладке можно посмотреть последнюю дату изменения файлов DirectX, узнать их вес и многие другие параметры;
- «Видео». Здесь выводится информация о видеокарте компьютера, а также об используемых ею драйверах. В пункте «Аппаратная поддержка» обозначена максимальная версия DirectX, которая поддерживается графическим ускорителем с текущей версией драйверов;
- «Звук». Информация о звуковых параметрах компьютера.
AIDA64 – это не единственная диагностическая программа для компьютера. В сети можно найти множество ее аналогов, как платных, так и бесплатных.
Обновление
Время идет, а с развитием технологий развиваются и подключаемые к компьютеру библиотеки. Таким образом, свои обновления получает и DirectX. Время от времени его нужно обновлять. Но как это сделать?
Осуществляется задача несколькими способами. Первый — это самостоятельный поиск необходимой версии в интернете. Он не очень удобен, так как вы можете «нарваться» на неприятности, а именно, на зашифрованные и спрятанные вирусы. Да и ваша система и данное приложение могут оказаться несовместимы.
Второй метод — это обновление при помощи официального сайта Майкрософт. Для этого зайдите на сайт, найдите DirectX, после чего выберите необходимую вам операционную систему и версию Директа для скачивания. Скачайте и установите, согласно инструкции. После этого перезагрузите компьютер — и вот вы обновили библиотеки компьютера!
Последний, наиболее достоверный метод — это обновление автоматическое, при помощи центра обновления Windows 7. Для этого зайдите в него, начните проверку доступных обновлений, после чего выберите DirectX, если таковой имеется, и дождитесь, пока он обновится. Все, что от вас потребуется, — это подключение к сети интернет. Ну и, конечно же, перезагрузить компьютер после завершения.
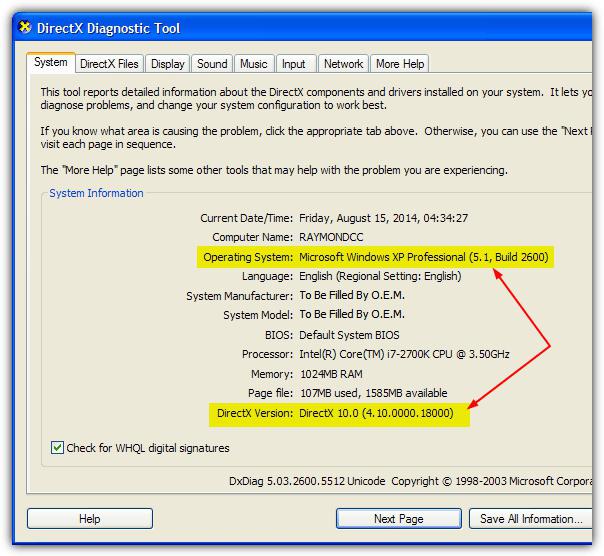
Где найти информацию об установленной версии DirectX
Существует два способа узнать, какая версия DirectX установлена на ПК:
- через один из системных инструментов Windows;
- с помощью стороннего ПО.
Рассмотрим оба варианта.
Чтобы узнать версию, воспользовавшись только внутренними средствами Windows 10, необходимо:
- Запустить «Строку задач» (клавиши WIN+R) и ввести значение dxdiag.
- После нажатия кнопки ОК откроется информационное окно «Средство диагностики DirectX», где во вкладке «Система» можно найти информацию об установленной версии.
Получить информацию об установленной версии DirectX можно и с помощью стороннего ПО. Для этого следует воспользоваться утилитами AIDA64, Astra32, GPU-Z, SysInfo Detector, HWiNFO и другими. Рассмотрим пример с использованием утилиты Astra32 (алгоритм действий для всех перечисленных программ аналогичный, с некоторыми минимальными отличиями).
Видео: как узнать версию DirectX
Исходя из личного опыта, автор статьи может посоветовать воспользоваться одной из трёх наиболее хорошо зарекомендовавших себя утилит: Astra32 (имеет как портативную версию, так и устанавливаемую, интерфейс полностью на русском языке, количество сбоев в работе минимально), AIDA64 (даёт более глубокую и подробную информацию обо всех компонентах ПК, однако занимает много места на HDD) и HWiNFO (очень «лёгкая» утилита, практически не потребляет ресурсов системы, но доступна лишь на английском языке).
Системная утилита для определения текущей версии DirectX
- сборка DirectX 9.0c поставлялась с Windows XP SP2, а также серверной версией Windows Server 2003 SP1. Пакет совместим с Windows 7, 8, Vista;
- сборка DirectX 10 ориентирована на Vista и следующую версию сетевой ОС – Server В пакете присутствуют все функции предыдущих версий;
- сборка DirectX 11 также включает все компоненты предыдущих пакетов и ориентирована на Windows 7-8;
- последняя версия DirectX 12 ориентирована на Windows 10. Это самое свежее обновление, вышедшее в 2019 году. Имеет улучшенные возможности рендеринга, может использоваться в составе любой версии Windows, но ориентирована не на все видеокарты.
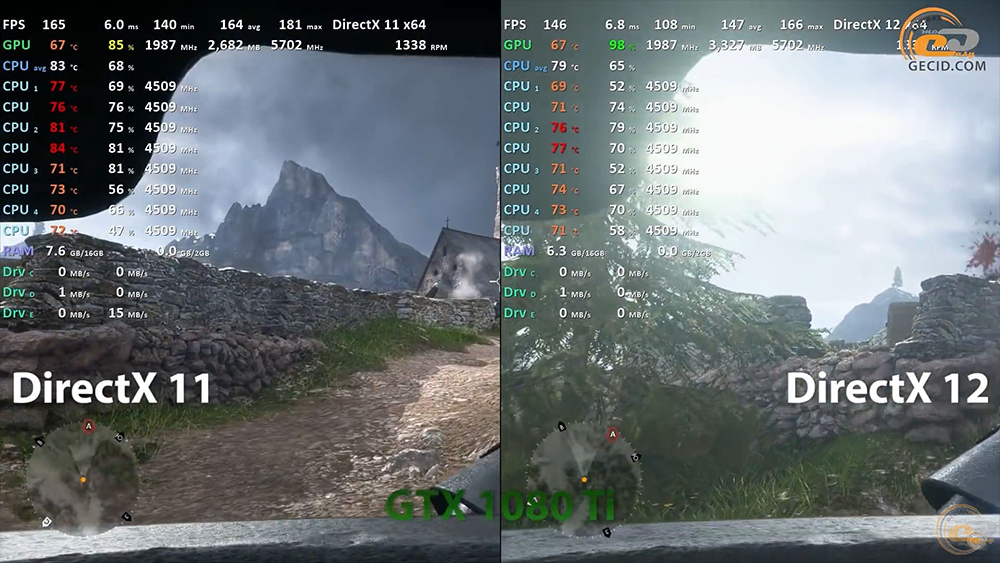
Если вы хотите, чтобы графические приложения работали правильно и быстро, не загружая процессор, нужно следить за тем, используете ли вы самую свежую версию API. В случае необходимости выполнить обновление очень легко – достаточно скачать свежий вариант установочного файла и запустить его.
Но как узнать текущую версию DirectX на ПК с ОС Windows?
Оказывается, для этих целей в составе операционной системы имеется встроенная утилита, умеющая проверять версию DirectX, установленную на компьютере.
Опишем последовательность действий для осуществления такой проверки:
- запускаем консоль выполнить (жмём кнопку «Пуск» – «Выполнить», в «восьмёрке» и «десятке» на «Пуск» нужно кликать правой кнопкой). Универсальный способ, работающий во всех версиях ОС – использование комбинации Win+R;
- в самой консоли вводим команду dxdiag, подтверждаем запуск нажатием Enter;
- при первом запуске утилиты выскочит окно, просящее пройти проверку цифровой подписи драйверов. Можно ответить утвердительно, но можно и проигнорировать сообщение;
- откроется новое окно «Средство диагностики DirectX» с четырьмя вкладками. Нас интересует вкладка «Система» (она откроется по умолчанию), где в самом низу приведена текущая версии установленного в системе пакета.
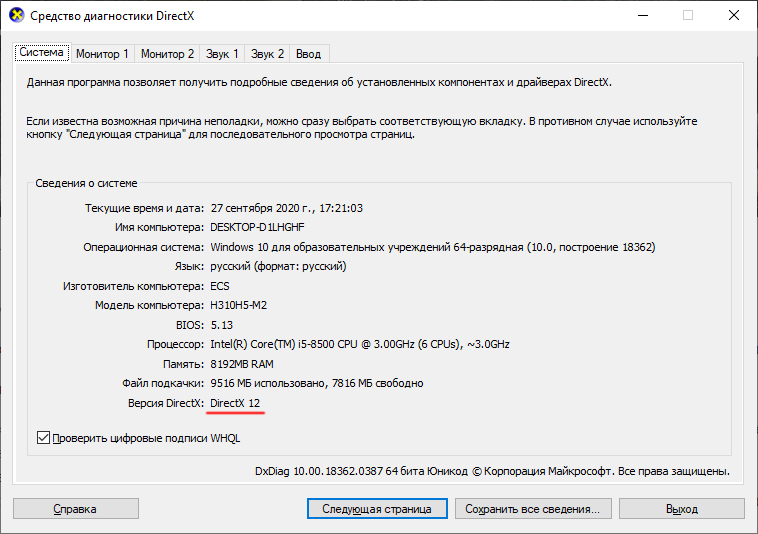
Следует принимать во внимание один важный нюанс: то, что написано, касается, не реально установленной версии DirectX. Указана всего лишь версия библиотеки, которая в настоящее время активна и задействована при использовании интерфейса операционной системы
И опять напоминаем, что если вы перешли на «Десятку» и используете последнюю версию пакета (12), это не означает, что библиотека автоматически поддерживается установленной в системе видеокартой, а вернее – её драйверами. Другими словами, нужно ещё и проверять, имеется ли поддержка новейших сборок DirectX со стороны железа и драйверов.
Узнать, поддерживает ли видеоадаптер возможности графической библиотеки, и какие именно, можно здесь же, во вкладке «Экран». Если ваше железо устарело и не может поддерживать последние обновления – не страшно. В этом случае будет обеспечена поддержка старых функций, разумеется, улучшения производительности графической подсистемы вы не увидите.
Получение информации о DirectX в AIDA64
Программа AIDA64 выдает обширную информацию об оборудовании и программном обеспечении компьютера. В том числе, в AIDA64 вы можете посмотреть версию DirectX своего компьютера.
- Откройте программу AIDA.
- Во вкладке «Меню», в разделе «Компьютер» откройте «Суммарная информация». Здесь отобразится установленная версия DirectX (на моем компьютере — DirectX 12).

Для получения информации о поддерживаемой версии DirectX, откройте раздел «DirectX», а затем «DirectX – видео».
В разделе «Свойства Direct3D», напротив пункта «Аппаратная поддержка DirectX», вы увидите поддерживаемую версию DirectX (в моем случае — DirectX 11). Это значит, что видеокарта поддерживает 11 версию DirectX.

Узнаем, какой DirectX установлен
Есть простой, описанный в тысяче инструкций, способ узнать установленную в Windows версию DirectX, состоящий из следующих простых шагов (рекомендую после просмотра версии прочитать следующий раздел этой статьи).
- Нажать клавиши Win+R на клавиатуре (где Win — клавиша с эмблемой Windows). Или нажать «Пуск» — «Выполнить» (в Windows 10 и 8 — правый клик по «Пуск» — «Выполнить»).
- Ввести команду dxdiag и нажать Enter.
Если по какой-то причине запуск средства диагностики DirectX после этого не произошел, то зайдите в C: Windows System32 и запустите файл dxdiag.exe оттуда.
Откроется окно «Средство диагностики DirectX» (при первом запуске вам может быть предложено также проверить цифровые подписи драйверов — делайте это на свое усмотрение). В этой утилите, на вкладке «Система» в разделе «Сведения о системе» вы увидите информацию о версии DirectX на компьютере.

Но тут есть одна деталь: на самом деле, значение этого параметра говорит не о том, какой DirectX установлен, а лишь о том, какая из установленных версий библиотек активна и используется при работе с интерфейсом Windows. Обновление 2020: наблюдаю, что начиная с Windows 10 1703 Creators Update в главном окне на вкладке Система dxdiag указывается как раз установленная версия DirectX, т.е. всегда 12. Но при этом не обязательно, что она поддерживается вашей видеокартой или драйверами видеокарты. Поддерживаемую версию DirectX можно увидеть на вкладке Экран, как на скриншоте ниже, или способом, описанным далее.

Возможные проблемы при установке DirectX на Windows 10
Рассмотрим наиболее распространённые проблемы, возникающие при установке DirectX.
Несовместимость версии библиотек DirectX с версией ОС Windows
Корпорация «Майкрософт» регулярно выпускает обновления DirectX для каждой новой версии ОС Windows. Поэтому, например, при попытке установить на Windows 10 версию DirectX ниже 11.3 у пользователей может появиться критическая ошибка.
 В окне с текстом ошибки вам порекомендуют установить более новую версию DirectX
В окне с текстом ошибки вам порекомендуют установить более новую версию DirectX
Для исправления возникшей проблемы потребуется скачать с официального сайта «Майкрософт» версию DirectX, подходящую для вашей ОС Windows.
Таблица: совместимость версий DirectX с разными версиями ОС Windows
| Версия DirectX | Версия ОС Windows |
|---|---|
| DirectX 9.0C | Windows XP |
| DirectX 10.0 | Windows Vista |
| DirectX 11.0 | Windows 7 |
| DirectX 11.1 | Windows 8 |
| DirectX 11.2 | Windows 8.1 |
| DirectX 11.3 — 12.0 | Windows 10 |
Из таблицы следует, что подходящими для Windows 10 будут версии DirectX от 11.3 до 12.0.
Сбой установки DirectX (внутренняя ошибка)
В процессе установки DirectX может появиться критическая «внутренняя системная ошибка».
 Файлы DXError.log и DirectX.log, содержащие информацию об ошибке, находятся в системной папке Windows
Файлы DXError.log и DirectX.log, содержащие информацию об ошибке, находятся в системной папке Windows
Причиной возникновения этой ошибки чаще всего является сбой в доступе к «административным правам запуска». Чтобы решить проблему, выполните следующие шаги:
- В меню «Пуск» найдите и запустите «Командную строку» от имени администратора.
- В появившемся окне пропишите значение chkdsk и нажмите Enter. Затем введите команду sfc /scannow и снова нажмите Enter.
- После завершения процесса закройте «Командную строку», щёлкните правой кнопкой по файлу установки DirectX и выберите параметр «Запуск от имени администратора».
- Теперь установка должна пройти без ошибок.
Ошибка совместимости DirectX с видеокартой или её драйверами
Во время установки DirectX на ОС Windows 10 инсталлятор также может выдать ошибку с сообщением о конфликте с видеокартой.
 В информационном окне ошибки будет указано, что проблема кроется именно в видеокарте
В информационном окне ошибки будет указано, что проблема кроется именно в видеокарте
Причиной такого «конфликта» может стать либо несоответствие модели вашей видеокарты требованиям DirectX (например, отсутствие у 3D-ускорителя поддержки технологии DirectX 12), либо устаревшие драйверы устройства. В первом случае вам потребуется установить DirectX предыдущей версии. Во втором — обновить драйверы видеокарты.
Для этого:
- Щёлкните правой кнопкой мыши по меню «Пуск» и выберите раздел «Диспетчер устройств».
- В открывшемся окне диспетчера найдите строку «Видеоадаптеры» и щёлкните по ней. Затем кликните правой кнопкой по вашему видеоадаптеру и в контекстном меню нажмите «Обновить драйверы».
- Выберите вариант «Автоматический поиск обновлений».
- Дождитесь окончания поиска, скачивания и установки драйверов, после чего перезагрузите ПК.
«Фатальная ошибка» DirectX
Причиной такой ошибки является системный сбой совместимости между библиотеками DirectX и оперативной памятью вашего ПК.
 В информационном окне «Фатальной ошибки» также обычно отображается информация о параметрах оперативной памяти ПК
В информационном окне «Фатальной ошибки» также обычно отображается информация о параметрах оперативной памяти ПК
Для устранения неисправности следует:
- Зайти в меню «Пуск», нажать на кнопку «Питание» и, удерживая клавишу Shift, выбрать вариант «Перезагрузка».
- После перезагрузки системы появится окно «Параметры загрузки», где необходимо выбрать пункт №5 «Включить безопасный режим с загрузкой сетевых драйверов».
- Загрузившись в «Безопасном режиме», установите DirectX.
- Теперь можете загрузиться в обычном режиме Windows и без ошибок повторно установить DirectX.
Как проверить DirectX?

Большинство игр и программ на компьютере требуют установленный мультимедийный пакет DirectX, без которого эти игры и программы будут работать некорректно. Чтобы понять, зачем этот пакет нужен и что он собой представляет, вы можете прочесть нашу статью Что такое directx.
Часто игры также требуют последнюю версию пакета, иначе они просто не запустятся. Однако как проверить версию DirectX, знает не каждый пользователь и геймер.
Разберем подробнее, как проверить версию DirectX и запустить службу диагностики.
Как проверить версию DirectX самостоятельно
Есть очень простой способ проверки версии мультимедийного пакета, который действует на любой версии ОС Windows:
- Нажимаем Пуск – Выполнить…
- В новом окне вводим «dxdiag» и нажимаем ОК.
- Во вкладке «Система» найдите пункт «Версия DirectX», где и будет указана текущая версия.
Если версия устарела, то необходимо установить более новую, скачав с сайта компании.
Более подробно об установке вы сможете прочесть в нашей статье Как обновить DirectX.
Также вы сможете прочесть более подробно о проверке версии пакета из нашей статьи Как узнать какой DirectX.
Как запустить средства диагностики DirectX
Средства диагностики DirectX проверяют на неполадки все компоненты мультимедийного пакета. Средства диагностики способны выявить:
- Неправильную версию DirectX. Это значит, что DirectX необходимо обновить или переустановить.
- Отсутствие аппаратного ускорения. Многие программы будут работать без ускорения намного медленнее или вообще не будут работать.
- Неправильно установленные устройства. Это значит, что джойстик или другой аксессуар или устройство не работает с системой ОС из-за неправильных драйверов.
- Неподписанные драйверы. Некоторые драйвера могут быть несовместимы с последней версией DirectX, что ухудшит их работу в системе ОС Windows.
Чтобы запустить средство диагностики, необходимо:
- Нажать Пуск – Выполнить.
- Ввести слово «dxdiag» и нажать ОК.
- Откроется то же самое окно, что и в инструкции предыдущего раздела. Запустится диагностика для выявления проблем. После того, как диагностика закончится, во вкладках окна можно будет посмотреть всю необходимую информацию о системе.
Также в этих окнах можно будет изменить некоторые данные вроде увеличения аппаратного ускорения. Однако работает данный метод только в Windows XP. В их более новых версиях во вкладках никакие параметры изменить нельзя. А обновление DirectX происходит только через скачивание и установку новой версии.


