Исправление проблем с вылетом игр на windows 10
Содержание:
- Зависает компьютер в играх намертво Windows 10
- Не запускается игра через стим — процесс игры завис
- Если игра все еще вылетает
- Деятельность вирусного по
- Причины
- Материнская плата
- Некоторые файлы были повреждены при установке
- Неверные настройки видеокарты
- Неисправность жесткого диска
- Причина в игре
- Аппаратные причины
- Что делать если вылетает игра на Андроид
- ОС и ПК не соответствуют требованиям игры
- Аппаратные ошибки
- Прочие способы
- Причины некорректной работы
- Аппаратные ошибки
- Приложения закрываются сами по себе, windows 10?
Зависает компьютер в играх намертво Windows 10
Системные требования нужной игры
Например, не стоит запускать GTA 5 на компьютерах десятилетней давности. Кроме, лагов и тормозов пользователь ничего не получит. В минимальных требованиях которой указывается необходимость наличия хотя бы процессора с 4 ядрами.
Если же не знаете какие у Вас комплектующие, тогда можно посмотреть характеристики компьютера в Windows 10. Перейдите в раздел Параметры > Система > О системе. Или воспользуйтесь программами, предложенными в указанной выше статье.

Обновление драйверов видеокарты
Выберите модель своей видеокарты на сайте производителя AMD или NVIDIA. Достаточно загрузить драйвер под свою версию ОС Windows 10. Обновлённая версия драйвера может не только исправить зависания, но и повысить производительность системы в целом.
| AMD | NVIDIA |
 |
 |
Можно полностью удалить драйвер на видеокарту Windows 10. Для более надёжности и чистой установки новой версии драйвера. Процесс установки не требует множества знаний. Просто запустите загруженный драйвер и следуйте его инструкциям.
Установка DirectX & Microsoft Visual C++
Загрузите Веб-установщик исполняемых библиотек DirectX для конечного пользователя. Запустите исполняемый файл, и в открывшемся окне выбрав пункт Я принимаю условия данного соглашения нажмите кнопку Далее.
Некоторые игры в процессе установки устанавливают библиотеки DirectX или Microsoft Visual C++. Дождитесь завершения установки компонентов Microsoft DirectX. Всё очень просто.

Старый жёсткий диск (HDD накопитель)
Все игры лучше запускать с более быстрых накопителей (SSD дисков). С классическими винчестерами могут возникать проблемы. Постоянные зависания игры и долгая загрузка может быть именно из-за плохо работающего накопителя.
Рекомендуем проверить состояние жёсткого диска Windows 10. Обычно пользователи собирают новый компьютер и устанавливают в него десятилетние накопители.
Как минимум воспользуйтесь встроенными средствами операционной системы. Можно быстро проверить диск на наличие ошибок файловой системы и выполнить дефрагментацию. Выберите Свойства используемого раздела и во вкладке Сервис нажмите Проверить.

Проверить температуру комплектующих
Можете использовать программы для мониторинга температуры процессора и видеокарты. Даже в пробной версии программы AIDA64 можно посмотреть температуры комплектующих. Проверяйте их только в нагрузке, поскольку на рабочем столе сложно определить перегреваются ли компоненты или нет.

Важно! В случае нормальной температуры процессора может перегреваться материнская плата. Это касается уже более горячих процессоров как AMD, так и Intel
Актуально для материнских плат со слабым питанием и плохими компонентами охлаждения.
Стресс тестирование компьютера
Проверяйте работоспособность всех комплектующих в стресс тестировании. Для анализа полученных данных смотрите, как проверить процессор на исправность и работоспособность. Например, AIDA64 позволяет с лёгкостью провести все тестирования.

Из жизни! При просмотре фильма вылетел браузер (ну ничего бывает, после перезапуска работал). На следующий день браузер вылетал стабильно каждые 40 секунду, Discord даже не запускался ну и все игры зависали. Переустановка операционной системы, конечно же, ничего не исправила.
Компьютер не проходил стресс тестирование памяти и кэша процессора. История очень интересная. Сразу же было понятно, что процессор не может нормально работать с памятью. В конце концов, обновление BIOS (точнее, откат) исправило все проблемы с зависанием системы.
Настройка схем электропитания
Ранее уже рассматривалось, как включить максимальную производительность Windows 10. Особенно актуально, если же Вы собрали новый компьютер, но не стали переустанавливать систему. В настройках электропитания можно ограничить производительность процессора.

Заключение
- Зависают намертво игры на Windows 10? Вы не знаете что делать? Не нужно паниковать! В первую очередь смотрите рабочие температуры Ваших комплектующих и убедитесь, что проблема не в конкретной игре или старых драйверах видеокарты.
- Не ленитесь, почистите компьютер от мусора. Это только будет плюсом в любом случае. Дополнительно проверяем жёсткий диск и память на ошибки. По возможности переносим игру на быстрый твердотельный накопитель (SSD диск).
- Стресс тестирование комплектующих обычно помогает определить состояние видеокарты, процессора или системы в целом. В любом случае если же компьютер не проходит тестирование, Вам уже стоит задуматься.
Не запускается игра через стим — процесс игры завис
Если не запускается игра через Стим, возможно, виноваты сбои в работе операционной системе. Тогда компьютер считает, что софт продолжает работать тогда, когда вы попытались ее выключить. При этом на экране возникает системное сообщение о том, что такое приложение уже запущено. В таком случае можно сделать следующее:
Войти в «диспетчер задач», нажав одновременно на клавиатуре клавиши «Ctrl», «Alt» и «Del».
- После открытия окна, выбрать необходимый инструмент.
- Зайти в выполняемые «процессы».
- Найти файл, который не работает.
- Кликнуть «завершить» и согласиться с изменениями (Рисунок 5).
Если это не помогло, возможно, проблема в самом ПК или в других его процессах.
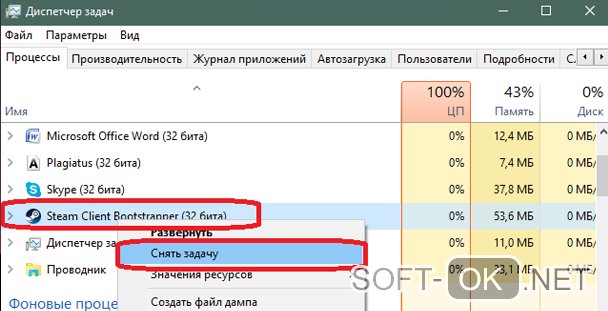
Рисунок 5. Окно диспетчера устройств с закрытием зависшего процесса
Слабая конфигурация ПК
Возможно, возможности вашего ПК не соответствуют требованиям запускаемого софта. Об этом можно узнать, перейдя в свойства «Мой компьютер» и сравнив указанные значениями с указанными в описании программы. Если они совпадают, значит дело в системе, если нет – придется оставить надежду запустить комп или приобретать для него дополнительные составляющие, которые помогут соответствовать современным требованиям. Еще один способ – разогнать видеокарту с помощью специальных программ, но учтите, что делать вы это будете на свой страх и риск. Впрочем, всегда можно откатить изменения или перезагрузить Виндовс.
Некоторые игры в стиме не запускаются: проблемы совместимости
Большинство игр работают только на новых версиях Виндовс и не воспроизводятся на более ранних. Если проблема в этом, решить ее можно также своими силами:
- Найти нужный файл.
- Кликнуть правой кнопкой мышки, чтобы вызвать дополнительное меню.
- Кликнуть «Свойства».
- Найти раздел «Совместимость» (Рисунок 6).
- Выбрать ту ОС, для которой был установлен софт.
- Согласиться с изменениями.
Узнать подробности о том, для какой операционной системы была разработана игрушка можно в ее описании. Если у вас нет такой информации, придется кликать «методом тыка» на все названия по порядку в поисках подходящего.
После осуществленных действий перезагрузите ПК.
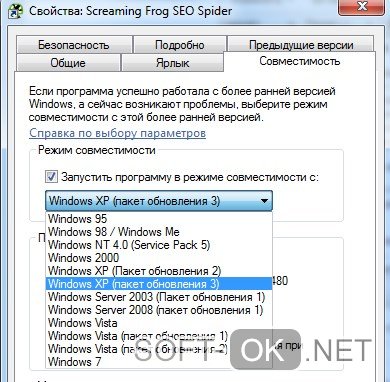
Рисунок 6. Окно выбора режима совместимости приложения
Что делать если вылетает сам Steam
В этом случае можно сделать следующее:
- Проверить комп на вирусы.
- Установить все обновления операционной системы.
- Выключить антивирусник и брандмауэр.
- Обновить драйвера.
- Очистить системный реестр (можно использовать CCleaner или любые другие подобные проги).
- Полностью удалить видеоигру с ПК и загрузить заново.
Если это не помогло, возможно, проблему поможет решить профессионал.
https://youtube.com/watch?v=d-8nrBBxuXM
Если игра все еще вылетает
В случае, если ничего не помогло, тогда варианты проблем могут быть следующие.
- У вас включен антивирус. Часто бывает так, что антивирус воспринимает игру, как вредоносное ПО. Просто отключите его и перезапустите игру.
- Перегрев компонентов. Современные игры требуют больших энергозатрат. Из-за этого часто происходят перегревы. Как вариант, можно играть определенное время, чтобы не перегружать компоненты компьютера. Или же можно установить более совершенную охлаждающую систему. Обязательно следите за температурой вашего компьютера во время игры.
- Другие программы требуют внимания пользователя. Некоторые из программ, например, установочные могут требовать внимания пользователя в момент или по завершению установки. Причем, об этом они могут сообщать через трей, что может быть незаметно. Поэтому отключите другие программы во время игры.
- Пиратская версия. Если игра была скачана с торрент-трекера, не стоит удивляться, что с ней постоянно что-то происходит. Причин тому может быть масса. Лучшим вариантом будет скачать другой торрент игры или же купить лицензионную версию.
- Плохое соединение. Если вы играете через сеть, то, может быть, проблемы у вашего провайдера. В этом случае следует перезапустить модем. Если же это не помогло, следует обратиться к провайдеру.
Таким образом, все проблемы с играми на ПК можно свести к техническим и проблемам ПО. Отдельным случаем может быть неправильная установка игры. Обычно производитель в специальной инструкции указывает, какие проблемы могут возникнуть у игрока при установке и запуске игры. В то же время, если вы используете для игры эмулятор, то следует при возникновении проблем обращаться к авторам продукта для получения данных о настройках.
Подробнее о том, почему игры вылетают можно узнать в статье Почему вылетают игры.
Деятельность вирусного по
Проблемы в работе ОС и отдельных приложений, в том числе и игр, могут быть вызваны деятельностью вирусов. Для решения данной проблемы стоит обновить установленный на компьютере антивирус и провести полное сканирование системы на наличие вредоносного ПО. Подойдёт даже встроенный «Защитник Windows», хотя конечно, лучше использовать такие инструменты, как Dr.Web CureIt или Kaspersky Virus Removal Tool.
Системные файлы, кстати говоря, также могут быть подвержены атакам вредоносного ПО. Поэтому сразу после удаления найденных вирусов стоит запустить проверку целостности системных данных посредством открытия командной строки от имени администратора и ввода команды sfc/scannow. Выявление неисправностей и их исправление займёт не более часа.
Причины
На самом деле, причин некорректной работы игр и приложений существует несколько. Познакомьтесь с каждой из них, ведь в этом списке, возможно, сидит и ваш случай:
- Во-первых, это может быть связано с банальной плохой оптимизацией программы под ваше устройство. Что имеет непосредственную связь с появлением многоядерных процессоров в девайсах;
- Во-вторых, отсутствие версии программы конкретно под ваш планшет или смартфон. Ведь таблеток под управлением операционной системы Андроид целая туча. И подогнать под них всех своё приложение разработчикам очень сложно. Вот почему игра может просто не подойти вам по разрешению экрана;
- В-третьих, может быть, что ваша версия Андроид не поддерживается программой. На странице приложения в Google Play всегда пишется, с какими версиями гугловской ОС оно будет работать;
- Также причиной может являться закачка кэша ПО в неправильную папку. Такой случай будет рассмотрен подробнее ниже;
- Ваш аппарат слишком слаб для запуска программы, поэтому вас выкидывает из приложений. Например, на планшете за 1000 рублей вы вряд ли сможете открыть GTA San-Andreas;
- Ну и последним вариантом является ошибка самого разработчика. В случае если игра не запускается ни на одном девайсе или работает на них с неполадками, стоит об этом сообщить либо самому разработчику, либо обратиться к службе поддержки Google Play.
Материнская плата

Чаще всего проблема заключается именно в видеокарте или в блоке питания, но если тесты ничего не показали, вам придется изучить свой компьютер еще глубже. На этот раз вам предстоит осмотр материнской платы — она буквально усеяна различными конденсаторами, и вам нужно проверить их все. Смотрите на то, как выглядит большинство, и ищите те, которые отличаются. Если вы обнаружили детали, которые вздулись, потекли или как-либо еще деформировались, то вам срочно нужно менять материнскую плату. Вылеты из игр — это самое лучшее, что с вами могло произойти. Ведь мог полететь весь компьютер, а так вы отделаетесь только
Некоторые файлы были повреждены при установке
Тут может быть сразу две проблемы:
- Во время установки что-то пошло не так, и некоторые файлы не записались как следует. Например, какой-то уровень не догрузился до конца. Естественно, обращаясь к «битым» файлам, игра вылетает. Поэтому пройти дальше сломанного уровня не получится. В этом случае помогает переустановка игры.
- Разработчики портировали игру с консолей или просто недобросовестно занимались оптимизацией, выпустив игру, которая жутко тормозит у многих пользователей или вовсе вылетает на некоторых компьютерах (в зависимости от того, какое оборудование стоит внутри, какая версия Windows и так далее). Решается это только установкой патчей (исправлений от самих разработчиков).
Загрузка …
Переустанавливаем игру
Процесс переустановки игры полностью зависит от того, где вы ее скачали.
Если у вас есть диск с игрой, то:
Открываем встроенную поисковую службы Windows.
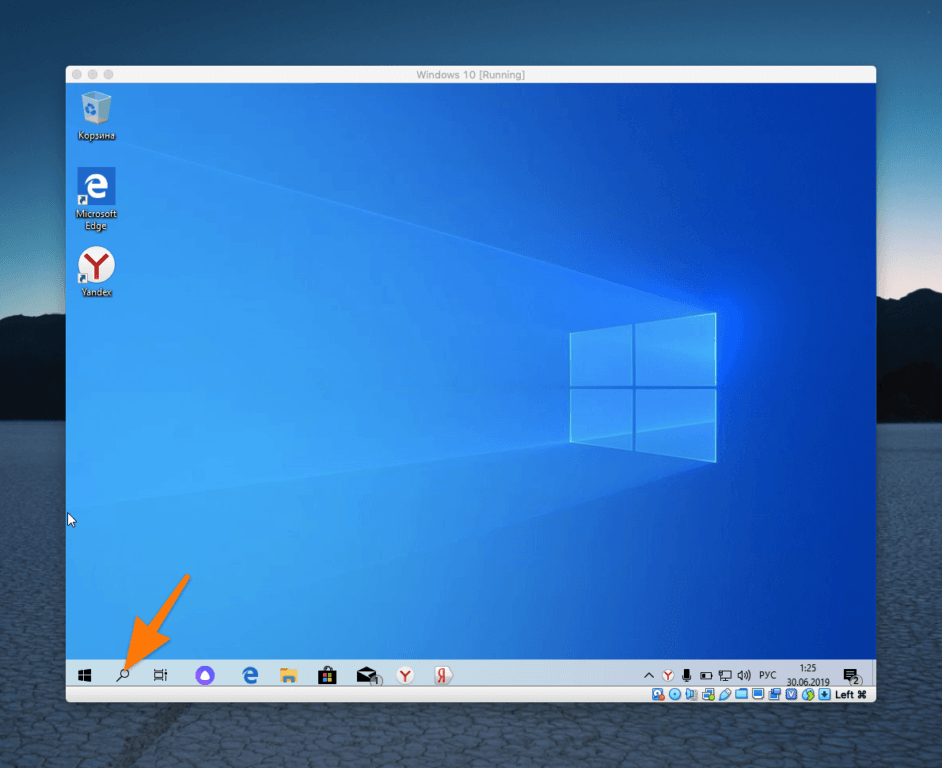
Кликаем по иконке в виде лупы
Вписываем туда слово «Панель» и нажимаем на клавишу «Ввод» (Enter)
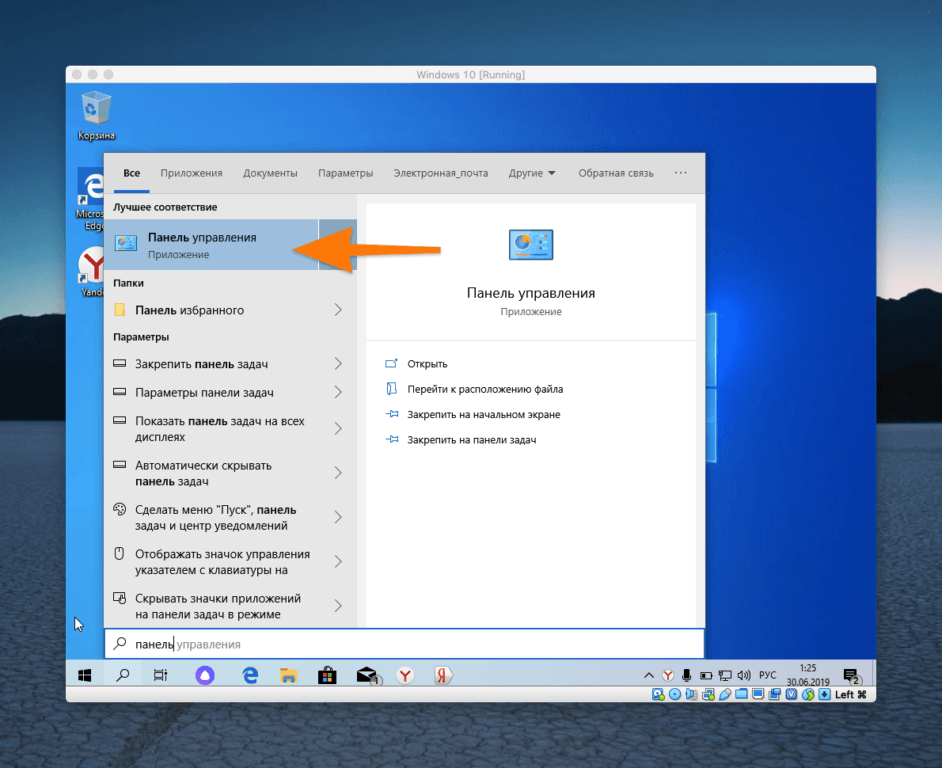
Нам нужна классическая Панель управления
В открывшемся окне ищем пункт «Удаление программ» и переходим в него.
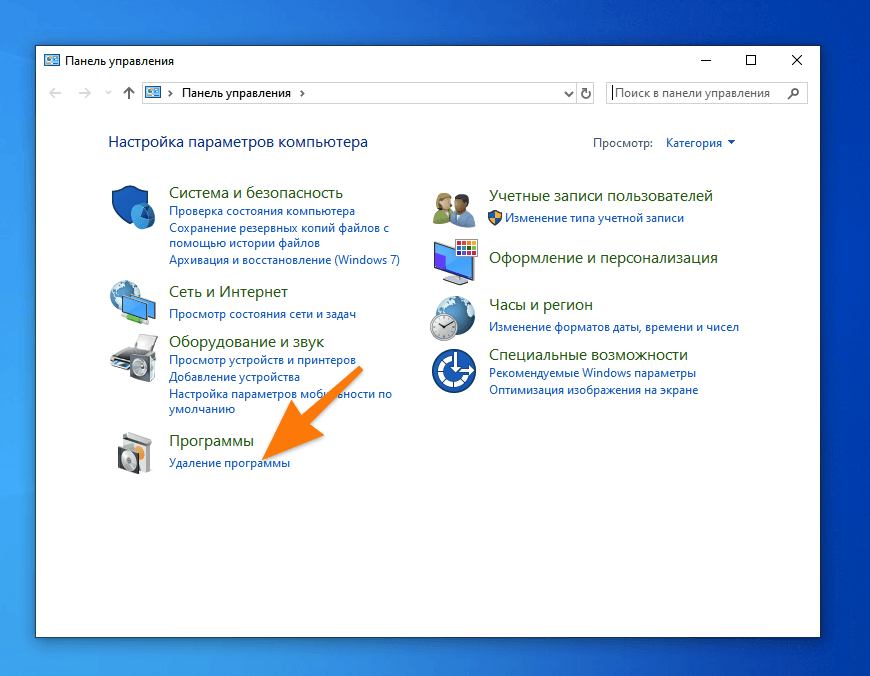
Можно поискать это меню через поиск
- Кликаем правой кнопкой мыши по названию программы (в вашем случае, игры).
- В появившемся контекстном меню кликаем по слову «Удалить».
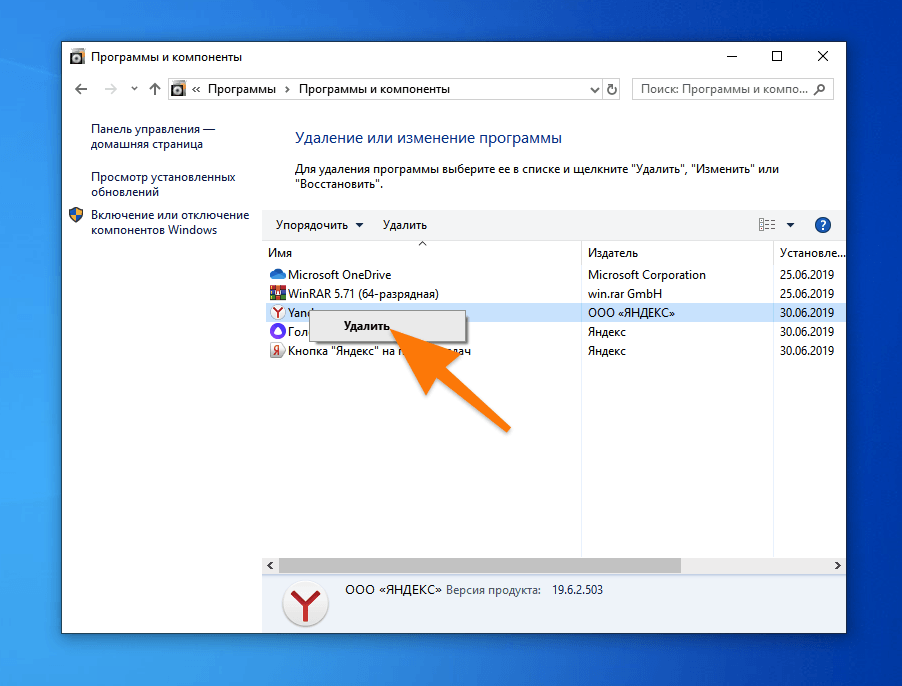
Возможно, действие придется подтвердить, введя пароль администратора
Затем вставляем диск с игрой в компьютер и устанавливаем так же, как устанавливали ранее.
Если вы устанавливали игру из Steam, то:
- Откройте свою библиотеку игр.
- Кликните правой кнопкой мыши по той, которая вылетает.
- Нажмите «Удалить».
- Затем снова установите, как сделали это ранее.
Скачиваем патчи
Если вы установили игру из Steam, Origin или Epic Store, то патчи будут приходить вам автоматически. Просто откройте свою игровую платформу и посмотрите в медиатеке на список обновлений. Обычно обновления устанавливаются сразу после запуска игры.
Если же вы покупали игру на диске, то придется искать патчи вручную на официальном сайте разработчика. Выясните, кто занимался созданием и изданием игры, прошерстите их веб-страницы. Может, там уже есть программное обеспечение, исправляющее вылеты из игры.
Загрузка …
Post Views:
8 683
Неверные настройки видеокарты
В погоне за высокой производительностью в играх многие пользователи разгоняют своё оборудование. Однако именно с разгоном ключевых компонентов компьютера может быть связаны многочисленные ошибки системы. Более того, подобные манипуляции могут полностью вывести ПК из рабочего состояния.
Если же без разгона за устройством практически невозможно работать, советуем отредактировать параметры работы видеокарты, но сделать это в разумных пределах. Почему видеокарту? Именно она отвечает за производительность игр, и имеет интерфейсную оболочку для управления настройками.
В зависимости от издателя видеокарты и драйвера настройки могут отличаться, но общие установки и методы обращения к ним примерно одинаковые. От пользователя требуется изменить параметры работы видеокарты таким образом, чтобы устройство было больше ориентировано не на обработку графического изображения, а на повышение производительности ПК. Как это сделать, можно почитать в инструкции по работе с ПО.
Неисправность жесткого диска
Одним из наиболее важных компонентов системы, отвечающих как за файлы игры, так и за целостность ОС, является жёсткий диск. Именно поэтому при наличии небольших сбоев в его работе приложения могут вылетать с появлением черного окна.
Для анализа жесткого диска существует утилита CrystalDiskInfo. О том, как ею пользоваться, можно почитать на официальном сайте разработчика.
Обратите внимание на то, что для некоторых игр обычный HDD-накопитель попросту не подходит – сказывается слишком низкая скорости чтения данных. Единственное решение в таком случае сводится к установке твердотельного диска (SSD)
Причина в игре
Начать стоит с самого простого и самого очевидного варианта. Дело может быть в самой игре. Если у вас вылетает один и тот же проект, то вам стоит задуматься о том, именно этого разработчика. Возможно, вам даже стоит написать ему о вашей проблеме. Но делать это стоит только с теми играми, которые недавно вышли. Возможно, разработчик даже будет вам благодарен и исправит указанную вами проблему в следующем патче. Но если игра вышла уже давно, то, вероятнее всего, он уже в курсе, и есть какие-либо причины, по которым эта ошибка не может быть исправлена в коде. Тогда вам нужно обратиться на тематические форумы — вполне вероятно, пользователи уже не раз спрашивали о схожей с вашей или о такой же проблеме, и для них уже были найдены решения. В любом случае, если перед вами встает вопрос: «Почему вылетела игра?» — то вам сначала стоит проконсультироваться с другими игроками. Возможно, они сообщат вам о проблеме данного проекта и даже помогут вам выйти из сложившейся ситуации. Но, к сожалению, чаще всего дело не в проекте, а в вашем компьютере, и понять, почему вылетают игры, бывает очень сложно. Для этого вам лучше всего провести серию тестов.
Аппаратные причины
Наличие кода ошибки могло бы значительно упростить поиск причины возникновения проблемы. Но в ситуации, когда игра вылетает без уведомлений, приходится полагаться на общие факторы, которые имеют место.

Нехватка оперативной или видеопамяти
Если игра запускается и сразу закрывается, то существует большая вероятность того, что проблема вызвана аппаратными особенностями компьютера. В системных требованиях любой игры в обязательном порядке указывается рекомендованное количество ОЗУ и видеопамяти. Это то количество информации, которое устройство способно обработать в один момент времени.

Если фактическое количество памяти не соответствует требованиям разработчика, никто не может гарантировать стабильность гейминга. В лучшем случае, игра будет работать с низкой частотой кадров, в худшем – вылетит при первом же запуске. Это станет свидетельством того, что компьютер не в состоянии справиться с возложенной на него задачей. Единственным выходом из ситуации является замена всего ПК или его отдельных компонентов.
На заметку. При запуске игры на ноутбуке всегда активируйте режим «Производительность». В противном случае устройство задействует мощность встроенной видеокарты, которая слабее дискретной.

Перегрев процессора
Компьютер сразу же выкидывает пользователя из игры в тот момент, когда устройство перестает справляться с нагрузкой. Но довольно часто с подобной проблемой сталкиваются люди, чей ПК полностью соответствует системным требованиям. Почему тогда происходит вылет?
Помимо самой игры на компьютере могут быть запущены другие процессы. Во время гейминга сторонние операции тоже нагружают процессор, не давая ему проявить себя в полной мере. Поэтому перед запуском необходимо в обязательном порядке прекратить все другие процессы (закрыть браузер, остановить фоновые процессы, включая загрузку файлов). Только тогда игра сможет стабильно функционировать без вылетов.

Неисправности жесткого диска
Игра занимает свободное место в памяти компьютера. И случается так, что она устанавливается на один из битых секторов жесткого диска. В таком случае вылет становится неминуемым следствием ошибок HDD или SSD. Поэтому их необходимо исправить.
Чтобы устранить ошибки жесткого диска, рекомендуется воспользоваться инструкцией:
Одновременно нажмите клавиши «Win + R», чтобы вызвать меню «Выполнить».

Введите запрос «cmd».

В Командной строке пропишите параметры «chkdsk /f /r» и нажмите клавишу «Enter».

После этого операционная система Windows 10 запустит диагностику секторов жесткого диска и автоматически устранит неисправности. Далее пользователю останется перезагрузить компьютер, чтобы изменения вступили в силу.
Что делать если вылетает игра на Андроид
Есть четыре проверенных способа исправить ошибку при вылете игр на Андроид. Давайте рассмотрим все четыре:
- Самый простой способ это установить приложение оптимизатор, оно будет автоматически оптимизировать телефон. Я рекомендую воспользоваться Clean Master или Speed Booster. Скачать эти утилиты можно из Play Маркета по ссылкам ниже. После установки утилиты, запустите её и следуйте советам. Для того, чтобы игры не вылетали, перед запуском игры делайте очистку памяти с помощью одного из этих приложений.
- В большинстве смартфонов есть функция очистки оперативной памяти. Обычно это иконка в виде ракеты или метлы. Нажав на неё вы освободите память. Стоит помнить, что при этом приложения закроются, заранее сохраните данные.
- Обновите программное обеспечение своего телефона до последней версии. Сделать это можно перейдя в Настройки — О телефоне — Обновление системы. Нажмите на кнопку Проверить обновление. Перед обновлением обязательно подключите телефон к зарядному устройству и сети WiFi.
- Последним шансом избавиться от вылетов во время игры — сбросить настройки на заводские. Большинство пользователей не следят за системой своего смартфона, скачивая сомнительные приложения и посещая плохие сайты. Со временем это может быть причиной сбоев системы.
Super Clean — Master of Cleaner, очистки, чистка
Developer:
Magical Dev
Price:
Free
Ускорение Телефона — Ускоритель, Очистка
Developer:
Lite Tools Studio
Price:
Free
Если вы решили сбросить настройки на заводские, сделайте резервную копию и сохраните фотографии и другие важные данные в одном из облачном хранилище. Кнопку сброса настроек вы найдете — Настройки — Расширенные настройки — Резервирование и сброс — Удалить все данные (сброс к заводским настройкам).
ОС и ПК не соответствуют требованиям игры
Ещё раз проверьте, соответствует ли ваш компьютер хотя бы минимальным требованиям, которые предъявляет игра. Если с «Виндовс» 10 всё должно быть в порядке — система поддерживает все новые релизы и бо́льшую часть старых игр, то с аппаратными комплектующими дело может быть иначе.
Как посмотреть основную информацию об оборудовании вашего ПК? Кликните правой клавишей мышки по ярлыку «Этот компьютер» на домашнем экране и выберите «Свойства». В новом окне просмотрите параметры.
Общую информацию по вашему компьютеру можно найти в свойствах ярлыка «Мой ПК»
Требования игры смотрите на официальном сайте разработчика. На сторонних ресурсах может быть ошибочная информация. Если имеющиеся параметры и требования не сходятся хотя бы в одном пункте, нет гарантии, что приложение будет открываться и работать без сбоев. В этом случае выход один: выбрать другую более подходящую игру или сделать апгрейд аппаратной части ПК (добавить «оперативки», поменять видеокарту и т. д.).
Аппаратные ошибки
К аппаратной части компьютера относятся видеокарта, процессор и оперативная память (это те комплектующие, которые нас интересуют в связи с запуском игр).
Одна из возможных причин – отсутствие достаточного объема памяти ОЗУ или видеоадаптера. Для каждой игры предусмотрены минимальные и рекомендуемые системные требования.
Например, для популярной игрушки The Elders Scrolls: Skyrim разработчик заявляется минимальные требования оперативной памяти – 3 Гб. Для комфортной работы нужно будет обзавестись картой на 6 Гб. Логично, что на компьютерах с 2 Гб ОЗУ игра может вылетать, так как компьютеру не хватает ресурсов обработать данные.
Если у вас возникают проблемы с играми при достаточном размере памяти, попробуйте отключить ненужные процессы, закрыть неиспользуемые программы. Это освободит приличный объем памяти (особенно если отключить браузеры, графические редакторы).
То же касается и видеокарты, которая отвечает за общую производительность игрушки
Также важно обратить внимание на мощность процессора
Количество ядер и тактовая частота процессора – важный критерий для запуска игр без ошибок. К тому же нужно следить за его температурой. Часто случаются ситуации, когда процессор мощный, но сильно перегревается в играх. Это актуально для ноутбуков, используемых около двух лет и больше. Процессор вроде бы и соответствует заявленным требованиям, но перегревается.
Причина проста – ноутбук (в частности процессор) никогда не чистился, термопаста не заменялась. В таких случаях рекомендуется обратиться в сервисный центр.
Прочие способы
Существует также ряд не очень распространённых причин и соответствующих им способов решения проблемы:
- Если программе не загружается при нажатии на ярлык на рабочем столе, то, возможно, слетели его параметры:
- Щёлкните по нему правой кнопкой.
-
Нажмите «Расположение файла».
- Попробуйте запустить напрямую из папки Steam.
- Если всё получилось, удалите ярлык и создайте новый.
-
Проблемы в реестре
Скачайте и установите любое приложение по работе с реестром, например, CCleaner. Можно использовать и стандартный regedit, но это рекомендуется продвинутым пользователям. Поскольку манипуляции с реестром могут привести к потере работоспособности компьютером.
. Очень маловероятная, но иногда случается:
- Откройте программу и перейдите в раздел «Чистка реестра».
-
Запустите поиск ошибок. Когда программа их найдёт, щёлкните «Исправить все».
- Забился кэш. Характерной чертой этой ошибки является то, что сам Стим запустится, а вот ни одна игра в нём нет:
- Зайдите в Стим, далее в «Настройки».
- Перейдите в «Загрузки».
- Нажмите кнопку «Очистить кэш».
- Нажмите ОК, а по окончании вам снова придётся выполнить вход.
- Если никакие способы не помогли, остаётся переустановить приложение, до этого полностью его удалив. Чтобы при этом сохранились игры, точнее, не пришлось бы их заново скачивать, скопируйте на другой диск папку с игрой. Она называется steamapps и находится в той же Steam внутри Program Files.
- Также на любом этапе вы можете обратиться в службу поддержки, которая сможет дать индивидуальные советы исходя из вашей ситуации. Вам понадобится:
- Сделать полноразмерный скриншот ошибки.
- Сохранить отчёт об ошибке, выдаваемый операционной системой.
- Список установленных программ, которые могли повлиять на работу Стима. То есть это те, которые на официальном сайте высвечены как конфликтные.
Причины некорректной работы
- Возможно, операционная система на вашем устройстве плохо модифицирована (оптимизирована) и поэтому работает неэффективно.
- Возможно, вы пытаетесь установить игру, которая не подходит для вашей модели гаджета. Например, на новом смартфоне приложение работало стабильно, а на старом нет, а может быть и наоборот. В этом случае, вам придется отложить игру до лучших времен. Когда выйдет новая модификация гаджета или версия приложения, игра заработает корректно.
- А может вы скачали игру, разработанную для другого устройства? Ознакомьтесь с системными требованиями и многое прояснится.
- Игра, которую вы пытаетесь запустить, разработана для более старой или, наоборот, новой версии Андроид.
- Игра может работать неправильно не по вашей вине. Возможно, авторы погорячились, выпустив «сырой» проект.
- Вы загрузили кэш игры в «неправильную» папку.
Аппаратные ошибки
К аппаратной части компьютера относятся видеокарта, процессор и оперативная память (это те комплектующие, которые нас интересуют в связи с запуском игр).
Одна из возможных причин – отсутствие достаточного объема памяти ОЗУ или видеоадаптера. Для каждой игры предусмотрены минимальные и рекомендуемые системные требования.
Например, для популярной игрушки The Elders Scrolls: Skyrim разработчик заявляется минимальные требования оперативной памяти – 3 Гб. Для комфортной работы нужно будет обзавестись картой на 6 Гб. Логично, что на компьютерах с 2 Гб ОЗУ игра может вылетать, так как компьютеру не хватает ресурсов обработать данные.
Если у вас возникают проблемы с играми при достаточном размере памяти, попробуйте отключить ненужные процессы, закрыть неиспользуемые программы. Это освободит приличный объем памяти (особенно если отключить браузеры, графические редакторы).
То же касается и видеокарты, которая отвечает за общую производительность игрушки
Также важно обратить внимание на мощность процессора
Количество ядер и тактовая частота процессора – важный критерий для запуска игр без ошибок. К тому же нужно следить за его температурой. Часто случаются ситуации, когда процессор мощный, но сильно перегревается в играх. Это актуально для ноутбуков, используемых около двух лет и больше. Процессор вроде бы и соответствует заявленным требованиям, но перегревается.
Причина проста – ноутбук (в частности процессор) никогда не чистился, термопаста не заменялась. В таких случаях рекомендуется обратиться в сервисный центр.
Приложения закрываются сами по себе, windows 10?
Lokfio
, попробуйте увеличить размер файла подкачки виртуальной памяти, должно помочь.
1. Правой кнопкой мыши по кнопке Пуск, заходим в
Система
2. Далее, в области справа, заходим в
Дополнительные параметры системы
3. Во вкладке
Дополнительно
, в разделе
Быстродействие
нажимаем
Параметры
4. Переходим на вкладку
Дополнительно
, и в области
Виртуальная память
нажимаем кнопку
Изменить…
5. Убираем галочку с пункта
«Автоматически выбирать объем файла подкачки»
6. Ниже меняем параметр
«Размер по выбору системы»
на параметр
«Указать размер: «
7.
Исходный размер
, вводим
1024
Максимальный размер4096
8. Нажимаем ниже справа кнопку
Задать
, далее
ОК
и перезагружаем систему.
На этом, в общем-то, все. Это должно решить вашу проблему.


