Нет звука из наушников в windows 10, 8.1 или 7
Содержание:
- Другие проблемы
- Не работают наушники при подключении к передней панели компьютера
- Bluetooth наушники
- Подготовка компьютера к подключению
- Краткий мануал устранения
- Проверка наушников, подключения и аудио выхода на ПК
- Определяем в каком состоянии находится аудиовыход и драйвера на ПК
- Разборка и ремонт штекера
- Как починить наушники, если один не работает или порвался провод. Ремонт штекера
- Настройка звуковых устройств в Панели управления Windows 7
- Что делать, если комп не видит наушники
- Аудиопараметри
- Проверка подключения штекера звуковой системы
- Мой опыт подключения AirPods к Windows 7
- Возможно динамики
- Почистите разъем
Другие проблемы
Если вы до сих пор не разрешили вопрос, то ознакомьтесь с другими менее частыми “источниками” проблем со звуком:
- У вас могут отсутствовать кодеки на персональном компьютере. Попробуйте скачать и установить “K-Lite Codec Pack”. В комплекте с кодеками вы получите еще и исправный проигрыватель.
- Неправильная настройка BIOS. Попробуйте перезагрузить ПК и во время включения нажать F2 или Del. Перед вами откроется BIOS-меню, в котором необходимо разыскать вкладку “Оборудование” (название вкладок зависит от версии BIOS) и включить звуковую карту, если она не была включена. Сохраните настройки и запустите Windows.
- Вирусные файлы или вредоносное программное обеспечение. Бывает, что вирус мешает насладиться любимой музыкой. Решение тут довольно простое — необходимо воспользоваться любой антивирусной программой.
Не работают наушники при подключении к передней панели компьютера
Хорошо бы убедится, что этот специальный выход на наушники, который можно обнаружить где-то на лицевой, или верхней панели системного блока вообще подключен к материнской плате, и подключен правильно. Не редко, еще в процессе сборки, или какого-то ремонта, эти выходы просто не подключают, или подключают неправильно.
Покажу на примере своего компьютера. За вывод звука (и микрофона) на переднюю панель отвечает вот такой штекер с надписью Audio:

У меня он подключается в порт, который подписан как JAUD1.

Вот так:

Проверил еще на новом компьютере с современной материнской платой. Там практически все так же. Разъем называется JAUD1, только на штекере написано HD Audio.
Еще немного информации по этой теме можно найти в статье подключение разъемов передней панели компьютера.
Bluetooth наушники
Что касается блютуз гарнитуры, то с ней дело обстоит значительно проще. Чтобы ПК увидел их, нужно найти устройство, воспользовавшись специальным модулем. Далеко не все компьютеры и ноутбуки оснащаются встроенными передатчиками, поэтому нужно проверить их на предмет наличия в «Диспетчере устройств».

Если он есть, то можно идти дальше, если же ваш ПК не оснащен им, то он покупается отдельно в специализированных магазинах и подключается к порту USB как стандартная флешка.
Далее находим и включаем гарнитуру при помощи специальной кнопки, которой они обычно оснащаются. После активации зачастую загорается подсветка. Через специальную панель они добавляются и открываются как устройство воспроизведения. Оборудование устанавливается в автоматическом режиме, поэтому вам остается лишь установить соединение и пользоваться в свое удовольствие.
Напоследок
Теперь вы знаете возможные причины того, почему наушники не воспроизводят звук. И сможет самостоятельно определить их и исправить в кратчайшие сроки, не обращаясь в специализированный сервис.
Подготовка компьютера к подключению
Современные настольные ПК поставляются со встроенными беспроводными периферийными адаптерами. Системное программное обеспечение современных технологических моделей позволяет подключить bluetooth-наушники к компьютеру, выполнив несколько подготовительных мероприятий. Владелец ПК должен только следовать стандартным инструкциям по обнаружению беспроводного аудиоаксессуара системой ПК и подключению. Алгоритм сопряжения устройств зависит от операционной платформы используемой технологии.
Если у вас Mac OS
Последние ПК от Apple поддерживают периферийные устройства Bluetooth. Пользователь должен сделать следующее:
- Найдите на экране в меню статуса ярлык для активации модуля bluetooth. Он расположен вверху справа. При нажатии на ссылку откроется меню.
- Выделите курсором «Bluetooth активен». Откроется список устройств, которые можно подключить к ПК. Найдите свою гарнитуру в списке беспроводных сетей. Сам гаджет необходимо включить и поставить рядом.
- Проверьте раздел «Звук» в меню «Системные настройки». Наушники должны появиться в списке устройств вывода.
Если у вас Windows
Подключите беспроводные наушники jbl к компьютеру с Windows с поддержкой Bluetooth – сопряжение также легко. Для начала нужно активировать модуль bluetooth. Обработка на разных версиях системы разная.
На устройстве с семеркой нужно открыть «Панель управления». Затем перейдите в раздел «Центр управления сетями и общим доступом». В открывшемся окне выберите пункт «Изменить настройки адаптера», щелкните правой кнопкой мыши, чтобы открыть вкладку Bluetooth, где вы переводите модуль в состояние Enable. После этого Windows 7, подключенная к компьютеру, будет определена системой и отражена в списке беспроводных сетей.
На платформе Windows 8 для активации модуля откройте Диспетчер устройств. Затем перейдите в раздел «Сетевые адаптеры», выберите Bluetooth и включите его, если он отключен. В Windows 10 откройте «Настройки», перейдите на вкладку «Настройки Bluetooth и других устройств». Если модуль находится в отключенном состоянии, включите его. Наушники появятся в списке доступных для сопряжения по протоколу bluetooth.
Проверяем наличие bluetooth
Осуществление активности подключения наушников к ПК через bluetooth рекомендуется начинать с определения технических возможностей. Ваше компьютерное оборудование может не поддерживать эту технологию, поэтому вам также необходимо приобрести внешний адаптер и установить для него программное обеспечение.
Проверка выполняется в следующем порядке:
- Используйте сочетание клавиш Win + R, чтобы открыть окно «Выполнить».
- В поле Открыть введите команду devmgmt.msc.
- Откроется инструмент «Диспетчер устройств». Здесь можно найти адаптер.
Альтернативный способ проверки – проверить наличие адаптера в документации к материнской плате или если адаптер был дополнительно приобретен в магазине при сборке ПК, то в списке покупок.
Включаем передатчик
Если ваш компьютер не поддерживает технологию подключения периферийных устройств Bluetooth, вам необходимо приобрести внешний передатчик. Для включения этого адаптера необходимо установить соответствующие драйверы. Перед установкой рекомендуется проверить наличие свободного места на диске ПК. При необходимости очистите память от ненужных файлов и папок
Вставьте передатчик в порт USB, дождитесь, пока операционная система обнаружит новое устройство, и автоматически установит необходимые драйверы из библиотеки. Если программное обеспечение предоставляется производителем, установите его в соответствии с инструкциями, прилагаемыми к устройству.
После установки драйверов внешний bluetooth-передатчик будет автоматически добавлен в список «Устройства и принтеры», и вы сможете им пользоваться.
Подключение наушников черёд внешний bluetooth адаптер
К компьютеру должен быть подключен внешний адаптер Bluetooth. Чтобы с его помощью подключить наушники JBL к компьютеру, включите гаджет и поместите его рядом. Откройте вкладку «Устройства и принтеры», дождитесь, пока компьютер найдет гаджет, доступный для подключения. В списке должен появиться значок гарнитуры с названием модели. Вам необходимо щелкнуть значок правой кнопкой мыши, выполнить пункт «Операции Bluetooth». Операционная система автоматически выберет необходимые сервисы, пользователю достаточно после завершения подключения нажать на кнопку «Слушать музыку».
Краткий мануал устранения
Если в операционной системе не отображаются наушники, существует несколько причин такого поведения. Чтобы устранить, сделайте следующее:
Зайдите в диспетчер устройств и выберите нужное устройство в разделе «Аудиовходы и аудиовыходы».
При наличии желтого восклицательного знака – обновите драйвер.
Если такой знак отсутствует – нужна программная настройка
Также, если наушники подключались к передней панели ПК, то причина может быть в ненастроенном выводе к материнской плате.
Если не работает все равно, обратите внимание на сами разъемы – возможно физическая поломка (например, деформация). Рекомендуется заменить порт в сервисном центре.
По вышеприведенной логике устраняется 90% случаев неисправности, при которых ПК не видит наушники. Если вам нужно подробное описание каждого шага, читайте мануал дальше. В рамках данного мануала рассмотрено, почему Windows не видит наушники и подробные способы устранения проблемы.
Проверка наушников, подключения и аудио выхода на ПК
Есть несколько моментов, которые нужно обязательно проверить в первую очередь.
- Проверьте свои наушники на другом устройстве. Наверняка у вас в доме найдется мобильный телефон, планшет, ноутбук, другой компьютер, или даже телевизор. Нам нужно убедится в том, что наушники рабочие.
Если не работают – то скорее всего наушники сломаны. Если работают – ищем причину в компьютере.
- Очень часто на наушниках (на проводе) есть специальный пульт, на котором можно регулировать громкость. Проверьте, может громкость там полностью скручена, поэтому нет звука.
- Убедитесь, что вы правильно подключили наушники. Если нет звука при подключении к выходу на передней панели компьютера, то попробуйте подключить их к выходу на задней панели. Вместо колонок. Обычно, этот аудио выход покрашен в зеленый (салатовый) цвет.
Если при подключении к задней панели звук есть, а от передней – нет, значит нужно проверят, подключен ли передний выход на наушники внутри системного блока. Об этом ниже в статье.
- Возможно, на компьютере просто громкость полностью поубавлена, поэтому нет звука из наушников. Проверьте это, нажав на иконку звука в трее Windows (в правом нижнем углу). И в приложении, через которое воспроизводится звук. Это может быть какой-то проигрыватель, браузер, игры и т. д. Там могут быть свои настройки громкости.
У многих компьютер не видит наушники только при подключении к передней панели (так намного удобнее). Проблема может быть в том, что этот выход просто не подключен к материнской плате. Можете проверить. Но придется открывать системный блок.
Сначала рекомендую проверить все ли в прядке с настройками звука и драйверами в самой Windows. А уже после этого вскрывать системный блок.
Драйвер на звук (наушники): поиск и установка
Лучшее решение, это скачать необходимый драйвер с сайта производителя материнской платы, которая установлена в вашем компьютере.

И загружаем Audio Drivers. В моем случае это Realtek High Definition Audio Driver.

Сохраняем установочный файл, или архив на компьютер. Затем открываем архив и запускаем установку. Обычно это файл setup.exe. После установки и перезагрузки ПК должна появится программа для управления устройствами воспроизведения. Ну и наушники должны заработать.
Если вы не знаете какая у вас материнская плата, или не можете найти нужный драйвер, то попробуйте скачать и установить «High Definition Audio Codecs» с официального сайта Realtek: http://www.realtek.com/downloads/
Определяем в каком состоянии находится аудиовыход и драйвера на ПК
Установлены ли драйвера и видит ли аудиовыход компьютер? Определяем это в пункте «Аудиовходы и аудиовыходы» диспетчера устройств. Его открываем таким образом, Windows 10:

Боковая панель – все параметры 
Ищем «диспетчер задач»
Windows 7. Пуск –> Панель управления –> Система и безопасность –> Диспетчер устройств.
Обновление драйверов часто решает проблему, когда ноутбук или комп не видит наушники.
Самый простой метод: правой кнопкой на нужном устройстве, в меню «обновить драйвер».

Обновление драйверов для звука.
- Обновить драйвер можно, скачав его с официального сайта производителя аудио-карты, или через программу для обновления драйверов.
- Если у вас установлен чип от Realtek (стандартная звуковая карта, встроенная в материнскую плату), то новые версии драйверов можно скачать здесь. Если производитель аудио-карты другой, скачиваем с его сайта. Скачали, установили, перезагрузили ПК – всё обычно.
- Есть интересные программы по автоматическому обновлению драйверов. Например IObit Driver Booster. Устанавливаем программу, а потом уже через неё – нужные драйверы (звук, как минимум).
️ Обновление драйверов с помощью IObit Driver Booster:
 Выбираем установку драйверов
Выбираем установку драйверов Выделяем только нужные
Выделяем только нужные Запускаем процесс
Запускаем процесс Сначала драйверы скачиваются
Сначала драйверы скачиваются Потом устанавливаются
Потом устанавливаются Завершение установки
Завершение установки
ПК не обнаруживает наушники
Если компьютер не видит гарнитуру после всех проделанных манипуляций – возможно произошла физическая поломка. Сломаться может:
- Штекер – рекомендуется проверить наушники, подключив их к другому устройству. Если проводная гарнитура работает с тем же смартфоном, ищите неисправность в другом.
- Аудио-разъем – проверьте, как обнаруживает и воспроизводит звук для других устройств. Если контакта с другими источниками воспроизведения нет, рекомендуется заменить разъем или перепаять контакты.
- USB-разъем – при сопряжении наушников с USB-выходом проверьте сопряжение через другие порты и подключение другой периферии с «проблемным портом».
- Звуковая карта – если она сгорела, никакой бы из разъемов не работал, плюс в диспетчере бы об этом вам сообщил бы Windows.
- Провод или динамики – если кабель в проводных наушниках сломался, или же повреждены динамики – обратитесь в сервисный центр для их починки. Определить такую поломку можно, проверив гарнитура на другом девайсе.
Разборка и ремонт штекера
Выявляют неисправность штекера методом переминания входящего провода пальцами рук. Наушники подключают к мобильному телефону или компьютеру, включают воспроизведение музыкального файла, после чего приступают к диагностике.
Обычно медные жилы переламываются на входе в резиновый или пластиковый кожух штекера и внутри него. Если во время переминания кабеля в динамиках временами появляется звук, значит, штекер надо разобрать и починить.
Рекомендации: Как самостоятельно починить наушники, если один перестал работать , Наушник не работает: диагностика поломки, способы ремонта , Ремонт наушников своими руками
Процедура восстановления штекера состоит из следующих шагов:
Штекер откусывают кусачками от кабеля наушников.
Цель ремонта – извлечь из кожуха металлическую часть. Элемент прочно впаян. Стараться сохранить старый кожух неразумно. Проще вдоль его разрезать острым ножом.
Металлическую часть штекера аккуратно извлекают из кожуха, чтобы не обломились контакты. Припаянные провода тоже стоит сохранить. По цвету изоляции понятнее, куда паять жилы кабеля наушников.
В случае обрыва жил с контактов на самой пайке для подсоединения используют стандартную схему, представленную на фото. Цвет изоляции в кабеле гарнитуры разных производителей отличается. Чаще всего общая жила идет в черной или желтой изоляции. Для уверенности лучше прозвонить тестером от динамиков до места разреза кабеля.
Наушники могут комплектоваться микрофоном. У таких моделей под оплеткой кабеля вместо трех спрятано четыре жилы. Подключение происходит по другой схеме, показанной на фото.
Отрезанный от штекера кабель зачищают. Сначала снимают основную оплетку и освобождают кончики жил. Края тонких проводков зачищают острым ножом. Достаточно снять 5 мм длины изоляции, чтобы хватило припаять медную жилу к контакту штекера.
Проводки скручены из тоненьких жилочек, и все они покрыты защитным лаком. Это напыление препятствует пайке. Лак удаляют соскабливанием ножом или обжигают огнем из зажигалки. Концы чистых медных жил надо залудить. Общий провод будет соединяться на одном контакте, поэтому его сразу спаивают вместе.
Новый кожух для штекера изготавливают из нижнего колпачка шариковой ручки. Провод вводят через отверстие для пишущего стержня. Надетый колпачок продвигают по кабелю дальше от места пайки.
Вслед за колпачком на провод надевают кусок термоусадочной трубки. Гильза защитит от переламывания провод возле нового кожуха штекера.
Жилы кабеля припаивают к контактам штекера
Важно не забыть о соответствии проводов по цвету изоляции. Работоспособность проверяют, прозвонив тестером
Проще подключить штекер в разъем мобильного телефона или компьютера.
Если оба наушника работают нормально, на контакты штекера надевают термоусадочную трубку. Ее подогревают огнем зажигалки. Трубка плотно обтянет контакты штекера. Для надежности можно обжать пальцами пока пластик горячий.
В финале внутреннюю часть колпачка смазывают эпоксидной смолой. Немного клея наносят на термоусадочную трубку. Колпачок сдвигают по кабелю, пока задняя часть штекера полностью в него не войдет до ограничителя. Через сутки смола застынет, и наушники можно использовать.
Как починить наушники, если один не работает или порвался провод. Ремонт штекера
Рано или поздно каждый человек столкнется с тем, что наушники для телефона (или один наушник) перестают работать и задумается над вопросом: «Как починить наушники?». Для этого нехитрого процесса нужно запастись временем, знаниями и необходимыми инструментами.
Что делать если один наушник не работает?
Когда сломались наушники необходимо взяться за мультиметр/тестер/вольтметр. Тестирование производится посредством проверки проводов. Характерный звук, который издает оборудование, информирует владельца о том, что в проводах нет обрывов. А вот тишина ясно дает понять, что проблема кроется как раз в кабеле наушников. Поэтому для проверки целостности проводов лучше всего использовать какой-либо тестер, чтобы определить причину, по которой перестал работать один наушник.
Как провести тестирование:
- Около штекера и динамика наушника делаются два разреза.
- После этого на проводах будет видна защитная обмотка. Обычно она прозрачная. Обмотку нужно снять. Все это нужно делать аккуратно.
- Чтобы удостовериться в целостности провода нужно взяться за измерительное оборудование. Если это мультиметр, то нужно черный и красный щуп расположить в местах разреза. Если слышен характерный писк, то, значит, провода целые.
- Если измерительное оборудование продолжает издавать звук, то нужно сделать еще один разрез между первыми двумя. Это действие нужно повторять до тех пор, пока мультиметр не обнаружит место поломки.
- Таким образом, постепенно делая разрезы можно сузить круг поисков до участка кабеля длиной в пару сантиметров.
- Если же мультиметр продолжает издавать звуки на всех участках кабеля, то, значит, проблема не в нем.
Порвался провод у наушников. Как починить?
Можно ли починить наушники, если порвался кабель?
- Первым делом, если не работают наушники, необходимо озаботиться снятием изоляции и защитной обмотки. Для этого понадобятся специальные кусачки (или нож). Достаточно очистить всего 1.25 сантиметра, а затем продолжать разрез уже в нужном направлении для того, чтобы найти место облома или разрыва проводов.
- При этом нужно учитывать, что наушники от телефона состоят обычно из двух проводов, которые соединены вместе. При каждом проводе есть еще заизолированный (сигнал) и оголенный (заземление) провода.
- Теперь пришло время обрезать провод от наушников. Его необходимо разрезать точно пополам. Может быть такое, что провод расщепится. Для того чтобы избежать электрического повреждения шнура нужно укоротить обе половинки шнура на одинаковую длину.
- Если сломан только один провод, то можно приступить к спайке минуя обрезание и сращивание. Это сократит время, но результат будет такой же.
- После проведенных манипуляций нужно надеть термоусадочную трубку. Она похожа на изоляцию наушников.
- После этого необходимо обрезать защитную обмотку.
- Скрутить провода.
- Запаять все соединения.
- Нагреть термоусадочную трубку феном для того, чтобы она сжалась в размерах.
Настройка звуковых устройств в Панели управления Windows 7
Если вы на сто процентов уверены, что передние входы для наушников и микрофона подключены корректно и в BIOS все выставлено правильно, самое время перейти к настройкам звука в самой среде Windows 7. В первую очередь переходим в Панель управления, а затем в раздел «Звук». На вкладках «Воспроизведение» и «Запись» проверяем, чтобы были установлены устройства по умолчанию.


Для отображения всех устройств щелкаем в любом месте окна правой кнопкой мыши и устанавливаем галочки «Показать отключенные устройства» и «Показать отсоединенные устройства».

На вкладке «Воспроизведение» нажимаем той же правой кнопкой на активном устройстве и выбираем пункт «Свойства». В разделе «Общие» смотрим на список разъемов — должен присутствовать пункт «Передняя панель разъем 3.5 мм».

Таким же образом проверяем свойства микрофона на вкладке «Запись».

Что делать, если комп не видит наушники
Если ваш компьютер не видит устройство, то следует провести качественную диагностику и не только выявить причину неисправности, но и предпринять правильные действия для её устранения.
Вовсе не обязательно обращаться за дорогостоящей помощью специалистов — вы вполне можете справиться самостоятельно, если потратите некоторое количество времени и усилий.
Компьютер не видит наушники, воткнутые в разъём
Первым делом удостоверьтесь, что вы правильно подключили девайс к устройству. Очень часто проблема появляется ещё на этом этапе.

Если у вас гарнитура с портом USB, то следует протестировать его исправность. У каждого компьютера подобных входов несколько — попробуйте вставить штекер в другой разъём. Если всё заработает, то, скорее всего, порт сломался. Починить его в домашних условиях довольно сложно, поэтому просто заклейте вход и пользуйтесь другими. Если гнёзд не хватает, можно купить специальный переходник. Беспроводные устройства можно также подключить с помощью USB-кабеля. Поэтому, если компьютер не видит наушники через Bluetooth, обязательно попробуйте этот способ.
Наушники не отображаются в устройствах воспроизведения
Другой причиной того, что аксессуар не отображается, могут быть системные неполадки. Вам точно пришлось столкнуться с этой проблемой в том случае, когда к ПК не получается подключить ни одни наушники. Скорее всего, что-то не так с вашими драйверами.
Причин может быть несколько — драйвера либо отсутствуют совсем, либо сильно устарели. Это происходит потому, что некоторые пользователи предпочитают не обновлять операционную систему и запрещают любые уведомления об этих обновлениях
Таким образом можно пропустить что-то действительно важное, а в какой-то момент некоторые функции просто перестанут работать ввиду несовместимости разных компонентов друг с другом
Исправить ситуацию довольно просто. Вам нужно установить необходимые драйвера. Сделать это можно либо с помощью специального диска, который обязательно идёт в комплекте с устройством, либо скачав самостоятельно все файлы с официального сайта производителя
Обратите внимание, что драйвера для разных моделей компьютеров и версий операционных систем могут значительно отличаться, поэтому выбирайте те, которые подойдут именно вам
После установки перезагрузите компьютер и вставьте наушники в нужный порт. Проверьте, видит ли их ПК. Если всё в порядке, значит, вы верно определили причину и благополучно справились с поставленной задачей.
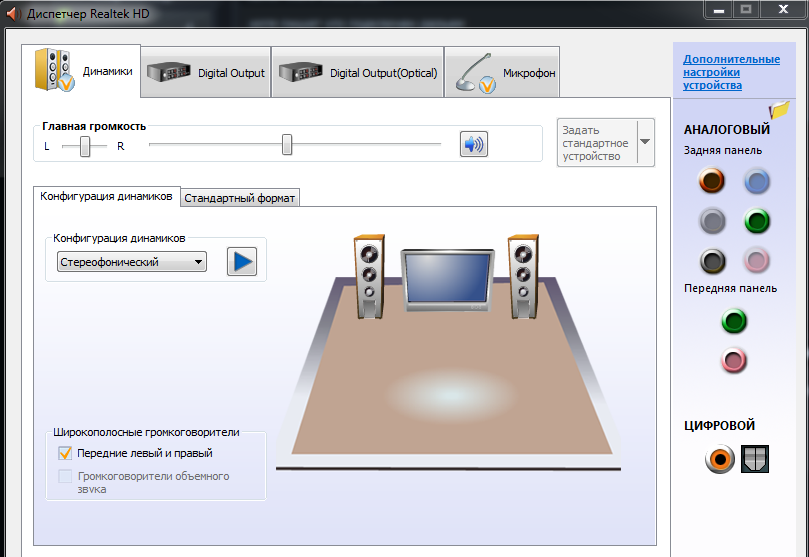
Комп не видит гарнитуру с микрофоном

Наушники, которые имеют встроенный микрофон, называются гарнитурой. Чаще всего подобные устройства используются вместе со смартфонами, но могут быть успешно подключены и к компьютеру или ноутбуку. Важным моментом является то, что не у всех ПК имеется отдельный вход для гарнитуры, который помечается соответствующим значком. И некоторым пользователям приходится гадать, куда именно вставлять штекер. Гарнитура вставляется в тот порт, куда вы бы вставили зелёный штекер — отмеченный значком с гарнитурой, может быть на передней панели. После этого вы сможете наслаждаться любимой музыкой или прослушивать другие аудиофайлы.
Если устройство не отображается на экране, возможно, проблема в несовместимости двух этих гаджетов. В этом случае есть два варианта: заменить наушники или операционную систему. Конечно, первое сделать гораздо проще, но может быть и так, что кто-то не захочет приобретать новые наушники и решится на переустановку системы.
Аудиопараметри
Далее переходим к аудиопараметрам:
- кликаем по значку громкости и с помощью правой клавиши мыши выбираем «Устройства воспроизведения»;
- проверяем, какое устройство воспроизводит звук по умолчанию (им могут оказаться не колонки, а, например, HDMI выход, если вы до этого подключали к ПК телевизор);
-
если по умолчанию все же указаны динамики, то выбираем их в списке и нажимаем «Свойства»;
- просматриваем все опции, в которых может крыться проблема – уровень звука, разнообразные эффекты (их лучше отключить до тех пор, пока неполадка не будет устранена);
- если на компьютере установлена программа для настроек функций звуковой платы, то откройте ее и проверьте, включен ли звук, возможен такой вариант, что вместо обычных колонок там активен оптический выход.
Проверка подключения штекера звуковой системы
Первая причина при своей простоте у неопытного пользователя может отнять довольно много времени на поиски и устранение неисправности. Бывает так, что, случайно задев провод, идущий от звукового устройства к системному блоку, он просто отсоединяется от гнезда.
Сам компьютер же при отключении штекера, никаким образом не сообщает об этом, лишь из динамиков слышится, легкое характерное гудение. Естественно для устранения данной проблемы достаточно штекер звуковой системы, подключить в соответствующий разъем.
Как правило, у компьютеров этот разъем зеленого цвета либо как на ноутбуках обозначается изображением наушников. Если в ПК есть интегрированный в материнку звуковой адаптер и внешняя звуковой карта, то нужно попробовать подключить штекер по очереди в оба гнезда. Это даст дополнительную информацию по корневой причине отсутствия звука.
Также нужно проверить состояние кабелей, подключаемых внешних колонок или наушников. Если есть возможность, то проверьте их на другом ПК или любом другом устройстве воспроизведения звука с аналогичным штекером (обычно это mini-jack 3,5 мм).
Мой опыт подключения AirPods к Windows 7
У меня вторые AirPods подключились с ошибкой. Возле наушников появился желтый восклицательный знак. А в процессе подключения была ошибка «Программное обеспечение для устройства не было установлено». И красный крестик возле «Периферийное устройство Bluetooth – Не удалось найти драйвер».

При этом остальные компоненты (Hands-Free Profile, Audio/Video Remote Control, Advanced Audio Distribution Profile (Sink)) были установлены и наушники отлично работали.

Попробовал удалить наушники и подключить их заново (с целью убрать этот желтый восклицательный знак). При повторном подключении словил ошибку: «Ошибка при добавлении этого устройства к компьютеру». Но после еще одной попытки подключения все получилось. Драйвер на «Периферийное устройство Bluetooth» был установлен и ошибка пропала. Но они и без этого компонента (службы) работали.
Возможно динамики
Одной из основных причин пропажи звука может быть неработоспособность динамиков – перегиб или залом шнура, подключение к неверному входу.
В данном случае поступаем следующим образом:
- проверяем шнуры по всей длине, чтобы убедиться в их целостности;
-
убеждаемся, что колонки подключены правильно: звуковая карта имеет несколько выходов, розовым цветом обычно выделен разъем для микрофона, зеленым – для колонок.
Не забываем проверить и то, подключены ли динамики. Об этом обычно свидетельствует светодиод, расположенный на их передней панели. Проверяем звук, увеличив его до максимума (при этом в колонках должно появиться характерной шипение).
Почистите разъем

Гнездо для наушников как любое отверстие со временем забивается пылью, соринками и ворсом с одежды. Когда мусора соберется достаточно, он начнет препятствовать передаче сигнала.
Посветите в гнездо фонариком и посмотрите, нет ли внутри постороннего предмета или грязи. Следующий шаг – прочистить гнездо. Это можно сделать разными способами, самый простой – подуть внутрь или использовать баллончик со сжатым воздухом. Это поможет удалить большую часть пыли.
Почистить гнездо можно и ватной палочкой небольшого диаметра, но делать это нужно аккуратно, так как неосторожное движение повредит контакты, а новые поломки сейчас ни к чему. Капля спирта или чистящей жидкости поможет избавиться от засохшей грязи
После процедуры еще раз посветите фонариком и проверьте, насколько гнездо чистое. Если результат устраивает, попробуйте подключить наушники снова.
Очистите микроразъём для наушников от грязи
Вы носите телефон в кармане или сумке? Пыль, мелкие ворсинки и мусор набиваются в микроразъём для наушников со временем. Это один из факторов того, почему не работает разъём, поскольку грязь блокирует соединение между наушниками и гнездом, поэтому:
- взгляните на микроразъём, чтобы увидеть загрязнения в нём
- попытайтесь очистить гнездо от пыли и ворса, скопившегося в нём
Очистку можно произвести с помощью баллончика со сжатым воздухом. Как вариант, используйте ёршик для чистки зубов, который можно приобрести в аптеке. Очень аккуратно, без резких движений прочищайте разъём ёршиком, ни в коем случае не вдавливайте его вовнутрь, иначе вы повредите устройство.

Использовать ватный тампон со спиртом или духами не советуем, таким образом, в гнезде могут осесть ворсинки ваты, отдушки духов останутся на стенках отверстия, и будут препятствовать нормальной работе наушников.
Чтобы сохранить разъём в чистоте, можно использовать пылезащитные заглушки, которые можно заказать в интернете.



