Решение проблемы с отсутствием звука в windows 7
Содержание:
- Служба Windows Audio
- Почему не работает звук после переустановки «Виндовс 7»?
- Включение звука в БИОС
- Поиск и установка драйверов
- Еще способы восстановить звук на компьютере
- Ситуация 1. Звука нет, система не уведомляет об имеющихся проблемах:
- Windows 7 почему нет звука
- Основные причины
- Настройка звука в Windows XP, 7 или 8
- Обзор программ улучшения звука
- Проверка «материнки»
- Проверяем громкость на панели задач
- Настройка звука в Windows 10
Служба Windows Audio
Все звуковое оборудование на компьютере или ноутбуке работает через специализированное программное обеспечение. Отключение этой службы или ее удаление приведет к тому, что звук не будет воспроизводиться.
Снова запустить Windows Audio можно через панель управления. В разделе Администрирования есть все службы, которые отвечают за обслуживание различных функций компьютера. Достаточно нажать на кнопку «Запустить» которая расположена рядом с Windows Audio.

Чтобы данные действия не повторить при повторном включении компьютера, нужно установить режим «Автоматический». В этом случае никаких проблем в дальнейшем возникать не будет. Представленная проблема встречается крайне редко и чаще всего возникает по причине самого пользователя.
В данном окне следует настроить еще один параметр – тип запуска. Этот параметр отвечает за запуск службы при загрузке Windows. Чтобы постоянно не запускать службу вручную советую определить этот параметр как автоматический. Если пропадает звук на компьютере windows 7, и вы не знаете, что делать и как исправить, то можно просто переустановить систему.

Realtek – программное обеспечение, установленное в операционной системе Windows 7 которое отвечает за подключение звукового оборудования на передней панели. Данная программа автоматически настраивается, но вы могли ее случайно удалить. Если ее нет, то рекомендуется скачать и переустановить. В настоящее время представленные звуковые службы находятся в открытом доступе в сети.
Почему не работает звук после переустановки «Виндовс 7»?
Для начала рассмотрим основные проблемы, которые могут возникнуть. Как правило, в процессе инсталляции система автоматически распознает все «железные» устройства и автоматически устанавливает для них соответствующие драйверы из собственной базы данных. И именно эти драйверы могут не соответствовать требованиям, заявленным для корректной работы самого оборудования. Несмотря на то что в большинстве случаев инсталляция программного обеспечения производится без сопутствующих конфликтов, проблемы все же могут возникнуть.

Для специфичного оборудования этот установка может протекать с ошибками. Отсюда и получаем ситуацию, когда после переустановки «Виндовс 7» не работает звук. Инструкция, размещенная ниже, в большинстве случаев поможет устранить программные сбои. Но однозначно практически все предлагаемые решения сводятся только к тому, чтобы самостоятельно инсталлировать драйвер, который рассчитан именно на используемый тип оборудования, а также проверить, как работает звуковая служба системы.
Обратите внимание на тот факт, что установка драйверов и дополнительного ПО для профессиональных устройств вроде карт Terratec (или более современных) подразумевает не только наличие драйвера, но и получение встроенной поддержки звука с использованием Wavetable, что соответствует распознаванию MIDI-каналов и основному набору GM или XG от Yamaha, GS от Roland и т.д. Отдельно стоит сказать, что и универсальные драйверы ASIO тоже не всегда ведут себя корректно
Например, в некоторых программах необходимо использовать принудительную остановку использования аудиоустройства при сворачивании программы или при остановке воспроизведения
Отдельно стоит сказать, что и универсальные драйверы ASIO тоже не всегда ведут себя корректно. Например, в некоторых программах необходимо использовать принудительную остановку использования аудиоустройства при сворачивании программы или при остановке воспроизведения.
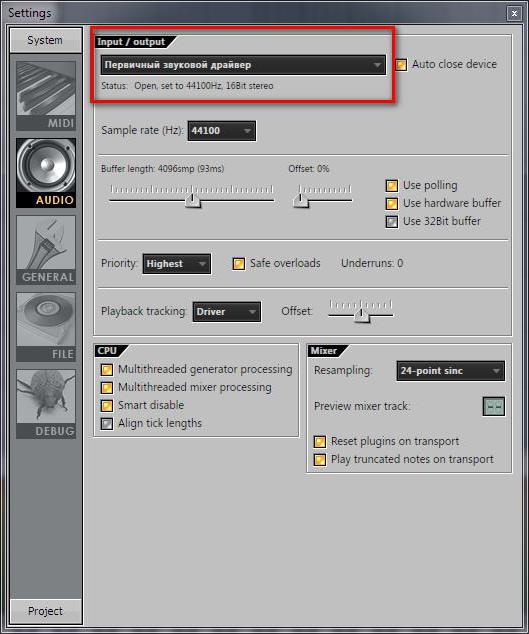
По крайней мере, в FL Studio любой версии можно найти пункт настройки аудио в виде параметра Auto Close Device, который как раз и отвечает за прекращение использования звукового драйвера при вышеуказанных условиях.
Включение звука в БИОС
Чаще всего проблемы со звуком на Windows 7 решаются достаточно просто. Если появились сложности, которые не удается решить, следует проверить звук в БИОС, который должен быть всегда включен. Однако он может отключиться на фоне:
- системного сбоя;
- дефолтной настройки;
- случайного отключения.
Поэтапный процесс включения
- Для вхождения в БИОС следует воспользоваться клавишами от «F2» до «F12» либо «Delete» в зависимости от версии ПК.
- После входа в БИОС необходимо кликнуть на раздел «Advanced либо Integrated Peripherals» и перейти в «Onboard Devices Configuration».
- Следующим этапом будет выбор параметров, отвечающих за работоспособность звуковой карты. В зависимости от версии БИОС он может иметь различные названия («HD Audio», «High Definition Audio», «Azalia» либо «AC97»).
- Напротив параметров должно быть выставлено значение «Auto» либо «Enable». Если этого значения нет, стоит изменить его, воспользовавшись клавишами, которые показывают направление стрелочек, и кнопкой «Enter». В меню, которое откроется, следует выставить необходимое значение.
- После сохранения настроек потребуется выйти из BIOS, кликнув на пункт «Save & Exit», который можно видеть в главном меню.
Обратите внимание! Подключение звуковой карты в БИОС не вызовет сложностей
Однако если проблема со звучанием в Виндовс 7 не будет решена, важно заняться проверкой правильности подключения устройства
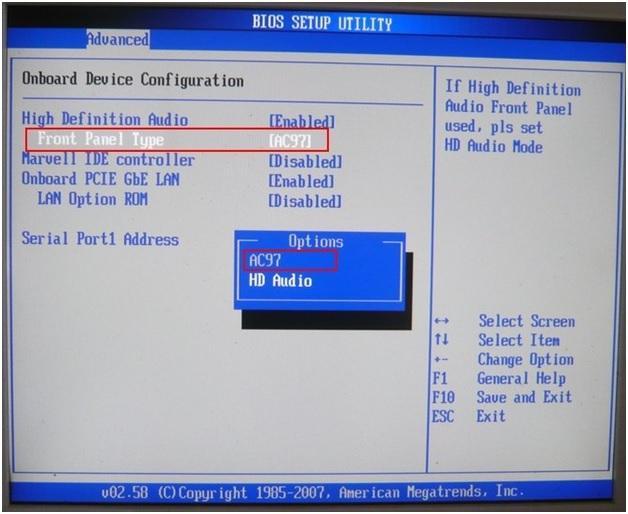
При включении звука в БИОС важно придерживаться рекомендаций специалистов
Поиск и установка драйверов
Существует несколько путей для возвращения звука после переустановки Windows, проще всего установить дистрибутивы управляющих программ с носителя, идущего в комплекте с устройством, на нем есть все необходимые драйвера. Но если случилось так, что диска нет, установить драйвера можно используя стандартные средства Виндоус.
Итак, для убеждения ОС в том, чтобы она повторно установила драйвера, проследуйте по пути, указанному в адресной строке проводника: «Панель управления» → «Система и безопасность» → «Система». И выберите пункт «Диспетчер устройств».

После выполнения этих действий появится следующее окно:

В появившемся окне необходимо выбрать пункт «Звуковые, видео и игровые устройства» и из открывшегося списка выбираем нужную систему, кликнув по названию два раза. Появится окно свойств, в котором необходимо выбрать вкладку «Драйвер».

В этом окне нужно выбрать кнопку Обновить…, а в появившемся окне кликнуть по пункту «Автоматический поиск обновленных драйверов». После этого Windows начнет искать программу на просторах Интернета и обновит или установит ее, если такая необходимость существует.
Еще способы восстановить звук на компьютере
Чаще всего, хватает выше описанных действий, чтобы решить проблему, когда не работает звук на компьютере. Но я решил рассмотреть еще несколько способов, которые в свое время мне помогли:
Проверить правильность подключения разъемов в звуковую карту.
Тут бывает, даже случайно не туда воткнешь штекер а потом мучаешься, мол почему звука то нет. Так что лезем и проверяем, чтобы штекер был подключен к зеленому разъему.


Бывает, если у вас подключен многоканальная акустика, например 6,1, то нужно проверь, все ли штекеры подключены по своим цветам.
Так же, если у вас стоит и встроенная звуковая карта и в разъеме другая карта, то нужно во вторую ставить, а не встроенную.
Проверьте настройки параметров воспроизведения аудио.
Для этого в Windows 7 и выше заходим в Панель управления — звук.

Тут просто, если написано что Работает, то все нормально, причина что не работает звук на компьютере в другом.
Если что-то другое написано, переустанавливаем драйвера, ну и другие варианты пробуем, если драйвера не помогли.
В Windiws XP немного по другому: «Панель управления», «Звуки и аудио устройства». Вкладка «Аудио» в разделе «Воспроизведение звука» содержит устройство, правильно определённое и выставленное по умолчанию:

Переходим во вкладку «Громкость» и смотрим обязательно, что не стоит галочка напротив «Выключить звук» и ползунок регулировки громкости находится выше (правее) нуля:

Если есть надпись «Звуковые устройства отсутствуют» или ползунок громкости не работает, то нужно переустановит драйвера, если не помогает, пробуем все остальное)))
Проверьте включение необходимой службы «Windows Audio»
Тут нужно быть аккуратным и внимательным: «Пуск» – «Выполнить», после чего в строке ввести команду services.msc, нажав для завершения «Ок». Откроется окно (немного подождите), в котором нужно будет найти службу под названием «Windows Audio».
Если напротив написано «Работает» и «Авто» или «автоматически», то все в норме и не лезете никуда. Просто все закрываете и ищете другую проблему, почему не работает звук на компьютере.
Ели нет, то службу эту нужно включить самим. Для этого правой кнопкой мыши кликаем по этой службе и нажимаем «Свойства», откроется окно и делаем следующее:
- Выставить тип запуска «Авто»;
- Нажать «Запустить» (в ОС Windows7 или Vista), либо «Пуск» (для ОС Windows XP);
- Нажать «Применить», а затем «OK».

Проверьте, верны ли настройки в BIOS.
В редких случаях, причиной, что не работает звук на компьютере, может быть выключенное состояние интегрированной аудио карты в параметрах BIOS. Если выше перечисленное не помогло, то смотрим настройки в BIOS: для этого перезагружаем компьютер и при его включении нажимаем кнопку DEL, но в разных компьютерах и ноутбуках могут быть другие кнопки: F2, F10, F12.
Теперь во вкладке «Advanced», в списке устройств материнской платы потребуется найти звуковую карту, после чего убедиться, что переключатель, стоящий напротив, установлен в положение «Enabled»:

Если все перечисленное выше не срабатывает, то скорее всего сломалась сама звуковая карта и требуется ее замена. Главное помните — любую проблему можно решить и решение может оказаться намного проще, чем кажется.
На этом все, оставляйте свои комментарии, делитесь нужной информацией с друзьями. Надеюсь вам помогла моя статья, мой опыт, Всем пока, пока)))
Ситуация 1. Звука нет, система не уведомляет об имеющихся проблемах:
«Проверка корректности работы внешних колонок» (если они есть, если нет, переходите к шагу №2):
Проверьте включены ли колонки
Пренебрежительно относиться к этой рекомендации не стоит, так как никто от забывчивости не застрахован;
Обратите внимание на плотность подключения штекера (обычно он помечен зелёным(салатовым) цветом к соответствующему разъёму на материнской плате компьютера;
Проверьте состояние разъёма на материнской плате и состояние штекера. Не должны быть внешних повреждений и заломов, разъём не должен «болтаться», штекер не должен содержать налётов и механических повреждений.
Если ничего постороннего зафиксировано не было, то перейдите к следующему шагу проверочных действий.
«Проверка установленного уровня громкости на компьютере»
Принимая во внимание пример, приведённый выше, перед тем как приступать к поиску программных причин, отключите всю внешнюю периферию, включая usb-флешки, различные разветвители, принтеры, смартфоны, вторые экраны (в особенно если в качестве него выступает телевизор, подключенный по HDMI).
Далее, нажмите правой кнопкой мышки по иконке «Динамики», которая располагается на панели быстрого доступа, и среди имеющихся вариантов выберите «Открыть микшер громкости».
Обратите внимание, что микшер громкости разделён на два столбца:
1-ый – это «Устройство» — демонстрирует подключенные устройства, использующиеся для воспроизведения звука (стерео-колонки, наушники и прочее) и установленные по умолчанию;
2-ой – это «Приложение» — демонстрирует, какие приложения в настоящее время так или иначе используют возможности звуковой карты.
Как видно, для каждого устройства и приложения громкость регулируется отдельно. В связи с этим, если у вас, например, ползунок на «Системных звуках» установлен на самый минимум, то как бы вы не увеличивали громкость динамиков, системных звуков вы не услышите.
Используемых приложений может быть больше, нежели приведено в примере. Поэтому, в случае если у вас пропал звук во время игры или во время просмотра фильма, не закрывая окна приложения, откройте микшер громкости и посмотрите, какая громкость для него установлена.
Кликните на изображение динамиков для открытия их «Свойств» и проверьте:
В блоке «Контроллер» должно быть указано ваше звуковое устройство, в рамках примера это «VIAHDAudio»;
Обратите внимание на строку «Применение устройства» её значение должно быть «Использовать это устройство (вкл)».
Если все вышеизложенные настройки в порядке, громкость установлена на желаемый уровень и операционная система видит устройство воспроизведения, то следует попробовать предпринять альтернативные варианты:
Обновите «K-LiteCodecPack» до последней версии. Для этого, откройте сайт https://www.codecguide.com и сопоставьте версию кодеков, установленную у вас на компьютере и версию, предлагаемую разработчиками данного программного обеспечения. На примере видно, что используется версия 12.0.5, при доступной версии 14.6.2. Безусловно, обновление кодеков не может гарантировать решение проблем, кроме того, последняя вышедшая версия может быть несовместима с используемой вами версией операционной системы. Поэтому предварительно, желательно создать точку восстановления , для предотвращения возможных негативных последствий.
Нажмите «Пуск», далее «Параметры» — первый раздел «Система». Откройте вкладку «Звук» и нажмите на кнопку «Устранение неполадок». Диагностическая утилита начнёт автоматический поиск возможных проблем, и при их наличии предложит варианты решения.
В качестве виновника могут выступать и иные внешние факторы, например, вмешательство в штатную работу операционной системы вирусного программного обеспечения, или проведённые ранее манипуляции с системными компонентами. Поэтому, не лишним будет проверить компьютер антивирусным ПО и просканировать систему сканнером «sfc/scannow».
Альтернативный вариант – это попробовать откатить конфигурацию операционной системы до точки, где рассматриваемых затруднений ещё не было.
Windows 7 почему нет звука

Бывают такие ситуации, что на компьютере по непонятным причинам пропадает звук, даже если стоит Windows 7. Ниже приведены способы разрешения данной проблемы, а точнее, как пошагово восстановить звук на компьютере.
 На компьютере может не быть звука лишь из-за неисправных компонентов, или из-за проблем в настройках ОС или отдельных программ. И даже в самой новой системе Windows 7 встречаются подобные казусы. Причём даже, если у вас самые дорогие наушники, колонки и звуковая карта.
На компьютере может не быть звука лишь из-за неисправных компонентов, или из-за проблем в настройках ОС или отдельных программ. И даже в самой новой системе Windows 7 встречаются подобные казусы. Причём даже, если у вас самые дорогие наушники, колонки и звуковая карта.
Восстанавливаем звук на компьютере.
1. Перезагрузите компьютер, звук может появиться при старте ОС.
2. Проверьте, вставлен ли в розетку штекер от колонок. Если нет, воткните.
3. Проверьте выключатель на колонках. Включите звук на колонках, поверните регулятор по часовой стрелке, чтобы горел светодиод на колонке.
4. Посмотрите на панель задач и найдите значок динамика, чтобы он был не перечёркнутым. Если он перечеркнут, нажмите кнопку “Включить звук”.
5. Проверьте уровень динамиков. Если звук убавлен, повысьте ползунки до требуемого уровня.
6. Проверьте работоспособность колонок на другом источнике звука: на телефоне, на ноутбуке.
7. Проверьте диспетчер устройств на неизвестные устройства (со значком «!»). Зайдите в Пуск, перейдите к Панели управления, зайдите в Систему и безопасность. Там есть графа “Система” и написано “Диспетчер устройств”. В этом окне не должно быть знаков «!». Если он есть, установите драйвера на звук. Для этого нужно скачать драйвера с сайта производителя процессора или звуковой карты.
 8. Можете попробовать вставить в системный блок уже работающую звуковую карту. Если вы решите свою проблему таким образом, купите новую звуковую карту.
8. Можете попробовать вставить в системный блок уже работающую звуковую карту. Если вы решите свою проблему таким образом, купите новую звуковую карту.
9. Восстановите исходную точку восстановления в ОС. В Windows 7 зайдите в Пуск, затем Все программы, найдите Стандартные, и далее Служебные. Выбираем Восстановление системы.
10). Переустановите ОС.
11). Если звук все равно не появился, отнесите свой компьютер в мастерскую или вызовите специалиста на дом.
14.07.2017 Почему ребенок плохо ест




Первые Мощеные дороги — Кто придумал? | Изобретения и открытия

Почему люди завидуют друг другу?

Почему мужчины и женщины хотят вступить в брак


Copyright 2014 «Хочу все знать». Ответы на самые интересные вопросы.
Копирование информации разрешено исключительно с указанием автора и активной ссылки
Основные причины
Первой причиной всегда является неправильное обращение с операционной системой. Сбой происходит по вине самого пользователя, который начинает самостоятельно настраивать оборудование.
Также может возникнуть аппаратная ошибка, связанная с поломкой в самом устройстве. Таким образом без соответствующей диагностики просто не обойтись.

Читайте еще: Скрытые возможности и секреты Windows 10
Что нужно делать на первоначальном этапе:
- Проверяем все соединения, которые идут от компьютера к сабвуферу или колонкам.
- Проверка наличия необходимых драйверов для работы звука на компьютере.
- Если драйвера установлены, то можно их обновить до последней версии.
Этого достаточно чтобы понять в чем основная проблема. В настоящее время рекомендуется обращаться в мастерские, но вы можете самостоятельно исправить поломку, так как нет ничего сложного.
Настройка звука в Windows XP, 7 или 8
Все достаточно просто, дальнейшая настройка осуществляется через аудио-диспетчер. В нашем случае надо зайти в «Диспетчер Realtek HD».
В нашем случае мы нажимаем на кнопку в виде папочки, как показано на картинке ниже. В вашем случае все может выглядеть иначе: иконка может выглядеть по-другому или быть в другом месте; ее вообще может не быть, в таком случае ищем настройку аудио-разъема.
Теперь нужно переключить параметр разъема, с «Передняя панель аудио высокой четкости» на «Передняя панель AC97». Картинка ниже:
После этого проблема должна быть решена.
Для Windows XP и Windows 8 эта процедура, в принципе такая же. Ниже скриншоты интерфейса Windows 8 — иконка Realtek HD и диалоговое окно, которое всплывает, если щелкнуть по иконке.
Читайте: «Как почистить компьютер от пыли. Он может заработать быстрее»
Смотрите видеообзор корпуса Be Quiet! Это агонь!!!
Обзор программ улучшения звука


Работа с программами
Кроме самостоятельных действий можно использовать для исправления искажения звуковых данных разработанные программы, обеспечивающие прекрасное аудиозвучание.
Среди самых популярных можно выделить несколько:
- Sound Booster – самый простой и удобный утилит, работающий в автоматическом режиме после команды пользователя. Требуется задействовать «Автостарт», чтобы программа начала загружаться с оперативной системы. Дополнительно следует настроить на необходимый диапазон громкость.
SRS Audio SandBox – довольно простая программа, состоящая из модулей: 3D баланс, 3D пространство, громкость, оптимизация, частота динамиков.
- Audio Amplifier – одна из самых популярных программ корректировки качества звуков, для совершения корректировок следует задействовать Load File и передвинуть в необходимое положение ползунок. По итогам сохранить новые данные.
- Razer Surround – эта программа дает возможность сделать объемное звучание, ее можно использовать при настройке колонок для кинотеатра. Используя ее, пользователь может добиться различных спецэффектов от низкого тонального звучания басов до регулировки звука и громкости собеседника.
Для установки утилиты нужно выполнить следующие действия:
Для создания программы требуется:
Чтобы работать с утилитой, следует выполнить следующие действия:


Правила применения программы
Начиная работу с программой, требуется задействовать «Старт».
Программа мгновенно составит перечень утилит, подключенных к ноутбуку
Пользователь должен определиться с устройством из-за которого заедает звук.
После формирования калибровочного процесса, необходимо его запустить посредством кнопки «Калибровать сейчас», при этом важно убедиться в отсутствии звуков вокруг устройства.
Далее следует испытать в действии установку посредством программы «Тест».
После этого подключенное устройство воспроизведения звуковых тонов заработает в необходимом диапазоне.
Проверка «материнки»
Чтобы приступить к выполнению данной задачи следует выключить и полностью обесточить ПК.
Далее необходимо открутить два болта, фиксирующие боковую крышку системного блока и снять последнюю, выдвинув ее из имеющихся пазов.
Внимательно осмотрите
материнскую плату на предмет нарушения или полного отсутствия контактов. Зачастую бывает, что кабель, соединяющий переднюю панель с материнкой попросту не подключен. Найти аудио-разъем на ней не сложно, так как он имеет маркировку AAFP. В него следует вставить штекер звукового кабеля. В большинстве случаев он имеет следующее обозначение — АС’97 либо HD AUDIO.
Что делать, если звук на компьютере пропал после каких-то определенных действий, выполняемых вами. Зачастую это происходит после какого-либо неудачного обновления системы.
В этом случае понадобится запустить процесс ее восстановления.
Проверяем громкость на панели задач
Для начала проверим, какая громкость установлена для колонок или наушников. Смотрим на низ экрана и находим там панель задач (она протянулась на всю его ширину).
Находим значок громкости с правой стороны, ближе к полю времени:

Изучаем уровень громкости, который установлен прямо сейчас. Если ползунок спустился до минимального уровня, то мы нашли причину, почему в компьютере пропал звук.
Сдвигаем ползунок вверх (не обязательно на середину) и снова наслаждаемся звучанием:

Кстати, стоит проверить, чтобы звук не был отключен вовсе. Если значок аудио перечеркнут (см. следующее фото), это тоже может быть причиной, по которой исчез звук на компьютере.
Нужно нажать на него еще раз, чтобы звук появился.

Настройка звука в Windows 10
❶ Вкладка «Звук»
В самой последней версии Windows 10 панель управления (да и саму вкладку «Звук») надежно «спрятали» (Зачем? Непонятно!..).
Чтобы открыть её — запустите диспетчер задач (сочетание Ctrl+Alt+Del), нажмите по меню «Файл/Запустить новую задачу» и введите команду mmsys.cpl(как в моем примере ниже).
mmsys.cpl — настройки звука
Далее должна открыться вкладка «Звук/Воспроизведение»
Обратите сразу внимание на то устройство, рядом с которым горит «зеленая» галочка — именно на него подается звук. Если у вас выбрано не то устройство воспроизведения (например, какое-нибудь «виртуальное») — звука из колонок не будет…
Устройство воспроизведения по умолчанию
Далее рекомендую открыть свойства того устройства, которое у вас выбрано как основное для воспроизведения.
Свойства
После обратите внимание (как минимум) на три вкладки:
-
«Уровни»: здесь можно отрегулировать громкость (в некоторых случаях значок в трее не позволяет изменить «глобальный» уровень громкости);
Уровни
-
«Дополнительно»: здесь можно указать разрядность и частоту дискредитации (это влияет на качество звучания);
Разрядность и частота дискредитации
-
«Пространственный звук»: попробуйте изменить формат пространственного звука, например, выбрать Windows sonic(в некоторых случаях звук существенно меняется (в лучшую сторону), особенно, при использовании наушников…).
Пространственный звук
❷ Параметры в Windows 10
Большая часть настроек звука из стандартной панели управления Windows в 10-ке переносится в «Параметры ОС». Чтобы открыть их — нажмите сочетание кнопок Win+i и перейдите во вкладку «Система/Звук».
Параметры звука в Windows 10
Здесь можно отрегулировать как общую громкость, так и изменить параметры конфиденциальности, воспользоваться мастером устранения неполадок (например, если со звуком наблюдаются какие-то проблемы).
❸ Панель управления драйвером на звуковую карту
Если у вас установлен «родной» аудио-драйвер — то в трее (рядом с часами), как правило, должна быть ссылка на его панель управления, например:
- Диспетчер Realtek HD;
- Dell Audio;
- B&O Play Audio Control (см. пример ниже) и прочие варианты.
Audio Control
Если подобного значка нет, попробуйте открыть панель управления Windows и перейти в раздел «Оборудование и звук». Если и тут нет заветной ссылки на его центр управления, скорее всего — у вас просто не установлен родной драйвер (используется тот, который подобрала Windows 10) …
Оборудование и звук — панель управления звуком B&O play
В помощь!
Если в панели управления и в трее нет ссылки на настройку аудио-драйвера — рекомендую ознакомиться вот с этим материалом: https://ocomp.info/dispetcher-realtek-hd.html
Лучший вариант установить родной драйвер:
Драйверы — скриншот с сайта HP
Пример установки драйвера Realtek High Definition Audio Driver представлен на скриншоте ниже.
Официальный драйвер / установка
Собственно, зайдя в центр управления звуком — перейдите во вкладку «Выход»(«Динамики», «Колонки», в зависимости от версии ПО) и произведите «точечную» до-настройку звука. Примеры на скриншотах ниже…
Выход — эквалайзер
Диспетчер Realtek — дополнительные громкоговорители (убираем галочку) / Настройка звука
❹ Настройки аудио- и видео-плеера
Ну и последний штрих…
В большинстве аудио- и видео-плеерах есть свой встроенный эквалайзер, который может помочь отрегулировать звук. Это, конечно, не панацея от избавления всех помех, но некоторые эффекты (вроде эха, звука из «бочки», и пр.) он может помочь убрать…
Проигрыватель файлов AIMP
Дополнения приветствуются!
Всего доброго
RSS(как читать Rss)
Другие записи:
- Как удалить вирус из браузера (за 5 шагов!)
- Не работают USB-порты, что делать?
- Cоздание загрузочной флешки для установки Windows XP, 7, 8, 10 (UEFI and Legacy)
- Тест скорости SSD диска. Программы для проверки скорости чтения/записи SSD накопителя
- Можно ли узнать мое местонахождение по IP-адресу, и что вообще скрывает IP…
- Как поменять фон на фотографии или картинке
- Медленно работает USB-порт (долго копируются файлы с флешки)
- Как узнать температуру процессора, видеокарты и жесткого диска, что считается нормой? Способы …



