Как узнать мак-адрес и что это такое?
Содержание:
- Определяем MAC-адрес в Windows
- Если Вы еще только думаете о переходе на Mac
- Меняем МАС адрес сетевой карты
- Что такое Mac-адрес. Почему у одного компьютера их может быть несколько
- Общие команды для Mac
- Как узнать MAC адрес компьютера в Windows XP, 7, 8, 10?
- Мощные и надежные приложения для MacOS
- Определение в различных операционных системах
- Как узнать МАК-адрес компьютера Windows
- Возможности MacOS
- Заключение
Определяем MAC-адрес в Windows

Для того, чтобы узнать MAC-адрес компьютера в Windows, можно воспользоваться тремя основными способами. Ни один из них не требует установки дополнительных программ или утилит, позволяя обойтись лишь внутренними возможностями «окон».
Способ 1. Узнаем MAC-адрес через командную строку
Командная строка Windows – обязательный инструмент для каждого пользователя из разряда «уверенных». Использование CMD (от англ. command prompt) в определении физического адреса устройства является универсальным и подходит для любой версии популярной операционной системы Microsoft (будь то проверенные временем Windows 7 или Windows 8, новенькая Windows 10 или старая добрая Windows XP).
Для того, чтобы открыть командную строку, необходимо воспользоваться одним из многочисленных вариантов. Мы выделим из них два наиболее удобных:
- Одновременно нажмите клавишу Win (кнопка с «окнами» в нижнем левом углу клавиатуры) и клавишу X (икс), после чего появится контекстное меню, в котором следует кликнуть по пункту «Командная строка»

- Одновременно нажмите клавишу Win и клавишу R, после чего появится окно «Выполнить». Введите слово cmd в поле и нажмите ОК.
 После доступа к командной строке можно опять же поступить двумя способами, точнее — воспользоваться двумя командами:
После доступа к командной строке можно опять же поступить двумя способами, точнее — воспользоваться двумя командами:
ipconfig /all — покажет детальную информацию обо всех физических и виртуальных сетевых устройствах, используемых в компьютере. В моем случае система определила сразу два MAC-адреса: физический адрес стандартного Ethernet-порта (для сетевого кабеля) и Wi-Fi адаптера, который используется для доступа к сети (не люблю я все эти кабели, знаете ли!)
Обратите внимание, что, помимо информации о MAC-адресе, для Wi-Fi адаптера присутствуют другие сетевые данные (IP-адрес, адрес шлюза, DNS серверы и так далее)
getmac — покажет информацию о MAC-адресе для всех физических устройств компьютера. По моему скромному мнению является предпочтительной, потому что не усложняет жизнь пользователю лишней информацией.
 Используя дополнительные атрибуты для команды ( или ) вы получите информацию в развернутом виде.
Используя дополнительные атрибуты для команды ( или ) вы получите информацию в развернутом виде.

Что ж, теперь вы знаете, как узнать MAC-адрес компьютера через командную строку!
Способ 2. Ищем MAC-адрес в сведениях о системе
Для получения доступа к сведениям об операционной системе необходимо воспользоваться уже известным вам инструментом «Выполнить» (комбинация клавиш Win + R), после чего ввести в поле msinfo32 как показано на рисунке и нажать «ОК».

В левой части появившегося окна развернуть пункт «Компоненты» (нажатием «плюсика» или двойным щелчком), выбрать «Сеть», далее «Адаптер», и в правой части окна отыскать графу «MAC-адрес».

Вуаля! Просто, не правда ли?
Способ 3. Определяем MAC-адрес в сетевых подключениях
Для доступа к списку сетевых подключений воспользуемся все той же комбинацией Win + R (команда ncpa.cpl):

В открывшемся окне находим наше активное сетевое подключение и открываем его свойства (правый клик по иконке):

Затем наводим курсор мыши название используемого адаптера и получаем его MAC-адрес в виде всплывающего текста!

Пожалуй, главный минус данного способа — невозможность скопировать полученное значение для дальнейшего использования. Да и быстрым этот способ узнать MAC-адрес компьютера назвать нельзя.
Если Вы еще только думаете о переходе на Mac
Ни для кого не секрет, что операционная система Windows установлена на большинстве компьютеров по всему миру. Согласно данным NetMarketShare, насчитывается свыше 80 процентов пользователей операционной системы Windows. Без сомнений, это довольно внушительная цифра.
Тем не менее, желающих покинуть экосистему Microsoft в крайние несколько лет становится все больше. Этому способствует ряд причин, на которых можно остановиться более подробно.
По моему мнению, отправной точкой стало заявление генерального директора Microsoft Сатьи Наделлы, который в апреле 2018 года заявил о том, что операционная система Windows больше не является приоритетным продуктом для компании.
Для многих аналитиков и пользователей Windows данный поворот событий стал полной неожиданностью. Но на самом деле, все к этому шло уже достаточно давно. Компания Microsoft уже не первый год сосредоточилась на продуктах, которые используют облачные технологии.
С каждым годом Microsoft из продуктовой компании становилась все более похожей на сервисную, когда многие из продуктов и услуг предоставляются в виде платной подписки. Стоит заметить, что представители конкурирующего лагеря в “лице” Apple, “грешат” теми же тяготениями.
Меняем МАС адрес сетевой карты
Возможно некоторые из вас уже задавались таким вопросом, как же изменить свой МАС адрес. Я могу предложить вам несколько вариантов решения этой задачи. Все они действенные, поэтому можете смело брать любой.
Через настройки сетевой платы
Путь к «центру управления сетями” вам уже знаком, поэтому проходим его вновь. Нажимаем на свое подключение и в открывшимся окне выбираем «свойства”.
Также в нужное нам место можно попасть следующим способом, через путь «Центр управления сетями и общим доступом -> Изменение параметров адаптера”.
Теперь необходимо найти и выбрать ту карту МАС адреса, которую вы хотите изменить. На скриншоте ниже вы можете увидеть несколько соединений. Но мне нужно только то, которое активно, с неактивными соединениями работать не получится.

Кликаем по активному соединению правой кнопкой мыши и выбираем «свойства”. Откроется следующее окно, в котором необходимо выбрать «настроить”. Кнопка находится под полем «подключение через”.
После этого, находим вкладку «дополнительно” и переходим по ней. В списке, который приведен слева, необходимо найти «сетевой адрес” или «физический адрес”. На некоторых ОС этих значений может не быть, поэтому ищем в списке «Локально администрируемый MAC-адрес», «Network Address» и «Locally Administered Address»”.
Под пунктом «Значение” будет два переключателя. Отмечаем тот, где есть поле ввода. Прописываем там любой МАС адрес, который вы захотите.
Для того, чтобы вернуть старый мак адрес, просто выставляем все на прежние места.
Меняем МАС адрес программой
Такой способ изменения МАС адреса стоит применять в том случае, если в настройках вашей сетевой карты нет необходимых параметров. Советую вам использовать программа macshift, которую можно скачать здесь «http://it-like.ru/goto/https://yadi.sk/d/JfJXYoHDsgKwD”.
Данную программ не нужно устанавливать. Все операции будут осуществляться с помощью командной строки. Чтобы изменить МАС адрес, необходимо запустить утилиту со следующими параметрами «macshift -i «Имя соединения» 00112233AABB”

Но, данный способ изменения МАС адреса с помощью командной строки не совсем удобный, существует еще одна программа, с которой изменения провести проще. Называется она «Ryll MAC Changer”. Она имеет графический интерфейс, но ее необходимо будет устанавливать. Скачиваем программу.
У этой программы всего одно окно и выглядит оно вот так:

В поле «Select Network Adapter” выбираем свою сетевую карту, а в строке «New Physical Address” прописываем новый МАС адрес. После этого нажимает «Update MAC”. Для того, чтобы изменения вступили в силу, необходимо перезагрузить компьютер или зайти в «Центр управления сетями-> Изменение параметров адаптера», кликнуть на активное соединение правой кнопкой мыши и выбрать «отключить”. Затем опять кликнуть правой кнопкой мыши и вновь включить устройство.
В окне программы вы можете наблюдать еще одну кнопку «Reset Default MAC”. Нажав на нее, вы вернете прежний МАС адрес.
На Wi-Fi адаптерах в Windows адрес может не меняться. В этом случае вторым символом нужно использовать 2, 6, A или E. Например: 12:aa:ff:aa:ff:aa подойдёт.
Что такое Mac-адрес. Почему у одного компьютера их может быть несколько
Мак-адрес (mac address) — это индивидуальный 12-значный код, который получает каждый сетевой интерфейс или устройство еще на фабрике. Он служит для идентификации девайса в сети при получении и отправке информации. Именно по маку сетевая карта получает IP (за определение IP по известным Mac-адресам и наоборот в сетях Ethernet отвечают протоколы ARP и RARP). А если нет IP, не будет и Интернета.
Сколько мак-адресов может быть у одного компьютера и ноутбука? Столько, сколько в аппарате сетевых интерфейсов. Например, если на ПК установлен проводной адаптер Ethernet и отдельно — Wi-Fi, у него 2 mac-адреса.
Mac присваивает девайсу производитель, но это не значит, что ваш компьютер, телефон или роутер связан с ним навечно. Пользователь имеет возможность изменить этот параметр. Для чего? Некоторые интернет-провайдеры практикуют аппаратную привязку устройств абонентов — открывают доступ к сети только по известному мак-адресу. А это ограничивает свободу выбора.
Чтобы прописать в сетевых настройках ПК или роутера тот мак, который нравится провайдеру, сначала придется его определить. Как это сделать, выясним дальше.
Общие команды для Mac
Основной синтаксис
Bash-команда обычно строится так:
Например:
ls – это команда, -la – это соединение двух опций (-l и -a), а /Applications – это путь к списку.
Путь
Если вы поймете путь, то поймете и то, как macOS в действительности видит ваши файлы. Как? Да как в матрешке – одна за другой. Например, вот путь к файлу под названием «Мои секреты», лежащему на Рабочем столе: /Users/Yablykworld/Desktop/My Secrets.
Пробелы
С пробелами действует простое правило – ничего лишнего!
Почему? Дело в том, что bash считает пробел концом команды!
Если у вас есть папка с пробелами в названии – например, Yablyk Folder, и вы пытаетесь вывести её содержимое с помощью команды ls /Applications/Yablyk Folder, то соответствующий файл не будет найден, и на выходе появится ошибка:

Чтобы решить эту проблему, понадобятся кавычки или обратный слэш. Вот теперь всё будет правильно:
, или
Sudo
Многим командам требуется доступ с уровня администратора. Если вы сейчас пользуетесь Mac не под аккаунтом его «админа», но знаете пароль, введите в командную строку перед текстом самой команды sudo – (что означает «single user do», «делает один пользователь»). Так вы временно получите привилегии администратора и возможность произвести необходимые операции без смены аккаунта.
Как узнать MAC адрес компьютера в Windows XP, 7, 8, 10?
Бывают случаи, когда вам нужно узнать MAC-адрес вашего компьютера c Windows. Чтобы помочь вам с этим, мы расскажем о 4 способах, которые вы можете использовать, чтобы получить эту информацию. Некоторые из них быстрые, в то время как другие требуют немного больше действий. Прочтите это руководство, а затем выберите способ, который подходит вам больше остальных.
Используйте команду GETMAC в командной строке
Getmac является инструментом командной строки, который покажет вам MAC-адреса всех включенных сетевых соединений на вашей машине. Чтобы узнать MAC-адрес выключенного сетевого адаптера, используя Getmac, сначала необходимо включить этот сетевой адаптер.
Чтобы воспользоваться Getmac, запустите командную строку. Один из способов сделать это заключается в использовании диалога «Выполнить» – просто нажмите
R на клавиатуре, а затем введите cmd и нажмите Enter, чтобы открыть командную строку.
В командной строке введите команду getmac и нажмите Enter. MAC-адреса ваших активных сетевых адаптеров отобразятся в столбце «Физический адрес».
Используйте команду IPCONFIG в командной строке
Команда ipconfig предназначена для просмотра подробной информации о сетевых подключениях и сетевых адаптерах, установленных в системе. Чтобы запустить эту команду, сначала откройте командную строку. Один из способов, как это сделать, мы упомянули выше.
В окне командной строки введите команду ipconfig /all и нажмите Enter. Команда отобразит все текущие TCP/IP сетевые подключения и подробную техническую информацию о каждом из них
Чтобы среди всей этой информации найти MAC-адрес вашего сетевого адаптера, найдите имя этого сетевого адаптера и обратите внимание на поле «Физический адрес», как показано на скриншоте ниже
Используйте «Центр управления сетями и общим доступом»
Еще один способ узнать MAC-адрес является более дружелюбным. Речь идет о центре управления сетями. Очевидно, в первую очередь вам следует открыть этот самый центр. Для этого щелкните правой кнопкой мыши на иконке сетевого подключения в области уведомлений и выберите «Центр управления сетями и общим доступом».
В открывшемся окне перейдите к разделу «Просмотр активных сетей». Там вы увидите имя каждого активного соединения. Найдите строку с именем «Подключения». Эта строка будет иметь значение Ethernet, если вы используете проводное соединение, или Wi-Fi с указанием имени сети, если вы используете беспроводное подключение. Нажмите на ссылку рядом с соединением, как показано на скриншоте ниже.
:/> Синхронизация времени в Windows
На экране появится окно состояния сетевого адаптера. Нажмите на кнопку «Сведения», чтобы открыть окно «Сведения о сетевом подключении».
Здесь вы увидите расширенную информацию о текущем сетевом подключении, в том числе IP-адрес, адрес сервера DHCP, адрес DNS-сервера и многое другое.
MAC-адрес отображается в строке «Физический адрес».
Вы можете скопировать всю информацию, которая отображается в этом окне, используя Ctrl C, и вставить ее туда, куда вам нужно при помощи сочетания клавиш Ctrl V.
Используйте команду Get-NetAdapter в PowerShell
Наконец, последний способ нахождения MAC-адреса заключается в использовании команды Get-NetAdapter в Windows PowerShell.
Для тех, кто не знает, как открыть PowerShell: нажмите
R, введите команду powershell в окне диалога «Выполнить» и нажмите Enter.
После запуска Windows PowerShell введите Get-NetAdapter и нажмите Enter.
Эта команда покажет основные сведения о каждом из сетевых адаптеров. В частности, в колонке «MacAddress» вы увидите MAC-адрес.
Мощные и надежные приложения для MacOS
Стоит отметить, что только в операционной системе имеются самые разнообразные программы и приложения, установленные по умолчанию, которые позволят вам пользоваться операционной системой без каких-либо проблем. Большинство программ установлено и на других устройствах Эпл, поэтому поклонникам продукции Apple они уже хорошо знакомы.
Если говорить кратко, то MacOS – это операционная система, которая очень удобна в использовании и многофункциональна. Особенно данная ОС незаменима для тех, у кого имеется сразу несколько устройств от компании Apple.
Консультант сайта appleiwatch.name, соавтор статей. Работает с продукцией Apple более 10 лет.
Определение в различных операционных системах
Если оригинальная коробка от устройства была утеряна, а есть потребность в восстановлении MAC-адреса клиента и возобновления доступа, то его можно посмотреть и поменять в системных настройках.
«Виндовс»
Для конкретной операционной системы, восстановить адрес можно тремя способами.
Первый способ
Для этого применяется командная строка. Среднестатистические пользователи практически не пользуются этим инструментом, поскольку требуется помнить наборы команд. Однако, это достаточно удобно и быстро.
Запуск командной строки выполняется одновременным нажатием Win+X, где в меню следует выбрать «Командная строка». Также можно воспользоваться комбинацией Win+R и в строке «Выполнить» следует ввести cmd и нажать на ОК.
Пользователь получит доступ к командной строке, в которой у него есть два варианта:
- набрать ipconfig /all. Такая команда запустить отслеживание всех физических и виртуальных устройств, которые применяются в ПК. Обязательно система сможет собрать информацию о физическом адресе стандартного Ethernet-порта для сетевого кабеля и адаптера Вай Фай, которые применяется для подключения к сети провайдера. Также система отобразит IP адрес, адрес шлюза, серверы DNS и много других данных;
- ввести getmac. Отобразятся данные про МАК-адрес всех физических устройств ПК. Данное окно позволяет узнать именно необходимые данные без лишней информации.
Второй способ
Способ номер два позволяет подключаться к данным про операционную систему при помощи строки «Выполнить», которая запускается одновременным зажатием Win+R. Далее требуется ввести сочетание msinfo32 и подтвердить.
Левая сторона окна, которое откроется после нажатия ОК, будет состоять из различных пунктов, где требуется нажать на «Компоненты» и выбрать «Сеть». После этого нужно выбрать «Адаптер» и найти графу «МАК-адрес». Система отобразит искомую информацию и множество других данных.
Третий способ
Искомый адрес вычисляется в сетевых подключениях. Чтобы получить доступ к перечню сетевых соединений, необходимо применить рассмотренную комбинацию Win+R и последующий ввод команды ncpa.cpl.
Откроется специальное окно, в котором требуется отыскать активное сетевое подключение пользователя с сетью Интернет. Затем следует открыть свойства подключения, нажав правой кнопкой мыши по его значку и навести указатель на наименование применяемого адаптера. Всплывающий текст при наведении укажет МАК-адрес.
Обратите внимание! Представленный метод имеет негативный момент. Он заключается в том, что скопировать искомый адрес нельзя. Его необходимо записать отдельно, и потом ввести в требуемое место вручную
Это займет много времени, поэтому применяется как альтернативный вариант
Его необходимо записать отдельно, и потом ввести в требуемое место вручную. Это займет много времени, поэтому применяется как альтернативный вариант.
Linux
Представленная операционная система не нашла активного применения, однако, используется достаточно часто. Узнать адрес сетевого интерфейса в ней можно при помощи команды ifconfig или sudo ifconfig, которая вводится в терминале. Полученный результат будет расположен возле слова HWaddr. Например: root@host:
# ifconfig eth1 Link encap:Ethernet HWaddr 00:1E:8C:26:A1:C8 inet addr:192.168.1.3 Bcast:192.168.1.255 Mask:255.255.255.0 …
Устройства «Эппл»
Ноутбуки, которые оснащены операционной системой Mac OS имеют в своем арсенале терминал, в который следует вводить команду ifconfig. Она позволит получить необходимый MAC ноутбука или персонального компьютера с этой прошивкой. Появится строка, в которой искомая информация будет иметь такой вид: ether 00:1e:8c:26:a1:c8.
- открыть раздел «Системные настройки»;
- выбрать меню «Сеть»;
- открыть расширенные параметры и выбрать необходимый модуль из двух. Например, Ethernet, что означает проводной или Вай Фай (AirPort);
- требуемые данные будут находиться в специальном разделе «Оборудование», а если беспроводной тип, то в строке AirPort >Где посмотреть данные для планшета или смартфона
Пользователи операционной системы Android могут воспользоваться приблизительно идентичной техничкой определения искомой информации. Например, для телефонов Xiaomi и Meizu применяется такой путь:
- открывается меню настроек;
- выбирается раздел управления беспроводными подключениями WLAN;
- открываются «Расширенные настройки»;
- в нижней части меню будет указан MAC.
Для мобильных телефонов или планшетов на базе iOs необходимо открыть «Настройки», выбрать раздел «Основные», нажать на «Об этом устройстве» и напротив Вай-Фай будет указан MAC адаптера беспроводной сети.
Как узнать МАК-адрес компьютера Windows
Ответим на главный вопрос статьи: «Как узнать MAC-адрес компьютера под управлением Windows». Есть несколько вариантов просмотра, но прежде чем вы начнете их пробовать, попробуйте наиболее эффективный и безопасный.
С помощью TMAC вы можете узнать не только MAC-адрес, но и другие данные Wi-Fi, Bleutooth, Ethernet и сетевого адаптера ПК. Кроме того, всего за несколько щелчков мышью вы можете изменить его на свой или создать новый случайным образом.
К минусам программы можно отнести отсутствие выбора языка (только английский) и доступность только в Windows 7, 8 и 10. На старой XP придется искать альтернативу. Размер приложения составляет всего несколько мегабайт, поэтому его загрузка и установка не займет много времени. Вы можете искать необходимые программы на нашем сайте в специальном разделе сайта – программы для Windows.
Попробуем зарегистрировать ncpa.cpl в «Выполнить». В появившемся окне выберите из списка устройство, MAC которого вы хотите узнать. ПКМ, «Недвижимость». Посмотрим нужные знаки.
Далее перейдем к стандартным способам определения MAC компьютера с Windows 7, 10 и XP.
Штатными средствами Windows
При использовании этой опции нет необходимости скачивать дополнительное программное обеспечение, все выполняется только стандартными действиями, которые может выполнить каждый. Зайдите в настройки (панель управления), установите тип отображения – «Категории» и перейдите в настройки сети, нажав на строчку «Состояние и активность сети».
Слева в списке перейдите в «Изменение параметров». Некоторые данные отображаются в небольшом окне. Щелкните «Информация». Во всплывающем окне отображаются все сведения о подключении: IP, маска, шлюз и MAC (рисунок 3).
Итак, всего за несколько шагов мы узнали, как просматривать MAC-адрес на компьютере. Если по какой-то причине не удалось распознать символы, переходите к следующему пункту.
Окно для просмотра Mac-адреса в свойствах статуса сети
Через командную строку
Вы также можете узнать MAC-адрес в CMD. Используя консоль, вы можете просматривать практически любые данные на вашем ПК и связанных с ним устройствах.
Откройте командную строку (Win + R, введите cmd, нажмите Enter). Сразу, ничего не нажимая, пишем команду:
GETMAC
Нажмите Ввод. Через несколько секунд слева появляется линия с нужными нам отметками
Обратите внимание, что в командной строке номера и цифры MAC разделяются дефисом, а не точкой
Также есть еще одна рабочая группа. Запускаем консоль и вставляем:
ipconfig / все
На этот раз больше текста. Отображаются данные для каждого сетевого устройства. MAC может быть больше трех. Нам нужен тот, который указан под заголовком Ethernet (рисунок 4). Физический адрес – это то, что мы искали.
Окно командной строки с командой ipconfig для просмотра MAC-адреса
Запрос, аналогичный предыдущему:
getmac / v / fo список
Мы также ищем “Интернет” и физический адрес.
Вы можете обойти линию с помощью другой стандартной инструкции, которая гарантированно поможет вам узнать MAC-адрес Windows 10, XP и других версий вашего компьютера.
Посмотреть MAC-адрес в списке подключений
Запускаем утилиту «Выполнить» в Пуске или из комбинации Win + R. Зайдя по адресу msinfo32, входим в конфигуратор. Окно и библиотека заменяют весь текст, полученный в командной строке. В разделе «Компоненты» перейдите в «Сеть», затем в «Адаптер». В столбце «Элемент» находим «Mac-адрес» и, наоборот, в столбце значений смотрим код (рисунок 5).
Окно системной информации с отображением Mac-адреса
Возможности MacOS
- Благодаря данной операционной системе есть возможность выполнять операции, которые недоступны на других компьютерах. Все дело в том, что ОС была создана специально под аппаратную часть Mac.
- Стоит отметить, что в МакОс можно найти множество различных приложений.
- Самым интересным нюансом является тот факт, что в неё интегрирован ICloud, благодаря чему имеется возможность получить доступ к любому файлу, который хранится на устройствах Apple.
- Благодаря данной операционной системе у вас есть возможность использовать свой IPhone на все 100%.
- Все права конфиденциальности и безопасности соблюдены, а значит, вы не будете терять данные.

Mac это что?
Заключение
MAC-адрес устройства может быть подменён (спуфлен), поэтому не всегда полученная информация о производители является достоверной.
Услуга предназначена для нахождения оригинальных мак адресов [ WIFI MAC/BLUETOOTH MAC ] по серийному номеру. И нформация предоставляется в виде изображения из инженерного аккаунта GSX.
Перед размещением заказа убедитесь в том что серийный номер соответсвует оформляемому устройству, в противном случае будут получены неверные данные. Возврат кредитов в таких случаях не предусмотрен. Все заказы размещаются только по Серийному номеру устройства (это не IMEI). Если серийный номер не известен (его можно определить с помощью услуги определения серийного номера по IMEI
Среднее время обработки заказов 24 часа. Услуга работает стабильно без задержек!
В выходные и праздничные дни услуга не работает!
Поддержка любых моделей с любыми серийными номерами, вероятность успеха 100%.
Обязательно скачивайте полученные скрины и сохраняйте их локально на своем компьютере.
Гарантированный срок хранения изображений на хостинге 7 дней.
Википедия: MAC-адрес (от англ. Media Access Control — управление доступом к среде, также Hardware Address) — уникальный идентификатор, присваиваемый каждой единице активного оборудования компьютерных сетей.
Если сказать проще — MAC адрес это уникальный адрес сетевой карты устройства. ПК, смартфон, планшет, телевизор, любое устройство имеющее микросхему/плату для выхода в интернет имеют свой MAC адрес. Ноутбук имеет две сетевые карты, первая для подключения кабелем, вторая WiFi сетевая карта, у каждой из карт, тоже свой уникальный MAC адрес.
Как узнать MAC адрес в Windows
Данный способ помимо MAC адреса, дает полную информацию по сетевому устройству в Windows.
Запускаем командную строку. Нажимаем сочетание клавиш Windows + R, в открывшемся окне Выполнить, вводим cmd и нажимаем ОК 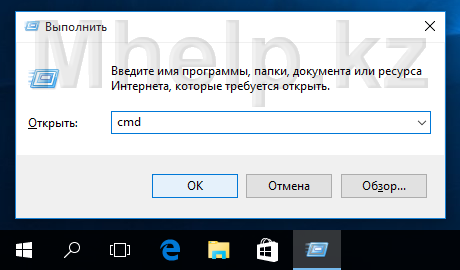
В открывшемся окне командной строки, вводим команду: ipconfig /all и нажимаем Enter 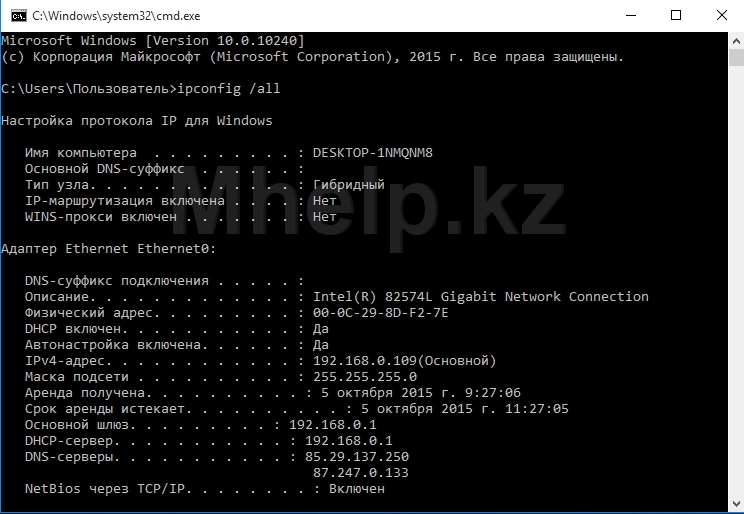
Прокручиваем окно для выбора адаптера, MAC адрес которого мы хотим узнать (т.е. сетевой карты), в примере это сетевая карта локальной сети — Адаптер Ethernet Ethernet0
- Имя компьютера: название вашего компьютера, под которым он будет виден и доступен для подключения других устройств.
- Описание: модель используемой сетевой карты
- Физический адрес: MAC адрес сетевой карты
- DHCP включен: Получает ли устройство IP адрес автоматически или имеет вручную назначенный (если установлено — «нет»)
- IPv4-адрес: текущий IP адрес устройства
- Основной шлюз: Адрес вашего роутера или устройства, через которое вы имеете доступ в интернет
- DHCP сервер: Адрес сервера автоматического присвоения IP адреса устройству
- DNS серверы: обычно два адреса, сервера вашего провайдера, которые преобразовывают понятные человеку адреса вида mail.ru в IP адреса понятные компьютeру.
Как узнать MAC адрес в Android
На устройстве под управлением Андроид открываем Настройки, пункт Общие, в списке выбираем Об устройстве и нажимаем пункт Состояние.

В появившемся окне помимо MAC адреса карты WiFi , полезным может оказаться и знание IP-адрес устройства.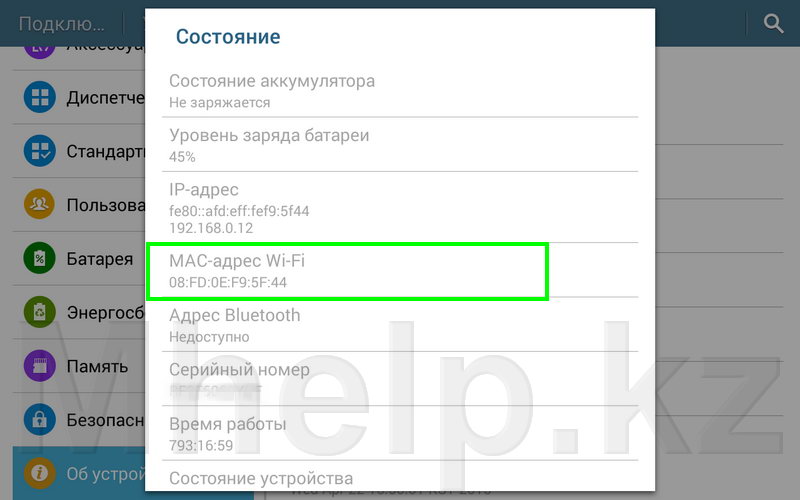
Если вы не можете найти данные пункты на своем Андроид устройстве, вы можете установить с Play Маркет приложение ifconfig.
Запустите, нажмите на значок в правом нижнем углу экрана, ifconfig обновит информацию о подключении и покажет вам MAC адрес.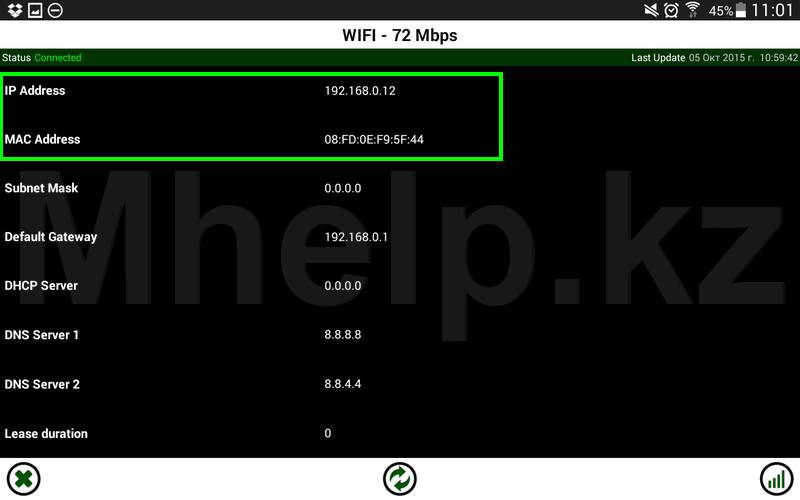
Как узнать MAC адрес устройства по его IP адресу (только для локальной/домашней сети)
Если нам известен IP адрес устройства, узнать его MAC адрес мы можем через локальную сеть, не заходя на само устройство, используя протокол ARP
Запускаем командную строку. Нажимаем сочетание клавиш Windows + R, в открывшемся окне Выполнить, вводим cmd и нажимаем ОК
В открывшемся окне, вводим команду ping , в примере будем определять MAC адрес роутера c IP-адресом 192.168.0.1, вводим команду ping 192.168.0.1
Команда ping используется чтобы на ПК в кэше ARP появилась запись соответствия IP адреса к MAC адресу.
После выполнения команды, вводим новую команду arp -a для просмотра сохраненного кеша ARP.
Команда выдает таблицу сопоставления IP адресов устройств, к которым обращался ПК и определившихся MAC адресов этих устройств, в нашем примере у роутера MAC адрес равен A0-F3-C1-AC-EA-A4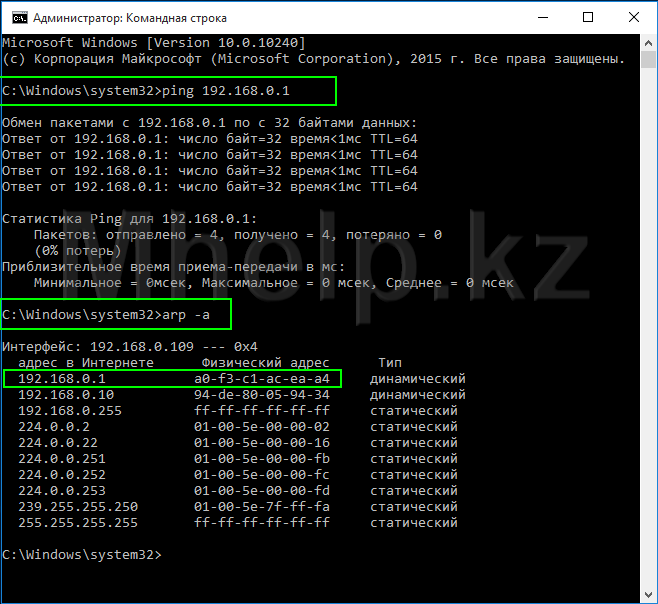
Если в вашей сети множество устройств, таблица вывода ARP кеша может быть очень большой. Можно сделать очистку таблицы ARP командой netsh interface ip delete arpcache, после чего снова выполнить ping до интересующего узла и отобразить таблицу кеша ARP командой arp -a
От автора:
Если проблема решена, один из способов сказать «Спасибо» автору — здесь.
Если же проблему разрешить не удалось и появились дополнительные вопросы, задать их можно на нашем форуме, в специальном разделе.


