Ddns (динамический dns) на роутере: что это, как работает и как пользоваться?
Содержание:
- Что такое «DHCP» или «Динамический IP» в настройках подключения к интернету?
- [править]Конфигурационные файлы
- Как включить или отключить DHCP в Microsoft Windows?
- DHCP – это что такое?
- Status
- Конфигурирование DHCP роутера
- Активация протокола автоматической конфигурации на роутере.
- Домашний DHCP-сервер
- DHCPRELEASE
- Концепция аренды
- Преимущества выделенного DHCP
- Указание динамических параметров
- Понятие DHCP
- DHCP Краткий обзор
- Применение маршрутизатора сервера
- [править] Использование опции 82
Что такое «DHCP» или «Динамический IP» в настройках подключения к интернету?
То же самое касается и выхода в интернет. DHCP, или «Динамический IP», — это один из типов соединения, при котором оборудование провайдера вашему роутеру или компьютеру (если он напрямую подключен к интернету кабелем) выдает IP адрес в автоматическом режиме в соответствии с заранее выставленными настройками.

Наверняка при подключении своего роутера к интернету вы видели такой тип соединения с провайдером, как «DHCP». Он подразумевает, что никаких настроек для работы с интернетом вам вводить не требуется. А все конфигурации производятся на стороне провайдера. Узнать, как именно тип требуется указывать в вашем случае, необходимо у службы технической поддержки вашего поставщика услуг.
[править]Конфигурационные файлы
DHCP-сервер
Конфигурационный файл DHCP-сервера:
ddns-update-style none;
default-lease-time 600;
max-lease-time 7200;
log-facility local7;
subnet 192.168.25.0 netmask 255.255.255.0 {
range 192.168.25.200 192.168.25.220;
option routers 192.168.25.254;
}
subnet 192.168.10.0 netmask 255.255.255.0 {
range 192.168.10.10 192.168.10.15;
option routers 192.168.10.1;
}
subnet 192.168.30.0 netmask 255.255.255.0 {
range 192.168.30.10 192.168.30.15;
option routers 192.168.30.1;
}
Коммутаторы ProCurve
Конфигурация sw1:
; J4906A Configuration Editor; Created on release #M.10.41 hostname "sw1" vlan 1 name "DEFAULT_VLAN" untagged 2-6,8-48 ip address dhcp-bootp no untagged 1,7 exit vlan 10 name "VLAN10" untagged 1 tagged 24 exit vlan 30 name "VLAN30" untagged 7 tagged 24 exit # Включение DHCP snooping dhcp-snooping # Включение DHCP snooping в VLAN'ах 1, 10, 30 dhcp-snooping vlan 1 10 30 # Настройка 24 порта доверенным interface 24 dhcp-snooping trust exit
Конфигурация sw2:
; J8697A Configuration Editor; Created on release #K.13.23 hostname "sw2" module 1 type J8705A interface A10 disable exit ip routing snmp-server community "public" Unrestricted vlan 1 name "DEFAULT_VLAN" untagged A2-A24 ip address dhcp-bootp no untagged A1 exit vlan 10 name "VLAN10" # По умолчанию на коммутаторе включен DHCP-ретранслятор. # ip helper-address указывает куда перенаправлять DHCP-запросы. # 192.168.25.254 — адрес DHCP-сервера. # Теперь все DHCP-запросы полученные в этом VLAN будут перенаправлены на адрес 192.168.25.254. ip helper-address 192.168.25.254 ip address 192.168.10.1 255.255.255.0 tagged A5 exit vlan 30 name "VLAN30" # ip helper-address указывает куда перенаправлять DHCP-запросы. ip helper-address 192.168.25.254 ip address 192.168.30.1 255.255.255.0 tagged A5 exit vlan 25 name "VLAN25" untagged A1 ip address 192.168.25.1 255.255.255.0 exit # Включение DHCP snooping dhcp-snooping # Задание адреса авторизованного DHCP-сервера dhcp-snooping authorized-server 192.168.25.254 # Настройка политики обработки опции 82. # Так как на коммутаторе sw1 включен DHCP snooping, # то на коммутатор sw2 DHCP-запросы приходят с опцией 82. # По умолчанию коммутатор такие пакеты отбрасывает. # Эта политика указывает, что опцию 82 в пришедших пакетах надо заменить. dhcp-snooping option 82 untrusted-policy replace # Включение DHCP snooping в VLAN'ах 1, 10, 25, 30 dhcp-snooping vlan 1 10 25 30 # Настройка порта a1 доверенным interface A1 dhcp-snooping trust exit
Как включить или отключить DHCP в Microsoft Windows?
В наш цифровой век, когда мы уже и минуты не можем обойтись без интернета, большинство корпоративных и домашних сетей настроены под протокол DHCP (Dynamic Host Configuration Protocol = Протокол Динамической конфигурации узла), который позволяет компьютеру автоматически получить IP-адрес при подключении к интернету.

Для того, чтобы включить или отключить DHCP в Windows, необходимо выполнить следующие действия для своей версии операционки.
Примечание. При отключении DHCP и использовании статического IP-адреса убедитесь, что вы знаете правильные настройки и корректно все их ввели. Ввод неправильных настроек может привести к прекращению работы как подключения к интернету, так и сетевого соединения.
Для Windows 8 и Windows 10
- На настольном компьютере нажмите клавиши Windows + X, чтобы открыть меню Power User;
- Выберите параметр «Сетевые подключения» (Network Connections);
- Вы должны увидеть, как минимум, два типа сетевых подключений: Ethernet и Wi-Fi. Дважды кликните по активному сетевому соединению;
- В окне состояния сетевого подключения нажмите кнопку «Свойства» (Properties);
- Нажмите кнопку «Интернет протокол версии 4» и нажмите кнопку «Свойства». Возможно, для Интернет протокола версии 6 вам понадобится выполнить также и некоторые дополнительные шаги.
- Если вы хотите включить DHCP, убедитесь, что выбрана опция «Получить IP-адрес автоматически», а также опция «Получить адрес DNS-сервера» автоматически
Для Windows Vista и Windows 7
- Откройте панель управления.
- Нажмите значок «Сеть и общий доступ».
- В разделе «Просмотр активных сетей» щелкните ссылку «Подключение по локальной сети».
- В окне «Состояние подключения по локальной сети» нажмите кнопку «Свойства».
- Выделите вариант «Интернет протокол версии 4» и нажмите кнопку «Свойства». Возможно, для Интернет протокола версии 6 вам понадобится выполнить некоторые дополнительные шаги.
Если вы хотите включить DHCP, убедитесь, что выбраны опции «Получить IP-адрес автоматически» и «Получить адрес DNS-сервера» автоматически.
Если вы хотите отключить DHCP и ввести свои сетевые настройки, выберите опцию «Использовать следующий IP-адрес» и введите значения для IP-адреса, маски подсети и шлюза по умолчанию. Также выберите опцию «Использовать следующий адрес DNS-сервера» и введите значение для предпочтительного DNS-сервера. Вы также можете ввести значение для альтернативного DNS-сервера, если хотите.
Для Windows XP и более ранних версий ОС
- Откройте панель управления.
- Дважды щелкните «Сетевые подключения».
- Примечание. Вместо нее вы можете увидеть ссылку «Сетевые и интернет-соединения». В этом случае дважды кликните по ней, а затем выберите «Сетевые подключения».
- Щелкните правой кнопкой мыши на Local Area Connection (Соединение местной сети) и выберите Properties (Свойства).
- Выделите параметр Internet Protocol (TCP / IP) и нажмите кнопку «Свойства».
Если вы хотите включить DHCP, убедитесь, что выбраны опции «Получить IP-адрес автоматически» и «Получить адрес DNS-сервера» автоматически.
Если вы хотите отключить DHCP и задать свои сетевые настройки вручную, выберите опцию «Использовать следующий IP-адрес». Затем введите соответствующие значения для IP-адреса, маски подсети и шлюза по умолчанию. Также выберите опцию «Использовать следующий адрес DNS-сервера» и введите значение для предпочтительного DNS-сервера. Вы также можете ввести значение для альтернативного DNS-сервера.
Как узнать, используется ли DHCP в данный момент?
Простым способом определения того, включен ли сейчас DHCP или отключен, является использование команды ipconfig / all из командной строки. При вводе этой команды для «Подключение локальной сети Ethernet-адаптера» одна из строк скажет, включен ли DHCP. Если включен, то вы увидите строку
DHCP Enabled. . . . . . . . . . . : Yes
DHCP – это что такое?
Разберемся
в этом вопросе. Во избежание ошибок при адресации был реализован
протокол динамического конфигурирования хостов (DHCP). Это функция,
которая осуществляет динамическую раздачу сетевых настроек
подключившимся клиентским машинам. Если на этих устройствах в настройках
стоит параметр «получать IP-адрес только с DHCP сервера» и включена
служба DHCP, то вся ответственность за правильную настройку сетевых
параметров на клиентских компьютерах передается DHCP-серверу. Это
значительно снижает стоимость поддержки и управления сетью, а также
помогает избежать ошибок в раздаче адресов. Служба, включающая DHCP, по
умолчанию запускается автоматически при включении любого устройства с
поддержкой интерфейсов проводной или беспроводной сети. Например, на
планшетах или телефонах достаточно включить Wi-Fi и среди найденных
устройств, раздающих интернет, найти свое и подключиться к нему. При
этом автоматическая раздача адресов исключает дублирование IP и, как
следствие, помогает избежать конфликтов сети.

Status
Command will show current status of dhcp client and read-only properties listed in table below:
| Property | Description |
|---|---|
| address (IP/Netmask) | IP address and netmask, which is assigned to DHCP Client from the Server |
| dhcp-server (IP) | IP address of the DHCP server. |
| expires-after (time) | Time when the lease expires (specified by the DHCP server). |
| gateway (IP) | IP address of the gateway which is assigned by DHCP server |
| invalid (yes | no) | Shows whether configuration is invalid. |
| netmask (IP) | |
| primary-dns (IP) | IP address of the first DNS resolver, that was assigned by the DHCP server |
| primary-ntp (IP) | IP address of the primary NTP server, assigned by the DHCP server |
| secondary-dns (IP) | IP address of the second DNS resolver, assigned by the DHCP server |
| secondary-ntp (IP) | IP address of the secondary NTP server, assigned by the DHCP server |
| status (bound | error | rebinding… | requesting… | searching… | stopped) | Shows the status of DHCP Client |
Конфигурирование DHCP роутера
Если
настройки по умолчанию не устраивают, то можно изменить конфигурацию
параметров. В том же меню, где мы включили функцию раздачи адресов,
можно ввести диапазон раздачи IP-адресов, например 192.153.0.1 –
192.153.0.3. Для работы можно указать и всего два адреса, например, для
ноутбука и мобильного телефона. Это ограничивает количество одновременно
работающих устройств, что является самой простой защитой соединения.
Создав основные настройки, необходимо их сохранить и перезагрузить роутер. Сразу после перезагрузки параметры вступят в силу.
Перед
тем как отключить DHCP, необходимо убедиться в том, что на устройствах
установлены статические адреса. Для отключения автоматической раздачи
нужно снять галочку с параметра DHCP в настройках роутера, сохранить
изменения и перезагрузить устройство.
DHCP содержит зашифрованное название – протокол динамической настройки узла, именно это он и выполняет. Его роль в подключении ключевая, при помощи обмена данных, клиент получает уникальные параметры, затем они применяются и используются в качестве моста. Применяется в большинстве TCP/IP сетей и уравнивает нагрузку на каналы, регулируя клиентский доступ.
Мы даже не осознаём, как выполняется подключение к сети и абсолютно не принимаем участия в нём. Немного углубившись в тему мы поймём, что настройка – необходимый элемент подключения, критически важный для функционирования. Здесь всю работу выполняет DHCP сервер, он посылает запросы с клиента, формируя их, затем обрабатывая на сервере и посылая ответ. Это распространенная схема подключения, провайдеры активно её используют. Если сервер убрать, то вы столкнетесь с ручной настройкой доступа, а это сделать весьма сложно.

Во многих системах встречаются исчезновение интернета, при том, что физически он доступен. Нажав на «Диагностику сети», компьютеру удаётся исправить ситуацию и пишется, что проблема «Отсутствуют доступные IP-адреса» устранена. Это яркий пример, где применяется настройка DHCP, выполняя отправку и дешифровку запроса параметров.
Установка DHCP интересует пользователей по причине необходимости развернуть офисную/домашнюю сеть, таким образом, вы защитите себя от повторения параметров, перегруженности каналов и сбоев в сети. Наиболее простой представитель, который позволяет включить DHCP сервер без дополнительной траты ресурсов времени и легкий в применении – это Wi-Fi роутер. Он может выполнять все поставленные функции динамической раздачи адресов и ограничения.

Активация протокола автоматической конфигурации на роутере.
Как правило, по умолчанию данная опция на сетевом устройстве включена, но в силу разных причин у некоторых пользователей она находится не в активном состоянии. Я покажу как включить DHCP на роутере ASUS и TP-Link, а вы по аналогии сможете включить протокол динамической настройки узла на любой другой модели от какого-то ни было производителя. Принцип на всех устройствах один и тот же, лишь оболочка интерфейса разная.
ASUS. После активации в интерфейсе, перейдите в раздел «Локальная сеть» на вкладку «DHCP-сервер» и в пункте «Включить DHCP-сервер» переведите переключатель в положение «Да». На этой же странице вы можете задать начальный и конечный пул IP-адресов. По сути, это диапазон уникальных сетевых адресов, один из которых маршрутизатор будет присваивать устройству при подключении к нему.

Чтобы каждый раз при подключении устройства (компьютер, телевизор, смартфон…) к локальной сети роутер присваивал ему один и тот же сетевой адрес, нужно привязать IP- к MAC-адресу клиента (описана процедура назначения статического IP детально). Таким образом у планшета, ноутбука и других устройств в домашней или офисной сети будет свой постоянный сетевой адрес, и вы гарантированно избежите любого рода конфликтов.

Например, чтобы дать постоянный IP-адрес ноутбуку, нужно сначала узнать MAC-адрес компьютера, а после в настройках активировать опцию «Включить назначения вручную» и выбрать из выпадающего списка это устройство. В соседнем поле прописать желаемый свободный IP из диапазона и нажать кнопку добавить. Изменения вступят в силу после нажатия кнопки «Применить» и перезагрузки. Как видите, у меня постоянный IP получает четыре клиента.
TP-LINK. После входа в интерфейс сетевого устройства перейдите на вкладку «DHCP» -> «Настройки DHCP» (Settings). На этой странице вы можете включить DHCP-сервер и задать начальный и конченый IP-адрес в одноименных полях для локальной сети
Обращаю ваше внимание, что на вкладке «Сеть» (Network) — «Локальная сеть» (LAN) указан текущий IP-адрес роутера, следовательно, назначить его какому-то другому устройству он не может

Поэтому начальный IP- нужно задавать с учетом сетевого узла маршрутизатора и присваивать следующий за ним. Например, если стоит 192.168.1.1, то начальный IP-адрес может быть 192.168.1.2; 192.168.1.3 или как в моем случае 192.168.1.100. Все остальные настройки не являются обязательными, но если нужно, то можете уменьшить срок действия адреса.

По окончанию срока устройство которому был выдан IP попросит его продлить. Диалог происходит незаметно для вас и если в сети очень много клиентов, то в этом случае опция актуальна, поскольку не забивает таблицу. Срок действий адреса, имя, MAC- и IP-адрес вы можете посмотреть в списке подключенных к сети клиентов (DHCP Clients List). Если в локальной сети от 3 до 10 клиентов, то оставьте всё по умолчанию или задайте максимальное значение (2880 минут).
На роутере есть возможность прикрутить клиенту постоянный IP-адрес. Таким образом, при подключении к сети, сетевое устройство будет выдавать устройству один и тот же IP. Для этого нужно перейти на вкладку «Резервирование адресов» (Address Reservation) и нажмите кнопку «Добавить новую». Пропишите MAC-адрес устройства, задайте свободный IP-адрес из имеющегося диапазона. В выпадающем списке «Состояние» поставьте «Включить» и нажмите кнопку «Обновить». Все настройки вступят в силу после перезагрузки роутера.
После того как вы включите DHCP-сервер на роутере, убедитесь, что все клиенты (компьютер, телевизор, приставка…) в настройках имеют статус «Получить IP-адрес автоматически». Пока!
Домашний DHCP-сервер
Дома
в качестве DHCP-сервера часто используют роутеры, которые получаемый от
провайдера контент раздают домашней технике – компьютерам, ноутбукам,
телефонам, телевизорам и другим устройствам, подключенным к сети
проводным или беспроводным способом. При этом создается что-то типа
виртуального сервера, раздающего адреса пользователям. С внешней стороны
это выглядит так, как будто один пользователь открыл на одном своем
компьютере несколько страничек в браузере. При этом фактически к внешней
сети подключен только один роутер. Это позволяет существенно сэкономить
на количестве подключаемых линий.

DHCPRELEASE
Сообщение отправляется клиентов в том случае, если он завершает процесс использования сетевого адреса.
Теперь, когда мы познакомились с различными сообщениями в DCHP, можно изучить весь процесс работы, чтобы получить более полное представление. Шаги ниже описываются исходя из того, что все настройки установлены по умолчанию.
- Шаг 1.
Когда клиент (компьютер или устройство) загружается или подключается к сети, серверу отправляется сообщение DHCPDISCOVER. Если нет никаких дополнительных данных о конфигурации, то сообщение отправляется с адреса 0.0.0.0 к 255.255.255.255. Если сервер DHCP находится в локальной подсети, то она напрямую получает сообщение, если он находится в другой подсети, то используется агент ретрансляции для передачи запроса к серверу DCHP. Используется протокол передачи UDP через порт 67. Клиент на данном этапе начинает стадию авторизации.
- Шаг 2.
В тот момент как сервер получил запрос DHCPDISCOVER, то он отправляет в ответ сообщение DHCPOFFER. Как говорилось ранее, в этом сообщении содержатся все необходимые параметры конфигурации, запрашиваемые клиентом. Например, IP-адрес, необходимый клиенту, а также значение маски подсети и информация о шлюзе. Также сервер сразу заполняет значения MAC-адреса в поле CHADDR. Сообщение отправляется клиенту от адреса 255.255.255.255 напрямую, а если сервер находится в другой подсети, то используются агенты ретрансляции, который отвечает за то, чтобы сообщение было доставлено. В этом случае для передачи применяется протокол UDP через порт 68. На этом этапе клиент начинает подбирать параметры.
- Шаг 3.
Клиент формирует сообщение DHCPREQUEST, которое служит ответом на DHCPOFFER от сервера, указав, что он принимает параметры конфигурации, отправленные ему. Если бы было несколько серверов DCHP, то клиент бы получил также несколько сообщений DHCPOFFER, но клиент отвечает только одному серверу, заполняя параметры конфигурации для настройки. Таким образом, он проходит авторизацию с получением IP-адреса от одного конкретного сервера DCHP. Все сообщение от других серверов блокируются. Сообщение DHCPREQUEST по-прежнему будет содержать адрес источника 0.0.0.0, если клиенту все еще нельзя использовать IP-адреса, полученные в сообщении DHCPOFFER. В течение этого этапа клиент получает ответы на свои запросы.
- Шаг 4.
Как только сервер получает DHCPREQUEST от клиента, он посылает DHCPACK сообщение о том, что теперь клиент может использовать IP-адрес, назначенный к нему. Клиент окончательно подключается к сети и с настроенными параметрами.
Концепция аренды
В дополнении к остальной необходимой информации о том, как работает DCHP, следует также знать IP-адрес, назначенный в DCHP сервером в аренду клиенту. После истечения срока аренды сервер DHCP может свободно присвоить этот IP-адрес другому компьютеру или устройству, запрашивающему то же самое. Например, сохранение срока аренды 8-10 часов полезно для компьютеров, которые обычно выключают в конце дня. Поэтому аренда должна продлеваться время от времени. После истечения половины срока аренды, DCHP клиент обычно пытается автоматически продлить данный срок. Это делается путем обмена DHCPREQUEST и DHCPACK сообщениями. Благодаря этому начинается стадия обновления данных для клиента.
Преимущества выделенного DHCP
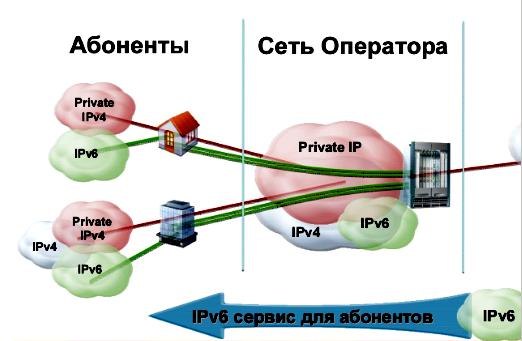
Лучшим подходом для обеспечения работы клиентов является использование централизованного dhcp-сервера. Это особенно справедливо для сетевых сред, которые требуют одновременной поддержки как DHCP для IPv4 и IPv6. Практически все поставщики серверов поддерживают оба протокола, поэтому можно использовать один и тот же интерфейс управления для IPv4 и IPv6. Наличие DHCPv6, интегрированного в систему управления IP-адресами (IPAM) для IPv6, дает видимость клиентским узлам с поддержкой IPv6, в этом случае пользователю потребуется такая же функциональность для IPv4.

Поскольку адресное пространство IPv4 становится все более ограниченным, серверу приходится постоянно отслеживать свои области и определять, соответствует ли время аренды множеству систем BYOD, присоединяющихся к сетевой среде. Они предоставляют интерфейсы ведения журнала и управления, которые помогают администраторам управлять областями IP-адресов. Организации предпочитают DHCPv6, который был опробован и протестирован. Например, сервер Infoblox DHCPv6 сертифицирован в соответствии с «сертификацией IPv6» в лаборатории сертификации USGv6.
Организации, которые начинают внедрять IPv6, должны перенести их, как сервера dhcp для области IPv4 с маршрутизаторов/коммутаторов и разместить их в надежной инфраструктуре. Это изменение также означает, что пользователи требуют, чтобы он работал одинаково для обоих протоколов.
Указание динамических параметров
Это первый вариант, который поможет нам включить поддержку получения DHCP, но он не единственный и можно дополнять один метод другим. Далее необходимо настроить непосредственно сеть, чтобы она понимала, откуда получать параметры подключения:

- ПКМ на элемент и нажмите «Свойства»;
- Двойной клик по TCP/IPv4 и установите флажки возле получить DNS/IP адрес автоматически;

- Затем вернитесь назад и нажмите «Настроить»;
- На вкладке «Управление электропитанием» снимите все галочки и сохраните.

Теперь DHCP Windows 10 или любой иной версии работает корректно, получая все параметры автоматически, что исключает различные проблемы с сетью. Также, если вас интересует, как отключить DHCP, то вам требуется выполнить действия в точности, как в инструкции, только замените параметры на необходимые вам, а именно: в типе запуска клиента нужно установить «Вручную» или «Отключено», а в параметрах укажите статические адреса DNS и IP. Лучше указывать и запасные адреса, если они существуют, чтобы в случае отсутствия ответа, можно было обратиться к другому.
Понятие DHCP
Служба DHCP ( Dynamic Host Configuration Protocol ) — это одна из служб поддержки протокола TCP/IP, разработанная для упрощения администрирования IP-сети за счет использования специально настроенного сервера для централизованного управления IP-адресами и другими параметрами протокола TCP/IP, необходимыми сетевым узлам.
Работа протокола DHCP базируется на классической схеме клиент-сервер. В роли клиентов выступают компьютеры сети, стремящиеся получить IP-адреса в так называемую аренду (lease), а DHCP-серверы выполняют функции диспетчеров, которые выдают адреса, контролируют их использование и сообщают клиентам требуемые параметры конфигурации. Параметры выделяются клиенту на определенный срок, после чего считается свободным и может быть выдан другому клиенту.
Сервер поддерживает пул свободных адресов и, кроме того, ведет собственную регистрационную базу данных. Взаимодействие DHCP-серверов со станциями-клиентами осуществляется путем обмена сообщениями.
Для взаимодействия DHCP-сервера и DHCP-клиента используется специальный протокол DHCP, который является расширением протокола BOOTP (Bootstrap Protocol). DHCP устраняет определенные ограничения, которые BOOTP имел в качестве службы настройки узла.
Сервер DHCP избавляет сетевого администратора от необходимости ручного выполнения таких операций, как:
- автоматическое назначение сетевым узлам IP-адресов и прочих параметров протокола TCP/IP (например, маска подсети, адрес основного шлюза подсети, адреса серверов DNS и WINS);
- недопущение дублирования IP-адресов, назначаемых различным узлам сети;
- освобождение IP-адресов узлов, удаленных из сети;
- ведение централизованной БД выданных IP-адресов.
Во взаимодействии по протоколу DHCP принимают участие две или три стороны:
- DHCP-клиент — тот, кто хочет получить параметры настройки TCP/IP;
- DHCP-сервер — тот, кто выдаёт эти параметры;
- DHCP-ретранслятор (relay agent) — вспомогательный участник, который может играть роль посредника между клиентом и сервером. Он используется в тех случаях, когда у клиента нет возможности обратиться к серверу напрямую, в частности, в том случае, если они находятся в разных широковещательных доменах. DHCP-ретранслятор обрабатывает стандартный широковещательный DHCP-запрос и перенаправляет его на DHCP-сервер в виде целенаправленного (unicast) пакета, а полученный от DHCP-сервера ответ, в свою очередь, перенаправляет DHCP-клиенту.
Как правило, DHCP-сервер выделяет IP-адреса (и прочие параметры TCP/IP) одним из двух способов:
- Случайным образом из предопределённого пула (в том случае, если клиенту ранее уже выдавался какой-то адрес, он может попробовать получить его вновь);
- Жёстко зафиксированным образом, исходя из MAC-адреса клиента.
В роли DHCP сервера может выступать сервер под управлением серверной ОС семейства Linux или Windows, некоторые модели коммутаторов и даже обычные компьютеры с клиентскими операционными системами, в случае если на них установлено специализированное программное обеспечение.
DHCP Краткий обзор
При традиционном обслуживании сетевой
среды управляемой вручную, всякий раз,
когда пользователь перемещается и повторно
соединяет свою систему по протоколу TCP/IP,
администратор сети должен назначить для
этого пользователя новый адрес IP, заданный
по умолчанию gateway, сервер имен, и другие
требуемые параметры. Затем пользователь
должен вручную ввести эти параметры в свой
файл конфигурации TCP/IP и перезапустить стек
протокола. Этот ручной процесс — и он чаще
всего приводит к ошибкам и фактически,
ошибки администратора или пользователя в
этом процессе, являются источником более 50
процентов ошибок конфигурации TCP/IP.
DHCP делает управление TCP/IP сетями намного
проще и намного более точным за счет того,
что эта система функционирует
автоматически, без ручного вмешательства
администратора. В DHCP, диапазон
присваиваемых адресов IP содержится на DHCP
сервере. DHCP автоматически назначает адреса
IP из этого диапазона индивидуальным узлам.
Эта система также обеспечивает узлы
параметрами конфигурации, такими, как gateway
по умолчанию, адрес сервера имен, параметры
X-window и другие, определяемые пользователем
значения.
Применение маршрутизатора сервера
Есть много компаний-производителей, которые все еще используют DHCP для IPv4 на своих маршрутизаторах/коммутаторах. Обычно это делается сетевым администратором, которому необходимо быстро получить и настроить его, не имея доступа к серверу. Большинство из них имеют возможность предоставлять следующую поддержку:
- После установки серверов dhcp клиент получит адрес IPv4 интерфейса от восходящей DHCP-службы.
- Осуществляется ретрансляция и пересылка сообщений от клиентов в локальной сети на сервер и с него.
- Обслуживание запросов маршрутизатором/коммутатором. Однако существуют ограничения на использование маршрутизатора/коммутатора в качестве сервера.
Эти пакеты обрабатываются программным обеспечением (а не аппаратной ускоренной переадресацией). Необходимые ресурсы делают эту практику непригодной для сети с большим числом (> 150) клиентов DHCP.
[править] Использование опции 82
По умолчанию коммутатор на котором включен DHCP snooping, вставляет опцию 82 в DHCP-запросы. Коммутатор может изменять или вставлять опцию 82, даже если клиент и сервер находятся в одной подсети.
При вставке опции 82, коммутатор фактически вставляет два значения:
- Remote ID (MAC-адрес или IP-адрес коммутатора). Это значение можно настраивать;
- Circuit ID (порт с которого пришел запрос). Это значение не настраивается.
По умолчанию коммутатор, использующий DHCP snooping, обнаруживает и отбрасывает любой DHCP-запрос содержащий опцию 82, который он получил через ненадёжный порт.
Этот режим стоит оставить, если коммутатор соединен с конечными клиентами. Получение запроса с опцией 82 от клиента будет говорит об атаке, которую коммутатор должен предотвратить.
Но если функция DHCP snooping включена на нескольких коммутаторах, которые соединены последовательно, то такое поведение по умолчанию, приведет к тому, что клиенты не смогут получить адрес по DHCP (если сервер находится через несколько коммутаторов).
В приведенной схеме такая проблема возникнет:
- Когда sw1 получает запрос от хоста, он проверяет его и, если все в порядке, отправляет дальше. Но при этом, в этот запрос вставляется опция 82
- sw2, при получении запроса на ненадёжном интерфейсе, опять выполняет проверки и, увидев опцию 82 в запросе, отбрасывает его
Есть три способа решения этой проблемы:
Сделать порт a5 на коммутаторе sw2 доверенным
Хотя тогда запросы от хостов и не будут проверяться, чаще всего, это не страшно, так как, все запросы клиентов уже были проверены на sw1
Настроить варианты обработки опции 82 на sw2:
Сохранить опцию 82 в пришедшем пакете
Заменить опцию 82 в пришедшем пакете
Отключить вставку опции 82 на sw1 (может быть не на всем оборудовании)


