Новые возможности dhcp
Содержание:
- Как происходит раздача адресов
- Сервер DHCP (dhcp-server / dhcpd) на Linux
- 3. Проверьте конфигурацию DHCP на клиентских компьютерах.
- Установка сервера DHCP на Debian
- Когда появился DHCP
- Общее понятие стандарта
- Проверка автоматического подключения
- Настройка DHCP сервера на маршрутизаторе
- Преимущества выделенного DHCP
- Что такое DHCP сервер и его плюсы
- Как включить DHCP через раздел служб?
- Как включить или отключить DHCP в Microsoft Windows?
- 1.4. Пример конфигурации DHCP
- Глобальный пул адресов
- Настройка DHCP сервера в роутере
- DHCP на роутере что это?
- Домашний DHCP-сервер
Как происходит раздача адресов
Во
время подключения любого клиентского устройства к сети происходит
специальная широковещательная отсылка запроса в сеть с целью поиска
раздающего параметры этой сети сервера DHCP. Это что за сервер такой и
чем он важен для большой сети? Так называется устройство, которое
отвечает за раздачу адресов компьютерам в сети для автоматического
применения их на различных клиентах. Если таковой сервер присутствует,
то он создает пакет с ответом на запрос клиента, в который могут
включаться такие настройки, как адрес IP, маска сети, параметры шлюза,
адреса DNS-серверов, название домена и т. д. и отправляет этот пакет
клиентскому устройству. Клиент принимает подтверждающий сигнал от
сервера DHCP. Сформированный пакет данных является стандартизированным,
поэтому его могут расшифровать и использовать практически любые
операционные системы.
Параметры, выданные сервером для клиентского устройства,
имеют ограниченный настраиваемый срок действия, у которого есть свое
название — «время аренды». Адреса, выдаваемые сервером, анализируются на
совпадение с действующими адресами с неистекшим временем аренды,
поэтому дублирование адресов исключается. Обычно ставится срок аренды
небольшой — от нескольких часов до 4-6 дней. По истечении этого срока
устройство повторяет запрос к серверу и получает от него этот же адрес
(если он еще свободен) или любой свободный.

Сервер DHCP (dhcp-server / dhcpd) на Linux
Думаю функции сервера, из вышеописанного, вполне ясны — выдавать клиентам (хостам) параметры сетевого подключения. Для работы сервера необходимо установить пакет dhcp-server (в более старых версиях — dhcpd, иногда пакет имеет имя dhcp3-server). После установки, в системе появиться привидение демон — dhcpd. Данный демон должен быть разрешен для запуска на (команда в RedHat — /sbin/chkconfig dhcpd on, в Debian — /usr/sbin/update-rc.d dhcpd defaults). Так же, необходимо, чтобы один из интерфейсов был настроен на статический адрес из той подсети, которую будет раздавать клиентам, иначе демон не будет работать корректно. После установки демон попытается запуститься, но у него ничего не получиться, потому что конфиг неверен.
Далее приведу пример типичного конфига для DHCP-server’a:
dhcp-server:~# cat /etc/dhcp3/dhcpd.conf
default-lease-time 600;
max-lease-time 7200;
option subnet-mask 255.255.255.0;
option broadcast-address 192.168.1.255;
option routers 192.168.1.254;
option domain-name-servers 192.168.1.1, 192.168.1.2;
option domain-name "mydomain.org";
subnet 192.168.1.0 netmask 255.255.255.0 {
range 192.168.1.10 192.168.1.100;
range 192.168.1.150 192.168.1.200;
}
host hostname {
hardware ethernet 08:00:00:00:00:23;
fixed-address 192.168.1.222;
}
По данному конфигу клиентам распределяются IP-адреса из диапазона 192.168.1.10-192.168.1.100 и 192.168.1.150-192.168.1.200. Если клиент не запрашивает временных рамок, сервер выдает адрес на 600 секунд (default-lease-time 600). В противном случае, максимально возможное время будет установлено в 7200 секунд (max-lease-time 7200). Сервер будет также «советовать» клиенту использовать 255.255.255.0 в качестве маски подсети (option subnet-mask 255.255.255.0), 192.168.1.255 для широкого вещания (broadcast) (option broadcast-address 192.168.1.255), 192.168.1.254 в качестве маршрутизатора/шлюза и 192.168.1.1 и 192.168.1.2 для DNS-сервера (option routers 192.168.1.254 и option domain-name-servers 192.168.1.1, 192.168.1.1 соответственно ). О чем нам как бы говорит клиент, получивший адрес:
host@host-VirtualBox1:~$ ifconfig
eth0 Link encap:Ethernet HWaddr 08:00:27:fc:b4:ce
inet addr:192.168.1.11 Bcast:192.168.1.255 Mask:255.255.255.0
inet6 addr: fe80::a00:27ff:fefc:b4ce/64 Scope:Link
UP BROADCAST RUNNING MULTICAST MTU:1500 Metric:1
RX packets:2939 errors:0 dropped:0 overruns:0 frame:0
TX packets:57 errors:0 dropped:0 overruns:0 carrier:0
collisions:0 txqueuelen:1000
RX bytes:945634 (945.6 KB) TX bytes:10373 (10.3 KB)
Так же, в конфиге есть такой параметр как host hostname, который говорит, что хост с именем hostname у которого сетевая карта имеет MAC 08:00:00:00:00:23 должен иметь постоянный адрес 192.168.1.222 (в Windows данная настройка называется резервирование). Поля options для данного раздела конфигурации так же приемлемы.
Кроме того, возможно «вкладывать» параметр host в параметр subnet для формирования более понятного конфигурационного файла:
dhcp-server:~# cat /etc/dhcp3/dhcpd.conf
.....
subnet 192.168.1.0 netmask 255.255.255.0 {
range 192.168.1.10 192.168.1.100;
range 192.168.1.150 192.168.1.200;
host hostname {
hardware ethernet 08:00:00:00:00:23;
fixed-address 192.168.1.222;
}
}
3. Проверьте конфигурацию DHCP на клиентских компьютерах.
После того, как мы определили эти параметры, мы должны настроить клиентские компьютеры на получение IP-адресации по DHCP.
Шаг 1 Мы проверяем это на маршруте:
Центр управления сетями и общим доступом / Изменить настройки адаптера
Там мы щелкните правой кнопкой мыши на активном сетевом адаптере, и мы будем
Свойства / Интернет-протокол версии 4
Мы должны активировать опцию: « Получить IP-адрес автоматически » и нажать ОК.
Шаг 2 Мы можем проверить IP-адрес нашего клиентского компьютера, в данном случае Windows 10, который имеет IP-адрес в диапазоне, который мы определили в области DHCP.
Установка сервера DHCP на Debian
Окружение: Debian GNU/Linux wheezy/sid. isc-dhcp-server Версия: 4.1.1-P1-17
# aptitude install isc-dhcp-server
Этот сервер может работать с несколькими сетевыми интерфейсами одновременно.
Укажем явно сетевой интерфейс на котором будет слушать DHCP сервер, в этом случае для eth0:0, который является алиасом на eth0.
# nano /etc/default/isc-dhcp-server ... # On what interfaces should the DHCP server (dhcpd) serve DHCP requests? # Separate multiple interfaces with spaces, e.g. "eth0 eth1". INTERFACES="eth0:0"
Syslog в Debian для логов dhcpd
По умолчанию демон Настройка DHCP сервера Linux, FreeBSD пишет логи в /var/log/messages и на /dev/console. Нужно вынести логи в отдельный файл и заблокировать вывод логов в messages.
# nano /etc/dhcp/dhcpd.conf log-facility local7;
# touch /var/log/dhcpd.log
В конец файла rsyslog.conf добавим строку
# nano /etc/rsyslog.conf ... !dhcpd *.* -/var/log/dhcpd.log
Для блокировки в messages и на console добавим local7.none
...
*.=info;*.=notice;*.=warn;\
auth,authpriv.none;\
cron,daemon.none;\
mail,news.none;local7.none -/var/log/messages
...
daemon.*;mail.*;\
news.err;\
*.=debug;*.=info;\
*.=notice;*.=warn;local7.none |/dev/xconsole
Параметр authoritative DHCP-сервера позволяет объявить сервер авторитативным (ответственным) в обслуживаемой сети. Отличие авторитативного сервера от «обычного» заключается в том, что последний игнорирует любые запросы адресов, которые не описаны в его конфигурации, в то время как авторитативный сервер в ответ на такие запросы отсылает DHCPNAK. Благодаря такому поведению клиент, перемещённый из другой подсети, сможет бы стрее получить новый адрес (в ответ на DHCPREQUEST с адресом из прежней подсети он сразу получит DHCPNAK и приступит к получению нового адреса; в противном случае DHCPDISCOVER будет отправлен лишь по истечении тайм-аута на ожидание ответа). В то же время «случайные» DHCP-серверы (например, их тыкают сейчас везде где угодно) с меньшей вероятностью смогут помешать работе сети, поскольку, будучи неавторитативными, будут просто игнорировать «чужие» запросы DHCPREQUEST.
Когда появился DHCP
Концепт протокола DHCP предложен ещё в 1993 году, его развитием занималась группа специалистов DHC WG, а полное описание протокол получил лишь весной 1997 года в документе под названием RFC 2131. Сегодня эта технология имеет статус предварительного стандарта.
Технология DHCP не была первой в разряде себе подобных, работа с IP-адресами практиковалась и ранее. При этом предыдущие схемы имели ряд недостатков, среди которых выделялись невозможность динамического получения IP-адресов и небольшое количество передаваемых параметров. Требовался более совершенный механизм, который бы работал с многосегментными сетями, не нуждался в сервере DHCP для каждой подсети, не конфликтовал бы с уже существующими сетевыми протоколами, умел обслуживать BOOTP-клиентов, а также поддерживал автоматическое присвоение параметров вновь подключенным устройствам. Технология DHCP позволила удовлетворить все эти запросы (Как подключить компьютер к компьютеру через USB, Wi-Fi).
![]() Передача данных между сервером и клиентом
Передача данных между сервером и клиентом
Общее понятие стандарта
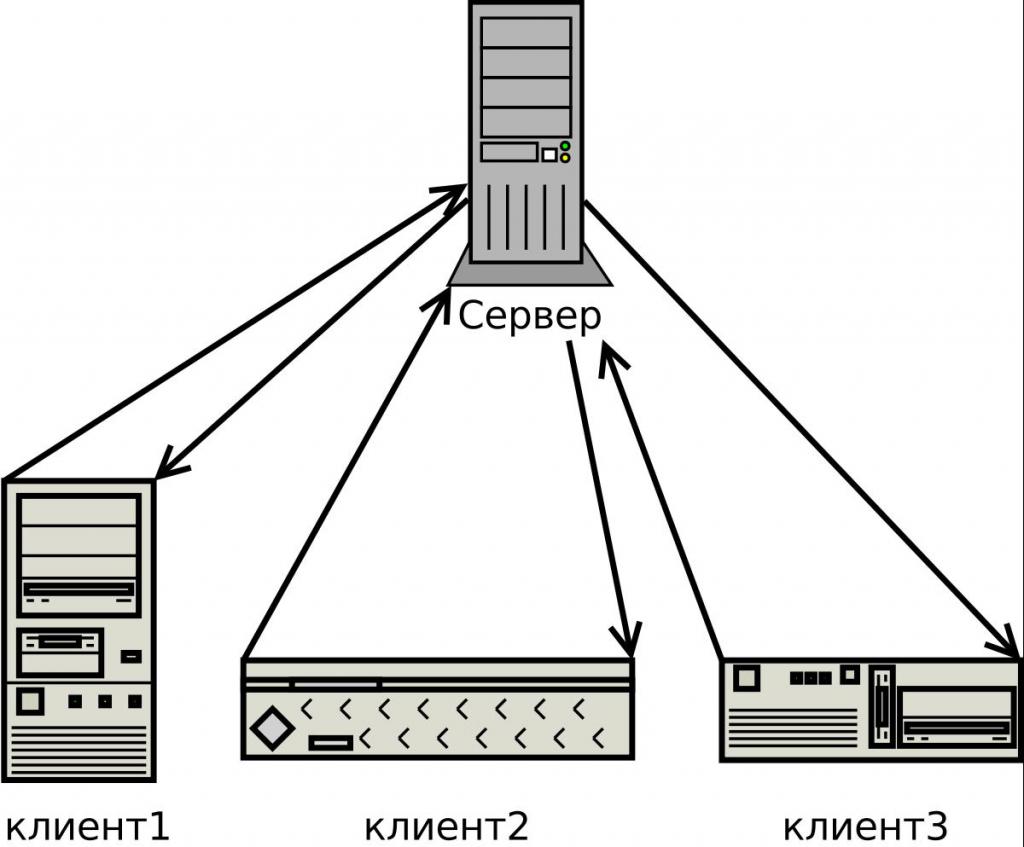
DHCP — это стандарт используется, чтобы хост-системы в сети TCP/IP настраивались автоматически для сети при загрузке с применением механизма клиент/сервер. Они хранят и управляют информацией для клиентов и предоставляют эту информацию по их запросу, которая включает в себя IP-адрес и доступные сетевые услуги. Dhcp-сервер произошел из более раннего протокола BOOTP, который применялся для загрузки по сети TCP/IP , используя тот же формат для сообщений с клиентом, включая дополнительную информацию про данные конфигурации клиентской сети.
Первичным преимуществом DHCP является его способность управлять назначениями IP-адресов посредством лизинга, что позволяет восстанавливать IP-адреса, когда они не применяются и переназначать их другим клиентам. Это позволяет сайту использовать меньший пул IP-адресов, чем если бы всем клиентам был назначен постоянный адрес. Применяемая модель — клиент-сервер, когда сервер выступает в роли хоста, а устройство, подключенное к сети, является клиентом.
Авторизация dhcp-сервера начинает действовать, когда устройство, подключающееся к домашней или бизнес-сети, делает запрос на IP-адрес, который сервер назначает ему из доступных в настоящее время адресов, тем самым позволяя клиентскому устройству осуществлять связь в сети.
Проверка автоматического подключения
Вот, собственно, мы рассмотрели вопрос о том, как включить DHCP. Теперь активные подключения необходимо проверить на работоспособность.
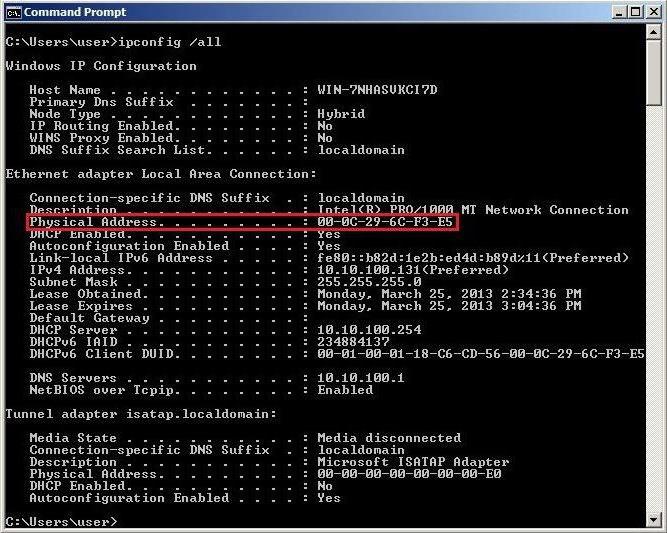
Для этого лучше всего использовать ту же командную строку с вводом сочетания ipconfig /all, после чего нажать клавишу ввода (Enter). Только и всего.
Впрочем, если значок активного подключения отображается в системном трее, не составит труда посмотреть на него и оценить уровень активности визуально или из соответствующего меню взывать сведения о состоянии подключения на данный момент. Думается, это один из самых простых способов.
Напоследок остается отметить, что в данной статье основной упор для доступа к определенным настройкам был сделан именно на использование командной строки, так как, по мнению многих пользователей и специалистов, является самым быстрым решением, поскольку избавляет юзера от поэтапных переходов от одного меню или раздела к другому. Естественно, это не означает, что нужно использовать именно такой способ. Хотите использовать разные меню и разделы, нет проблем. Тут уж что кому удобнее.
Настройка DHCP сервера на маршрутизаторе
По умолчанию на всех роутерах настройкой DHCP сервера заниматься не нужно. Он всегда включен и оптимизирован для работы. Но кое-что изменить все же можно.
DHCP сервер на роутере TP-Link
На роутерах TP-Link настройка DHCP сервера находится в одноименном разделе меню в старой версии панели администратора или в рубрике «Дополнительные настройки — Сеть — DHCP-сервер» в новой

Разберем каждый из параметров, доступных для настройки:
- Начальный и Конечный IP адрес, или Пул адресов — те значения, которые будут выдаваться вновь подключаемым устройствам. С помощью этого параметра можно ограничить количество одновременно подключаемых гаджетов, с которыми будет работать DHCP сервер.
Не хотим, чтобы к нашему wifi коннектилось более 5 клиентов, ставим от 100 до 104. Своим же собственным компьютерам и смартфонам можем задать IP вручную вне этого диапазона.
Срок действия адреса — время в минутах, в течение которого выданный айпишник будет работать. Время истекло — выдается новый.
Основной шлюз — это адрес маршрутизатора, то есть «шлюза», за которым заканчивается локальная сеть и начинается глобальная — интернет.
Предпочитаемый и Альтернативный DNS сервер — здесь можно оставлять поля пустыми, либо опять же прописать ай-пи роутера, либо указать адреса от Google или Яндекс.
У роутеров ASUS параметры настройки DHCP находятся в разделе «Локальная сеть — DHCP»
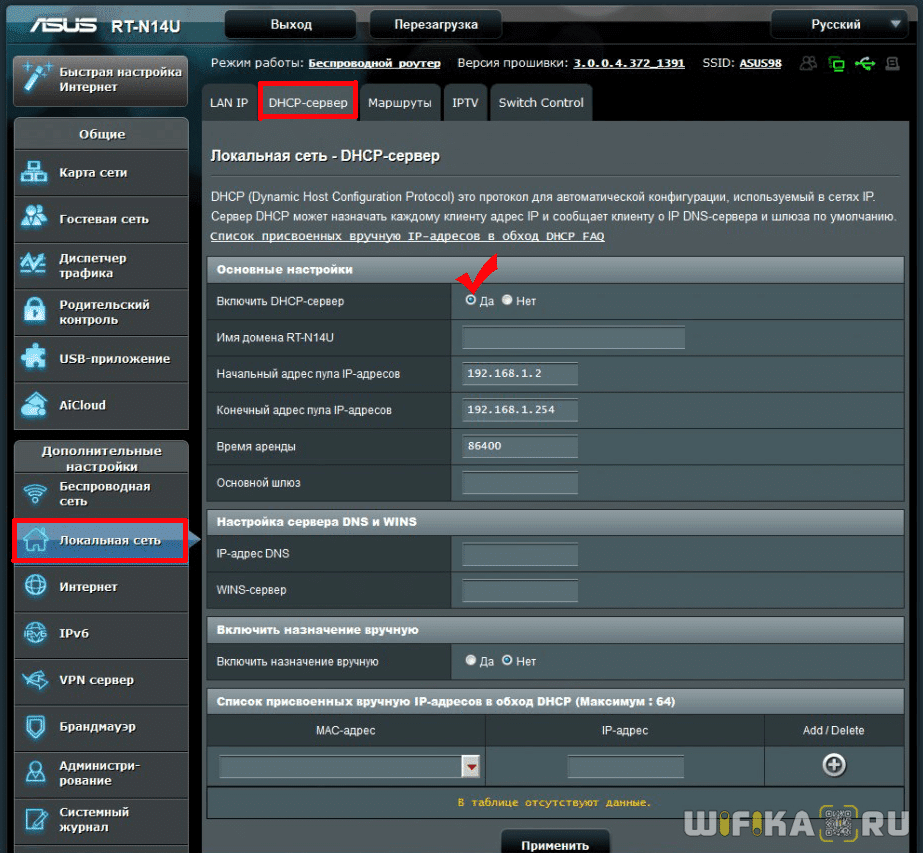
Включаем DHCP в роутере Zyxel Keenetic
На маршрутизаторах Zyxel Keenetic DHCP сервер включается в разделе «Домашняя сеть», вкладка «Сегменты». Логика работы здесь основана на том, что можно его включить или отключить отдельно для каждого из типов сетей — основной или гостевой.

Изначально он так же включен, а для тонкой настройки DHCP на Zyxel Keenetic кликаем по строчке с нужной сетью. Здесь все то же самое, что и на других, только время аренды указывается не в минутах, а в секундах.
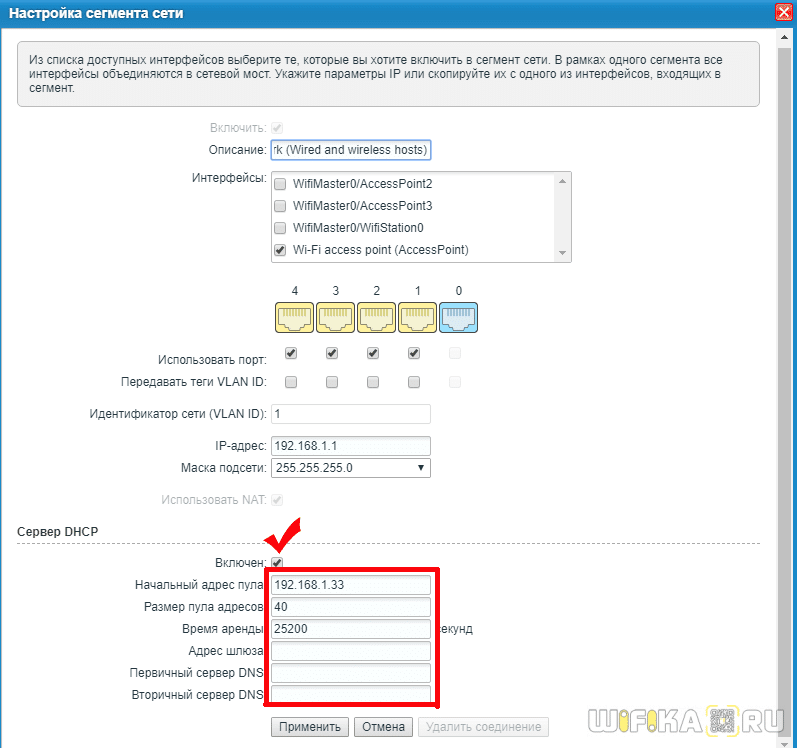
Если вы купили себе новый маршрутизатор Keenetic, то управление настройками DHCP сервера происходит в разделе «Домашняя сеть». Здесь много всего, поэтому нам нужно найти блока «Параметры IP»
Тут задается IP роутера и маска, а также активируется DHCP сервер. Можно также его отключить совсем или использовать в качестве оного другой роутер (Relay).

Если нажать на «Показать настройки DHCP», то откроются дополнительные параметры, такие как пул адресов, стартовый IP, шлюз и DNS сервера

Включить DHCP сервер на роутере D-Link
Для активации DHCP сервера на роутере D-Link необходимо открыть меню «Сеть — LAN». Здесь можно поменять IP адрес самого роутера, задать диапазон назначаемых адресов для других компьютеров, а также привязать статический IP различным устройствам.

Из режимов работы DHCP доступен также Relay на тот случай, если маршрутизатор D-Link подключен в качестве вспомогательной точки доступа к другому основному роутеру.
Настройка DHCP на Mercusys
На роутерах Mercusys настройка DHCP находится в разделе «Сеть». Для его включения ставим «тумблер» в положение «ON». И назначаем диапазон IP адресов для раздачи (начальный и конечный). Здесь же можно указать дополнительные DNS сервера для стабилизации подключения.

Активация DHCP на wifi маршрутизаторе Upvel
DHCP сервер на маршрутизаторе Upvel настраивается в разделе «Интерфейс LAN». Тут все просто — ставим на «вкл» или «выкл» и устанавливаем начальный и конечный IP

Преимущества выделенного DHCP
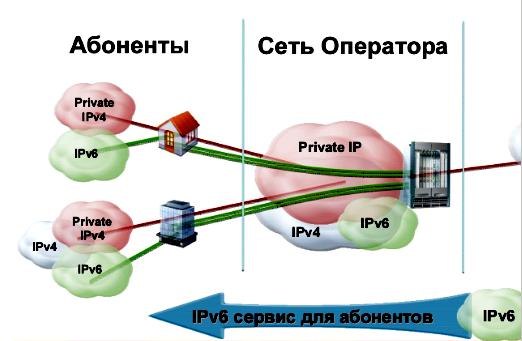
Лучшим подходом для обеспечения работы клиентов является использование централизованного dhcp-сервера. Это особенно справедливо для сетевых сред, которые требуют одновременной поддержки как DHCP для IPv4 и IPv6. Практически все поставщики серверов поддерживают оба протокола, поэтому можно использовать один и тот же интерфейс управления для IPv4 и IPv6. Наличие DHCPv6, интегрированного в систему управления IP-адресами (IPAM) для IPv6, дает видимость клиентским узлам с поддержкой IPv6, в этом случае пользователю потребуется такая же функциональность для IPv4.

Поскольку адресное пространство IPv4 становится все более ограниченным, серверу приходится постоянно отслеживать свои области и определять, соответствует ли время аренды множеству систем BYOD, присоединяющихся к сетевой среде. Они предоставляют интерфейсы ведения журнала и управления, которые помогают администраторам управлять областями IP-адресов. Организации предпочитают DHCPv6, который был опробован и протестирован. Например, сервер Infoblox DHCPv6 сертифицирован в соответствии с «сертификацией IPv6» в лаборатории сертификации USGv6.
Организации, которые начинают внедрять IPv6, должны перенести их, как сервера dhcp для области IPv4 с маршрутизаторов/коммутаторов и разместить их в надежной инфраструктуре. Это изменение также означает, что пользователи требуют, чтобы он работал одинаково для обоих протоколов.
Что такое DHCP сервер и его плюсы
Прежде чем говорить о сервере DHCP, давайте узнаем, что такое DHCP.
DHCP (Dynamic Host Configuration Protocol) – это протокол позволяющий компьютерам динамически получать ip адреса и другие сетевые параметры.
Для работы протокола DHCP требуется сервер и клиент.
DHCP сервер – это сервер который раздает ip адреса и параметры компьютерам в сети, соответственно на нем и задаются настройки раздачи ip адресов и сетевых параметров.
DHCP клиент – это приложение установленное на клиентских компьютерах, которое обращается к DHCP серверу для получения ip адреса и соответствующих параметров. Во всех операционных системах по умолчанию установлен клиент DHCP, например в Windows он выглядит в виде службы с логичным названием DHCP-клиент.
Как Вы, наверное, знаете если не пользоваться DHCP, то у всех компьютеров в сети придется прописывать статические ip адреса вручную. Это первый плюс использования DHCP. Потому что если прописывать статические ip адреса, то обязательно будут возникать проблемы, самой распространенной проблемой является конфликт ip адресов, т.е. один и тот же адрес задан одновременно на нескольких компьютерах.
Также к самым наглядным плюсам можно отнести то, что DHCP сервер может раздавать параметры, например, шлюз, dns сервера и еще много других. Соответственно без DHCP сервера это тоже придется делать вручную.
Перечислять все положительные стороны использования DHCP у себя в организации я думаю, не стоит, так как уже на данном моменте ясно, что использовать DHCP лучше, чем не использовать. Некоторые могут сказать «Зачем использовать DHCP, если в организации всего 15 машин?» поверьте, даже с таким количеством компьютеров в сети Вы значительно упрощаете администрирование ими. Даже если Вы наизусть помните, какой ip задан у каждого компьютера или устройства, рано или поздно Вам придется их менять (компьютеры устарели или сломались), и настраивать все эти параметры заново, или при добавление новой единицы оргтехники, которой необходим ip адрес, Вы можете забыть, или просто ошибиться в назначение ip адреса, соответственно потом все это нужно будет исправлять. Конечно если у Вас в сети до 5 компьютеров, может смысла, особого нет, я думаю и администратор в таком случае не нужен, но если в Вашем парке скажем 50-100 или больше компьютеров, то DHCP обязателен, также как и объедение всех компьютеров в домен.
Как включить DHCP через раздел служб?
Теперь посмотрим, что можно сделать, если этот протокол отключен. Включить DHCP можно через раздел служб в настройках администрирования.
Сделать это можно через панель управления, но проще использовать командную строку, вызываемую из меню «Выполнить» (Win + R) командой cmd, где прописывается сочетание services.msc.
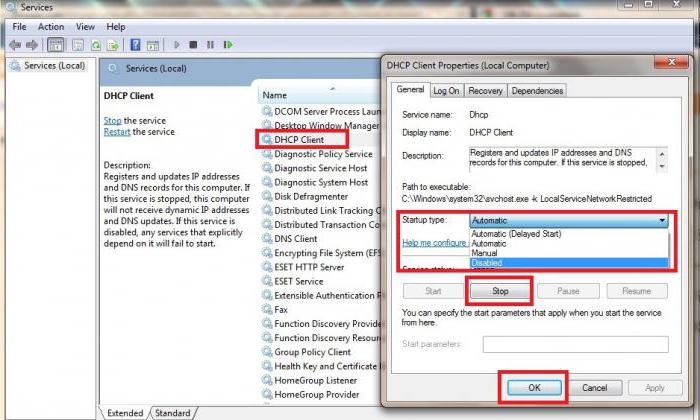
Здесь нужно пролистать список и найти соответствующее поле. В идеале в строке состояния будет указано, что служба работает. Если нет, правым кликом переходим к меню свойств и устанавливаем из выпадающего списка автоматический тип запуска.
Доступ к параметрам администрирования в некоторых версиях «операционок» Windows можно получить непосредственно через меню «Пуск» или через его подраздел «Средства администрирования» (к примеру, в Windows 10). Впрочем, какой именно путь использовать, роли не играет, ведь главное конечный результат.
Как включить или отключить DHCP в Microsoft Windows?
В наш цифровой век, когда мы уже и минуты не можем обойтись без интернета, большинство корпоративных и домашних сетей настроены под протокол DHCP (Dynamic Host Configuration Protocol = Протокол Динамической конфигурации узла), который позволяет компьютеру автоматически получить IP-адрес при подключении к интернету.

Для того, чтобы включить или отключить DHCP в Windows, необходимо выполнить следующие действия для своей версии операционки.
Примечание. При отключении DHCP и использовании статического IP-адреса убедитесь, что вы знаете правильные настройки и корректно все их ввели. Ввод неправильных настроек может привести к прекращению работы как подключения к интернету, так и сетевого соединения.
Для Windows 8 и Windows 10
- На настольном компьютере нажмите клавиши Windows + X, чтобы открыть меню Power User;
- Выберите параметр «Сетевые подключения» (Network Connections);
- Вы должны увидеть, как минимум, два типа сетевых подключений: Ethernet и Wi-Fi. Дважды кликните по активному сетевому соединению;
- В окне состояния сетевого подключения нажмите кнопку «Свойства» (Properties);
- Нажмите кнопку «Интернет протокол версии 4» и нажмите кнопку «Свойства». Возможно, для Интернет протокола версии 6 вам понадобится выполнить также и некоторые дополнительные шаги.
- Если вы хотите включить DHCP, убедитесь, что выбрана опция «Получить IP-адрес автоматически», а также опция «Получить адрес DNS-сервера» автоматически
Для Windows Vista и Windows 7
- Откройте панель управления.
- Нажмите значок «Сеть и общий доступ».
- В разделе «Просмотр активных сетей» щелкните ссылку «Подключение по локальной сети».
- В окне «Состояние подключения по локальной сети» нажмите кнопку «Свойства».
- Выделите вариант «Интернет протокол версии 4» и нажмите кнопку «Свойства». Возможно, для Интернет протокола версии 6 вам понадобится выполнить некоторые дополнительные шаги.
Если вы хотите включить DHCP, убедитесь, что выбраны опции «Получить IP-адрес автоматически» и «Получить адрес DNS-сервера» автоматически.
Если вы хотите отключить DHCP и ввести свои сетевые настройки, выберите опцию «Использовать следующий IP-адрес» и введите значения для IP-адреса, маски подсети и шлюза по умолчанию. Также выберите опцию «Использовать следующий адрес DNS-сервера» и введите значение для предпочтительного DNS-сервера. Вы также можете ввести значение для альтернативного DNS-сервера, если хотите.
Для Windows XP и более ранних версий ОС
- Откройте панель управления.
- Дважды щелкните «Сетевые подключения».
- Примечание. Вместо нее вы можете увидеть ссылку «Сетевые и интернет-соединения». В этом случае дважды кликните по ней, а затем выберите «Сетевые подключения».
- Щелкните правой кнопкой мыши на Local Area Connection (Соединение местной сети) и выберите Properties (Свойства).
- Выделите параметр Internet Protocol (TCP / IP) и нажмите кнопку «Свойства».
Если вы хотите включить DHCP, убедитесь, что выбраны опции «Получить IP-адрес автоматически» и «Получить адрес DNS-сервера» автоматически.
Если вы хотите отключить DHCP и задать свои сетевые настройки вручную, выберите опцию «Использовать следующий IP-адрес». Затем введите соответствующие значения для IP-адреса, маски подсети и шлюза по умолчанию. Также выберите опцию «Использовать следующий адрес DNS-сервера» и введите значение для предпочтительного DNS-сервера. Вы также можете ввести значение для альтернативного DNS-сервера.
Как узнать, используется ли DHCP в данный момент?
Простым способом определения того, включен ли сейчас DHCP или отключен, является использование команды ipconfig / all из командной строки. При вводе этой команды для «Подключение локальной сети Ethernet-адаптера» одна из строк скажет, включен ли DHCP. Если включен, то вы увидите строку
DHCP Enabled. . . . . . . . . . . : Yes
1.4. Пример конфигурации DHCP
Сценарий 1:
Чтобы упростить настройку и администрирование, компания использует коммутатор в качестве DHCP-сервера. IP-адрес VLAN управления — 10.16.1.2/16. Сеть компании разделена между сетями A и B по местоположению офис. Конфигурация сети A и B показана в таблице ниже:
|
Pool A (сеть 10.16.1.0) |
Pool B (сеть 10.16.2.0) |
|
|
Шлюз по-умолчанию |
10.16.1.200 10.16.1.201 |
|
|
DNS сервер |
10.16.1.202 |
|
|
WWW сервер |
нет |
10.16.1.209 |
|
WINS сервер |
10.16.1.209 |
нет |
|
WINS тип ноды |
H-node |
нет |
|
Время аренды |
3 дня |
1 день |
В сети A IP адрес 10.16.1.210 фиксированно задан для назначения устройству, имеющему MAC-адрес 00-03-22-23-dc-ab.
Switch(config)#service dhcp Switch(config)#interface vlan 1 Switch(Config-Vlan-1)#ip address 10.16.1.2 255.255.0.0 Switch(Config-Vlan-1)#exit Switch(config)#ip dhcp pool A Switch(dhcp-A-config)#network 10.16.1.0 24 Switch(dhcp-A-config)#lease 3 Switch(dhcp-A-config)#default-route 10.16.1.200 10.16.1.201 Switch(dhcp-A-config)#dns-server 10.16.1.202 Switch(dhcp-A-config)#netbios-name-server 10.16.1.209 Switch(dhcp-A-config)#netbios-node-type H-node Switch(dhcp-A-config)#exit Switch(config)#ip dhcp excluded-address 10.16.1.200 10.16.1.201 Switch(config)#ip dhcp pool B Switch(dhcp-B-config)#network 10.16.2.0 24 Switch(dhcp-B-config)#lease 1 Switch(dhcp-B-config)#default-route 10.16.2.200 10.16.2.201 Switch(dhcp-B-config)#dns-server 10.16.2.202 Switch(dhcp-B-config)#option 72 ip 10.16.2.209 Switch(dhcp-config)#exit Switch(config)#ip dhcp excluded-address 10.16.2.200 10.16.2.201 Switch(config)#ip dhcp pool A1 Switch(dhcp-A1-config)#host 10.16.1.210 Switch(dhcp-A1-config)#hardware-address 00-03-22-23-dc-ab Switch(dhcp-A1-config)#exit
Использование: Когда DHCP/BOOTP клиент подключается к порту коммутатора с VLAN 1, он может получить адрес только из сети 10.16.1.0/24 вместо 10.16.2.0/24. Причина в том, что клиент может широковещательно запрашивать IP-адрес только в сегменте VLAN-интерфейса. Если клиент хочет получить адрес в сети 10.16.2.0/24, шлюз, пересылающий широковещательные пакеты клиента, должен принадлежать сети 10.16.2.0/24, должна быть обеспечена связность между шлюзом и коммутатором.
Сценарий 2:
Коммутатор Switch настроен как DHCP-relay, DHCP-клиент подключен к интерфейсу 1/0/2, DHCP-сервер подключен к интерфейсу 1/0/3. Конфигурация выглядит следующим образом:
Switch(config)#service dhcp Switch(config)#interface vlan 1 Switch(Config-if-Vlan1)#ip address 192.168.1.1 255.255.255.0 Switch(Config-if-Vlan1)#exit Switch(config)#vlan 2 Switch(Config-Vlan-2)#exit Switch(config)#interface Ethernet 1/0/2 Switch(Config-Ethernet1/0/2)#switchport access vlan 2 Switch(Config-Ethernet1/0/2)#exit Switch(config)#interface vlan 2 Switch(Config-if-Vlan2)#ip address 10.1.1.1 255.255.255.0 Switch(Config-if-Vlan2)#exit Switch(config)#ip forward-protocol udp bootps Switch(config)#interface vlan 1 Switch(Config-if-Vlan1)#ip help-address 10.1.1.10 Switch(Config-if-Vlan1)#exit
Рекомендуется использовать комбинацию команд “ip forward-protocol udp bootps” и “ip help-address <ip-address>”. Команда “ip help-address <ip-address>” может быть настроена только на интерфейсах уровня 3.
Сценарий 3:
ПК1 и DHCP-сервер подключены к разным портам одного коммутатора Switch1. На ПК1 работает DHCP-клиент, получающий адрес от DHCP-сервера. Switch1 — коммутатор уровня 2, на нем настроены функции DHCP-relay и option 82, Ethernet 1/0/2 — настроен в режим access с vlan 3, Ethernet 1/0/3 настроен в trunk. DHCP сервер имеет адрес 192.168.10.199. На коммутаторе Switch1 создан interface vlan 1 и настроен IP-адрес 192.168.40.50, настроен адрес для перенаправления DHCP — 192.168.10.199. VLAN3 настроен как sub-vlan для vlan 1.
Конфигурация Switch1 выглядит следующим образом:
Switch1(config)#vlan 1 Switch1(config)#vlan 3 Switch1(config)#interface ethernet 1/0/2 Switch1(Config-If-Ethernet1/0/2)#switchport access vlan 3 Switch1(config)#interface ethernet 1/0/3 Switch1(Config-If-Ethernet1/0/2)#switchport mode trunk Switch1(config)#service dhcp Switch1(config)#ip forward-protocol udp bootps Switch1(config)#ip dhcp relay information option Switch1(config)#ip dhcp relay share-vlan 1 sub-vlan 3 Switch1(config)#interface vlan 1 Switch1(config-if-vlan1)#ip address 192.168.40.50 255.255.255.0 Switch1(config-if-vlan1)#ip helper-address 192.168.40.199
Глобальный пул адресов
В большой сети компьютеры в сети не могут напрямую подключаться к USG через интерфейс Ethernet, но должны проходить через другие устройства. В этом случае, чтобы гарантировать, что компьютеры динамически получают айпи из USG, обычно необходимо наладить DHCP на основе глобального пула адресов. DHCP динамически выделяет айпи для пользователей в одном и том же сетевом сегменте. Сетевой сегмент 10.1.1.0/24 пула IP можно разделить на два, а именно 10.1.1.0/25 и 10.1.1.128/25. Айпи двух интерфейсов GigabitEthernet на DHCP равны соответственно 10.1.1.1.25 и 10.1.1.129/25.
Срок аренды в сегменте сети 10.1.1.0/25 составляет 10 дней и 12 часов, доменное имя — dhcpserver.com, IP-адрес DNS-сервера — 10.1.1.2, без IP сервера NetBIOS существует, а IP-адрес устройства маршрутизации на выходе — 10.1.1.126. Срок аренды IP в сегменте сети 10.1.1.128/25 составляет 5 дней, доменное имя — dhcpserver.com, IP сервера — 10.1.1.2, адрес NetBIOS — 10.1. 1.4, а IP с устройства маршрутизации на выходе — 10.1.1.254.
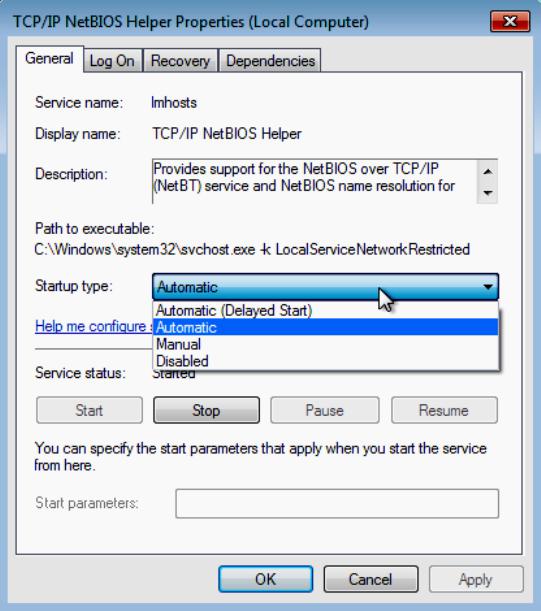
Перед тем как включить службу DHCP, задают айпи, которые не выделяются автоматически сервером NetBIOS и исходящего шлюза и настраивают общие атрибуты пула адресов. Далее, настраивают связанные атрибуты пула, исходящий шлюз, айпи NetBIOS и срок аренды. Например, для трех пулов IP: Пул IP 0 используется для наладки общих атрибутов для всех потребителей.
Пул IP 1 и 2 применяют для настройки соответствующих атрибутов разных клиентов соответственно. В этом примере пользователи могут настраивать только два пула IP-адресов, а именно пул IP-адресов 1 и пул IP-адресов 2. Таким образом, оба пула IP-адресов не могут наследовать конфигурации из родительского режима. Поэтому атрибуты каждого пула IP-адресов должны быть настроены соответственно.
Настройка DHCP сервера в роутере
Когда вы используете несколько гаджетов/ПК, нет необходимости разворачивать домашний DHCP, ведь лучше эксплуатировать Wi-Fi роутер или вовсе обойтись без него. В большинстве случаев, основной сервер DHCP находится на стороне провайдера, таким образом от вас требуется только включить технологию, а за корректную его обработку отвечает система. Данные, передаваемые сервером, стандартизированные, поэтому их поддерживают все ОС и умеют правильно взаимодействовать с ними.
Если у вас есть некоторый диапазон выделенных IP-адресов и вы используете свыше 2-х компонентов для коннекта, то имеет смысл задуматься над установкой сервера при помощи Wi-Fi маршрутизатора. Чтобы перейти в DHCP интерфейс роутера вам необходимо:
- Перейдите по адресу 192.168.0.1 (иногда используется другой) в браузере;
- Введите пароль, стандартный admin – admin, найти его можно в документации;
- Теперь вы сможете увидеть специальный раздел DHCP, иногда он не вынесен отдельно, а находится в разделе Network или LAN;
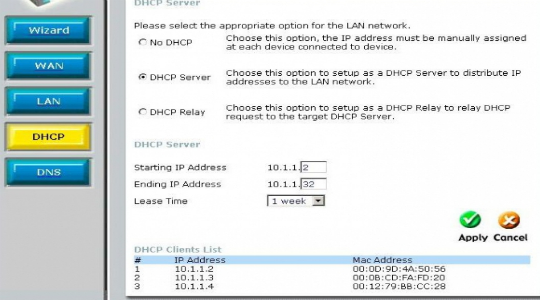
- Выберите параметр «DHCP Server» и включите его;
- Задайте диапазон используемых и назначаемых адресов и время аренды.
После выполнения процедуры вы сможете получить доступ с любого устройства к вашему серверу, благодаря чему, ему автоматически будут присваиваться маски подсети, IP-адрес, DNS и все остальные параметры. Таким образом можно ограничивать количество подключаемых к маршрутизатору устройств, так как для каждого будет выделен отдельный адрес.
Мы разобрали простейшую DHCP модель клиент-сервер, содержащую ключевые особенности работы и алгоритм выполнения динамичных обновлений, поддерживая актуальные параметры.
DHCP на роутере что это?
Протокол динамического конфигурирования в качестве сервера сегодня реализован практически на всех моделях интернет-роутеров. И многие впервые настраивая свой маршрутизатор конечно же сталкиваются с непонятной аббревиатурой. При включении этой настройки (а она обычно по умолчанию включена) IP адреса будут автоматически присваиваться всем устройствам, подключающимся к вашей сети и сеть будет работать без участия системного администратора
С точки зрения безопасности в закрытых сетях иногда полезно наоборот отключать DHCP на маршрутизаторе. Если Вы заметили, что вашу сеть Wi-Fi регулярно, пытаются взломать или в вашей сети время от времени стали появляться незарегистрированные устройства, то отключение DHCP сделает эти попытки бесперспективными.
Не зная IP адреса, маски подсети и шлюза злоумышленник даже подключившись к сети через кабель не сможет получить желанный интернет или зайти в сеть. Разумеется, на всех компьютерах сети при отключенном DHCP доступ к настройкам сети должен быть отключен обычным пользователям, а изменения должны вноситься только от имени администратора. А каждой станции сети должен быть вручную прописан свой IP.
Впрочем, на последних моделях некоторых маршрутизаторов для ограничения доступа в Интернет достаточно сделать настройки для незарегистрированных устройств и ограничить им доступ:
Домашний DHCP-сервер
Дома
в качестве DHCP-сервера часто используют роутеры, которые получаемый от
провайдера контент раздают домашней технике – компьютерам, ноутбукам,
телефонам, телевизорам и другим устройствам, подключенным к сети
проводным или беспроводным способом. При этом создается что-то типа
виртуального сервера, раздающего адреса пользователям. С внешней стороны
это выглядит так, как будто один пользователь открыл на одном своем
компьютере несколько страничек в браузере. При этом фактически к внешней
сети подключен только один роутер. Это позволяет существенно сэкономить
на количестве подключаемых линий.



