Dd wrt tp link 841 настройка
Содержание:
- How to Choose the Best DD-WRT Router?
- [edit] Приготовьтесь к автономной работе
- [edit] v23
- [edit] Linux/OSX Instructions
- [edit] Почему я не могу получить IP-адрес со стороны глобальной сети WAN через DHCP?
- [edit] Как мне оценить качество сигнала и шум?
- [edit] Как получить доступ к настройкам маршрутизатора?
- Во время установки или обновления
- Прошиваем роутер TP-Link сторонней прошивкой
- Прошивка роутера Tp-Link на DD-WRT за 10 минут
- [edit] Определение нужной версии прошивки
- [edit] How To Use DHCP to Set the WAP’s IP Address
- [edit] v24 SP2 (preview release)
- Безопасность
- [edit] Client Mode Setup
How to Choose the Best DD-WRT Router?
If you’re looking for a DD-WRT router, you probably want a device that offers granular control over your Internet connection. This means taking a close look at numerous options and inspecting their specs and feature sets. Here’s what you need to know.
- Specifications: First and foremost, you must take a look at the specs. While some routers bring single-core CPUs, you’ll find more powerful CPUs and plenty of RAM in higher-end models. Some cheap DD-WRT routers could bring barely capable specs that can run only the built-in system and installing third-party firmware could provide to be problematic.
- Connectivity Options: While a 2.4GHz connection might be sufficient for basic Web browsing, you will need to rely on a 5Ghz connection for more advanced tasks. In general, it’s highly recommended to stick to 5Ghz for streaming in HD and 4K, and for playing multiplayer games.
- DIY Flashing or Pre-Flashed: You can just buy a router directly from the manufacturer and do the firmware flash upgrade yourself. This is the cheaper option, but it means voiding the warranty of a new router and running the risk of turning the machine into a paperweight if you do it wrong. The second choice is to buy it pre-flashed from a third-party company. You’ll still get a warranty and the router is tested to work properly with DD-WRT before it ships to you.
[edit] Приготовьтесь к автономной работе
- У вас не будет доступа в интернет через маршрутизатор во время замены прошивки. Вам придётся почти всё делать в автономном режиме, подключившись к маршрутизатору по локальной сети (не используя беспроводную сеть Wi-Fi, см. ). Учитывая множество проблем, с которыми вы можете столкнуться, попытка прошивки может завершится тем, что вы не сможете получить доступ в интернет и обратиться за помощью. Поэтому вам нужно будет заранее скачать на комьютер всё, что может понадобится, прежде чем начать. Это позволит просматривать информацию в автономном режиме в случае, если что-то пойдет не так.
- Пользователям Windows Vista на время перепрошивки рекомендуется отключить бесроводную сеть Wi-Fi на компьютере. См. .
- Запишите или сделайте снимок экрана текущих настроек маршрутизатора для дальнейшего использования. Среди настроек вам особенно могут понадобится:
- Имя пользователя и пароль для доступа в интернет, предоставленные интернет-провайдером.
- MAC-адрес маршрутизатора в глобальной сети WAN. Некоторые интернет-провайдеры не допускают немедленной смены оборудования без телефонного звонка. Поэтому после прошивки может понадобится выполнить настройку клонирования MAC-адреса.
- Статический IP-адрес, если используется.
- Во время экспериментов с прошивкой маршрутизатора рекомендуется иметь дополнительный способ доступа к Интернету, чтобы ускорить устранение неполадок в случае их появления.
- Рекомендуется сохранить информацию по следующим ссылкам на компьютер, чтобы иметь возможность просмотреть её в автономном режиме. Просто выберите в браузере меню Файл → Сохранить как.
- Страница модели вашего маршрутизатора в разделе Hardware-specific.
- Эта страница вики.
- Страница вики Recover from a Bad Flash, описывающая восстановление маршрутизатора после неудачной перепрошивки.
- Ответы на частозадаваемые вопросы Часто задаваемые вопросы.
- Кроме того, понадобится скачать следующие файлы:
- Первый бинарный файл «killer» для стирания заводской прошивки маршрутизатора. Может быть и не нужен, см. страницу вашей модели маршрутизатора в разделе Hardware-specific.
- Второй бинарный файл прошивки DD-WRT.
[edit] v23
- SVN revision tag: r
- Release date: 25.12.2005
- Features / Changes
- supported devices: ASUS-WL500G Deluxe, BUFFALO WBR2G54S (Buffalo WBR-G54 — untested), Motorola WR850G, Linksys WRT54G/GS/GL (several hardware versions), Siemens SE505
- new features: OpenVPN, nocatsplash, new web gui, bridge mode works now with wpa2 and wpa1, etc.
- updates: kernel 2.4.32-RC3 integration, KAID, dnsmasq upgraded to 2.23, busybox upgraded to 1.01, pptpd, dropbear, etc.
- fixes: several
- new firmware versions: mini, standard, voip, vpn
- Additional info
- JFFS2 and Kernel support by OpenWRT Project
- initial support for NoCat partially taken from EWRT
[edit] Linux/OSX Instructions
Step 1 — Mount the IDE device on a running computer
Step 2 — Open a console or terminal session
Step 3 — You will have to issue the following commands as SuperUser. Depending on the environment, you could login as root, use su or sudo.
Step 4 — Navigate to the folder where the image file is located.
Step 5 — Use the «dd» command to write the image to your IDE device. WARNING: A mistake in the «of» target of the command could wipe out other discs on your system.
Example: Your new IDE device is the master device on the secondary IDE channel:
dd if=dd-wrt_public_vga.image of=/dev/hdc
Step 6 — Move this IDE device to the machine where you want to run dd-wrt, and boot it.
Step 7 — Assuming you have 2 network cards in the machine, plug the *second* card into your network, and it will take the IP address 192.168.1.1.
Step 8 — Go to another computer and open a web browser to 192.168.1.1 and configure your new dd-wrt machine.
[edit] Почему я не могу получить IP-адрес со стороны глобальной сети WAN через DHCP?
Если вы только что обновили прошивку, вероятно, необходимо перезагрузить маршрутизатор. Маршрутизатор считывает старые настройки и зависает. См. Заводские установки, Сброс 30/30/30 и Reset And Reboot.
Отключите питание маршрутизатора и кабель WAN от него. Сначала подключите кабель, затем включите маршрутизатор. Это помогает?
Если нет: клонируйте MAC-адрес со старого маршрутизатора / компьютера. Некоторые интернет-провайдеров запоминают MAC-адрес вашего подключенного устройства. Поскольку эти интернет-провайдеры обычно назначают только один динамический адрес за раз, вам может потребоваться освободить IP-адрес, назначенный старому маршрутизатору / компьютеру, чтобы позволить маршрутизатору DD-WRT получить новый.
Можно нажать кнопку «Release DHCP», а затем отключить клонирование MAC.
[edit] Как мне оценить качество сигнала и шум?
Эти числа даны в децибелах (дБ) и выражены как отрицательные числа. Чем это число меньше нуля, тем меньше сила сигнала. Таким образом, -40 дБ означает большую мощность, чем -70 дБ. Значения являются логарифмическими. Изменение амплитуды сигнала на 3 дБ эквивалентно коэффициенту два, 10 дБ — коэффициенту десяти.
Сигнал (Signal): (в дБм) небольшое отрицательное число — это хорошо (-40 — это хорошо, -98 — это плохо).
Шум (Noise): (в дБм) большое отрицательное число — это хорошо (-98 — это хорошо, -40 — это ужасно, -70 — очень плохо в реальном мире).
(ОСШ; англ. signal-to-noise ratio, сокр. SNR): (в дБ) высокое — это хорошо (должно быть таким же, как разница между шумом и сигналом, разница в 20 будет большой, разница в 1 может сработать).
ОСШ (dB) = Сигнал (дБм) - Шум (дБм)
Качество сигнала: высокое — это хорошо, в некоторой степени похоже на ОСШ, но индексируется до 100 с шумом в качестве основы, процент от наилучшего теоретического идеального качества по отношению к шуму.
Сигнал - Шум = ОСШ
-82 — -98 = 16
Сигнал / Шум * ОСШ = Качество сигнала
-82 / -98 * 16 = 13.4%
Как правило, шум будет -92, что означает, что вы должны получить чистое соединение с сигналом всего -92. Тем не менее, ожидание хорошего соединения с сигналом ниже -85 (например, -90) — это ожидание слишком многого. Сигнал может быть улучшен на -3 дБ путем удвоения мощности на передающей радиостанции, например, увеличение 100 мВт до 200 мВт улучшит ваш сигнал с -85 до -82. Антенны с усилением также помогут. Скажем, у вас была стандартная антенна на 3 дБ, и вы заменили ее на антенну на 12 дБ, это на 9 дБ больше, поэтому ваш сигнал увеличится с -82 до -73, что будет отличным сигналом, вероятно, способным на скорость 54 Мбит/с. Используя термин отлично с точки зрения запуска сети WISP, вероятно, будет всего 3/5 теоретического индикатора силы сигнала. Не беспокойтесь, если качество сигнала для сети WISP низкое, например, 14%. Это не проблема, так как -82 считается приемлемым.
[edit] Как получить доступ к настройкам маршрутизатора?
Другой альтернативой является проверка предоставленного сервером DHCP IP-адреса, назначенного подключенному к маршрутизатору компьютеру. Проверьте настройки сети в панели управления, чтобы найти адрес шлюза (например, 192.168.x.1). Из командной строки запустите ipconfig в Windows, или для Linux используйте ip address или ifconfig (устарело).
Вы также можете попытаться определить IP-адрес маршрутизатора. Для DD-WRT build 9707 (14 июня 2008 г.) или более ранних версий логин и пароль по умолчанию — root и admin. Более новые сборки попросят задать имя пользователя и пароль при первом подключении через веб-интерфейс.
Во время установки или обновления
Прошиваем роутер TP-Link сторонней прошивкой

Побороть эти болячки частично помогает кастомная прошивка, которую ставим в замен официальной. Есть несколько таких прошивок от разных разработчиков. Самыми лучшими считаются:
Премиум роутер из постоянно виснувшего они конечно же не сделают, но мы получим ряд весомых преимуществ:
- Прошивки написаны не для заработка денег, а людьми для людей и распространяются на бесплатной основе. Постоянно дорабатываются энтузиастами (разработчиками). Имеют минимум багов и существенно расширяют функционал любого маршрутизатора. В то время как производители железа выпускают одинаковые железки и прошивают их обрезанными прошивками, где части функционала попросту не хватает. Хочешь больше — бери модель дороже.
- Присутствует таймер сторожевого соединения. Роутер сам будет следить за потерей соединения и заного его инициализировать при разрыве.
- Плановая перезагрузка — задаете график перезагрузки и маршрутизатор сам будет перезагружаться в указанное вами время. Например ночью пока все спят.
- Восстановим все плюшки, которые урезал производитель. Переназначение портов, фаерволы, экраны, создание гостевых точек доступа, VPN клиенты, графическое сопровождение и тому подобное.
Прошивка роутера Tp-Link на DD-WRT за 10 минут
Официальная прошивка роутеров TP-Link изначально не отличается стабильностью и качеством работы. Особенно этим страдают маршрутизаторы начального уровня, которые повсеместно устанавливаются большинством провайдеров при подключении услуг интернета. Покупая маршрутизатор в ценовой категории до 1000-1500 рублей на другое рассчитывать и не приходится — думают многие, но на самом деле это далеко не так.
Цель провайдера — завести интернет кабель, подключить, показать что интернет появился и дальше получать абонентскую плату. При этом провайдерам плевать как стабильно будет это дело работать и с какими трудностями вы можете столкнуться. Вспомните какое решение почти всегда предлагает техническая поддержка? Вставить кабель напрямую в ПК и проверить соединение, перезагрузить роутер. Напрямую работает — значит проблемы не у них.

Причина нестабильной работы вызвана:
- Глючной работой официальной прошивки. Не понятно на каком языке она написана, но владельцы TP-Link всегда знают где на роутере кнопка перезагрузки. Большинство маршрутизаторов часто теряют соединение и требуют постоянной перезагрузки раз в 2-3 дня или чаще.
- Скудными параметрами входящего в состав железа. Как правило это 32 Mb оперативной памяти и одноядерный процессор с частотой 600 мГц (главное что-бы линк поднял).
- Работой торрентов на роутерах с железом начального уровня. Если искусственно не ограничивать количество присоединенных пиров на один торрент в настройках ПО, то роутер приляжет отдохнуть уже через пару минут после старта закачки. Поднимается большое количество соединений, которые маршрутизатор просто не в состоянии поддерживать.
- Большим количеством подключенных устройств. Это примерно тоже самое что с торрентами, только в рамках локальной сети. На слабую железку подключается ПК с торрентом, телевизор, телефоны всех членов семьи, ноутбук который стоит в другой комнате и пара умных гаджетов. Это не вызывает зависания намертво, но сильно снижает скорость работы всех устройств в локальной сети. Получаем потерю пакетов при передаче трафика.
- Роутер греется. Установлен на подоконнике возле радиатора отопления или на системном блоке, либо завален чем-то и не получает естественное охлаждение.
[edit] Определение нужной версии прошивки
- Используйте информацию о конкретной модели страницы раздела Hardware-specific, чтобы точно определить, какая у вас версия оборудования. Начните с поиска заголовка по имени бренда (например, «Linksys»). Сделайте это вместо того, чтобы просто выбрать модель, которая, как вам кажется, у вас есть.
- Некоторые новые маршрутизаторы не поддерживаются последней стабильной версией DD-WRT. Проверьте список поддерживаемых устройств Supported Devices, чтобы узнать минимальную требуемую версию DD-WRT для вашего маршрутизатора. Возможно, вам придется использовать сборку из какой-либо ревизии SVN или экспериментальную сборку.
- Для сравнения сборок см. статью .
- Фраза «Обновление через веб-интерфейс» (т.е. веб-интерфейс панели управления маршрутизатора с DD-WRT), встречающаяся в статьях, означает, что вам нужно использовать _generic версию прошивки DD-WRT.
[edit] How To Use DHCP to Set the WAP’s IP Address
Note: This step is optional. Having the WAP’s IP address set by a DHCP server is not required. It can be made static, as shown above.
Note also that the steps below assume a DHCP server is running outside this DD-WRT WAP box on the LAN (e.g., in the FAI DSL box/gateway), so, keep this internal DD-WRT WAP DHCP server disabled as stated above, as well as all other settings.
It is not possible to set the LAN interface to get its IP address via DHCP using the web configuration interface. You can, however, set your startup script to obtain an IP address.
Simply set your IP address to (starting DHCP client):
[ ! -e /tmp/udhcpc ] && ln -s /sbin/rc /tmp/udhcpc
udhcpc -i br0 -p /var/run/udhcpc.pid -s /tmp/udhcpc -H test-wrt-wireless
hostname `nslookup \`ifconfig br0 | grep 'inet addr' |cut -f 2 -d ':'\` | grep 'Name:' | awk '{print $2;}' | cut -f 1 -d '.'`
if test `hostname` != `nvram get wan_hostname`; then
nvram set wan_hostname=`hostname`;
nvram set router_name=`hostname`;
nvram commit;
fi
Only the two first lines are required if you don’t want your WAP to set its name based on the IP address it gets. However, if you want to save a configuration file which will apply to several WAPs, that can be a handy feature.
EDIT 2013/09/19:
If you leave the «Local DNS» GUI field to 0.0.0.0, then the WAP will use the DNS supplied by DHCP. To be functional, this requires the «Gateway» is set too. So, you also wish the gateway to be assigned by DHCP too. You do it appending
route add default gw `nvram get wan_gateway`
after the udhcpc command in the script. You will leave the unused Basic/Network Setup/»Gateway» GUI field to 0.0.0.0, or, to get a GUI feedback of the currently assigned wan_gateway nvram value, have this field filled by the value of the nvram lan_gateway value by setting this last the same way as the one below for wds_watchdog_ips.
Then you may want the optional WDS/Connection Watchdog to ping the gateway it just got from DHCP: just enable the watchdog in the GUI, set the wanted delay to have the WAP monitor the connection to the gateway, leave the IP’s field blank, append the following 4 lines after the route add … command above, so that they will fill it in for you and the watchdog will help your WAP to follow any change of the gateway IP address (as long as the previous gateway IP is no longer used. You can work around the case when the previous IP is reused for another purpose with a reboot on URL ping failure custom script plus the cron job that triggers it in the GUI Management tab, but if the gateway loses its WAN connection, the WAP’s wireless clients may lose their wireless connection at the same rhythm the WAP reboots. To prevent this, think to ping both external(s) URL(s) and internal IP(s) and make the custom script to reboot the WAP when all pings fail — this will preserve internal connections in the case the Internet is lost at the gateway WAN side).
The if tests below are just here to preserve the nvram service life with no rewrite when not needed on boot. Even the WAP’s ip will survive over reboots thanks to a static lease — this applies to other scripts.
GW=`route -n|grep UG|awk '{print $2;}'`
if ; then
nvram set wds_watchdog_ips="$GW"
nvram commit
fi
Once you have manually set the router & hostname name fields, you should set the DHCP startup script this way:
[ ! -e /tmp/udhcpc ] && ln -s /sbin/rc /tmp/udhcpc
udhcpc -i br0 -p /var/run/udhcpc.pid -s /tmp/udhcpc -H `nvram get wan_hostname`
route add default gw `nvram get wan_gateway`
GW=`route -n|grep UG|awk '{print $2;}'`
IP_LAN=`ifconfig br0 | grep inet | cut -d: -f2 | cut -d' ' -f1`
MSK=`ifconfig br0 | grep inet | cut -d: -f4`
if ; then nvram set lan_ipaddr="$IP_LAN"; NC=1; fi
if ; then nvram set lan_netmask="$MSK"; NC=1; fi
if ; then nvram set lan_gateway="$GW"; NC=1; fi
if ; then nvram set wds_watchdog_ips="$GW"; NC=1; fi
# enable the following if you need watchdog
# if ; then nvram set wds_watchdog_enable=1; NC=1; fi
if ; then nvram commit; reboot; fi
The whole ip/mask/gateway will show correctly in the Settings web GUI page.
—Bib
[edit] v24 SP2 (preview release)
The following is an incomplete summary of the changes since DD-WRT v23 SP2 (work in progress).
- Features / Changes
- new devices
MANY more router models detected and proper LED/Reset button functioning (see Supported Devices).
:
- new features:
- developer support
- 802.11n and dual radio support
- Repeater, Repeater Bridge, and Universal Wireless Repeater modes
- Default Wireless TX Power increased to 70mW (from 28mW)
- USB Printer/Storage support (filesystems fat/vfat/ext2/ext3/etc.)
- FTP Server (ProFTPd)
- Reverse-Proxy Load Balancing (Pound)
- AnchorFree Hotspot
- T-Home/T-Online VDSL support
- Multiple WLAN/SSID
- Multiple BSSID (different MACs for virtual interfaces)
- Multicast Forwarding/Filtering
- TCP BIC supported
- Additional themes/styles for the Web Interface
- MD5SUMS available — verify that your download is authentic and free of errors
-
Bandwidth Monitoring and Traffic Graphs:
- backup/restore/delete function
- monitor multiple interfaces
- updates:
- Updated wireless driver w/ACK timing support
- Timezone/DST updates: Afghanistan (UTC+4:30), Venezuela (UTC-04:30), etc.
- Software/Tools/Utils updates:
- Bird x.x
- Cron x.x
- DAQ x.x
- fixes:
- Wake On LAN and WOLd fix
- UPNP fixes and enhancements
- VLAN fixes and enhancements
- Faster reboot in micro builds
- User Interface fixes and enhancements:
- easily enable/disable Remote Management (HTTP or HTTPS, SSH or Telnet)
- restrict remote management IP
- fixes for Access Restrictions (e.g. «Allow» policy renamed to «Filter»)
- in micro versions, Firewall log options removed (they didn’t function)
- allow protocol selection for Port Triggering
- added PPTP packet reordering option
- show Wireless TX/RX Rates (Atheros)
- added shared key authentication method for WEP (Atheros)
- and more! (probably too many to keep track of)
new firmware version: Mega builds available for routers with 8MB+ flash memory
- Additional info
this list is an incomplete summary of the changes since DD-WRT v23 SP2
Безопасность
Помимо создания идеальной безопасности в беспроводной сети следует воспользоваться дополнительными функциями DD-WRT, чтобы, например, иметь возможность подключаться к Интернету по зашифрованному VPN-соединению или ограничить определенным пользователям или устройствам доступ к вашей домашней сети. Далее мы расскажем, как защитить свою сеть от возможных нападок хакеров.
Защита беспроводной сети
Сделайте свою домашнюю беспроводную сеть невидимой и защитите ее от взлома. Если злоумышленники даже не смогут обнаружить ее, она не сможет стать объектом атаки. Чтобы не высвечивать название сети, откройте на интерфейсе DD-WRT вкладку «Wireless | Basic Settings» на которой отображаются все сети маршрутизатора — как правило, это одна сеть 2,4 ГГц и одна 5 ГГц.
Для обеих переключите опцию «Wireless SSID Broadcast» в положение «Disable». Теперь ваша сеть невидима для других пользователей, кроме вас. Чтобы подключиться к сети через ОС Windows, откройте список беспроводных сетей, выберите сеть со скрытым именем (SSID) и введите имя сети и пароль.
Далее вам нужно указать, каким устройствам открыт доступ к сети, путем выбора MAC-адресов из списка сетевых устройств. Эти адреса вносятся в белый список маршрутизатора. Для активации белого списка в меню «Wireless | MAC Filter» для нужной сети требуется выбрать значение «Enable» и далее «Permit only clients listed to access the wireless network». Эта настройка отвечает за MAC-адреса WLAN, для которых открыт доступ к беспроводной сети.
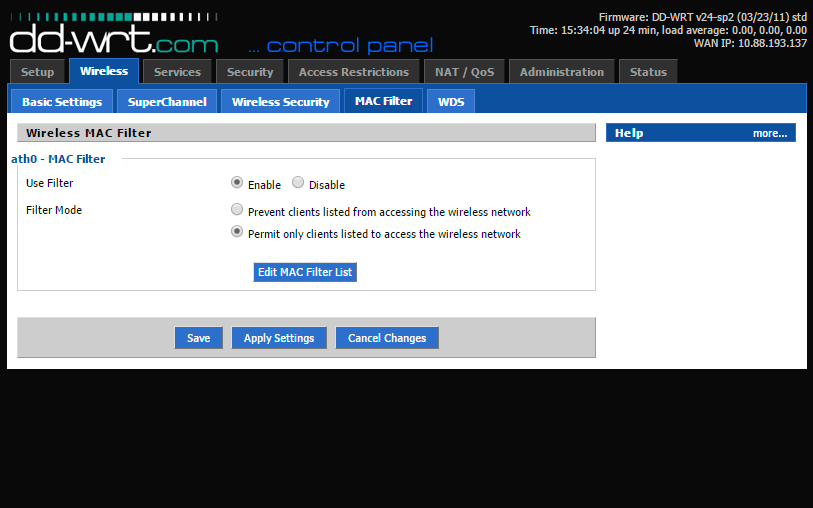 Фильтрация MAC-адресов позволяет предоставить доступ в Сеть только доверенной технике.
Фильтрация MAC-адресов позволяет предоставить доступ в Сеть только доверенной технике.
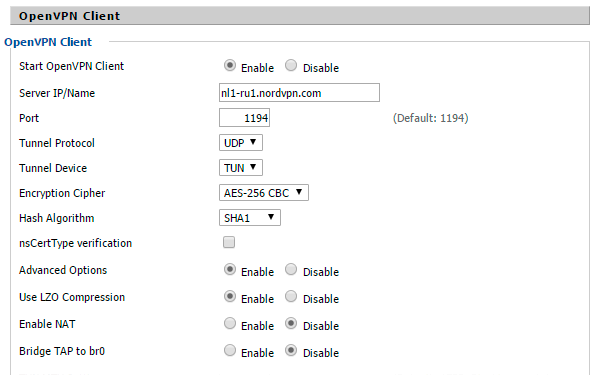 Прежде чем создавать VPN-соединение, активируйте соответствующую опцию «OpenVPN Client».
Прежде чем создавать VPN-соединение, активируйте соответствующую опцию «OpenVPN Client».
Зашифрованный веб-серфинг
Для безопасного анонимного веб-серфинга требуется стабильное VPN-соединение. Для начала нужно получить доступ к сервису VPN. В качестве примера мы взяли NordVPN, с другими сервисами настройка происходит аналогичным образом. В меню «Setup | Basic Setup | Network Address Server Settings (DHCP)» для «Static DNS 1» введите адрес DNS-сервера — в нашем случае это 162.242.211.137. Затем для «Static DNS 2» введите «78.46.223.24». Нужные адреса серверов предоставит провайдер услуги VPN.
Затем установите флажки возле пунктов «Use DNSMasq for DHCP», «Use DNSMasq for DNS» и «DHCP-Authoritative». Сохраните параметры, перейдите в меню «Setup | IPV6» и нажмите здесь «Disable». Сохранив настройки, откройте меню «Services | VPN». Включите клиент OpenVPN, нажав «Start OpenVPN Client», и для параметра «Server IP/Name» задайте значение «nl1-ru1.nordvpn.com» для российского IP-адреса. Для опции «Encryption Cipher» используйте шифрование «AES-256-CBC», для алгоритма хеширования «Hash Algorithm» укажите значение «SHA1».
Далее включите функцию аутентификации пароля пользователя «nsCertType verification» и откройте «Advanced Options». В качестве имени пользователя и пароля введите логин NordVPN. Далее для параметра «Use LZO Compression» установите значение «Enable» и активируйте опцию «NAT». Для параметра «Additional Config» введите без кавычек следующие команды одну под другой: «persist-key», «persist-tun», «tlsclient» и «remote-cert-tls server».
В заключение вам нужно настроить сертификаты для VPN, которые должен предоставить провайдер — в нашем случае с NordVPN они доступны на странице https://nordvpn.com/profile, которая станет доступна после регистрации и авторизации. Извлеките сертификаты из архива ZIP и скопируйте содержимое файла CA.CRT в поле «CA Cert» в настройках маршрутизатора. Содержимое файла TLS.KEY перенесите в «TLS Auth Key» и сохраните изменения.
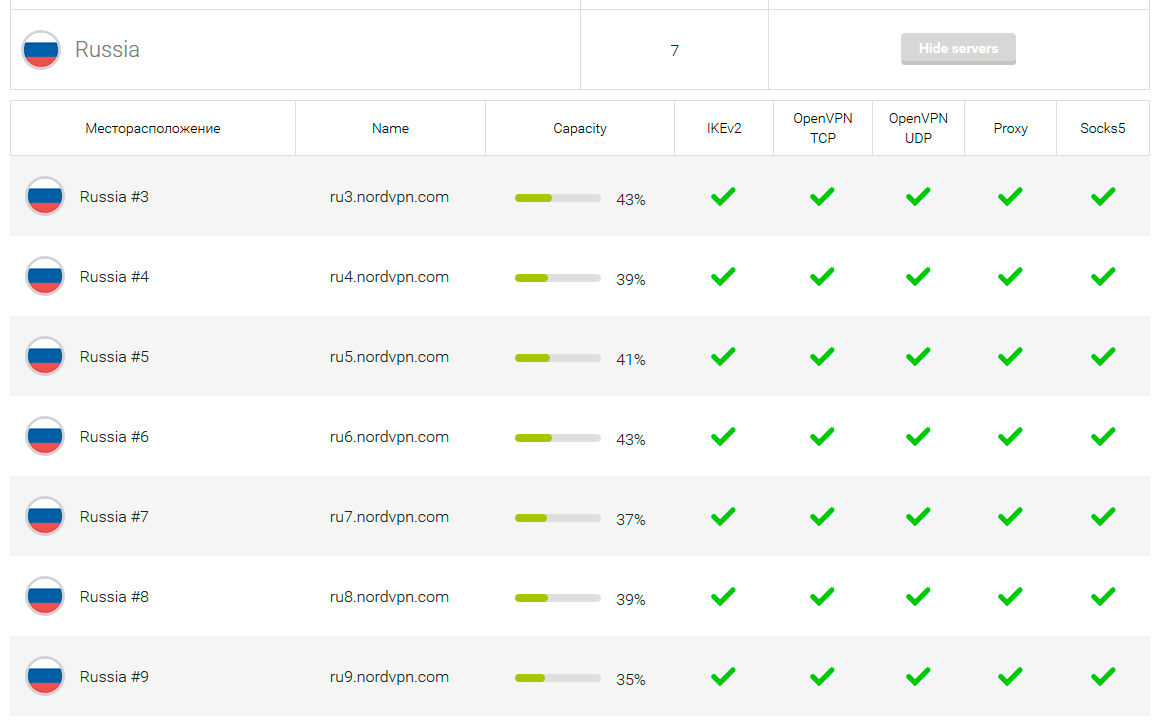 Для анонимного серфинга нужно настроить VPN-соединение с помощью соответствующих сервисов.
Для анонимного серфинга нужно настроить VPN-соединение с помощью соответствующих сервисов.
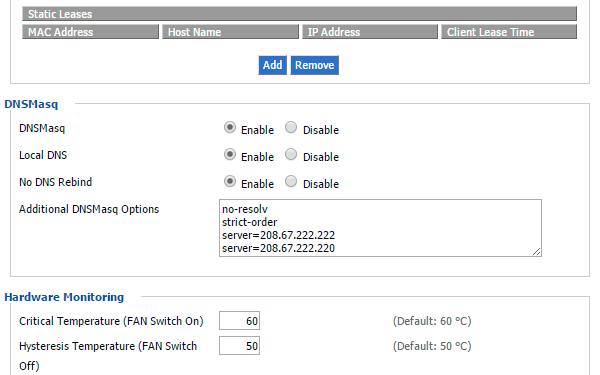 От атак, которые перенаправляют на мошеннические веб-сайты, можно защититься с помощью подключения к альтернативным и безопасным DNS-серверам.
От атак, которые перенаправляют на мошеннические веб-сайты, можно защититься с помощью подключения к альтернативным и безопасным DNS-серверам.
Защита от взлома DNS
Один из новых способов взлома с использованием подмены IP-адресов DNS-серверов, ведущей к незаметной для жертвы переадресации запросов с реального сайта на замаскированный под него фишинговый, заключается в преобразовании доменного имени в IP. Чтобы исключить возможность подобных манипуляций, следует разрешить только определенные DNS-сервера. На вкладке «Services | Services» в разделе «DNSMasq» активируйте опции «DNSMasq» и «Local DNS». Для «Additional DNSMasq Options» введите следующие четыре строки: «no-resolv», «strict-order», «server=208.67.222.222» и «server=208.67.222.220». Затем сохраните настройки, нажав «Save», и активируйте конфигурацию («Apply Settings»).
[edit] Client Mode Setup
Ensure the secondary client router is on a different subnet than the primary host router. Thus, if the primary router IP address is 192.168.A.x, you need to set the client router to an IP of 192.168.B.x. For example, if the host router uses 192.168.1.1, configure your client router to e.g. 192.168.2.x.
Broadcom routers: read the Peacock thread
- Recommended: reset the router
- Connect a cable from your computer to the LAN port on your router.
- Set your computer to a static IP address (e.g. 192.168.1.7 subnet 255.255.255.0)
- Open a web browser and connect to 192.168.1.1 to view the DD-WRT GUI.
- Set a username and password, if not asked for this, do a proper reset
- Go to Wireless->Wireless Security and enter the Security Mode and other information same as Primary
- Hit SAVE (not apply)
- Go to the Wireless->Basic Settings and change the Wireless Mode to «Client»
- Set the Wireless Network Name (SSID) to exactly match the primary router. Check spelling and case!
- If multiple routers broadcast the same SSID, to connect to a specific one (i.e. the primary router, instead of a repeater), enable MAC Filtering on the Wireless Tab, and add the specific device’s MAC Address.
- MAC Address can be found on the «Site Survey» page, linked from the Wireless tab in Status
- (Optional) If available, in Wireless tab (or under Advanced), set (or disable) the Ack Timing in meters
- Hit SAVE (not apply)
- Go to Setup->Basic Setup and change Connection Type to Static IP or «Automatic Configuration — DHCP»
- Static IP allows easier access remote GUI, SSH, or telnet access is enabled under Administration
- If the client router is externally managed (e.g. in a college dorm), go to Setup->Basic Setup, set the WAN port protocol as needed for the AP (usually Static, DHCP, or PPPoE), and enter info provided by your ISP. This is the setting that is bonded to the wireless interface.
- This is what a computer (wired or wireless) connected to the ROUTER would use to gain access to the network, not to be confused with the settings required to gain access to the WAN by the ROUTER.
- The device should be in GATEWAY mode (not ROUTER), otherwise Masquerade/NAT does not happen.
- In Network Setup set the Local IP Address to a different subnet from the Primary (e.g. 192.168.2.1)
- (Optional) Set your local DNS to the IP address of your client router (same as the previous step).
- (Optional) Set Static DNS servers in the Network Address Server Settings section if your WAN type does not provide them or you want to use different ones than the AP provides.
- (Recommended) Change your Time Zone and DST to match where you are.
- (Optional) Set a «Server IP/Name» in Time Setting section for NTP (blank uses a hidden default server)
- Hit SAVE (not Apply)
- (Optional) In Security->Firewall, disable SPI Firewall if security between AP & Client is not needed
- Hit Apply, then set the computer back to auto IP and DNS if needed (replug the LAN cable if not working)
- The Client router should connect to the AP within a minute, otherwise unplug the router for 30 sec
- Once connected and working, configure as needed (e.g. Virtual Interface for wireless connection)


