Настройка роутера tp-link tl-wr841n. подключение, настройка интернета и wi-fi
Содержание:
- Настройка интернета WAN
- To Upgrade
- Настройка Интернета
- Индикаторы и разъёмы маршрутизатора
- Блокировка сайтов в узле по IP локальных ПК
- Соединение роутера TP-Link WR841N с компьютером
- Подключение WiFi роутера TP-Link WR841N к интернету после сброса
- Режим повторителя
- ДЛЯ ОБНОВЛЕНИЯ
- Клонируем MAC-адрес
- Мой отзыв о TP-LINK TL-WR841N
- Open Source Code For Programmers (GPL)
- Настройка подключения к интернету
- Как подключить роутер
- Настройка интернета (WAN)
- To Upgrade
- Вывод
Настройка интернета WAN
WAN – это порт, к которому необходимо подключить кабель, с которого провайдер и предоставляет интернет. Порт обозначен синим цветом. Дальнейшая настройка роутера TP Link TL WR841N выполняется через WEB-интерфейс.
Динамический тип подключения интернета
По умолчанию маршрутизатор работает в режиме DHCP, он же – динамический тип подключения, при котором IP-адрес определяется автоматически провайдером (и он каждый раз меняется после перезагрузки или возникновения сбоя подключения). Проверить текущее подключение можно во вкладке «Сеть» — «WAN». В «Тип подключения» будет указан «Динамический IP-адрес».
Если провайдер предоставляет доступ именно по DHCP, то адреса вводить вручную не следует. Достаточно выбрать требуемый тип во вкладке «WAN» и нажать «Сохранить». Затем – перейти во вкладку «DHCP» и в верхней части страницы выбрать переключатель на «Включить», снова нажать «Сохранить». После этого маршрутизатор сразу же подключится к интернету.
 Настройка интернета WAN: динамический тип подключения.
Настройка интернета WAN: динамический тип подключения.
Тип подключения статический
Если провайдер предоставляет статический IP, то во вкладке «Сеть» нужно установить переключатель на соответствующий тип подключения, далее нажать «Сохранить». При необходимости – ввести IP-адрес, маску подсети, шлюз и DNS-сервер (все эти данные необходимо узнавать у провайдера).
 Настройка интернета WAN: cтатический тип подключения к интернету.
Настройка интернета WAN: cтатический тип подключения к интернету.
Тип подключения PPPoE
Иногда такой тип подключения именуют как «туннелированный», большинство параметров маршрутизатор получит автоматически при подключении кабеля от провайдера. Пользователю же для настройки интернета потребуется:
- во вкладке «Сеть» выбрать режим «PPPoE»;
- ввести имя пользователя и пароль (дважды);
- в «Режим подключения» выбрать «Всегда активно» или «Подключить автоматически»;
- при необходимости, выбрать режим аутентификации;
- нажать «Сохранить», роутер после этого перезагрузится для применения новых параметров.
Логин/пароль, а также режим аутентификации указывает провайдер. Этот же тип подключения преимущественно используется при использовании оптоволоконного соединения.
 Настройка интернета WAN: PPPoE тип подключения.
Настройка интернета WAN: PPPoE тип подключения.
Тип подключения PPTP
Сейчас данный протокол передачи данных редко используется, но все же встречается у некоторых провайдеров. TP-Link WR841N его тоже поддерживает. Для включения данного типа подключения потребуется:
- во вкладке «Сеть» выбрать «PPTP/PPTP Россия»;
- ввести логин и пароль, который предоставил поставщик интернета;
- выбрать типа адреса (если статический, то вручную ввести IP-адреса, DNS и маску подсети);
- в «Режим подключения» выбрать «Всегда активно»;
- нажать «Сохранить».
Новые настройки будут задействованы сразу же, перезагрузки не потребуется.
 Настройка интернета WAN: PPTP тип подключения.
Настройка интернета WAN: PPTP тип подключения.
Тип подключения L2TP
Ещё одна разновидность соединения, чаще всего используется небольшими провайдерами, где сеть покрывает всего один-два квартала. Но тот же Beeline использует такую сеть в сочетании с дополнительными протоколами шифрования. Тип подключения выбирается во вкладке «Сеть», там же нужно ввести логин/пароль, предоставленный провайдером. Обязательно затем выбрать «Сохранить», роутер сразу применит указанные настройки без перезагрузки.
 Настройка интернета WAN: L2TP тип подключения.
Настройка интернета WAN: L2TP тип подключения.
To Upgrade
IMPORTANT: To prevent upgrade failures, please read the following before proceeding with the upgrade process
- Please upgrade firmware from the local TP-Link official website of the purchase location for your TP-Link device, otherwise it will be against the warranty. Please click here to change site if necessary.
- Please verify the hardware version of your device for the firmware version. Wrong firmware upgrade may damage your device and void the warranty. (Normally V1.x=V1)How to find the hardware version on a TP-Link device?
- Do NOT turn off the power during the upgrade process, as it may cause permanent damage to the product.
- To avoid wireless disconnect issue during firmware upgrade process, it’s recommended to upload firmware with wired connection unless there is no LAN/Ethernet port on your TP-Link device.
- It’s recommended that users stop all Internet applications on the computer, or simply disconnect Internet line from the device before the upgrade.
- Use decompression software such as WinZIP or WinRAR to extract the file you download before the upgrade.
|
TL-WR841N(EU)_V14_200903 |
Λήψεις | |
|---|---|---|
| Ημερομηνία Έκδοσης: 2020-11-27 | Γλώσσα: Αγγλικά | Μέγεθος αρχείου: 4.27 MB |
|
Modifications and Bug Fixes: |
|
TL-WR841N(EU)_V14_180319 |
Λήψεις | |
|---|---|---|
| Ημερομηνία Έκδοσης: 2018-04-03 | Γλώσσα: Αγγλικά | Μέγεθος αρχείου: 4.23 MB |
|
Modifications and Bug Fixes: Notes: |
|
TL-WR841N(EU)_V14_171208 |
Λήψεις | |
|---|---|---|
| Ημερομηνία Έκδοσης: 2018-04-01 | Γλώσσα: Αγγλικά | Μέγεθος αρχείου: 4.26 MB |
|
First firmware released. |
Настройка Интернета
Для начала использования роутера TP-Link TL-WR841N по его прямому назначению – организации сети вай-фай, требуется подключить его к интернету. Чтобы выполнить эту задачу, проводим ряд настроек.
Параметры сети, требуемые для установки соединения с Интернетом: • IP-адрес; • Сетевая маска; • Главный шлюз; • Первичный адрес DNS; • Вторичный адрес DNS.
Вся эта информация содержится в договоре, оформленном с провайдером. Сотрудники интернет компании также всегда готовы предоставить эту информацию, а иногда и установить за вас настройки ниже.
1-ый вариант – Динамический IP-адрес. Это самый легкий способ настроить роутер TP-Link TL-WR841N для организации сети. При этом способе все данные сети сообщаются устройству в автоматическом режиме. Заходим в меню «Сеть» — «WAN». В появившемся окне кликаем «Динамический IP – адрес». Далее «Определить». После чего сохраняем результат.

Иногда так случается, что поставщики интернета не оказывают такой услуги как автоматическая настройка адреса DNS-серверов. В этом случае их необходимо ввести в необходимые разделы, отметив пункт «Использовать эти DNS-серверы». 2-ой вариант – Статический IP-адрес. Этот способ настройки и установки немного сложнее. В данной ситуации самостоятельно прописываются все переменные, осуществляющие соединение с интернетом.

В меню «Сеть» — «WAN». Определяем вариант соединения «Статический IP» и вводим все соответствующие значения из договора с интернет-провайдером. 3-й вариант – «PPPoE» — вход осуществляется при введении логина и пароля. Отдельные провайдеры при этом способе применяют в дополнение и статический IP. В этом случае нужно ввести данные «IP» и «Маска подсети».

4-й вариант – «PPTP» — идентичен третьему и заполняется по аналогии.
Индикаторы и разъёмы маршрутизатора
Для начала рассмотрим внешние индикаторы маршрутизатора TP-Link TL-WR841N.Список представлен в порядке расположения слева направо.
- Первый индикатор – питание. Имеет два состояния, если горит, значит, устройство включено. В противном случае проверьте что подключено питание или включите маршрутизатор кнопкой на задней панели.
- Значок шестерёнки обозначает систему. В нормальном состоянии маршрутизатора индикатор мигает, если он горит постоянно или, наоборот, выключен – в системе ошибка.
- Беспроводная передача данных. В нормальных рабочих условиях индикатор мигает, если лампочка не горит, значит, раздача WiFi отключена.
- Следующие пять индикаторов отвечают за подключённые устройства. Отключены если подключений нет, постоянно горят если соединение установлено, но активности от устройства не наблюдается, и мигают, когда используется доступ в интернет.
- Индикатор с замочком оповещает о работе WPS. Медленное мигание сопровождает процесс подключения устройства, постоянно горит, когда гаджет успешно подключён и пользуется доступом в интернет. Быстрое мигание сигнализирует о проблемах с подключением.
На задней панели маршрутизатора расположены разъёмы и кнопки управления.
- Включение и выключение питания.
- Разъем Power для подключения адаптера питания из комплекта.
- LAN 1-4 разъёмы для подключения к компьютерам.
- WAN – порт для интернет-кабеля.
- WiFi управление беспроводным доступом в сеть.
- WPS/RESET подключение по WPS и сброс настроек маршрутизатора. Нажатие в течение 5 секунд активирует функцию подключения, более длительное удержание кнопки сбрасывает текущие настройки.
Беспроводной маршрутизатор не перегружен лишними элементами. Других индикаторов, разъёмов и кнопок на нём нет.
Блокировка сайтов в узле по IP локальных ПК
Здесь блокировка идёт по IP адресам. Для этого:
- Заходим в «Контроль доступа» и в «Узел».
- Нажимаем добавить и перечисляем диапазон IP адресов, для которых будут действовать правила блокировки. Также придумываем название для правила.

- Теперь переходим в раздел «Цель», нажимаем «Добавить» и в поле «Режим» устанавливаем URL». Вписываем все ненужные сайты. Сохраняем правило.

- Теперь в том же разделе идём в «Правило». Жмём добавить. В «Узел LAN» выбираем ранее созданный диапазон. В «Цель» то правило, которое мы создали ранее.
- Можно задать расписание. Например – разрешить доступ к социальным сетям на обеде, чтобы работники отдохнули.
Соединение роутера TP-Link WR841N с компьютером
Итак, для установки маршрутизатора ТП-Линк понадобится:
- Вставить в него интернет-кабель
- Подключить к компьютеру по проводу или ноутбуку/смартфону по wifi
- Настроить тип соединения с интернетом
- Задать параметры беспвроводной сети
Давайте сразу перейдем к практике настройки роутера. Прежде всего нужно подключить к роутеру TP-Link WR841n интернет кабель от провайдера. Если раньше он был вставлен напрямую в сетевой разъем компьютера, то теперь интернет будет идти на маршрутизатор, а уже через него по WiFi на остальные устройства. Поэтому вынимаем провод из сетевой карты на задней панели ПК и вставляем в порт WAN на роутере. У TP-Link TL-WR841N он один и для удобства восприятия выделен от других синим цветом

Далее берём из коробки прилагающийся к нему кабель Ethernet (он ещё называется витая пара или патчкорд) и подключаем его одним концом в любой из желтых разъемов LAN. Другим — в сетевую карту компьютера, то есть туда, куда раньше был установлен кабель от провайдера.
Подключение WiFi роутера TP-Link WR841N к интернету после сброса
Для настройки TP-Link TL-WR841N можно воспользоваться воспользоваться CD из комплекта — на нем имеется удобный пошаговый установщик, который будет в самый раз для новичка. Однако, раз уж мы решили сделать это без диска самостоятельно, то переворачиваем маршрутизатор и на его днище находим информацию для входа в настройки роутера TP-Link.

В данном случае нам надо в браузере набрать адрес «http://tplinkwifi.net» и ввести логин/пароль admin/admin. Зайти в админку WR841N также можно и по его стандартному IP адресу «192.168.0.1» или «192.168.1.1», в зависимости от модели.
Выбираем в разделе меню «Сеть» пункт «WAN» и производим основные параметры подключения роутера TP-Link к интернету. Для этого нужно будет установить тип подключения, логин, пароль. Возможно, данные об IP адресе, маске и шлюзе — все это должно быть прописано в договоре на оказание услуг интернета от вашего провайдера, либо можно просто позвонить в его техподдержку и узнать эти данные для настройки. В качестве примера приведу самые популярные.
Ростелеком и Дом.Ру (PPPoE)
Если ваш поставщик услуг Ростелеком или Дом.Ру, то при настройке нужно выбрать тип PPPoE. Для него требуется ввести логин и пароль

Ваше мнение — WiFi вреден?
Да
22.92%
Нет
77.08%
Проголосовало: 27920
Билайн (L2TP или PPTP)
Для Билайн нужно установить L2TP и в дополнение к логину и паролю указать еще имя хоста для коннекта — tp.internet.beeline.ru
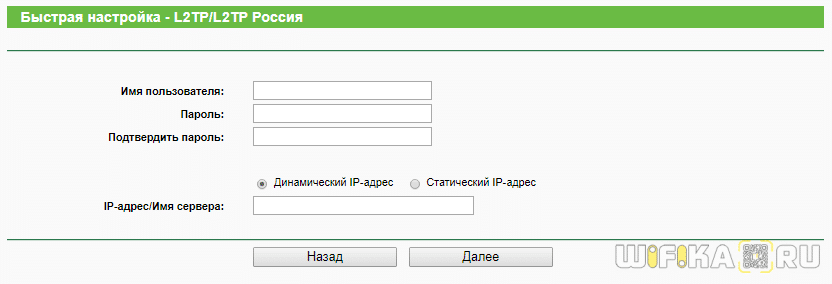
Динамический и Статический IP
Ещё две разновидности типа подключения к провайдеру. При динамическом адресе не нужно вообще ничего вводить — просто выбираем этот пункт и переходим к настройке wifi. Если для выхода в интернет вам выдан статический IP, то здесь пригодится та информация, которая прописана в договоре — ip, маска, шлюз, но об этом чуть позже.

Далее в разделе «LAN» введите желаемый IP адрес для своего роутера в локальной сети и маску — можно все оставить по умолчанию, это не принципиально.
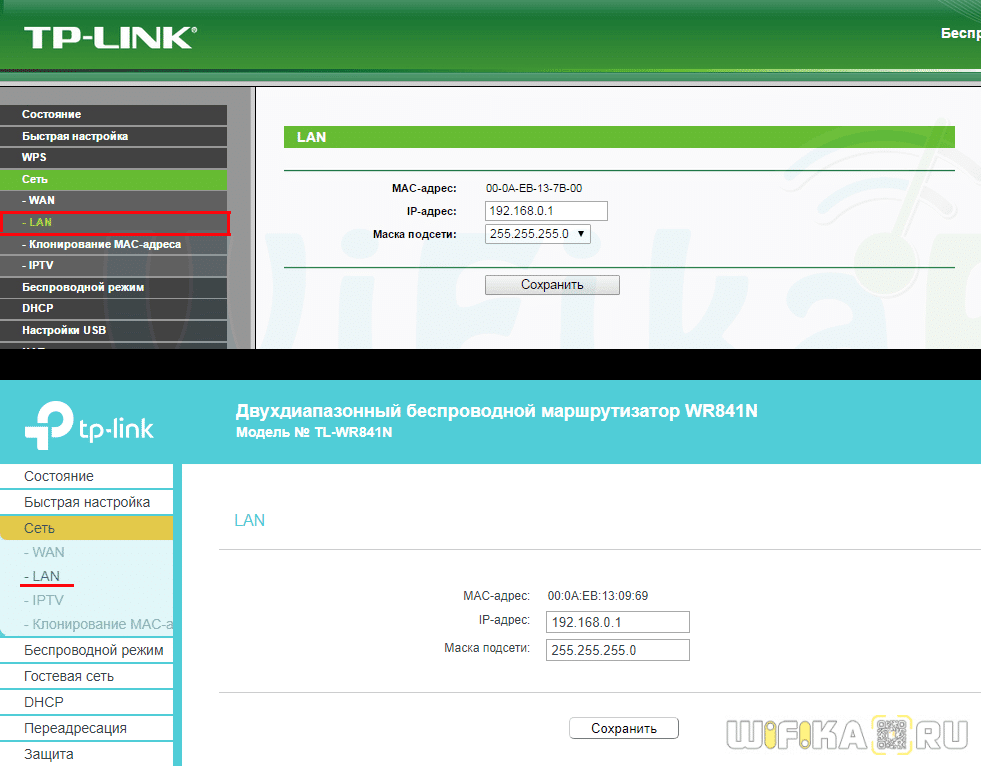
А в следующем пункте «Клонирование MAC адреса» можно подменить MAC адрес роутера на адрес компьютера — в сетях некоторых провайдеров до сих пор требуется использование одного МАК адреса, который был прописан при заключении договора на оказание услуг. В результате, если запустить роутер, то интернет просто не будет работать — на этот случай как раз и предусмотрен данный раздел.

Режим повторителя
Режима повторителя в обычном понимании у роутера нет. Разработчики пошли несколько другим путём. Включая повторитель, обычный маршрутизатор отключает домашнюю беспроводную сеть.
В режиме репитера Tp-Link Tl Wr841n может, не прекращая работы домашней сети, усиливать ещё одну. Для этого служит функция WDS, о которой говорилось разделом выше.
Установка галочки в том пункте выдаст такое окно.

Здесь:
- «SSID» — имя точки доступа, к которой нужно соединиться.
- «BSSID» — дополнительная зашита, адрес точки доступа. Так как подразумевается МАС-адрес, лучше воспользоваться его поиском, нажав на кнопку ниже.
- «Тип ключа» — метод шифрования, который применяется в сети подключения. Рекомендуется, чтобы домашняя сеть использовала идентичный метод, что позволит избежать проблем подключения в будущем.
- «Индекс WEP» — в каком виде вводится пароль, (ASCII) (нормальный буквенно-цифровой) или HEX (шестнадцатеричный).
- «Тип аутентификации» — должно совпадать с предыдущим параметром.
- «Пароль» (сети подключения).
Введя все данные, окно закрывают.
ДЛЯ ОБНОВЛЕНИЯ
ВАЖНО: Чтобы избежать проблем при обновлении ПО, пожалуйста, прочитайте следующую информацию по процедуре обновления. Проверьте соответствие аппаратной версии и версии ПО
Установка неправильной версии ПО может повредить ваше устройство и аннулировать гарантию. (Обычно V1.x =V1)
Проверьте соответствие аппаратной версии и версии ПО. Установка неправильной версии ПО может повредить ваше устройство и аннулировать гарантию. (Обычно V1.x =V1)
НЕ рекомендуется устанавливать версию ПО, не предназначенную для вашего региона. Нажмите здесь для выбора региона и загрузите наиболее актуальную версию ПО.
- НЕ отключайте питание во время процесса обновления, поскольку это может нанести урон маршрутизатору
- НЕ обновляйте ПО маршрутизатора по Wi-Fi, за исключением тех случаев, когда это является единственно возможным способом.
- Рекомендуется, чтобы все пользователи прекратили использовать все интернет-приложения на компьютере или отключили сетевой кабель от клиентских устройств перед обновлением.
Примечание: Конфигурационные файлы могут быть некорректно установлены на новые версии встроенного ПО, требующие сброса на заводские настройки.
Рекомендации по обновлению ПО: Wi-Fi роутер, Wi-Fi роутер с модемом ADSL2+, Усилитель Wi-Fi сигнала
|
TL-WDR4300_V1_141208_RU |
Загрузить | |
|---|---|---|
| Дата публикации: 2014-12-08 | Язык: Русский | Размер файла: 6.18 MB |
|
Modifications and Bug Fixes:
Notes: Для TL-WDR4300(RU)_V1 |
|
TL-WDR4300_V1_140715_RU |
Загрузить | |
|---|---|---|
| Дата публикации: 2014-07-15 | Язык: Русский | Размер файла: 5.80 MB |
|
Modifications and Bug Fixes:
Notes: Для TL-WDR4300(RU) V1 |
|
TL-WDR4300_V1_130506_RU |
Загрузить | |
|---|---|---|
| Дата публикации: 2013-05-06 | Язык: Русский | Размер файла: 5.19 MB |
|
Modifications and Bug Fixes:
Notes: В данной прошивке отсутствует функция гостевой сети и поддержка IPv6.Если вам требуются данные функции, пожалуйста установите прошивку с глобального сайта http://www.tp-link.com/en/ |
Клонируем MAC-адрес
На рынке интернет-связи существуют провайдеры, поставляющие свои услуги с привязкой исключительно к МАС-адресу сетевой карты компьютера абонента
Это необходимо принимать во внимание перед настройкой вай-фай роутера
В случае если не будет зафиксирован МАС в роутере воспользоваться Интернетом не получится. Получить дополнительную информацию о необходимости привязки вай-фай-роутера к МАС можно у провайдера в момент подписания договора. Или позвонив по телефону горячей линии в офис оператора.
Заходим в меню «Сеть» — «Клонирование МАС-адреса» и кликаем по иконке «Клонировать МАС-адрес компьютера».

В результате произведённых действий МАС роутера будет идентичным компьютерному и, как следствие, интернет-соединение будет функционировать
Требуется обратить особое внимание на то, что в случае настройки вай-фай-роутера с другого РС, то МАС требуется заполнить самостоятельно в специально отведённом для этого поле
Мой отзыв о TP-LINK TL-WR841N
Главное, что модель действительно удачная и популярная. А если модель популярная, то можно смело ее покупать. Пишу это по своему опыту. Пользуюсь этой моделью более трех лет, стоит TP-LINK TL-WR841N. Могу с чистой совестью сказать, что работает он просто безотказно. День и ночь. Я даже не вспомню случая, что бы он завис, или еще что-то. Никто его даже никогда не перезагружал. Практически всегда подключены два ноутбука, три телефона и два планшета (бывало и больше). Онлайн игры правда не играем, но онлайн видео смотрим часто, и не с одного устройства одновременно.
Роутер хороший, когда пишут о каких-то проблемах с WR841N, или WR841ND, возможно попалась просто бракованная модель. Да и в проблемах с Wi-Fi сетями не всегда виноваты роутеры.
Что касается радиуса покрытия, то для трехкомнатной квартиры его хватает. Но, здесь снова же много нюансов, которые нужно учитывать: количество стен, их толщина, расположение роутера, да и трехкомнатные квартиры бывают разные:)
Режет ли скорость TP-LINK TL-WR841ND?
Самый главный вопрос для многих. По своему опыту могу сказать, что 20 Мб/c по Wi-Fi он выжимает свободно. У меня просто тариф до 20 Мб/с. Подключу 100 Мб/с, протестирую еще раз. Вот мои скриншоты проверки скорости через TL-WR841N.
Через роутер:

Напрямую, при подключении кабеля в ноутбук:

Как видите, через роутер скорость получения даже выше.
Читал в интернете много отзывов, что эти две модели очень хорошо показали себя в плане пропускной способности по Wi-Fi. То есть, не очень сильно режут скорость. Читал, что даже 60 Мб/с по Wi-Fi выдает. Все может быть, но снова же, у кого-то 60, а у кого-то 5 Мб/с, это максимум.
Здесь нужно понимать, что на скорость влияет очень много разных факторов: тип соединения, количество соседних Wi-Fi сетей (помехи), устройство с которого замеряете, правильная настройка TP-LINK TL-WR841ND и т. д. У этого роутера, на данный момент, есть уже 10 аппаратных версий (ревизий). У меня еще 7 версия. Это значит, что в каждой версии что-то меняли в самом железе маршрутизатора, улучшали его, скорее всего ставили процессор по мощнее
Особое внимание аппаратной версии нужно уделять при прошивке TL-WR841ND. Паршивка должна быть обязательно для вашей версии
Послесловие
Если у вас дома, или в офисе трудится роутер TL-WR841ND, или TL-WR841N, то вы можете оставить отзыв о его работе. Он обязательно пригодится всем, кто ищет себе хороший маршрутизатор для дома, или небольшого офиса. Устройство с отличным соотношением цена/качество.
Полезные статьи по роутерам TP-LINK смотрите в этой категории: https://help-wifi.com/category/tp-link/
На этом все
08.06.15
10
Сергей
Отзывы, обзоры и информация о роутерах
Open Source Code For Programmers (GPL)
Please note: The products of TP-Link partly contain software code developed by third parties, including software code subject to the GNU General Public Licence (“GPL“), Version 1/Version 2/Version 3 or GNU Lesser General Public License («LGPL»). You may use the respective software condition to following the GPL licence terms.
You can review, print and download the respective GPL licence terms here. You receive the GPL source codes of the respective software used in TP-Link products for direct download and further information, including a list of TP-Link software that contain GPL software code under GPL Code Center.
Настройка подключения к интернету
Как только мы зашли в веб-интерфейс маршрутизатора, первым делом нужно настроить подключение к интернету. Проще говоря, в настройках роутера выбрать тип подключения которое использует ваш провайдер, и при необходимости задать нужные параметры.
Чтобы все без проблем настроить, вы должны иметь точную информацию о подключении. Нужно знать, какой тип подключения указать в настройках. Эту информацию вы можете уточнить у поддержки провайдера. И если у вас не «Динамический IP», то нужно будет задать дополнительные параметры. Обычно это имя пользователя и пароль. Может быть еще адрес сервера. Эту информацию выдает провайдер. Так же хорошо бы уточнить, есть ли привязка по MAC-адресу.
Только когда у вас будет необходимая информация, можно приступать к настройке. В противном случае может быть много безрезультатных попыток.
Динамический IP (DHCP)
Если у вас провайдер использует этот тип подключения, то интернет через маршрутизатор должен работать без дополнительной настройки (если роутер на заводских настройках). Так как «Динамический IP» стоит по умолчанию.
В разделе «Сеть» – «WAN» нужно проверить, установлен ли необходимый тип подключения.

Если все подключено и настроено правильно, но интернет через роутер не работает, то скорее всего ваш провайдер делает привязку по MAC-адресу. Уточните этот момент. Если привязка есть, то нужно на роутере клонировать MAC-адрес с компьютера к которому раньше был подключен интернет, или прописать у провайдера MAC-адрес роутера. Он указан снизу на наклейке.
Клонировать MAC можно на вкладке «Сеть» – «Клонирование МАС-адреса».

Роутер должен быть подключен по кабелю к тому ПК, к которому был привязан интернет.
PPPoE и PPTP на TL-WR841ND (Ростелеком, Билайн)
В разделе WAN выберите соответствующий тип подключения PPPoE, или PPTP. И ниже укажите необходимые параметры. Обычно это имя пользователя и пароль. Так же, скорее всего нужно выставить «Динамический IP», и обязательно проверить, чтобы было установлено «Подключить автоматически».

После этого можно пробовать запустить соединение. И если соединение будет установлено, то сохраните настройки.
PPTP настраивается точно так же. Только там еще возможно понадобится указать адрес сервера (его, как и другие параметры выдает провайдер).
Что делать, если нет подключения к интернету?
Проверьте подключение кабеля в WAN-порт. Убедитесь, что вы задаете правильные параметры. И уточните, есть ли привязка по MAC-адресу. Все это вы можете узнать у своего провайдера
Так же обратите внимание, как ведет себя индикатор интернета. На TP-Link TL-WR841ND он должен активно мигать зеленым цветом
Убедитесь, что интернет напрямую работает (без роутера).
Важно! Если вы до установки роутера на компьютере запускали подключение к провайдеру, то теперь этого делать не нужно. Мы это подключение настроили на роутере
Теперь он будет устанавливать соединение с интернетом.
Если интернет через роутер не работает, то продолжать настройку нет смысла.
Как подключить роутер
Комплект поставки маршрутизатора включает:
- Роутер TL-WR841N;
- Адаптер питания;
- Кабель Ethernet с разъемами RJ-45;
- Компакт-диск для быстрой настройки;
- Руководство.
Распаковываем коробку и приступаем к установке и подключению роутера. Сначала подключаем устройство к питанию с помощью адаптера и нажимаем на кнопку Power на задней панели (если индикаторы на роутере загорелись сами после подачи питания, то нажимать на кнопку не требуется).
Далее с помощью идущего в комплекте кабеля Ethernet соединяем роутер и компьютер. Один конец кабеля втыкаем в один из четырех желтых портов LAN роутера, а другой – в разъем сетевой карты ПК. Затем к синему разъему WAN маршрутизатора подсоединяем кабель, идущий от интернет-провайдера или ADSL модема.


В принципе все, теперь можно приступать непосредственно к настройке роутера, но сначала оговоримся, что вместе с ним поставляется компакт-диск с утилитой, позволяющей произвести быструю настройку маршрутизатора в пошаговом режиме. Мы этот способ рассматривать не будем, потому что вариант конфигурирования через web-интерфейс является более предпочтительным.
Настройка интернета (WAN)
Выбираем в меню слева пункт «Сеть» (в англоязычном интерфейсе – Network), а затем раздел WAN. В выпадающем списке «Тип подключения WAN» (WAN Connection Type) выбираем нужный тип подключения к провайдеру.

Существуют следующие варианты:
- Динамический IP-адрес;
- Статический IP-адрес;
- PPPoE;
- L2TP;
- PPTP.
Вникать в суть всех этих типов подключения вам нет смысла. Информация о том, какой из них выбрать, предоставляется провайдером. Также поставщик интернет-услуг передает клиенту данные для авторизации – имя пользователя и пароль. Если вы вдруг забыли эти данные, то их можно подсмотреть в договоре. Второй вариант – позвонить в службу поддержки провайдера.
Итак, настраиваем подключение WAN по следующим схемам:
- При выборе динамического IP-адреса никаких дополнительных действий производить не требуется;
- Вариант Статический IP-адрес предусматривает ввод IP-адреса, маски подсети, шлюза и DNS. Все эти данные, напоминаем, предоставляет поставщик услуг, т.е. ваш провайдер.
- Подключение типа PPPoE требует ввода имени пользователя и пароля.
- При выборе подключения L2TP указываются имя пользователя, пароль и IP-адрес/Имя VPN сервера.
- Подключение типа PPTP также потребует ввести имя пользователя, пароль и IP-адрес/Имя VPN сервера.
 После того, как все данные введены, нажимаем кнопку «Сохранить» («Save»). Интернет должен заработать.
После того, как все данные введены, нажимаем кнопку «Сохранить» («Save»). Интернет должен заработать.
To Upgrade
IMPORTANT: To prevent upgrade failures, please read the following before proceeding with the upgrade process
- Please upgrade firmware from the local TP-Link official website of the purchase location for your TP-Link device, otherwise it will be against the warranty. Please click here to change site if necessary.
- Please verify the hardware version of your device for the firmware version. Wrong firmware upgrade may damage your device and void the warranty. (Normally V1.x=V1)How to find the hardware version on a TP-Link device?
- Do NOT turn off the power during the upgrade process, as it may cause permanent damage to the product.
- To avoid wireless disconnect issue during firmware upgrade process, it’s recommended to upload firmware with wired connection unless there is no LAN/Ethernet port on your TP-Link device.
- It’s recommended that users stop all Internet applications on the computer, or simply disconnect Internet line from the device before the upgrade.
- Use decompression software such as WinZIP or WinRAR to extract the file you download before the upgrade.
|
TL-WR841N(US)_V14_210203 |
Download | |
|---|---|---|
| Published Date: 2021-04-09 | Language: English | File Size: 4.35 MB |
|
Modifications and Bug Fixes |
|
TL-WR841N(US)_V14_200114 |
Download | |
|---|---|---|
| Published Date: 2020-03-25 | Language: English | File Size: 4.33 MB |
|
New Features/Enhancement: |
|
TL-WR841N(US)_V14_191119 |
Download | |
|---|---|---|
| Published Date: 2019-11-20 | Language: English | File Size: 4.46 MB |
|
Modifications and Bug Fixes: 1.Improve the stability of device. 2.Fix buffer overflow vulnerability discovered by Trend Micro ZDI to increase security. Notes: |
Вывод
Роутер tl wr841n имеет характеристики, присущие куда более дорогостоящим моделям от других производителей. По соотношению «цена/качество» wr841n получился практически идеальным. Никаких особых проблем с ним не возникает.
Плюсы
К достоинствам роутера относятся следующие показатели:
- сильный сигнал даже в больших по площади квартирах/домах,
- кнопка WPS,
- отличное охлаждение,
- высокая надежность.
Минусы
 К отрицательным сторонам потребители относят:
К отрицательным сторонам потребители относят:
- стандартный для производителя дизайн,
- более сложный интерфейс администратора, нежели у прямых конкурентов,
- невозможность снять антенны,
- отсутствие USB-порта.
Последний пункт является значительным, ведь роутер лишается многих возможных функций, однако для бюджетного tl wr841n это вполне логично. В противном случае он стоил бы существенно дороже.


