Демонстрация экрана в skype: как показать собеседнику свой рабочий стол?
Содержание:
- На телефоне
- Brosix
- Как поделиться своим экраном с Skype, со смартфона или планшета Android
- Плюсы и минусы
- Как поделиться своим экраном с Skype, с iPhone или iPad
- Для чего можно использовать демонстрацию экрана?
- Как записать разговор в скайпе на компьютере
- TeamViewer
- Запуск демонстрации экрана при личном звонке
- Выбор экрана для трансляций
- Как записать свой экран на ноутбуке Windows — без скачивания
- На компьютере
- Демонстрация экрана в Скайпе — особенности и использование функции
- Skype
- Как настроить показ своего экрана в скайп — самые важные моменты
- Movavi Screen Recorder
- Показ пользовательского экрана
- Подготовка программы OBS Studio
На телефоне
Функции телефона позволяют демонстрировать экран в программе Zoom, фотографии, документы, Гугл Диск, Дропбокс, закладки, доску сообщений и другую информацию. Чтобы запустить опцию с телефона, сделайте следующее:
- Создайте веб-конференцию Zoom.
- Жмите на кнопку Совместное использование.
- Выберите то содержимое, которое вы планируете показать с телефона. В зависимости от типа документа может потребоваться указание пути к файлу вручную. К примеру, выберите презентацию, которая заранее была загружена на смартфон.
Если Вы ищете как сделать демонстрацию самого экрана в Зуме с помощью мобильного устройства на iOS или Android, то здесь могут возникнуть трудности. Не все модели поддерживают именно демонстрацию самого экрана. Если в выпавшем меню у вас есть пункт «Экран» — отлично, жмите на него и всё происходящее будет доступно участникам мероприятия.
Если же этого пункта нет (как на скриншоте), то скорее всего ваш мобильный телефон не позволяет воспользоваться этой функцией, поэтому лучше использовать компьютер, либо подумать как обойтись отдельными фото, файлами, документами. Остановить демонстрацию можно в любой момент, нажав на нужную иконку внизу.
Если вы планируете показать презентацию с телефона в Zoom, лучше заранее загрузить ее на Гугл Диск, чтобы не занимать память мобильного устройства и не тратить время на копирование информации.
Кстати, если предполагается, что демонстрировать экран будут и участники конференции, то не забудьте включить это в Настройках конференции:
Демонстрация экрана в Zoom — полезный инструмент, который можно использовать на компьютере и телефоне во время конференции. Если вы планируете его применение, к примеру, для отображения презентации, заранее подготовьте документы и разместите их в удобном месте (как вариант, Гугл Диске).
Демонстрация экрана
Brosix
ТОП-12 Лучших веб-камер с хорошим качеством картинки для онлайн общения и стримов

Brosix
Brosix
Если же предыдущие сервисы по каким-либо причинам вам не подходят, существует ещё один, такой же простой в использовании, сервис – Brosix.
Чтобы запустить показ экрана с помощью этой программы, необходимо выполнить лишь несколько простых шагов:
- В списке контактов выбрать человека, которому вы хотели бы продемонстрировать свой экран.
- Щёлкнуть значок «Демонстрация рабочего стола», который находится с правой стороны.
- Остаётся только выбрать тип сеанса: демонстрировать свой экран или же просмотреть экран выбранного человека.
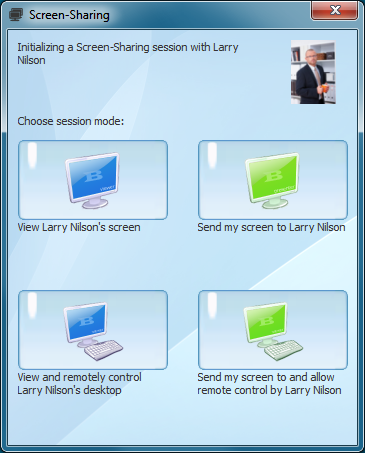
Демонстрация экрана в Brosix
Очень важной функцией сервиса является возможность не только трансляции экрана, но и удалённое управление им, то бишь, использование компьютера другого человека на расстоянии. Таким же образом, получив разрешение, другой человек из списка ваших контактов имеет возможность управлять вашим персональным компьютером
Таким же образом, получив разрешение, другой человек из списка ваших контактов имеет возможность управлять вашим персональным компьютером.
Из недостатков следует отметить цену программы и ограниченность пользования только двумя собеседниками.
Как поделиться своим экраном с Skype, со смартфона или планшета Android
Запустите приложение Skype на смартфоне Android и выполните аудио- или видеозвонок. Во время разговора коснитесь кнопки … (Дополнительные параметры).

Skype для Android должен отобразить несколько кнопок в нижней части экрана. Один из них называется Share screen. Нажмите на него.

Skype спрашивает, согласны ли вы на то, чтобы « начать захватывать все, что у вас на экране». Если вы хотите поделиться своим экраном, согласитесь с этим и коснитесь Начать сейчас. Если вы не хотите, чтобы Skype запрашивал у вас то же самое в следующий раз, когда вы открываете общий доступ к своему экрану, установите флажок «Больше не показывать».

Люди, с которыми вы общаетесь в Skype, также могут видеть экран вашего Android-смартфона в режиме реального времени. Пока вы это делаете, ваш экран имеет тонкую красную рамку по краям, чтобы вы знали, что другие могут видеть, что вы делаете на вашем смартфоне.

Если вы больше не хотите делиться своим экраном в Skype, откройте приложение Skype и нажмите кнопку «Остановить совместное использование» , которая находится как в нижней, так и в верхней части окна чата.

Это оно! Наслаждайтесь производительными звонками в Skype, используя смартфон Android.
Плюсы и минусы
Плюсы:
- можно показывать все свои действия другому пользователю, провести видеоконференцию онлайн;
- услуга для группы до 25 человек бесплатна;
- не нужно устанавливать дополнительных приложений и утилит;
- позволяет проводить презентации удаленным партнерам;
- очень просто и удобно пользоваться на mac, пк с windows.
Минусы:
- у вас и ваших собеседников обязательно должен быть установлен скайп;
- не работает на мобильных устройствах, в том числе iPhone iPad с iOS;
- нет горячих клавиш;
- необходим скоростной интернет;
- невозможно осуществить в новой версии скайп запись демонстрации экрана в скайпе.
Как поделиться своим экраном с Skype, с iPhone или iPad
Выполните аудио- или видеозвонок с помощью приложения Skype со своего iPhone или iPad. Затем во время разговора нажмите кнопку … (Дополнительные параметры) в правом нижнем углу экрана.

Skype для iOS отображает несколько кнопок в нижней части экрана. Коснитесь экрана под названием «Поделиться».

Skype говорит вам, что «все на вашем экране, включая уведомления, будет записано » . Под этим сообщением находится список приложений, которые могут получать ленту записи экрана. Прокрутите, если нужно, и нажмите, чтобы выбрать Skype. Затем нажмите Начать трансляцию.

Через три секунды ваш iPhone или iPad начнет транслировать все, что вы делаете на экране. Люди, с которыми вы общаетесь в Skype, теперь могут видеть ваш экран в режиме реального времени.

Когда вы открываете общий доступ к своему экрану, в верхней части экрана отображается красная рамка, которая позволяет вам видеть, что другие могут видеть ваш экран.

Если вы больше не хотите делиться своим экраном в Skype, нажмите красную полосу в верхней части экрана, а затем нажмите «Стоп».

Это то, как вы делитесь своим экраном с Skype, используя iPhone или iPad.
Вам нравится функция совместного использования экрана из Skype?
Мы считаем, что это одна из лучших новых функций, которые мы видели в Skype. Это кроссплатформенный опыт, который работает на Windows 10, Android и iOS, поэтому вы можете использовать его для множества задач, от покупок вместе с семьей до предоставления технической поддержки и смеха вместе с друзьями. Прежде чем закрыть этот урок, скажите нам, если вам нравится функция совместного использования экрана из Skype?
Для чего можно использовать демонстрацию экрана?
Эта функция может быть полезной в целом ряде случаев.
Показать друзьям фотографии и прокомментировать их. Конечно, можно выложить снимки в облако, но, во-первых, не все любят это делать из соображений конфиденциальности, во-вторых, закачка файлов в хранилище — это время и трафик. Иногда проще показывать их на экране своего компьютера — например, через Skype.
Решить проблему с компьютером дистанционно. Если вам нужна помощь с компьютером или, наоборот, кто-то просит вашей помощи, можно визуально наблюдать за действиями на экране. Это проще, чем описывать проблему как «… а вот теперь вылезло всплывающее окошко с вот таким текстом…»
Провести урок или мастер-класс. Конечно, речь в первую очередь о дисциплинах, связанных с использованием компьютера. Покажите, где и какой код должен стоять или поделитесь своим мнением по дизайну макета…
Обсудить с коллегами презентацию или рабочий файл. Если в переговорной можно включить проектор или просто сесть у экрана ноутбука, при удаленной работе тоже есть выход: созвониться группой и включить демонстрацию презентации или загрузить таблицу с отчетом. Это может сделать один человек, используя демонстрацию экрана.
ВАЖНЫЙ МОМЕНТ. Еще недавно транслировать изображение экрана в групповых звонках могли только подписчики Skype Premium. Теперь это можно делать и со стандартным (бесплатным) тарифным планом. Правда, нужно будет обязательно обновить Скайп до последней версии.
Как записать разговор в скайпе на компьютере
Skype не дает записывать голосовые сообщения и видео демонстрируемого экрана. Единственный способ сегодня — это воспользоваться сторонним софтом, позволяющим осуществить видеозахват рабочего стола. Приложения, созданные только,чтобы делать запись звонков, звука, встреч, разговоров и аудио, нам не нужны.
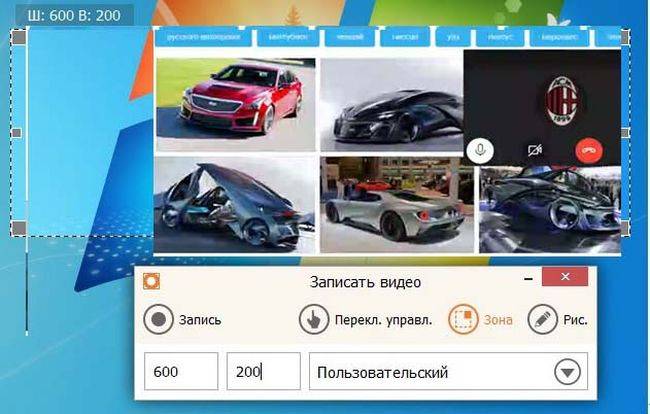
Для записи и сохранения видео трансляции используются следующие программы:
- Movavi Screen Capture. Считается одной из лучших программ для видеозахвата рабочего стола, обработки видео с вебки. В течение первой недели использования — бесплатная, в дальнейшем за нее придется платить. Доступна на русском языке;
- Zebra Screen Recorder. Позволяет сохранять записанную видеоконференцию в форматах AVI, MPEG, записывать выделенную часть рабочего стола, видеочат, редактировать запись с камеры. Софт — платный, существует только на английском языке;
- Icecream Screen Recorder. Условно бесплатная. На записываемом видеообращении можно сделать необходимые заметки. Работает на MAC, компьютерах с Windows;
- FastStone Capture. Условно-бесплатный софт захватывает и сохраняет видео в формате wmv. Производит запись всего рабочего стола или отдельного его участка. Для работы не нужен логин и пароль.
- CamStudio. Программа, записывающая любую область экрана ноутбука, компа. Работает без оплаты. Достаточно войти и начать запись. К минусам относится то, что она может подвисать и записывать лишь шум,появляющийся во время видеосвязи. Длительность роликов — не более 30 секунд.
Все приложения — уникальные, имеют свои преимущества. Стоит ли их скачивать, в какое зайти, через какую записать видеозвонок, чат или трансляцию рабочего стола — решать пользователю
Перед началом работы их важно правильно настроить
Если нет желания скачивать программы, рекомендуем воспользоваться возможностью записи экрана через браузер. Чтобы снять видео изображение есть сервис Scrnrcrd.
TeamViewer
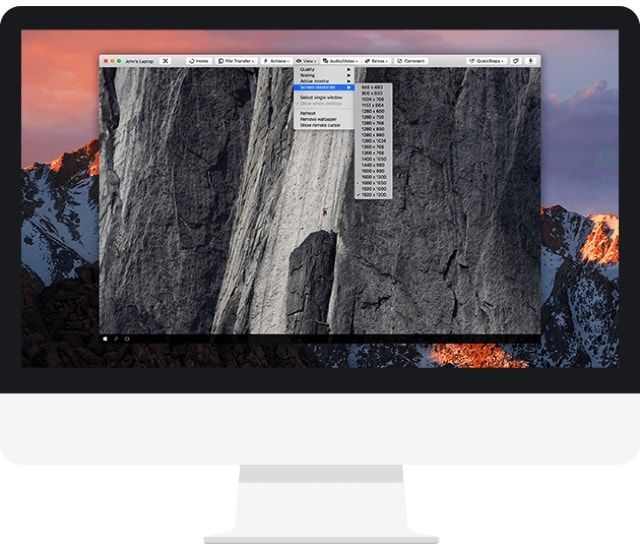
Мощная кроссплатформенная утилита для получения доступа к удалённому компьютеру (Windows, macOS, Linux, Chrome OS), причём сделать это можно не только с другого компьютера, но и со смартфона или планшета на базе iOS, Android, Windows Phone и BlackBerry. Достаточно только установить клиент, завести учётную запись, ввести уникальный ID клиента и пароль, как вы уже сможете вкушать все прелести доступа. Имеется очень гибкая настройка параметров отображения картинки (актуально при низкой пропускной способности трафика) и функциональные клавиши, а ещё есть чат и окно для быстрого обмена файлами. TeamViewer абсолютно бесплатен для некоммерческого использования. Настоящий Must Have!
Запуск демонстрации экрана при личном звонке
Выше мы рассмотрели способы организации демонстрации экрана на голосовом чате в Discord. Если же вы желаете поделиться картинкой только с одним пользователем, удобнее совершить звонок через личные сообщения. Процесс настройки трансляции остается таким же, поэтому мы рассмотрим исключительно его реализацию, а о доступных параметрах читайте выше.
Вариант 1: Программа для ПК
Первоочередно затронем демонстрацию в личных сообщениях для пользователей, загрузивших на свои компьютеры программу Дискорд, поскольку именно так чаще и осуществляется трансляция. В совершении звонков другу с дальнейшим показом экрана нет ничего сложного:
- Через панель слева перейдите в личные сообщения и выберите там юзера, к которому хотите совершить звонок.

Нажмите кнопку для начала видеозвонка. Можно прибегнуть и только к голосовому варианту, позже активировав демонстрацию.

Во время разговора щелкните по кнопке, отвечающей за показ экрана.

Выполните все те же настройки захвата окна, о которых мы говорили ранее.

То же самое проделайте с разрешением и частотой кадров.

Вы увидите свой экран в окне разговора, что обозначает успешное начало демонстрации.

Нажмите кнопку завершения демонстрации, если хотите ее прервать, и не забывайте о том, что при захвате всего экрана возникает рекурсия, когда вы переключаетесь на видеозвонок в Дискорде.
Вариант 2: Мобильное приложение
В случае с мобильным приложением дела обстоят похожим образом. Кстати, на смартфоне или планшете очень удобно показывать экран другому пользователю, когда необходимо получить консультацию по поводу выполнения системных задач.
- Откройте раздел с личными сообщениями и тапните по нику пользователя.

Совершите видео- или только аудиозвонок, если не хотите, чтобы вместе с экраном захватывалось и изображение с фронтальной камеры.

Для изменения параметров текущего звонка нажмите по нему в ленте сообщений.

Используйте кнопку с изображением смартфона, предоставив тем самым возможность просматривать экран.

При появлении системного уведомления сделайте тап по «Начать».

Теперь вы показываете экран, но не можете следить за его содержимым. Переключайтесь на другие приложения, чтобы собеседник видел происходящее.

Как уже было сказано выше, при включенной фронтальной камере она отображается отдельным окном слева, что позволяет параллельно вести зрительный контакт с собеседником.

В завершение отметим, что иногда процесс показа окна или монитора в Дискорде становится невозможным из-за появления черного экрана. Чаще всего подобное возникает на компьютерах, но иногда появляется и в мобильном приложении. В другой статье на нашем сайте вы найдете руководство о способах решения этой ситуации.
Подробнее: Исправление проблемы с черным экраном при его демонстрации в Discord
Опишите, что у вас не получилось.
Наши специалисты постараются ответить максимально быстро.
Выбор экрана для трансляций
Выбирая оборудование для трансляций, следует обращать внимание на следующие факторы:
- задачи, стоящие перед трансляцией на светодиодном экране;
- какой тип и размер площадки будет задействован (уличная/крытая, большая/маленькая, с близким расположением зрителей к выступающим или нет);
- предположительное количество участников на мероприятии (500, 1000, 300 000 человек);
- трансляция в дневное, ночное время или круглосуточно;
- финансовые возможности арендатора или покупателя оборудования.
Чтобы диодный экран стал надежной техникой для трансляции информации или самых интересных сигналов с места событий, следует обращать внимание не только на эстетическое оформление, видимую практичность техники, но и некоторые особые характеристики:
Технология создания. У DIP-экранов узкий угол обзора, зато усиленная маска защиты. SMD-дисплеи еще экономичнее, чем первый вариант и более надежные. А значит, стоят дороже.
Разрешение. По сути, это плотность светодиодных частиц. Чем выше показатель разрешения, тем больше цена оборудования. Но слишком высокое разрешение у этих экранов, обычно, не нужно. Ведь для просмотра необходима только общая картинка. Поэтому внешние модели обычно имеют разрешение от 3 900 до 28 000 пк/м2.
Яркость. Величина силы проходящего тока и яркость самих светодиодов непосредственно влияют на данный показатель. Оптимальным считается показатель в 5500 кд/м2 для уличных моделей и около 2000 кд/м2 – для внутренних.
Равномерность и контрастность. Эти показатели борются с искажениями передаваемого контента.
Частота. Лучше, чтобы показатель варьировался в пределах 1200Гц
Это особо важно в тех случаях, когда мероприятие, на котором установлен экран, будут снимать на видео, и есть вероятность, что светодиодный дисплей попадет в кадр. Иначе в снятом сюжете будет видна рябь, названная «герцовка».
Шаг пикселя
Разница между показателями для уличных и внутренних моделей отличается не менее, чем в 2 раза. Обычно для помещений выбираются дисплеи с показателем 3-10 мм, а для улицы — до 16 мм.
Дистанция для просмотра. Напрямую зависит от указанных показателей в предыдущем пункте. Чтобы знать, какое расстояние должно быть до зрителя, следует умножить данные шага пикселя на 1000.
Как записать свой экран на ноутбуке Windows — без скачивания
В зависимости от версии Windows существует 2 способа (без скачивания) специально для записи экрана на ноутбуке: встроенная программа и бесплатный онлайн-вариант.
1. Как записать экран на ноутбуке Windows 10 — игровая панель Xbox
Пользователи ноутбуков с системой Windows 10, вы до сих пор не знаете, как записать свой экран с помощью Windows 10? Вам очень повезло, потому что в Windows 10 есть встроенная бесплатная программа записи экрана. Xbox Game Bar – это встроенный инструмент для записи экрана в Windows 10, показывающий производительность вашего компьютера с различными параметрами в реальном времени во время игры (например CPU, GPU, RAM, FPS). Он подходит для записи большинства компьютерных игр, а также для записи основных программных операций. Но он работает только на Windows 10 и ограничивается записью одного программного окна.
Шаг 1: Нажмите клавишу логотипа Windows и G, чтобы открыть Game Bar, и установите флажок «Да, это игра».
Шаг 2: Откройте окно программы, которое вы хотите записать.
Шаг 3: Нажмите кнопку микрофона, чтобы сделать запись экрана со звуком. Если нет, пропустите этот шаг.
Шаг 4: Нажмите кнопку записи, чтобы начать запись экрана в Windows 10.
Шаг 5: Нажмите кнопку Stop, чтобы завершить запись.
TIPS
Для записи всего экрана на ПК используйте клавишу логотипа Windows+Alt+G, чтобы начать и остановить запись. Если Xbox Game Bar не отображает программу на весь экран, попробуйте нажать клавишу логотипа Windows+Alt+R для запуска и остановки.
Плюсы:
-
Легко и быстро
-
Абсолютно безопасен для встроенного инструмента
-
Без скачивания
-
Со звуком (системный звук и звук микрофона) или без звука
-
Опция скриншота
Минусы:
-
Захват только 1 окна
-
Невозможно выбрать область и размер экрана
-
Вывод только в формате MP4
2. Запись экрана на Windows 7, 8, 10 со звуком
Поскольку в более старых версиях Windows (таких, как Windows 7 и 8) нет встроенного инструмента для записи экрана, для таких систем необходимо искать сторонний инструмент. Если вам нужно лучшее качество записи (чего не может предоставить Xbox Game Bar), или если у вас более высокие требования к записи видео и звука, то профессиональная и функциональная программа записи экрана стороннего производителя будет работать лучше.
Эта статья представляет вам бесплатное онлайн-средство записи экрана, доступное для всех версий Windows 7, Windows 8, Windows 8.1 и Windows 10. Его легко использовать и вам не нужно будет его загружать. Это iTop Screen Recorder.
iTop Screen Recorder – недавно появившаяся программа для записи экрана ПК на ОС Windows. Несмотря на свою новизну, она имеет разнообразные функции и может компенсировать недостатки, присущие многим другим устройствам записи экрана
Что еще более важно, она совершенно бесплатна!
Вот простые шаги, как записать экран без скачивания.
Шаг 1: Нажмите , чтобы открыть iTop Online Screen Recorder.
Шаг 2: Нажмите красную кнопку «REC» или «Start Recording Now».
Шаг 3: Нажмите «продолжить», чтобы использовать онлайн-средство записи экрана.
Шаг 4: Выберите ресурс звука (с микрофона, из браузера или без звука).
Шаг 5: Выберите экран для записи (весь экран, окно приложения или вкладка браузера).
Шаг 6: Нажмите красную кнопку REC еще раз, чтобы начать, и нажмите «Stop» для завершения записи.
Плюсы:
-
Можно выбрать область экрана: весь экран, окно приложения или вкладку браузера
-
Возможность записи звука (с микрофона, из браузера) или без звука
-
Никаких задержек при записи
-
Не нужно входить в систему, не нужно устанавливать плагин или расширение
-
Можно сохранять видео в формате WebM, который распознается проигрывателем Windows по умолчанию
Минусы:
-
Доступно только для Windows
-
Всего 2 бесплатных пробных периода Online Screen Recorder
Дополнительные бесплатные функции и настройки iTop Screen Recorder:
iTop Online Screen Recorder обычно удобен для разового использования. Если вам нужны дополнительные настройки для записи или вы часто его используете, бесплатно загрузите его на свой ноутбук с Windows, чтобы узнать о дополнительных функциях и возможностях:
Неограниченное время записи
Запись всего экрана, выбранной его части или окна, определенное соотношение кадра (4:3, 16:9)
Запись со звуком (системным и с микрофона) или без звука
12 поддерживаемых форматов вывода
Никаких задержек при записи
Без регистрации и ввода паролей, не нужно устанавливать плагин или расширение
На компьютере
Начните конференцию или присоединитесь к ней. Теперь нажмите на зеленую кнопку на нижней панели – не перепутаете;

Открываются три вкладки:
- Базовый. Здесь вы увидите иконку показа рабочего стола, возможность вывода экрана смартфона при подключении через кабель. Сюда попадают совместимые программы (например, почтовый клиент). Наличие/ отсутствие и набор программ индивидуальны;
- Расширенный. Можно показать только часть экрана, выделив определенную область, вывести исключительно звуковую дорожку и продемонстрировать содержимое второй дополнительной камеры;
- Файлы. В этой вкладке вы найдете подключаемые хранилища – Box, Dropbox, Google Диск, Microsoft OneDrive.

Определяйтесь, что именно будете транслировать собеседникам – и не забывайте обратить внимание на нижнюю панель, где появятся две кнопки:
- Совместное использование звука компьютера. Собеседники будут слышать все системные звуки, оповещения и прочее;
- Оптимизировать трансляцию видеоролика. Система автоматически адаптирует качество картинки для максимально корректного восприятия.

Как только вы войдете в нужный режим, интерфейс поменяется:
- Справа в углу небольшое окно конференции – его можно увеличивать и перетаскивать;
- Наверху панель управления. Красная кнопка «Остановить» – ответ на вопрос, как отключить демонстрацию экрана в Zoom. Достаточно одного клика;
- Наведите курсор на зеленое уведомление, чтобы открыть расширенные настройки.

Какие параметры доступны во время трансляции дисплея?
- Можно выключить/ включить микрофон или камеру, кстати, у нас есть статья о том, что делать, если не работает микрофон в приложении Zoom ;
- Доступны настройки безопасности – можно запретить/ разрешить участникам переименование, доступ к чату, выключение звука;
- Управление участниками – приглашение новых собеседников, выключение звука для всех;
- Кнопка «Пауза» поставит трансляцию на паузу;
- Через раздел «Комментировать» можно добавлять графические пометки прямо поверх видеоролика;
- Нажав на иконку подробнее, вы можете открыть чат, включить видеозапись трансляции, запретить другим пользователям комментирование. Здесь же можно оптимизировать качество и завершить трансляцию.
Последнее, что стоит сказать о том, как в Зуме включить демонстрацию экрана на компьютере:
- Наведите курсор на зеленую иконку «Демонстрация» и найдите рядом стрелку;
- Отметьте нужный вариант – транслировать дисплей может только один участник или несколько человек одновременно.

Вы узнали, как включить демонстрацию экрана в Zoom на компьютере – что насчет мобильной версии?
Демонстрация экрана в Скайпе — особенности и использование функции
Как включить демонстрацию экрана в Скайпе? Здесь не так все просто, как кажется на первый взгляд. На самом деле у данного процесса много нюансов, которые нужно учесть. Поэтому стоит рассмотреть этот вопрос подробнее. Чем мы и займемся.
Совсем недавно компания Microsoft добавила такую опцию и в мобильную версию клиента. Так что стоит рассмотреть ее использование подробнее. Сейчас мы как раз этим и займемся. Естественно, каждая глава будет снабжена подробными инструкциями.
Включаем демонстрацию экрана на ПК
Итак, как показать экран в Скайпе? Для начала вы должны усвоить, что эта опция доступна только в том случае, если ваш собеседник ответил на звонок. Искать соответствующую кнопку в «холостом» режиме – занятие бесполезное. Ее просто нет.
Поэтому для начала мы должны кому-нибудь позвонить и дождаться ответа. Только потом мы можем гордо продемонстрировать собеседнику свой экран. А теперь перейдем к самому процессу. Вот подробная инструкция по этому поводу:
- Из списка контактов выбираем собеседника и кликаем по кнопке, которая запускает звонок с видео.

- Дожидаемся ответа и в нижней панели ищем кнопку с изображением плюса. Кликаем по ней.
- Появится меню с возможными действиями. Выбираем «Демонстрация экрана».

Теперь показ экрана запущен и работает. Вы можете обсуждать какие-нибудь новые тренды, просить помощи с Windows или делать еще что-нибудь. Но учтите, что в этом режиме собеседник вас видеть не сможет. Такова политика мессенджера. По крайней мере, его бесплатной версии.
Для отключения демонстрации достаточно снова кликнуть по плюсику в нижней панели инструментов и выбрать пункт «Остановить показ». Сразу после этого собеседник увидит вас. А дисплей больше показываться не будет.
По умолчанию Skype обрамляет ваш рабочий стол красной рамкой. Это нормальное явление. Оно не говорит о том, что случилось нечто непредвиденное. Просто это такой элемент оформления, к которому нужно относиться спокойно.

Но как убрать красную рамку в Скайпе при демонстрации экрана? Силами самого мессенджера – никак. Но есть специальные программы. Лучшей считается Desktop Manager. Ее можно скачать с официального сайта разработчика совершенно бесплатно. Установка и настройка предельно проста.
Показ экрана на смартфоне
Как включить демонстрацию экрана в Скайпе на телефоне? Несколько месяцев назад компания Microsoft анонсировала такую функцию для мобильного клиента. И сейчас мы подробно рассмотрим как ей пользоваться:
- Как и с версией на ПК, первым делом необходимо осуществить видеозвонок. Соответствующая иконка находится в правом верхнем углу чата.
- Во время звонка, в правом нижнем углу, нажимаем по кнопке с троеточием.
- После этого в меню выбираем «Демонстрация экрана».
- Skype предупредит о начале демонстрации. Нажимаем на кнопку «Начать».
Для окончания демонстрации и возврату к видео звонку, в левом верхнем углу нажимаем на ссылку Остановить демонстрацию».
Если ничего не показывает
Что делать, если демонстрация экрана в Скайпе не работает? У этой проблемы два решения. Самая частая причина – устаревшие драйвера видеокарты. Посетите сайт производителя, скачайте и установите новую версию и после этого перезагрузите компьютер. Все должно заработать.
Если вариант с драйверами ничего не дал, то можно попробовать запустить мессенджер с правами администратора. Видимо, вы не обладаете достаточными правами для использования этой опции. Других вариантов просто нет.
Заключение
В рамках данного материала мы поговорили о том, как осуществить показ своего рабочего стола собеседнику во время разговора по Скайпу на компьютере и телефоне.
Сделать это не так сложно, но придется учесть множество факторов. Кстати, перед осуществлением данного процесса рекомендуется проверить актуальность драйверов видеокарты и при необходимости обновить их. Так точно все будет работать.
Skype

Данная программа является наиболее известной и удобной в использовании.
Благодаря простому функционалу и популярности Skype есть практически у каждого, а демонстрация экрана в нём является невероятно удобной.
Трудно встретить человека, который не слышал бы об этом сервисе. Впрочем, довольно часто пользователи задаются вопросом, как сделать демонстрацию экрана в скайпе.
Следует лишь использовать данную функцию во время разговора, что достаточно легко сделать в несколько шагов:
- При разговоре пользователь видит перед собой тёмный экран с изображением – аватаром – собеседника. В самом низу тёмного экрана находим значок «плюс», обозначенный голубым цветом, и нажимаем на него.
- В появившемся меню выбираем «Демонстрация экрана».
Всего пару шагов, и собеседник без труда может увидеть ваш рабочий стол в той области, которую вы выберете.
Главным достоинством работы в данной программе является простота демонстрации экрана и лёгкость в использовании программы, минусы же могут возникнуть при низкой скорости интернета и при работе самого Skype, в котором время от времени портится качество связи.
Так, для этого требуется:
- В списке контактов выбрать человека, которому вы хотите показать рабочий стол.
- Щёлкнуть на его имени правой кнопкой мыши и в открывшемся меню выбрать функцию «Демонстрация экрана» (или «Показать экран»).
- После щелчка появится дополнительное меню, в котором нужно выбрать часто единственную функцию «Показать весь экран».
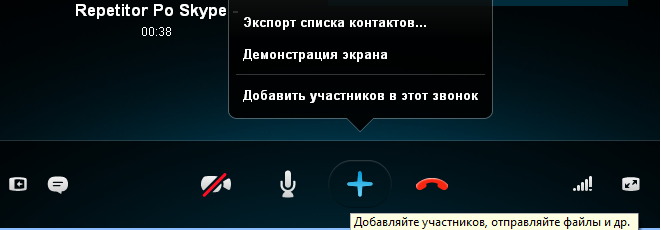
В открывшемся меню выбираем функцию «Демонстрация экрана» (или «Показать экран»).
Так, программа Skype заслуженно занимает первое место в нашем списке Топ-10 среди сервисов, которые имеют функцию демонстрации экрана вашего ПК.
Как настроить показ своего экрана в скайп — самые важные моменты
Прежде чем расшарить экран, необходимо открыть приложение и подготовить нужное оборудование: микрофон, колонки, камеру. Если вы еще не обзавелись одним из устройств, необходимо сделать это. Мы рекомендуем покупать сразу хорошую гарнитуру, а не микрофон и наушники по отдельности.

Если вы не видите видео изображения при разговоре, перед вами — черный экран, посмотрите, не отключена ли камера. В нижней части панели есть значок, выглядит он как обычная видеокамера. Если он перечеркнут, нужно просто на него нажать, и камера включится.
Другая возможность — переключить вебку.
Если это не поможет, и я все еще не вижу себя, нужно зайти во время звонка в «Настройки видео и звука». Работающая камера покажет вам ваше изображение, а также свое название. Если она не включается, и названия нет, значит необходимо установить специальные драйвера для своего типа камеры (найти их можно в интернете). Читайте подробнее в статье «Как настроить камеру в скайпе».
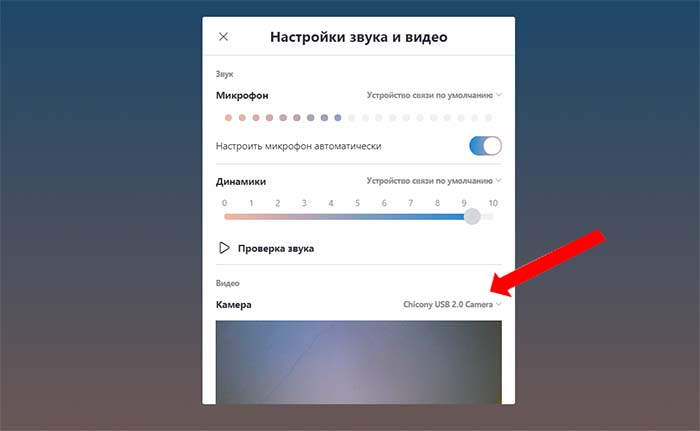
Для пользователей ноутбуков есть возможность закачать необходимые утилиты с официального сайта компании-производителя устройства.
Демонстрируется экран без звука – проверьте, включен ли микрофон. Увидеть это можно по соответствующему значку на главной панели. Если все нормально, зайдите в «Настройки видео и звука», здесь можно проверить, работает ли микрофон и динамики.
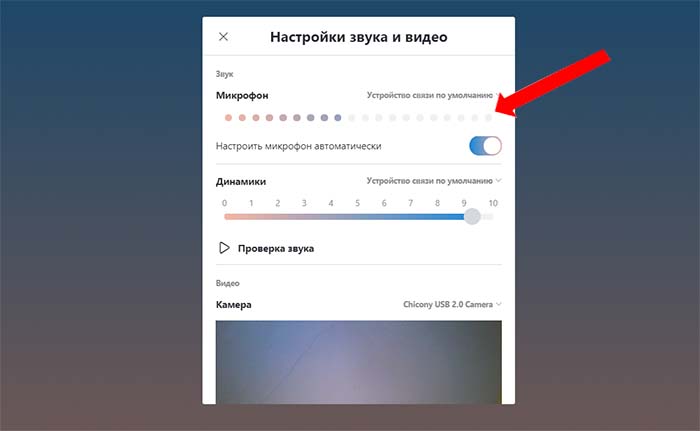
Убедитесь в том, что программа идентифицирует подключенный микрофон. В противном случае, чтобы не было проблем со звуком, советуем установить необходимые драйвера, а уже после этого перезагрузить приложение. Больше всего тема настройки микрофона актуальна среди пользователей стационарных компьютеров — там он чаще всего глючит.
Если все работает, попробуйте запустить другие программы, где можно проверить звук и видеоизображение, например, дискорд.
В случае с ноутбуками или планшетами обычно подобных проблем не возникает, и настройка осуществляется в автоматическом режиме. Бывают, конечно, и проблемы с настройкой микрофона, но они все решаемы. Начать работу вы можете сразу.
Movavi Screen Recorder
Этот рекордер встраивает миниатюрную панель управления сбоку монитора. Запись экрана windows можно запустить, нажав иконку видеокамеры и очертив выбранную область. Работа основных действий настраивается при помощи горячих кнопок. Рекордер создает фильмы в высоком качестве с частотой вплоть до 60 кб в секунду. Если вам нужно записать клип со звуком, то в Movavi можно настроить захват аудиоисточника с микрофона, системы и даже наушников.
Основной функционал включает в себя:
- Подключение изображения с веб-камеры;
- Добавление голосовых комментариев через микрофон;
- Создание скриншотов;
- Отображение движения курсора, кликов мыши и нажатия клавиш;
- Разделение крупных видеофайлов на части;
- Отправка проекта в YouTube и Google Drive;
- Оптимизация скорости конвертации SuperSpeed.
Видеорекордер достаточно ограничен в функционале – есть лишь один режим захвата, готовый результат можно только разделить на части.
Показ пользовательского экрана
Многие пользователи задаются вопросом, для чего же придумана функция показа экрана в Скайпе. Спешим удовлетворить требовательного читателя:
Спешим удовлетворить требовательного читателя:
- Создание интерактивной среды для совместного просмотра видеоматериалов, графических объектов.
- Разработка обучающих мероприятий с использованием таблиц, графиков и прочих инструментов повышения восприятия.
- Возможность решить проблему технического характера или объяснить вещи «на пальцах».
Это далеко не полный перечень, но и он дает понять важность внедренного функционала. Поскольку сейчас существует две версии программы для ПК (новая и старая), то и способы вызова данной возможности разные
Рассмотрим их оба по очереди
Поскольку сейчас существует две версии программы для ПК (новая и старая), то и способы вызова данной возможности разные. Рассмотрим их оба по очереди.
Новая версия
В обновлении значительно упростили доступ к определенным функциям. Это относится и к демонстрированию картинки со своего компьютера во время диалога. Делается все так:
- Начните звонок вашему собеседнику, чтобы он поднял трубку.
- Разверните окно разговора во весь экран.
- Нажмите по иконке с двумя наложенными изображениями.
- Настройте, а потом запустите функцию.
Старый Скайп
В случае использования классической версии функция вызывается так:
- Запускаем приложение, проходим процедуру авторизации.
- Выбираем необходимый контакт, кликаем на кнопку звонка.
- Во время разговора наведите курсор на синий крестик, нажатие вызовет активацию диалогового окна, в котором выбирается пункт «Демонстрация экрана…».
- Существует и другой способ — во время общения кликните на вкладку «Звонки», активируем соответствующую надпись по щелчку ЛКМ.
- После нажатия соответствующих кнопок, активируется режим предварительного просмотра пользовательского экрана.
- Подтвердите вызов функции.
Включить демонстрацию экрана в Скайпе на телефоне никак не получится. Но можно это сделать в обратном направлении — с компьютера на мобильное устройство. Функция активируется абсолютно таким же способом, как и описан выше.
Подготовка программы OBS Studio
Для захвата экрана можно использовать видеокодер OBS Studio. Отличное решение для поставленной задачи. Забрать ее можно с офсайта https://obsproject.com/.
Прога имеет большую популярность, так как под нее написано большое количество плагинов улучшающих и совершенствующих работу с трансляциями.
Здесь рассмотрим только основные настройки, необходимые для запуска прямого эфира. Остальные докрутите под себя.
Основные настройки
В основном окне имеется нужная кнопка “Настройки”, вот тут кое-что изменим.
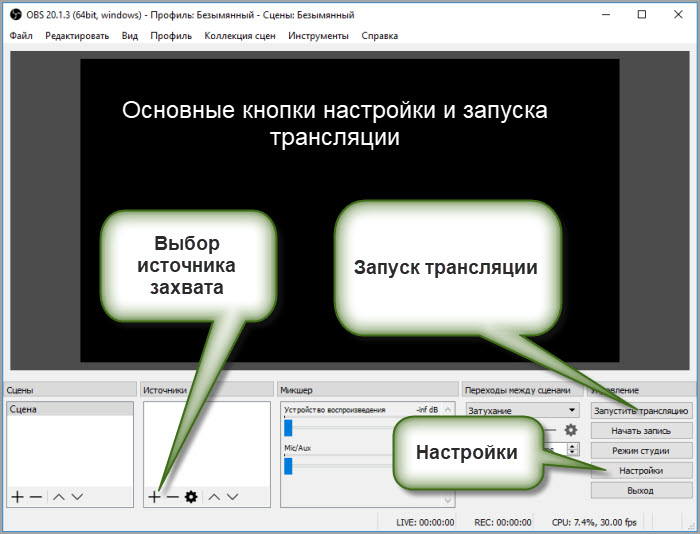
1. Сразу переходите в раздел “Вещание”, выставляете “Тип вещания” – Пользовательский сервер прописывайте данные взятые из настроек интерфейса Ютуб-трансляции. Это адрес сервера и ключ (мы о них говорили выше).
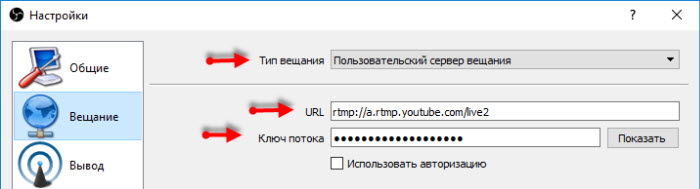
2. В разделе “Видео” выставляйте входное разрешение вашего экрана. Выходное выставите такое же или меньше.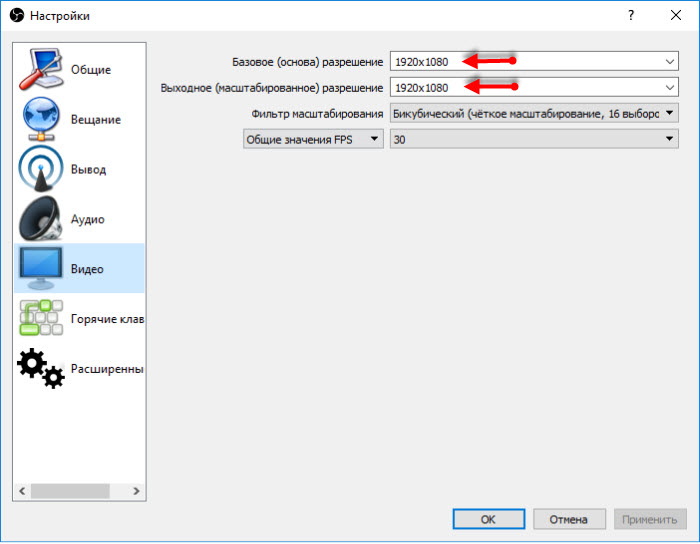
Сохраняете настройки и закрываете. Остается настроить способ захвата. Эти изменения будут происходить в главном окне.
Добавление источника
В окне “Источники” жмете на плюсик и выбираете “Захват экрана”. Как только сохраните, на экране главного окна появится картинка вашего монитора.
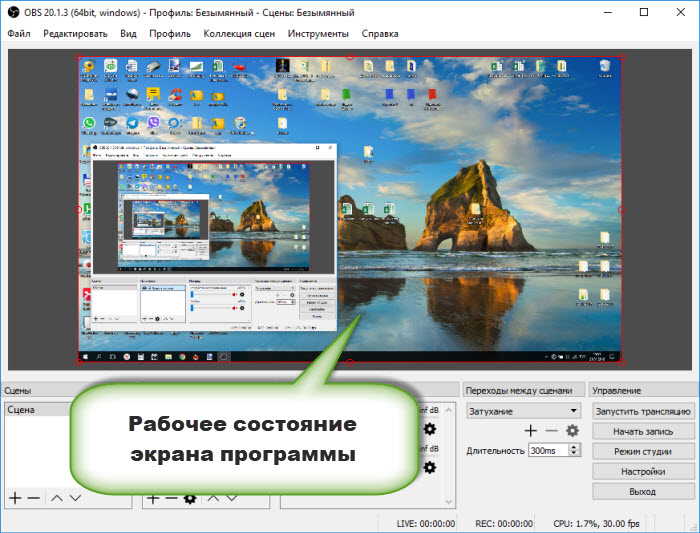
Теперь, все готово, чтобы начать Stream. Жмете кнопку “Запустить трансляцию” и возвращаетесь в панель управления YouTube.
В верхней части будет оповещение о запуске.

Как только видеокодер синхронизируется с каналом появиться картинка вашего монитора и соответствующая запись в верхней панели.

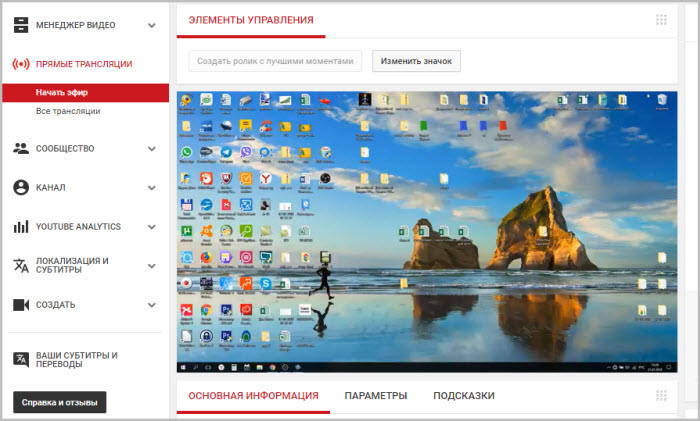
Если вы хотите дополнительно вывести изображение себя любимого в уголочке трансляции, добавьте в источниках – “Устройство захвата” видео и определите устройство (камера ноутбука или отдельная веб-камера).
После окончания прямой трансляции отключите ее в программе. Видео начнет сохраняться и будет доступно в записи на вашем канале. С ним вы можете поработать в конструкторе, обрезать, улучшить изображение и многое другое.


