Как в скайпе сделать демонстрацию экрана
Содержание:
- Трансляция экрана компьютера через DLNA сервер
- Как включить демонстрацию экрана в скайпе?
- Как отключить трансляцию в скайп
- Как в скайпе показать свой экран собеседнику
- Демонстрация в скайпе лагает и подвисает — решение проблемы
- Возможные вопросы
- Демонстрация экрана в Скайпе — особенности и использование функции
- Как включить звук
- Демонстрация экрана в Скайп для бизнеса
- Способы включения демонстрации экрана для собеседника
- Проблемы с отображением
- Как показать экран
- Где находится демонстрация экрана в скайпе
- Демонстрация экрана собеседнику в Skype
- Пошаговая инструкция
- Скайп презентация. Как показать презентацию в Скайпе
- 2. Skype: самое простое приложение для демонстрации экрана
Трансляция экрана компьютера через DLNA сервер

Возникла необходимость организовать трансляцию экрана моего ПК на старенький LG Smart TV (2008 года выпуска). В магазине приложений LG SmartWorld ничего подходящего не нашлось. Можно было бы решить эту задачу с помощью HDMI кабеля или технологий Miracast / Intel WiDi, которые поддерживается телевизором. Но первый вариант не подходит из-за большого расстояния между конечными устройствами, а для второго потребуются дополнительные вложения, чтобы добавить совместимость с соответствующей технологией на компьютере. Из каналов связи остается только проводное Ethernet соединение, которое было проложено в квартире еще на этапе ремонта. Ну а картинку будем передавать через DLNA, благо телевизор этот стандарт так же поддерживает.
TVersity Screen Server
Пожалуй, самый простой способ для реализации задуманного. На компьютер устанавливается программа, которая поднимает DLNA сервер и транслирует туда видео-поток экрана. Из минусов стоит отметить небогатый выбор настроек, отсутствие возможности использования мощностей GPU и низкое качество картинки. Скачать программу можно с официального сайта.
OBS Studio + NGINX with RTMP + Serviio
Этот вариант требует намного больше телодвижений, однако и конечный результат лишен недостатков предыдущего способа — все можно настроить очень гибко, качество картинки так же поддается полному контролю со стороны пользователя, да и часть работы по кодировке захваченного изображения можно возложить на плечи видеокарты.
Для начала требуется скачать сборку NGINX с модулем RTMP под Win32 (тыц). Распаковываем архив в любой каталог (главное, чтобы в пути не было кириллицы) и вносим правки в файл conf/nginx.conf:
worker_processes 1; events { worker_connections 1024; } rtmp { server { listen 1935; chunk_size 4096; application live { live on; record off; } } }
После запускаем nginx.exe (лучше из консоли, чтобы видеть причины возможных ошибок).
Теперь скачиваем и устанавливаем OBS Studio. В настройках выставляем все так, как на скриншотах (нажмите, чтобы увеличить).
Не забываем добавить источник «Захват экрана» в текущую сцену.
Последним этапом будет конфигурация и запуск Serviio Media Streaming Server. Переходим в консоль управления и добавляем в медиатеку онлайн источников ссылку на наш RTMP поток. Здесь же можно протестировать работоспособность с помощью соответствующей кнопки.

После этого можно закрыть окно настроек и запустить трансляцию в OBS Studio.
В самом же телевизоре открываем меню SMART и запускаем системное приложение SmartShare. Наша DLNA сервер должен появиться на вкладке «Подключенное устройство».
Стоит заметить, что любой способ трансляции через DLNA имеет существенный недостаток в виде задержки потока на несколько секунд
Так что, например, поиграть в компьютерные игры — не получится.Внимание! Все действия, описанные выше, вы выполняете на свой страх и риск. Автор не несет никакой ответственности за любой вред, причиненный пользователю или третьим лицам в результате использования материалов, программного обеспечения и другой информации, размещенной на данной странице.Полезно? Поддержите! Это мотивирует автора к дальнейшим публикациям
Как включить демонстрацию экрана в скайпе?
Все довольно таки не сложно, вот посмотрите сами. Для включения данной функции нам нужно:
1. позвонить нашему собеседнику, а так кому вы будете демонстрировать свой экран;
2. нажать на правую кнопку вашей мыши по контакту собеседника, чтобы выскочило определенный список функций;
3. Далее выбираем функцию «Демонстрация экрана», но иногда она пишется по-другому, например показать экран. Поэтому будьте внимательны. Эта функция восьмая по счету с верху, так что теперь вы не промажете.
4. Далее нажимаем на кнопку «Начать» и теперь наш собеседник может видеть все то, что мы делаем на компьютере.
Конечно же, если вы не хотите показывать своему собеседнику различные файлы на вашем компьютере, то вам нужно будет отключать демонстрацию. Для этого, опять же, нажимаем правой кнопкой мыши на собседника (в левом углу), затем нажимаем на «Остановить демонстрацию».
Как я и говорил, что в некоторых случаях надпись может быть другой, как например «Остановить показ экрана». Думаю, теперь вы уже разберетесь, ведь в этом нет ничего сложного.
Я давно понял, что скайп – это отличный инструмент, при помощи которого вы можете не только разговаривать, но и проводить презентации, консультации и так далее. Если у вас есть ученики или партнеры по бизнесу, то все лишь, при помощи данной функции вы можете очень просто рассказать и показать им все тонкости и нюансы, разве это не здорово.
Презентации в скайпе!
Такие презентации хороши тем, что это дает свои преимущества:
– вам не нужно ни за что платить, благо, что скайп – бесплатная программа, по крайней мере, для базовых функций;
– функционал очень простой, разберется любой человек, особенно, если прочитаете данную статью;
– можно демонстрировать экран сразу нескольким участникам, это отлично подходит для консалтинга, где некоторые люди проходят обучение.
Ну, как вам? Блин, пишу, как будто бы рекламирую скайп, но на самом деле так оно и есть. Он был создан в далеком 2003 году, а я начал им пользоваться лишь в 2009 и ни капельки не жалею. Безусловно, уже появилась куча аналогов для смартфонов, например: вотсаппы, виберы, но скайп все равно, пока остается лучшей программой для совершения звонков, переписки и так далее.
Конечно же, в нем есть и свои минусы, например при передачи данных. Да, тут вам придется не плохо подождать, даже если вы передаете своему собеседнику небольшой файл.
Чтобы передать файл другому собеседнику, вам нужно:
– выбрать своего собеседника, которому вы будете посылать файл;
– нажимаем на собедника и клацаем на правую кнопку мыши, находим вкладку «Отправить файл»;
– далее, выбираем файл, который будет отправлять и вуаля. Хотя это можно сделать еще одним способов, просто перетягиваем нужный файл в поле переписки и точно также пойдет отправка файла.
Это, правда, подойдет для небольших файлов, увы фильмы таким способом передать не получится, так как это займет несколько дней. Ну, на этом я буду заканчивать написание данного поста, надеюсь, теперь вы знаете ответ на тему «демонстрация экрана в скайпе как включить». Удачного вам дня, спасибо, что прочитали данный пост.
Как отключить трансляцию в скайп
После успешного осуществления трансляции, еще раз нажмите на иконку с изображением двух окошек — «Остановить показ». Так вы отключите трансляцию, но можете продолжить беседу, вести конференцию на маке или компе с виндовс.
Выйти из демки также рекомендуется, если мессенджер постоянно зависает или вылетает из режима трансляции.
В такой ситуации советуем:
- отключить онлайн игры, просмотр передач, фильмов. Возможно, так будет лучше видно, что вы хотите демонстрировать собсеседнику;
- перезагрузить программу;
- в некоторых случаях, чтобы убрать проблемы, рекомендуется загрузить и установить обновленную версию;
- если качество сильно плохое и повысить его не получается, лучше перенести трансляцию.
Как в скайпе показать свой экран собеседнику
С самого начала программа была разработана под первые версии ОС Windows, а с появлением новых систем, компания Microsoft стала дорабатывать Скайп и добавлять в приложение новые возможности. Сегодня имеется сразу несколько версий этого софта, которые предназначены для различных платформ. Здесь мы рассмотрим самые известные из них, которые удачно применяются на персональном компьютере. Это стандартное приложение Скайп для Виндоус (UWP), являющейся универсальной платформой.
В том случае, когда персональный компьютер использует предыдущие ОС, разработанные еще до Windows 10 или вы, по каким-либо причинам не желаете воспользоваться UWP-версией Скайпа, то тогда сможет работать только классическое приложение данного мессенджера. И показать экран не составит никакого труда. А делается это следующим образом:
- Сначала включите Skype и наберите кого-нибудь, кликнув на изображение телефонной трубки, которое находится справа вверху.
- После того, как вызов начнется, нажмите на изображение «+» или три точки «***» на экране Скайпа.
- Появится меню для настройки звонка. Там найдите значок «Демонстрация экрана» и кликните по нему.
- Затем согласитесь с условиями и нажмите на вкладку «Начать».
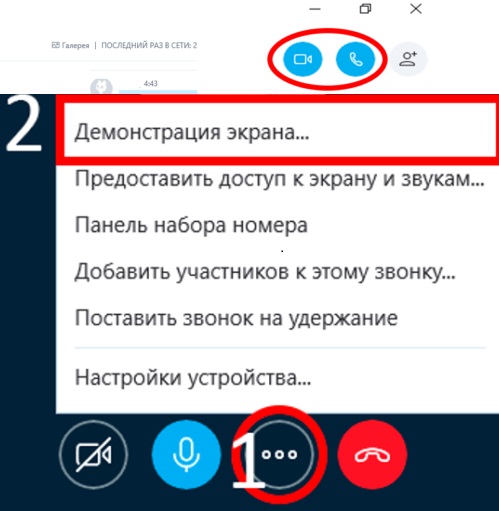
После этого включится демонстрация вашего экрана собеседнику, а небольшая линия красного цвета, которая располагается прямо по периметру дисплея, покажет область экрана, видимую вашему корреспонденту.
Как отключить показ экрана
Как видите, ничего сложного в этом нет, а если вы не знаете, как отключить демонстрацию экрана в Скайпе, то делается это следующим образом:
- Убедитесь, что в демонстрации экрана больше нет необходимости.
- Кликните на значок изображающий «+» или три точки «***».
- В появившемся меню выберите «остановить показ».
- Доступ собеседника к вашему экрану будет отключен.
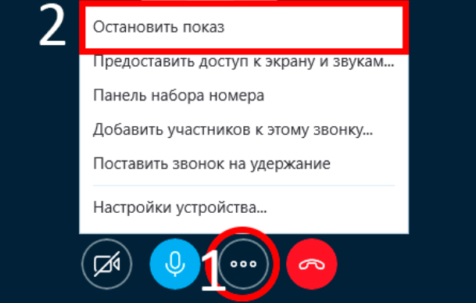
При этом исчезнет красная рамка, которая показывала границы демонстрируемого экрана, и уведомление о демонстрации.
Демонстрация в скайпе лагает и подвисает — решение проблемы
Возникновение одной из указанных проблем ведет к тому, что рабочий стол в скайпе разворачивается не полностью.
Чтобы справиться с возникшей ситуацией, нужно устранить причины, которые ее вызвали:
- проверяем, есть ли интернет;
- если загружен трафик, демо подвисает, изображение не показывает, останавливаем все текущие загрузки, будь то видео или софт;
- при появлении черного экрана отключаем звонок и подключаемся еще раз;
- выключаем видеозвонок, если он был включен;
- проверяем свой статус и просим собеседника проверить свой. Если используется «Невидимка», меняем на «В сети»;
- если респондент не в контакте, добавляем его;
- уточняем, обновлена ли версия skype у вас и у вашего контакта;
- если появилась красная рамка, проверяем, обновлена ли ОС.
Как вариант, можно попробовать установить стороннюю программу, например, obs. Демонстрацию игр можно транслировать через твич.
Возможные вопросы
Как включить демонстрацию экрана на Android/iOS через скайп?
Пока что такая возможность недоступна. Возможно, когда-нибудь она появится.

Устройства на базе Android/iOS не поддерживают функцию демонстрации экрана
Почему у моего собеседника изображение тормозит, прерывается?
Для демонстрации экрана требуется стабильное и достаточно быстрое подключение к интернету, ведь это, как-никак, передача видео на расстоянии. Если вы используете вай-фай на своем ноутбуке, попробуйте подойти ближе к источнику сигнала. Так же помогает закрыть другие приложения, которые сильно режут скорость, например, загрузки, торренты или тяжеловесные сайты, вроде YouTube.
Не получается захватить окно?
Данная опция существует только в классической версии программы. Окно должно быть открыто, а не свернуто в панель задач, иначе показать его не получится.
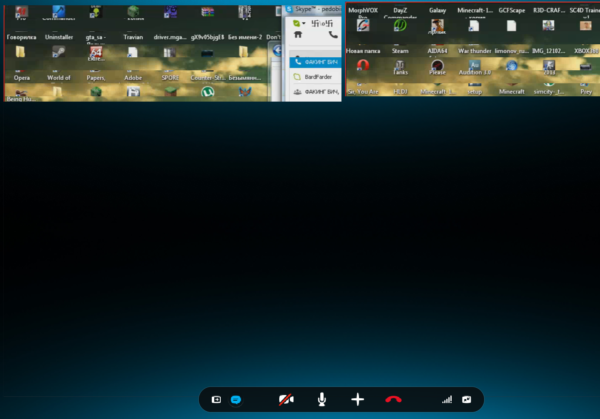
Опция захвата экрана существует только в классической версии программы
Все равно не работает?
Попробуйте выполнить следующие действия:
- обновить программу до последней версии. Убедитесь, что у вашего собеседника та же версия, что и у вас;
Для оптимизированной работы демонстрации экрана можно обновить программу Скайп до последней версии
- иногда неисправности и зависания могут не зависеть персонально от вас, а связаны с особенностями работы программы. В этом случае просто попробуйте перезвонить, поменяйтесь местами с собеседником — пусть он позвонит вам;
- закройте как можно больше программ, которые могут влиять на скорость передачи данных;
- проверьте, чтобы ваш аккаунт не имел сетевой статус «Не в сети», иначе звонить вы не сможете.
Проверяем статус своей учетной записи Скайп
На этом все! Теперь вы знаете все о том, как делиться дисплеем вашего компьютера с человеком, в любой точке земного шара, где есть подключение к интернету.
Демонстрация экрана в Скайпе — особенности и использование функции
Как включить демонстрацию экрана в Скайпе? Здесь не так все просто, как кажется на первый взгляд. На самом деле у данного процесса много нюансов, которые нужно учесть. Поэтому стоит рассмотреть этот вопрос подробнее. Чем мы и займемся.
Совсем недавно компания Microsoft добавила такую опцию и в мобильную версию клиента. Так что стоит рассмотреть ее использование подробнее. Сейчас мы как раз этим и займемся. Естественно, каждая глава будет снабжена подробными инструкциями.
Включаем демонстрацию экрана на ПК
Итак, как показать экран в Скайпе? Для начала вы должны усвоить, что эта опция доступна только в том случае, если ваш собеседник ответил на звонок. Искать соответствующую кнопку в «холостом» режиме – занятие бесполезное. Ее просто нет.
Поэтому для начала мы должны кому-нибудь позвонить и дождаться ответа. Только потом мы можем гордо продемонстрировать собеседнику свой экран. А теперь перейдем к самому процессу. Вот подробная инструкция по этому поводу:
- Из списка контактов выбираем собеседника и кликаем по кнопке, которая запускает звонок с видео.

- Дожидаемся ответа и в нижней панели ищем кнопку с изображением плюса. Кликаем по ней.
- Появится меню с возможными действиями. Выбираем «Демонстрация экрана».

Теперь показ экрана запущен и работает. Вы можете обсуждать какие-нибудь новые тренды, просить помощи с Windows или делать еще что-нибудь. Но учтите, что в этом режиме собеседник вас видеть не сможет. Такова политика мессенджера. По крайней мере, его бесплатной версии.
Для отключения демонстрации достаточно снова кликнуть по плюсику в нижней панели инструментов и выбрать пункт «Остановить показ». Сразу после этого собеседник увидит вас. А дисплей больше показываться не будет.
По умолчанию Skype обрамляет ваш рабочий стол красной рамкой. Это нормальное явление. Оно не говорит о том, что случилось нечто непредвиденное. Просто это такой элемент оформления, к которому нужно относиться спокойно.

Но как убрать красную рамку в Скайпе при демонстрации экрана? Силами самого мессенджера – никак. Но есть специальные программы. Лучшей считается Desktop Manager. Ее можно скачать с официального сайта разработчика совершенно бесплатно. Установка и настройка предельно проста.
Показ экрана на смартфоне
Как включить демонстрацию экрана в Скайпе на телефоне? Несколько месяцев назад компания Microsoft анонсировала такую функцию для мобильного клиента. И сейчас мы подробно рассмотрим как ей пользоваться:
- Как и с версией на ПК, первым делом необходимо осуществить видеозвонок. Соответствующая иконка находится в правом верхнем углу чата.
- Во время звонка, в правом нижнем углу, нажимаем по кнопке с троеточием.
- После этого в меню выбираем «Демонстрация экрана».
- Skype предупредит о начале демонстрации. Нажимаем на кнопку «Начать».
Для окончания демонстрации и возврату к видео звонку, в левом верхнем углу нажимаем на ссылку Остановить демонстрацию».
Если ничего не показывает
Что делать, если демонстрация экрана в Скайпе не работает? У этой проблемы два решения. Самая частая причина – устаревшие драйвера видеокарты. Посетите сайт производителя, скачайте и установите новую версию и после этого перезагрузите компьютер. Все должно заработать.
Если вариант с драйверами ничего не дал, то можно попробовать запустить мессенджер с правами администратора. Видимо, вы не обладаете достаточными правами для использования этой опции. Других вариантов просто нет.
Заключение
В рамках данного материала мы поговорили о том, как осуществить показ своего рабочего стола собеседнику во время разговора по Скайпу на компьютере и телефоне.
Сделать это не так сложно, но придется учесть множество факторов. Кстати, перед осуществлением данного процесса рекомендуется проверить актуальность драйверов видеокарты и при необходимости обновить их. Так точно все будет работать.
Как включить звук
Используя функционал по умолчанию, вы будете показывать свой экран, но при этом собеседник не будет слышать вашей речи. Для некоторых пользователей это не критично — им главное показать какую-то важную информацию, молча. Но в некоторых ситуациях требуется комментировать свои действия, объяснять какие-то нюансы или задавать вопросы. Без звука здесь не обойтись.
К счастью, вы можете без проблем включить звук в скайпе при демонстрации экрана, делается это очень просто.
Для этого нужно в меню выбирать пункт, который называется «поделиться экраном и звуком». Можно переключаться между озвученным и молчаливым режимом, когда вам это понадобится.
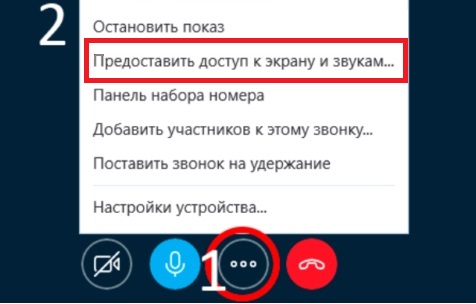
Демонстрация экрана в Скайп для бизнеса
Skype для бизнеса позволяет обмениваться информацией на вашем компьютере несколькими способами:
- Совместное использование рабочего стола, когда вам нужно переключаться между программами или работать с документами из разных программ.
- Совместное использование программ, когда вам нужно представить конкретные программы или документы, но вы не хотите, чтобы люди видели что-либо еще на вашем рабочем столе.
Осуществить демонстрацию экрана можно с двух разных стартовых позиций: из вызова, как в предыдущих способов и из чата. Первый вариант совершенно идентичен демонстрации экрана в обычной версии Скайпа, все иначе со вторым вариантом.
Шаг 1. Откройте чат с нужным вам человеком.
Шаг 2. Нажмите на синюю кнопку «Презентация». На экране откроется меню. Выберите подходящий вариант.
 Нажимаем на синюю кнопку «Презентация»
Нажимаем на синюю кнопку «Презентация»
 Выбираем подходящий вариант из списка
Выбираем подходящий вариант из списка
-
при выборе показа рабочего стола, собеседник будет видеть все то же, что и вы;
-
в случае с показом программ, вам сначала придется выбрать их.
Демонстрируемая область будет выделена тонкой линией, так что вы будете знать, какие именно элементы экрана видит собеседник.
 Демонстрируемая область выделена тонкой линией, и мы знаем какую часть экрана видит собеседник
Демонстрируемая область выделена тонкой линией, и мы знаем какую часть экрана видит собеседник
Способы включения демонстрации экрана для собеседника
Варианты решения показа экрана собеседнику в программе Скайп с презентационной, демонстрационной и игровыми целями.
Способ 1: Проведение в Skype демонстрирования экрана
После включения функции пользователь сможет видеть ваш дисплей. Говоря другими словами, лицо пользователя, включившего функцию показа, нельзя увидеть.
Рассмотрим подробнее, что такое демонстрация экрана в Скайпе:
- Найдите иконку плюса при разговоре. Он расположен в нижней части программы (находится рядом со значком микрофона).
- Выберите плюсик. Вам откроется блок функций.
- Среди списка найдите Демонстрирование экрана.
- Появится стрелочка. В выпадающем меню нужно сделать выбор окна либо рабочего стола. Кликните «Начать» для того, чтобы показать экран собеседнику.
- Если к вашему компьютеру подключено несколько мониторов, Skype проявит не одно окно, а два. Выберите один монитор для транслирования, предварительно кликнув голубой рамкой на нужный монитор.
Почему не слышно собеседника в Скайпе
Способ 2: Включаем Skype демонстрацию экрана при видеозвонке
Вы сможете показывать изображение на вашем дисплее по Скайпу при разговоре, но примите во внимание, что кнопка «Видеозвонок» не будет подходить, поскольку для этого понадобится включать режим голоса. Перейдём к практике
Как включить демонстрирование:
Перейдём к практике. Как включить демонстрирование:
- Нажмите «Позвонить».
- При общении необходимо зажать значок видеосвязи, тем самым отключив его. Убедитесь, что значок камеры перечёркнут.
- Перейдите в верхнюю часть панели, наведя мышью на раздел «Звонки».
- В открывшемся контекстном меню нажмите на «Демонстрацию», после чего кликните по слову «Начать».
Второй из вариантов решения вопроса включения видеоэкрана для показа решен. После проведённой процедуры поинтересуйтесь у друга, видит ли он дисплей.
Способ 3: Специальный способ демонстрации экрана
Метод актуален для презентации и показа игр. Покажите свое «чудо» собеседнику через программу — вам понадобится выполнить несколько простых шагов:
- Запустите программу, после перейдите в верхнюю часть панели раздела «Звонки».
- Появится окно, среди списка кликайте на интересующую функцию.
- Далее нужно позвонить собеседнику, которому хотите показать презентацию.
- Жмите на окошко приложения или игры, после чего нажимайте «Начать». Другу будет отображен экран, очерченный красным цветом.
Заключение
Как изменить логин в Скайпе
Немаловажным фактором при трансляции видео у ведущего беседы является наличие высокоскоростного интернета. В противном случае, при низком соединении проводить видеозвонки юзеру станет невозможно.
Игры нужно включать в оконном режиме, поскольку Скайп не поддерживает полноэкранную версию. Если параметры отображения не доступны в оконном режиме, проверьте соединение разговора.
Проблемы с отображением
Что делать, если демонстрация экрана не работает? Рекомендуем рассмотреть несколько возможных способов решения проблемы:
- Проверьте актуальность версии программы и обновите ее, если это потребуется — это одна из наиболее частых причин возникновения неполадок. Нелишним будет проведение соответствующей процедуры и собеседником.
- Фактор риска — нестабильное Интернет-соединение, минимизируйте работу приложений, потребляющих значительное количество трафика (подробнее о расходе трафика Скайпом).
- Попробуйте перезапустить демонстрацию экрана или даже компьютер, иногда наблюдаются баги в работе программного обеспечения.
Если вышеперечисленные способы не принесли существенного результата — обратитесь за помощью в Техническую поддержку Скайпа.
Устраняем красную полосу на экране в Skype
Убрать красную рамку при активной демонстрации экрана в старом Скайпе поможет вспомогательная утилита Desktop Manager:
- Загрузите подходящую версию программы на сайте http://dmanager.tarcode.ru/.
- Откройте исполняемый файл и пройдите процедуру установки.
- Запустите утилиту, тогда ее иконка будет отображаться в трее.
- Кликните по иконке ПКМ.
- Убедитесь, что необходимая опция работает. Активируйте ее, если это не так.
Возможности программки небольшие, но надстройка поможет решить распространенную проблему.
Как показать экран
Прежде чем разбираться, как в Скайпе показать свой экран собеседнику, в двух словах о назначении этой функции. Вы сможете показать содержимое дисплея или рабочего стола (смартфон или ПК) одному собеседнику или группе людей. Очень удобно, если в вашем рассказе присутствуют наглядные элементы.
На компьютере
Существует единственное условие – вы можете показать рабочий стол собеседнику в Скайпе, если установили последнюю версию приложения. Обязательно проверьте наличие обновлений. На смартфоне достаточно открыть магазин программ и перейти к разделу «Загружено» (или ввести название мессенджера в поисковую строку). В настольной версии откройте настройки и перейдите к иконке «Помощь и отзывы». В самом верху экрана есть интересующая вас информация.

Давайте поговорим о том, как по Скайпу показать свой рабочий стол на компьютере – наша инструкция подходит для любых устройств. Вы можете установить приложение для Windows или Mac, открыть мессенджер в браузерах Edge или Google Chrome:
- Найдите нужный чат на панели слева и запустите звонок (видеокамера наверху справа);
- Во время видеовызова на панели снизу появится значок с двумя окнами – он позволяет сделать показ экрана в Скайпе;

- Вы будете видеть, что транслирует камера – для завершения показа нужно повторно щелкнуть по иконке;
- Также, нажав на кнопку «Демонстрация экранов», вы сможете выбрать какое око транслировать.

Поздравляем, справились с задачей! Прежде чем приступать к работе в Скайпе на компьютере нужно запомнить ряд несложных условий:
- Если вы устанавливаете приложение на macOS 10,15 (Catalina) и новее, нужно дать доступ к записи экрана. Нажмите на яблочко наверху слева, перейдите в системные настройки и откройте раздел «Защита и безопасность». Во вкладке «Камера» поставьте галочку напротив названия мессенджера;
- Если будете звонить в браузере, убедитесь, что используете Microsoft EDGE на базе Chromium или Chrome версии 72 и новее.
На телефоне
Разобрались, как в Скайпе показать экран компьютера собеседнику – приводим аналогичную инструкцию для мобильных устройств. Но сначала системные требования:
- Android 6.0 и более поздние версии;
- iPhone, iPad и iPod Touch с iOS 12 и выше.
Инструкция максимально проста – даже ребенок разберется, как в Скайпе показать рабочий стол мобильного устройства (смартфон или планшет).
- Откройте программу и начните вызов – голосовой или видео;
- Кликните по иконке «Дополнительно» в виде трех точек;
- Найдите значок двух окон с соответствующей подписью и нажмите на него;
- На Айфоне необходимо подтвердить действие нажатием кнопки «Начать трансляцию».
Транслировать рабочий стол в Скайпе может каждый – проверьте, соответствует ли ваше устройство определенным требованиям и приступайте к общению. Не забудьте при необходимости обновить мессенджер – у вас обязательно получится, вы сможете показывать экран любому собеседнику или группе.
Где находится демонстрация экрана в скайпе
Включить трансляцию и отображение рабочего стола не просто. В пк c ОС Windows 8, 10, linux ubuntu значок для этой опции нельзя увидеть ни в меню, ни в настройках. Появляется он только после того, как вы дозвонитесь до своего контакта. Вывести его на рабочий стол или в настройки мессенджера невозможно.
Сразу после установления связи вы увидите, что в нижней левой части экрана находится иконка с двумя квадратиками или плюсом. Наведите курсором на нее и увидите, что это и есть искомая функция — после нажатия демонстрация включится.
В мобильных версиях для айфонов, айпадов с mac os и телефонов на андроиде опция прямой трансляции рабочего стола не предусмотрена.
Демонстрация экрана собеседнику в Skype

Интересной функцией Skype является возможность показать то, что происходит на экране вашего компьютера, своему собеседнику. Это можно использовать для самых разных целей – удаленного решения проблемы с компьютером, показа каких-нибудь интересных вещей, которые невозможно посмотреть напрямую и т.п. Чтобы узнать, как включить демонстрацию экрана в Скайпе – читайте далее. Для того чтобы демонстрация экрана в Скайпе шла стабильно и была в хорошем качестве желательно иметь интернет со скоростью передачи данных в 10-15 Мбит/сек и более. Также ваше соединение должно быть стабильным.
Важно: В обновленной версии Skype (8 и выше), выпущенной Microsoft, графический интерфейс был полностью переработан, а вместе с ним изменилась или даже исчезла некоторая функциональность и встроенные инструменты. Материал ниже будет разделен на две части – в первой речь пойдет об актуальной версии программы, во второй – о ее предшественнике, который все еще активно используется рядом юзеров
Демонстрация экрана в Skype версии 8 и выше
В обновленном Скайпе исчезла верхняя панель со вкладками и меню, с помощью этих элементов можно было выполнить настройку программы и получить доступ к основным функциям. Теперь же все «раскидано» по разным областям главного окна.
Итак, чтобы показать свой экран собеседнику, выполните следующие действия:
-
Вызовите нужного пользователя по аудио- или видеосвязи, отыскав его имя в адресной книге, а затем нажав одну из двух кнопок вызова в правом верхнем углу главного окна.
Дождитесь, пока он ответит на звонок.

Предварительно подготовив контент для демонстрации, нажмите левой кнопкой мышки (ЛКМ) по иконке в виде двух квадратиков.

Перед вами появится небольшое окно, в котором можно выбрать демонстрируемый дисплей (если к компьютеру их подключено более одного) и активировать трансляцию звука с ПК. Определившись с параметрами, нажмите на кнопку «Демонстрация экрана».

Ваш собеседник будет видеть все то, что вы делаете за своим компьютером, слышать ваш голос и, если вы активировали трансляцию звука, все то, что происходит внутри операционной системы. Так это будет выглядеть на его экране:
А так – на вашем:
К сожалению, размер демонстрируемой области дисплея, выделенной красной рамкой, нельзя изменять. В некоторых случаях такая возможность была бы весьма полезной.
Закончив с показом своего экрана, снова кликните по тому же значку в виде двух квадратиков и выберите из выпадающего меню пункт «Остановить показ».
Примечание: Если к компьютеру или ноутбуку подключено более одного монитора, в этом же меню можно между ними переключаться. Показывать собеседнику два и более экрана одновременно по каким-то причинам невозможно.
Пошаговая инструкция
Шаг 1. Откройте скайп, через значок с рабочего стола или через меню «Пуск», и войдите в свою учетную запись.
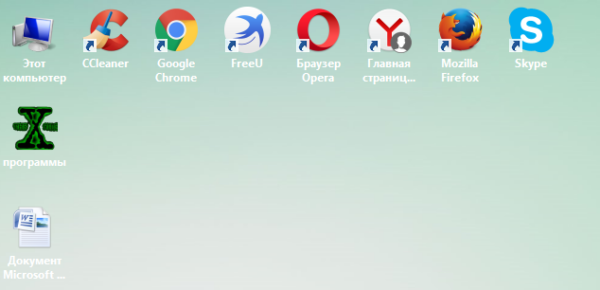
Двойным кликом левой кнопкой мыши открываем Скайп
Шаг 2. Выберите собеседника из списка контактов слева, нажав по нему левой кнопкой мыши.
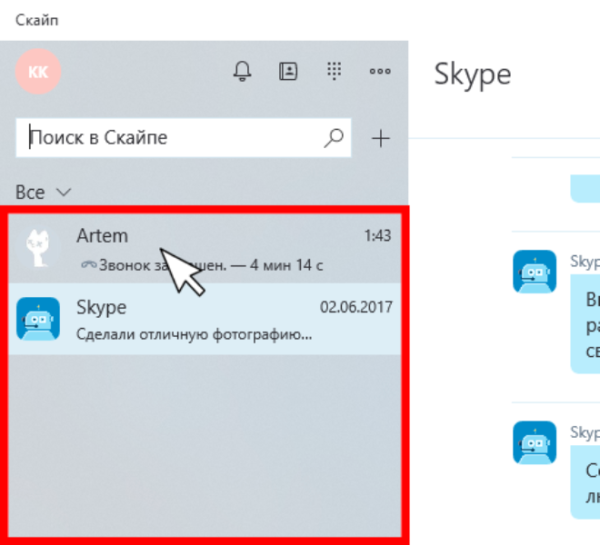
Нажимаем на имя контакта левой кнопкой мыши
Шаг 3. Позвоните, кликнув на иконку звонка или видео-звонка в правой верхней части экрана.
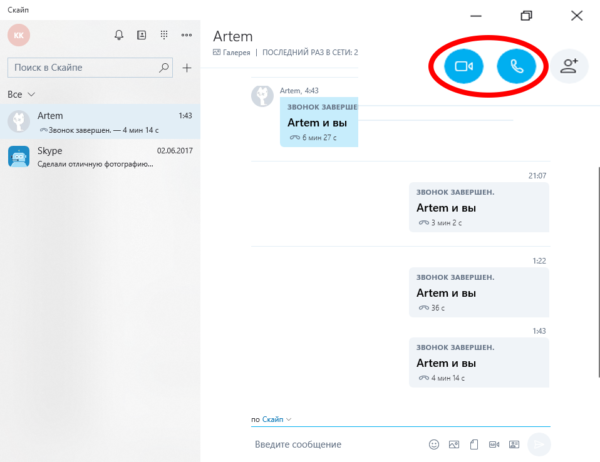
Кликаем на иконку звонка или видео-звонка в правой верхней части экрана
Шаг 4. Когда связь будет установлена:
- Нажмите на значок в виде трех точек (или плюсика) внизу. Выдвинется список настроек и дополнительных функций.
- Нажмите «Демонстрация экрана».
Нажимаем на три точки или «+» , в меню нажимаем на «Демонстрация экрана»
Шаг 5. В классической версии приложения, нижняя панель выглядит немного иначе. Кнопка открытия дополнительных параметров звонка всегда находится внизу, рядом с кнопкой «Закончить звонок».

В классической версии Скайп, нажимаем кнопку «+» рядом с кнопкой «Закончить звонок»
Шаг 6. В классической версии скайпа, можно выбрать область экрана, которую вы хотите показывать. Это очень удобно, если вы не хотите показывать лишнее вашему собеседнику. Есть варианты отобразить весь экран или только одно окно, определитесь, что вы хотите показать.
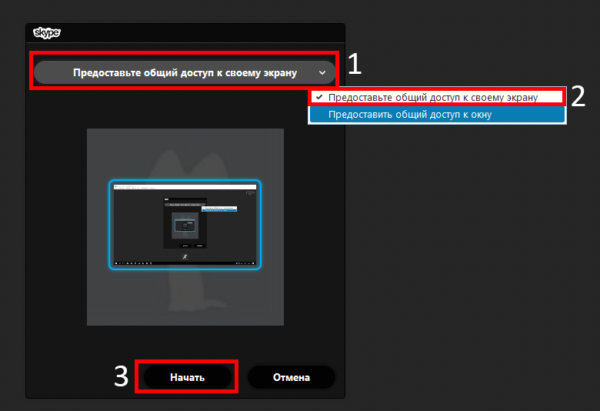
В разделе «Предоставьте общий доступ к своему экрану», выбираем подходящий вариант
Шаг 7. Если хотите завершить «Демонстрацию экрана»:
- Все так же нажать на значок с символом трех точек (или плюсика), чтобы открыть контекстное меню.
- Выберите «Остановить показ».
Нажимаем на значок с символом трех точек (или плюсика), выбираем «Остановить показ»
В стандартной версии программы, можно нажать правой кнопкой на человеке из списка контактов, а потом «Демонстрация экрана». Вас ожидает небольшое окно с подтверждением и звонок, после которого вы сразу начнете транслировать экран. Это еще больше упрощает весь процесс.
Важно заметить, что приведенная выше инструкция является обобщенным планом действия и, в зависимости от версии программы, её интерфейс и иконки могут немного измениться, но последовательность действий от этого не изменится. Все версии для вашего компьютера и их описание можно посмотреть на официальном сайте Майкрософт
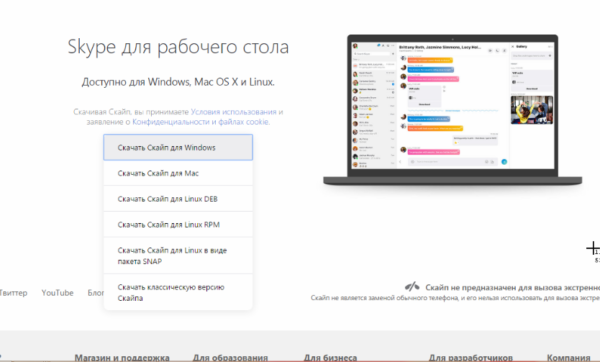
Доступные версии Скайп на официальном сайте Майкрософт для скачивания
Скайп презентация. Как показать презентацию в Скайпе
Бывает необходимо также показать какую-нибудь иллюстрированную презентацию в текстовом формате, прокомментировав ее своим голосом. Рассмотрим, как это сделать, с помощью Скайпа в формате офисных приложений, а также документов формата PDF.
Показ презентации формата офисных приложений через Skype
Например, мы создали презентацию в PowerPoint, LibreOffice Draw, OpenOffice Draw и т.п. и теперь хотим ее показать своему собеседнику.
Рассмотрим, для примера как это сделать с помощью бесплатной программы презентаций LibreOffice Draw. Установить эту программу можно, воспользовавшись отдельной статьей: LibreOffice — бесплатный пакет офисных приложений.
Процесс создания презентации пропущу, так как это совсем отдельная тема.
Итак, допустим, у нас есть готовая презентация. Перед ее трансляцией через Skype сделаем некоторые настройки для удобства ее показа.
Зайдем сначала в меню в раздел Демонстрация -> Параметры демонстрации.

Настраиваем ее так, как показано на снимке (Смену слайдов по щелчку, — устанавливайте по своему усмотрению, если это вам нужно).

Теперь снова заходим в меню в раздел Демонстрация и нажимаем на Демонстрация, как показано на снимке (либо на функциональную кнопку F5).
Соединяемся через Скайп с собеседником, но теперь уже выбираем Показать окно.

Выбираем окно с презентацией и жмем Начать.

Окно, которое будет показано собеседнику выделяется красным цветом. Т.е. всё, что происходит у нас за пределами этого окна, собеседник видеть не будет. Слева для нашего удобства представлен Навигатор, с помощью которого мы можем переключать слайды.
В самой презентации с помощью левой кнопки мыши можно рисовать. Также может понадобиться стереть всё то, что нарисовали,. Для этого нужно нажать правой кнопкой мыши и в контекстном меню включить функцию стирания нарисованного на слайде.

Просто и удобно!
Показ презентации формата PDF через Skype
Если у Вас презентация сделана в формате PDF, рекомендую использовать для файлов такого формата программу PDF-XChange Viewer.
Открываем с помощью этой программы файл формата PDF и для перехода в показ презентации, чтобы убрать все меню и инструменты, нажимаем на клавиатуре функциональную клавишу F11 (выход обратно из такого режима тоже происходит нажатием F11).

Переход к следующим слайдам по очереди осуществляется нажатием на клавиатуре клавиши Пробел.
Кроме этого удобно использовать дополнительные возможности:
- При перемещении ползунка прокрутки (справа), удерживая его левой кнопкой мыши отображаются миниатюры слайдов. Это позволяет переходить на нужный слайд. Нашли необходимый слайд, отпустили кнопку мыши и готово! А также другие возможности, которые доступны через контекстное меню, вызываемое правой кнопкой мыши.
- Можно включить Панель навигации, чтобы таким образом переходить на нужные слайды с помощью этой панели.
- Включение функции Выделение позволяет выделять левой кнопкой мыши текст в слайдах. Удобно, если хочется визуально «подчеркнуть» какие-то главные слова и выражения, выделив их:

Ну а то, как остановить показ презентации, — мы уже рассматривали выше. Здесь всё так же.
2. Skype: самое простое приложение для демонстрации экрана
Платформа для видеозвонков Microsoft, Skype, позволяет вам использовать экран компьютера или телефона во время видеозвонка. Эта функция доступна на всех платформах, включая приложения для Android и iOS.
Поскольку он не зависит от ОС, не имеет значения, использует ли получатель смартфон или настольный компьютер. Вы можете использовать Skype для потоковой передачи содержимого вашего телефона на рабочий стол или наоборот. Помимо сеансов один на один, вы можете бесплатно показывать содержимое своего экрана во время группового видеозвонка.
Skype также запустил MeetNow в апреле 2020 года, который позволяет пользователям присоединяться к видеосвязи без необходимости загрузки или регистрации в Skype.
Как поделиться экраном Android или iPhone с помощью Skype
Галерея изображений (2 изображения)
Расширять
Расширять
Закрывать
Изображение 1 из 2
Изображение 2 из 2
var images = document.getElementsByClassName(«gallery-1-images»);
for (var i = 0; i
Инструмент совместного использования экрана Skype не требует от вас настройки; все, что вам нужно, это учетная запись Microsoft. Сначала загрузите Skype на свой телефон, затем запустите приложение и войдите в систему.
Если вы еще этого не сделали, добавьте своего друга в список контактов, выполнив поиск по его идентификатору Skype в строке поиска вверху.
Теперь запустите видеозвонок с ними, нажав значок видеокамеры в правом верхнем углу чата. Когда ваш друг поднимет его, нажмите кнопку с тремя точками ( … ) в правом нижнем углу интерфейса вызова и выберите « Поделиться экраном» .
Ваш экран и все, что вы на нем делаете, будет видно вашему другу.
Чтобы завершить демонстрацию экрана и вернуться к потоку камеры, нажмите синюю кнопку « Прекратить совместное использование» .
В Skype есть набор других средств связи, которые вам пригодятся. Есть встроенный переводчик, который может транскрибировать звук звонка в реальном времени и отображать субтитры на разных языках. Кроме того, у вас есть возможность записывать звонки, получать умные предложения для текстовых сообщений и использовать другие замечательные функции Skype .
Скачать: Skype для Android | iOS (бесплатно)


