Как подключить вай фай адаптер dexp wfa-301 к компьютеру и установить драйвера
Содержание:
- Как правильно настроить беспроводной Wi-Fi адаптер
- Выполняем подключение WiFi адаптера к вашему компьютеру
- Как поймать беспроводной сигнал?
- Методы подключения
- Способы подключения WI-FI
- Путь разума
- Описание
- Варианты подключения без проводов
- Настройка вай фай модуля
- DEXP Z355 характеристики
- Что делать, если Wi-Fi адаптер USB не работает
- Виды wifi адаптеров для компьютера и ноутбука
- Технические характеристики
- Техническая настройка аппаратуры
Как правильно настроить беспроводной Wi-Fi адаптер
Как настроить беспроводной wifi адаптер – достаточно часто задаваемый вопрос. Это объясняется тем, что эта технология передачи данных по воздуху пользуется огромным распространением во всем мире. Такое распространение объясняется предельно простой настройкой и легким использованием WiFi сетей в любом месте, к примеру, в кафе, дома, на работе, в торговом центре и так далее.
Как правило, для подключения к сети пользователю нужно просто включить беспроводной адаптер на ноутбуке или смартфоне. После этого устройство начнет поиск доступных соединений и предложит список. Вам же останется только выбрать нужную сеть и подключиться к ней. Но, прежде чем адаптер начнет нормально работать, его следует настроить. И вот здесь у многих могут возникнуть определенные трудности.
Выполняем подключение WiFi адаптера к вашему компьютеру
Сейчас мы покажем способы, как подключить к компьютеру разные вайфай адаптеры.
Подключаем внешний модуль
С внешним модулем при подключении сложностей возникнуть не должно. Процедура настолько проста, что любой школьник с ней быстро справиться.
Вставляем купленный модуль в свободный USB порт на компьютере.

- Берем диск, который должен быть в комплекте с адаптером и устанавливаем с него драйвер. Если такого диска нет, тогда скачиваем драйвер с интернета.
- После установки драйвера в углу, возле часов, должна появиться иконка беспроводного подключения. Жмем на неё и подключаемся к своей сети. Если не знаете, как это сделать, тогда смотрите в нашей статье: как подключиться к сети Wi-Fi первый раз.
Подключения внутреннего модуля
Здесь процесс подключения немного сложнее, чем с внешним модулем. Но попробовать вставить адаптер Wi Fi своими руками все таки стоит.
- Открываем боковую крышку системного блока.
- Найдите свободный слот и вставьте плотно приобретенный WiFi адаптер на ПК.

Закройте боковую крышку и вкрутите имеющиеся антенны.

- Установите драйвера либо с диска, либо скачайте с интернета.
- Перезагрузите ПК. Пробуйте подсоединить свою сеть.
Подключения карточки Wi Fi ( PCMCIA)
Здесь все просто и легко. Вставьте карточку в слот PС Card и при необходимости установите драйвер. Некоторые модели будут работать и без установки драйвера.

Вдруг вас не устроит скорость или качество беспроводного интернета имейте ввиду, всегда можно подключиться кабелем. Как правильно это сделать смотрите в нашей предыдущей статье: подключение ноутбук к интернету через кабель.
Как поймать беспроводной сигнал?
Если есть сигнал, то одно устройство должно его отправить (роутер), а другое — принять. Сегодня ноутбуки и многие планшетные ПК имеют WiFi приемники по умолчанию, в то время как стационарные компьютерные блоки этой запчастью снабжать не принято. Но чудеса случаются – приёмник изредка добавляют при сборке как дополнительную функцию. Проверить это нетрудно:
Пользователю потребуется зайти в «Диспетчер устройств»: найти эту настройку можно в панели управления или через встроенный поиск – название не меняется много лет от системы к системе.
Раскрыть список сетевых адаптеров, среди которых поискать слова «Wireless» (беспроводной) или WiFi (написание может быть не только слитным, но и раздельным или через дефис).

Если список содержит названия без этих слов, то есть вариант самостоятельно к своему компьютеру подключить приемник беспроводного сигнала, которые бывают двух типов:
- Внутренний – подключается к материнской плате через разъем PCI или PCI Express (придется разбирать корпус);
- Внешний – usb адаптер – расшатанные порты не пойдут на пользу сигналу.
Проблема, как компьютер подключить к интернету через Вай Фай usb адаптер, решается в три этапа: присоединение к порту, установка драйверов и настройка. Подобным образом можно подключить внутренний (PCI) адаптер, только порт расположен на материнской плате.
Как правило, после установки драйверов на панели задач (в трее) появляется пиктограмма сети WiFi, кликнув по ней, пользователь увидит список беспроводных сетей. Достаточно в списке выбрать название домашней сети и ввести пароль – заводские название и пароль можно найти на корпусе роутера или в инструкции.
Если на панели задач нет пиктограммы, тогда стоит поискать список доступных сетей в панели управления или в параметрах системы, проще всего задействовать встроенный поиск по системе:
В поисковой строке ввести «Интернет» или «Сеть и интернет».
Выбрать пункт «Состояние сети» или «Центр управления сетями».

Выбрать домашнюю сеть и ввести пароль.
Методы подключения
На сегодняшний момент есть два основных метода:
- Проводной.
- Беспроводной.
Первый характеризуется большей стабильностью, но всю квартиру захламляют провода. Это нарушает эстетику интерьера и доставляет серьезный дискомфорт. Другие минусы проводного подключения таковы:
- Применение сетевого кабеля для телевизора лишает возможности выходить в сеть на других аппаратах.
- Большинство провайдеров модернизируют стандарты. Часто для настройки соединения нужно вручную указывать данные.
Эти недостатки можно компенсировать, применяя роутер. Но с ним и его настройками многие пользователи тоже не желают возиться. Поэтому, в основном, предпочтение отдается второму методу.
Есть модели с интегрированным адаптером и модификации, предусматривающие его подключение. Еще у нынешних приемников есть сетевой разъем. Это обеспечивает подключение по обоим методам.
Но если ваш телевизор без wifi адаптера и возможности его присоединения, вам придется пользоваться лишь первым методом.
Способы подключения WI-FI
Для подключения стационарного компьютера (ПК) к беспроводной сети необходимо ещё на этапе его приобретения убедиться, что в своём составе он имеет встроенный в материнскую плату модуль беспроводной связи. Такая опция есть у ПК последних лет выпуска. Если же компьютер находится у пользователя в эксплуатации уже несколько лет, то подключить интернет через wifi без использования проводов можно двумя способами:
- использование дополнительного внутреннего WI-FI модуля;
- подключение внешнего usb wifi адаптера для компьютера.
В первом случае, при приобретении беспроводного устройства, необходимо убедиться в наличии свободного слота на материнской плате компьютера для его подключения и в типе его интерфейса. Наиболее часто используемые интерфейсы: PCMCI, PCI, PCI Express. Исходя из этого приобретается и WI-FI модуль.
Эти устройства, в свою очередь, различаются по своим техническим характеристикам, которые необходимо учитывать исходя из требований, предъявляемых к стационарным компьютерам и их удалённости от точки доступа. Внутренние адаптеры в комплекте поставки имеют внешнюю антенну, расширяющую зону уверенного приёма и передачи пакетов данных.
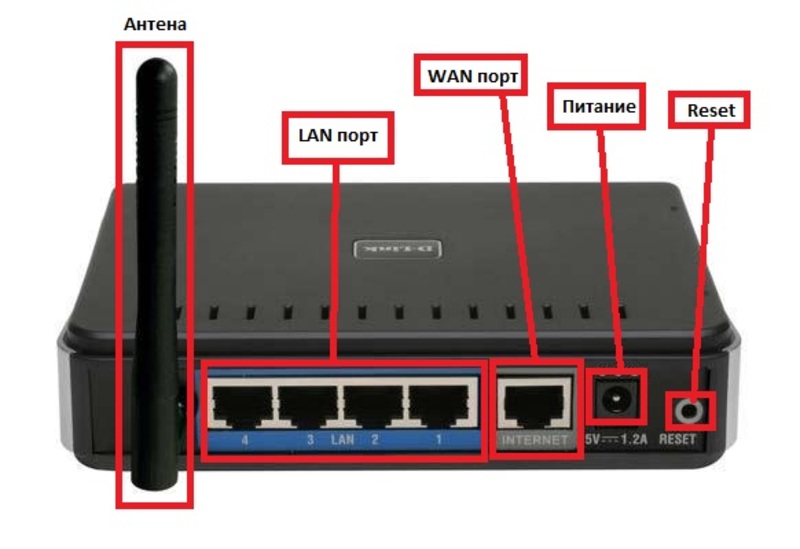
Адаптеры второго типа не требуют вскрытия корпуса системного блока компьютера для подключения. Для их использования необходим только свободный USB разъём материнской платы, к которому они могут быть подключены своей вилкой. Вай фай адаптер для компьютера на их основе напоминает флеш-накопитель. Каждая модель таких устройств имеет свои технические характеристики. Антенна для работы в локальной сети может быть как внутренней, так и внешней, подключаемой к соответствующему высокочастотному разъёму на корпусе устройства.
Большое их преимущество заключается в мобильности. Они могут быть подключены и к телевизорам, работающим в сети, и к ноутбукам, если технические возможности встроенных в них модулей WI-FI не удовлетворяют запросы потребителя, так как ноутбуки не имеют внешней антенны, улучшающей параметры этих устройств.
Путь разума
Первым делом решил проверить видит ли железку ядро. Вытаскиваю адаптер и втыкаю его в соседний разъем.
В результате выдает:
Ищу название драйвера на лазерном диске от производителя, вот оно: RTL8821AU_Linux_v5.2.6.3_25025_COEX20171103-6c6d.20171106. Подключаю смартфон в режиме модема и пробую в лоб:
Видимо репозиторий моего дистрибутива к такому не готов. Захожу на гитхаб и качаю исправленную версию драйвера.
Распаковываю, нахожу dkms-install.sh, запускаю его. Драйвер установлен. Не будучи гуру linux не стал разбираться с остановкой и запуском адаптера, ввел:
Данная статья не подлежит комментированию, поскольку её автор ещё не является полноправным участником сообщества. Вы сможете связаться с автором только после того, как он получит приглашение от кого-либо из участников сообщества. До этого момента его username будет скрыт псевдонимом.
Всем доброго времени суток, дорогие читатели! На повестке дня у нас Wi-Fi адаптер DEXP WFA 601. В общем надо было переехать и как-то подключить свой системник к роутеру. Тянуть кабель в новой квартире не было возможности, а просто кидать его на пол – нет смысла, так как его могут перегрызть собаки.
Обзор и отзыв
И так у нас есть стандартный и дешевый адаптер для подключения к беспроводной сети. Поддерживает частоты 2.4 ГГц и 5 ГГц и известные стандарты от «B» до «AC». По идее скорость должна быть не больше 150 Мбит в секунду при одно антенне на частоте 2.4 ГГц. Но как утверждает производитель есть ещё одна внутренняя, которая увеличивает скорость до 300 Мбит на стандарте «N».
Также есть достаточно мощная антенна на 20 dBm. Поэтому в трехкомнатной квартире ловит без каких-то погрехов. Сразу всё-таки решил взять адаптер на два диапазона, чтобы в будущем нормально можно было развести несколько устройств. Особенно это актуально для тех, кто живет в густонаселенном городе в многоквартирном доме. Если связь будет плохая, то можно в любой момент пересесть на частоту 5 ГГц. Так и скорость выше и помех меньше. В частности, если вы играете в онлайн игры, то подключаться стоит только к ней.
По сравнению с той же модель DEXP WFA-302, которая вышла полностью провальной. Данный экземпляр пока ещё ни разу не отваливался, и работает как часы. Даже при активном использовании интернета скорость не падает. Кстати, о скорости, я протестировал просадки по кабелю и по вай-фай почти нет. Ну может на пару процентов. Как была скорость в районе 50 Мбит, так и осталась.
Сравнение с DEXP WFA 302 и что лучше выбрать
У 302 модели есть поддержка только частоты 2.4 ГГц. Производитель обещает скорость до 300 Мбит в секунду. Но при тестировании выше 150 Мбит я не увидел. Ещё могут быть проблемы с драйверами. На Windows 10 у модели 302 стандартные дрова не встали, пришлось качать из интернета. Хотя устанавливал также с диска.
При подключении были замечены прерывания и падение скорости. Иногда отваливается. В целом модель, конечно, не плохая, но при цене всё же лучше купить DEXP WFA 601. Напомню, что «302» модель стоит 600 рублей, а DEXP WFA 601 стоит почти 900. Разница не большая. Но что самое главное, по отзывам в магазине можно увидеть огромное количество негативных высказываний именно в сторону модели «302». Также средняя оценка сильно разница: 2.9 и 4.3. В любом случае я всё же рекомендую купить именно DEXP WFA601, о которой писал выше.
Описание
Компания DEXP представляет wi-fi адаптер DEXP WFA-302. Основные характеристики: цвет черный, тип устройства Wi-Fi адаптер, а также вход данных (wan-port) Wi-Fi и стандарты wi-fi Wi-Fi 1 (802.11b) / Wi-Fi 3 (802.11g) / Wi-Fi 4 (802.11n). Доставка и самовывоз товара «DEXP WFA-302» . Перед тем, как купить прочитайте отзывы и посмотрите характеристики.
Wi-Fi адаптер Totolink N300RH
Wi-Fi адаптер Mercusys MW300UH
Wi-Fi адаптер ZyXel WAP3205 v3
Wi-Fi адаптер Espada UW300-1
Wi-Fi адаптер TP-LINK TD-W8961N
Wi-Fi адаптер DEXP WFA-303
Wi-Fi адаптер DEXP WFA-601
Wi-Fi адаптер DEXP WFA-152
Wi-Fi адаптер DEXP WFA-1301
Wi-Fi адаптер DEXP WFA-301
Wi-Fi адаптер DEXP WFA-303
Wi-Fi адаптер DEXP WFA-301
Wi-Fi адаптер DEXP WFA-1301
Wi-Fi адаптер DEXP WFA-152
Wi-Fi адаптер DEXP WFA-601
Варианты подключения без проводов
Существует два вида адаптеров для подсоединения ПК к Wi-Fi – внешний и внутренний. Если нет внутреннего адаптера, можно купить материнскую плату с Wi-Fi модулем. Расскажем обо всех способах сделать вайфай на компьютере.
Внешние адаптеры
Внешний Wi-Fi адаптер похож на флешку, иногда с маленькой антенной. Он подключается к USB-разъёму компьютера.

Приводим пошаговую инструкцию по подключению компьютера к сети вайфай.
- Вставить устройство в USB-разъем и подождать пока ОС компьютера обнаружит новое устройство.
- Вставить в дисковод диск, на котором находятся драйверы Wi-Fi модуля. При необходимости указать компьютеру, где находятся драйверы. Новейшее ПО для вашего оборудования можно скачать на сайте производителя. В таком случае указываем папку, в которую вы закачали драйверы.
- Когда все необходимое для работы ПО будет установлено, в правом нижнем углу на панели инструментов, рядом с часами появится значок Wi-Fi, напоминающий лесенку. Кликните по нему, чтобы выбрать нужную сеть.
Внутренние адаптеры
Кроме внешних модулей, существуют также и внутренние адаптеры. Они устанавливаются внутрь системного блока.

Это не самая простая задача для новичков, но если делать все внимательно и аккуратно, то с ней вполне можно справиться. Вот как можно установить Wi-Fi модуль на компьютер:
- Отключаем компьютер от электрической сети.
- Откручиваем винты, крепящие боковую крышку системного блока и снимаем её.
- В зависимости от типа подключения адаптера, выбираем незанятый PCI или PCI-E разъем и снимаем заглушку напротив него.
- Устанавливаем Wi-Fi модуль в выбранный разъём. При подключении разъёмы адаптера должны находиться точно над PCI-разъёмом материнской платы и входить с небольшим усилием. Ни в коем случае нельзя прилагать чрезмерных усилий, чтобы не повредить контакты или материнскую плату.
- Закручиваем винтик, крепящий адаптер к корпусу компьютера.
- Устанавливаем на своё место боковую крышку системника, прикручиваем её и подключаем компьютер к электрической сети.
После того как установка внутреннего беспроводного модуля будет завершена, потребуется установить драйверы. Это делается так же, как и для внешнего адаптера. После этого в панели задач появится значок управления беспроводным соединением. Кликнув по нему, легко подключиться к требуемой сети, введя пароль.
Замена материнской платы
Чтобы подключить компьютер к беспроводной сети, можно приобрести материнскую плату с модулем Wi-Fi. Обычно такие адаптеры устанавливаются на элитных материнках, относящихся к высшему ценовому сегменту. Это дорогой вариант подключения, но при глобальной модернизации вашего персонального компьютера стоит иметь его в виду. Установка и настройка новой материнской платы – сложная процедура и лучше поручить её специалисту.
Последовательность действий при замене материнской платы:
- Отключаем ПК от электрической сети.
- Отсоединяем все устройства, которые были подключены к компьютеру (монитор, принтер, USB-устройства и другие).
- Снимаем обе боковые крышки.
- Вынимаем разъёмы, идущие от блока питания на материнскую плату.
- Вынимаем все внутренние устройства, которые были подключены к PCI и PCI Express разъёмам материнской платы (например, видеокарта).
- Откручиваем болтики, которыми крепится материнка к корпусу и вынимаем её.
- Снимаем заднюю панель разъёмов материнки.
- Устанавливаем панель, идущую в комплекте с новой материнкой.
- Устанавливаем новую материнскую плату и прикручиваем её к стойкам корпуса. При установке разъёмы материнки должны совпадать с отверстиями задней планки, а стойки, вкрученные в корпус, находиться строго под соответствующими монтажными отверстиями материнской платы.
- Прикручиваем материнскую плату к корпусу.
- Устанавливаем обратно все PCI и PCI Express устройства.
- Подключаем материнскую плату к блоку питания.
- Прикручиваем боковые крышки.
- Подсоединяем все внешние устройства.
- Включаем комп в электрическую сеть.
Затем, если была установлена похожая материнская плата, нужно установить драйвера на те устройства, которых не было в старой плате. Может также потребоваться включить Wi-Fi в настройках BIOS. Если была установлена материнка, предназначенная для другого чипсета, может потребоваться переустановка ОС.
Настройка вай фай модуля
Вновь устанавливаемый модуль требует настройки его параметров. Начинать надо с проверки работоспособности локальной сети, используя уже настроенные для работы в ней устройства.
Предварительная подготовка компьютера
Для того чтобы настроить вай фай на компьютере, надо установить программное обеспечение, необходимое для его работы. Оно состоит из драйверов для конкретной модели адаптера. Драйвер — это небольшая программа, позволяющая операционной системе (ОС) видеть оборудование, с которым ей приходится обмениваться информацией. Если драйвер не установлен, то ОС не будет в процессе работы подключаться к данному устройству.
В идеальном случае драйвер адаптера WI-FI, записанный на CD-диске, входит в комплект поставки от производителя оборудования. В противном случае его можно найти в интернете на сайте производителя устройства. На странице сайта надо указать модель адаптера и операционную систему компьютера. Устанавливается драйвер с последними обновлениями, выпущенными на данный момент.

Для проверки необходимо на компьютере в «Панель управления» выбрать пункт «Диспетчер устройств», в котором выбрать строку «Сетевые адаптеры» и найти в ней необходимый адаптер, ориентируясь на информацию — WI-FI, беспроводной, 802.11 (b — n). Если такая информация присутствует, то, сделав по ней двойной клик левой кнопкой мышки, на открывшейся странице во вкладке «Общие» можно прочитать сообщение о состоянии устройства.
Настройка входного устройства
Для настройки непосредственно модуля беспроводной связи необходимо обратиться к области уведомлений на открытой странице браузера. Надо кликнуть по значку беспроводной сети правой клавишей мышки и на открывшейся странице в левом столбце найти пункт «Изменение параметров адаптера». В появившемся списке сетей, доступных на компьютере, надо выбрать локальную беспроводную сеть WI-FI. Кликнув по её значку правой клавишей «мышки», можно перейти в контекстное меню. В нём выбирается требуемая строка — Отключить/подключить, Состояние, Диагностика, Свойства.
Первый пункт позволяет при его выполнении включить адаптер и перейти к работе в выбранной сети. Возможно, для этого придётся ввести пароль входа, который был назначен при настройке маршрутизатора. Если в области уведомлений кликнуть дважды левой кнопкой мышки по значку беспроводного соединения, можно увидеть весь перечень сетей, находящихся в зоне приёма адаптера, с показателем уровня принимаемого сигнала в виде вертикальных линий.

Пункт «Свойства» позволяет производить глубокую настройку сети, используемую адаптером. Выбрав в ОС windows протокол интернета версии 4 (TCP/IPv4), можно при необходимости ввести в его строки информацию, полученную в договоре с провайдером интернета. При нажатии на трафарет «Настроить» на этой странице появляется возможность просмотра всех установленных настроек и используемого драйвера адаптера. Настройки без острой необходимости лучше не изменять.
DEXP Z355 характеристики
- Процессор: MediaTek MT6739, 4 ядра Cortex-A53 с частотой до 1,3ГГц, графический чип PowerVR GE8100
- Оперативная память: 2Гб типа LPDDR3
- Встроенная память: 16Гб
- Экран: диагональ 5,5″, разрешение 640×1280 пикселей, плотность пикселей 260ppi, тип матрицы IPS
- Основная камера: двойная 8МП+13МП
- Фронтальная камера: 5МП
- Аккумулятор: 2600мАч
- USB: MicroUSB
- Операционная система: Android 8.1 Oreo
В данную новинку установлен новый, но максимально слабый процессор MediaTek MT6739. Его показатель в бенчмарке AnTuTu составляет около 35 тысяч баллов, что очень мало для 2020 года. Для чего вообще делают сейчас такие телефоны — непонятно? Существует же куча неплохих смартфонов, которые в разы лучше и их цена тоже не сильно большая. На что надеется DEXP? На то, что люди поведутся на маленькую цену и будут покупать бесполезный телефон? К сожалению, такие еще есть, но с каждым годом их становится все меньше и меньше, и нам кажется, что через пару-тройку лет на рынке не будет таких ультра-бюджетных смартфонов. Ну вернемся пожалуй к нашему герою. Его чипсета хватит лишь для выполнения повседневных задач, и то, если же устройство будет загружено, то и они будут с большим трудом даваться. О требовательных играх, думаем, говорить вообще не стоит, поскольку графический чип очень слабенький и вряд ли он потянет их даже на минимальных настройках графики. Оперативной памяти всего-лишь 2Гб, а этого очень мало для 2020 года, потому что даже самые простенькие приложения кушают достаточно много, и согласитесь, для них телефон нужен немного по-мощнее. Но вот следует похвалить Z355 за операционную систему, ведь установлена самая последняя — Android 8.1 Oreo. Емкость аккумулятора составляет 2600мАч и такого количество достаточно для смартфона такого уровня.

Теперь же перейдем к экрану и камерам этого чуда. Сам он вытянутый и имеет диагональ 5,5 дюймов. А вот дальше, господа, идет полнейшая жопа. Разрешение очень низкое, даже не HD — 640×1280 точек, а плотность пикселей 260ppi. С такими параметрами, пользователь будет видеть отвратительное изображение, с видимыми пикселями и очень плохой цветопередачей. Основная камера тоже отвратительная, несмотря на свои неплохие параметры. Детализация просто на нуле, а цвета передаются бледные и побелевшие. Чтобы ее сделать четкой, пользователю необходимо будет ой как постараться. С фронталкой тоже все печально.
Дизайн данного устройства безвкусный, корпус сделан из дешевого пластика, который попросту неприятно лежит в руке. Поставляется в двух цветах — черном и голубом. На задней панели расположилась вертикальная двойная камера и даже нет самого простого сканера отпечатков пальцев.
Что делать, если Wi-Fi адаптер USB не работает
Если после подключения к ПК адаптера у пользователя все еще нет доступа к интернету, стоит проверить:
- наличие установленных драйверов;
- совместимость;
- наличие возможности подключиться к интернету, иногда проблема возникает по вине провайдера или пользователя, забывшего оплатить услуги связи.
Проблема нередко возникает по причине неисправности USB порта. Обычно она наблюдается при неправильном неоднократном извлечении флешки или другого устройства из порта. Нередко с ней сталкиваются пользователи, часто подключающие и извлекающие устройства из одного порта на протяжении короткого промежутка времени.
Чтобы устранить проблему придется обновить конфигурацию устройства через Диспетчер устройств, попробовать перезапустить ПК, отключить, а затем повторно включить контроллер USB. Если проблема не устранена, пробуют отключить функцию временного отключения. Возможно, компьютер придется перезагрузить несколько раз.
Вай-фай адаптер не видит беспроводные сети или видит, но не подключается
При возникновении проблем с подключением к беспроводной сети проверяют установленные драйвера и службы Виндовс. Если проблема в программном обеспечении, USB-адаптер отключают от ПК и подключают заново. Далее необходимо:
- дождаться звукового или светового сигнала, свидетельствующего о подсоединении модуля к компьютеру;
- дождаться установки драйверов системой;
- скачать драйвера из интернета или установить его с прилагаемого к адаптеру диска (если диска в комплекте нет, изучают сопровождающие документы, обычно в них содержится информация о том, где и как именно скачать драйвера).
Существуют специальные программы для поиска драйверов на ПК и в интернете. После загрузки и установки утилиты адаптер сети вай-фай обычно начинает работать в выбранном режиме.
Иногда устройства не отображаются по вине операционной системы. Пользователю видит сообщение типа «Не подключено» или «Нет доступных подключений». При таком варианте модуль остается рабочим, но сеть не ищет. Проблему нужно искать в сетевой службе беспроводных устройств.
Кнопка включения вай-фай на ноутбуке
Для устранения неполадки включают службу WLAN. Она должна работать в автоматическом режиме, но на некоторых компьютерах выключается, что создает дополнительные проблемы при попытке подключения к сети. Для включения службы:
- в меню Пуск выбирают параметр «Управление» (нужно щелкнуть ПКМ по разделу «Мой ПК»);
- в открывшемся окне (списке) выбирают «Службы»;
- находят «Службу автоматической настройки WLAN»;
- включают ее, а также ставят значок рядом с разделом, указывающим на автоматическое включение службы при загрузке системы.
Если после подключения службы проблема все еще остается актуальной пробуют удалить уже установленную утилиту и запустить устройство с новым драйвером, скачанным с официального сайта производителя вай-фай модуля. Трудности могут возникать по вине устаревшего устройства или самой ОС, не соответствующей более современным требованиям, выдвинутым производителем модуля. В этом случае придется переустанавливать ОС или искать адаптер старой версии, совместимый с тем оборудованием, что есть в наличии.
Вопрос о том, как установить адаптер Wi-Fi для компьютера, несмотря на наличие доступа в интернет для многих пользователей остается нерешенным. Проблем с подсоединением модуля раздачи вай-фая действительно много, не все они решаются в домашних условиях, но о том, как подключить вай-фай адаптер к различным устройствам, а также о том, как установить Wi-Fi адаптер на рабочий компьютер, все же лучше знать. Это поможет при отсутствии специалистов самостоятельно исправить возникшую неполадку.
Последнее обновление — 1 июля 2021 в 10:34
Все о IT
Самое интересное и полезное. информационно-коммуникационные технологии Ежедневно новое ПЕРЕЙТИ телеграмм канал ITUMNIK
Виды wifi адаптеров для компьютера и ноутбука
В ноутбуке в подавляющем большинстве случаев встроен уже с завода. Он помещен внутри самого корпуса, а на крышке или в инструкции обязательно будет присутствовать типичный значок вай фай. У стационарного компьютера чаще всего его нет. Особенно если вы его собрали сами. В этом случае можно использовать внешний беспроводной адаптер, подсоединяемый через разъем USB. Также этот тип подходит и для ноутбука, если встроенный модуль вышел из строя, что бывает довольно часто.
Так что если вы решили, что вам нужен вайфай адаптер, то прежде, чем пойти в магазин за этим устройством, давайте познакомимся с их видами.
-
PCI адаптер — это встроенный приемник сигнала wifi, предназначенный для установки внутрь корпуса компьютера. Он подключается напрямую в слот PCI на материнской плате — отсюда и происходит его название.
Плюсы такого типа в том, что скорость и стабильность взаимодействия его с процессором максимально высокая, а значит и подключение к беспроводной сети будет таким же надежным. Характерным признаком установленного в ПК PCI адаптера являются наружные антенны, торчащие из задней части корпуса.
- USB адаптер — это сетевое устройство, которое имеет те же самые характеристики, но подсоединяющееся к компу через порт USB. Как вы понимаете, это менее надежно, так как и расстояние больше, и лишние связующие звенья в виде этих портов, и не слишком плотных контактов внутри них явно не улучшают качество приема сигнала.
Несмотря на все недостатки, для дома я бы выбрал вариант с USB, поскольку его можно использовать не только на ПК, но и на любом ноутбуке, где есть данный порт. Выглядит он как флешка, а по размеру бывают от очень маленьких, до достаточно объемных.
Характеристики Wi-Fi адаптеров
Кроме классификации по типу встроенный/внешний, при выборе сетевого wifi адаптера необходимо обратить внимание на его технические характеристики
Во-первых, нужно выбирать такое устройство, которое поддерживает самый последний стандарт передачи данных — на частоте 2.4 ГГц со скоростью до 300 мбит в секунду — 802.11 N.Если же у вас роутер двухдиапазонный, то есть поддерживающий диапазон частот 5 ГГц, то вы можете значительно повысить скорость и стабильность соелинения — до 700 мбит/c по стандарту 802.11 АС
И хотя они стоят чуть дороже, выбирая себе такую вещь вы избавляете от возможных проблем в будущем — техника очень быстро стареет.
Во-вторых, нужно обратить внимание на мощность принимающей антенны. Самый оптимальный вариант — от 20 dBM
Эта характеристика указывается в инструкциях. Выбирая по этому параметру вы обеспечиваете себе более стабильный прием не очень сильны сигналов.
Хорошей характеристикой является наличие разъема для подключения внешней антенны. В более дорогих моделях беспроводных адаптеров wifi она уже есть в комплекте, чаще всего, несъемная. В дешевых же наоборот, она спрятана внутрь корпуса устройства. Однако наличие такого разъема позволит докупить более мощную антенну отдельно. Для такого типа антенн рекомендуется усиление 3 dBi (децибел).На рисунке ниже — самый недорогой вариант со встроенной антенной. Скорость в таких моделях обычно не превышает 150 мбит/с, поэтому они подойдут только для выполнения в интернете несложных офисных задач
Больше размер — мощнее начинка
Более производительный — с внешней съемной антенной
И самая мощь — несколько антенн + USB удлинитель
Еще одним положительным моментом является наличие в комплекте адаптера USB удлинителя. Это удобно, когда компьютер стоит где-то под столом, вывести сам блок приемника на поверхность для улучшения качества связи.
Кстати, выносной модуль с антеннами встречается и на PCI моделях
Поддержка типов шифрования WPA/WPA2 и WPA-PSK/WPA2-PSK. Это самые совершенные на сегодня стандарты обеспечения безопасности для беспроводной сети, которые позволяют надежно оградить е от злоумышленников
Поддержка различных режимов соединения. Основным режимом любого wifi адаптера беспроводной сети является от точки доступа к клиенту, то есть вы получаете на него сигнал от роутера, благодаря чему на компьютере есть интернет. Но есть и еще один режим — Ad-Hoc (клиент-клиент). Он позволит напрямую связать два клиентских компьютера минуя роутер.
Различные дополнительные характеристики
Технические характеристики
Wi-Fi адаптер DEXP WFA-151 имеет компактные размеры. Корпус имеет черный цвет, дизайн ничем не примечательный, благодаря этому заметить его подключенным к ПК или ТВ сложно. Благодаря небольшим размерам устройство всегда можно брать с собой.
Подключается данная модель к технике через USB-интерфейс, которым оснащено все передовое цифровое оборудование. Еще адаптер поддерживает большинство операционных систем — Windows XP, Vista, 7, 8, 8.1, Linux и Mac OS.
Попытки взлома сети исключены благодаря нескольким сертификатам безопасности: WPA2-PSK, WPA-PSK, WPA2, WPA и WEP. Модель оснащена одной встроенной несъемной антенной. Поддерживаются следующие стандарты беспроводного подключения: 802.11g, 802.11n и 802.11b.
Устройство имеет следующие размеры: 20 мм*15 мм*9 мм — длина*ширина*толщина соответственно.
Техническая настройка аппаратуры
Технология настройки цифрового ТВ не самая сложная, при соблюдении всех условий точно получится достичь результата:
- Возьмите пульт управления и найдите кнопку «Меню», переходим дальше.
- В открывшемся окне следует находим раздел «Настройки», выбираем его.
- Проверьте установленный регион, по умолчанию обычно стоит Россия. В ином случае изменяем регион на свой.
- Выберите стандарт сигнала. Бывает, что стоит аналоговый сигнал DTV-T, лучше его изменить на цифровой DVT-T2. При необходимости, можете выбрать оба варианта, после чего начнётся поиск новых каналов.
- После этих шагов, вам будет предложено выбрать между автоматической и ручной подборкой каналов. Если можете самостоятельно вписывать параметры поиска, то выбираем ручную, но проще всего использовать автопоиск каналов – приставка сама его выполнит. Если выбор пал на первый вариант, выбирайте «автопоиск». Осталось только немного подождать, пока обнаружатся все каналы, процесс может затянуться. Главное, нажать кнопку «сохранить» по завершению поиска. Должны найтись 20 эфирных каналов.
- Когда выполняется ручной поиск, необходимо узнавать частоту каждого телеканала, на которой тот транслируется. Если имеется такая информация – то вписываем параметры модуляции, часты и скорости передачи.

Важно знать, что при автоматическом поиске, может найтись меньше, а то и вовсе не найтись. В этом случае попробуйте выполнить операцию вручную, заведомо удалив весь доступ к контенту
Также ручной поиск поможет вернуть ранее удалённый канал.

И еще момент – обратите внимание на уровень сигнала, желательно, чтобы его качество составляло от 30%. Если меньше, то, скорее всего, будет найдено мало каналов или вовсе не найдено
Получилось настроить приставку?
ДаНет
Некоторые модели приставок позволяют просматривать контент в различных форматах видео и аудио. Некоторые модели обладают HDD диском, для записи интересных моментов. Также USB позволяет использовать сторонние носители, а технология TimeShift позволит поставить паузу и возобновить просмотр на том или ином моменте телепередаче.


