Сервисы для создания диаграммы ганта + пример реализации
Содержание:
- Пять способов применения диаграммы Ганта в ваших проектах
- Этап №4: изменение периода
- Инструменты для создания диаграммы Ганта
- Основные программы, в которых можно строить
- Как построить диаграмму Ганта онлайн
- Расстановка формул
- Добавление задач в Wrike
- Как создать диаграмму Ганта в Google.Таблицах
- Как создать диаграмму Ганта в Excel
Пять способов применения диаграммы Ганта в ваших проектах
1. Планирование рабочего процесса
Возможно, самое очевидное преимущество диаграммы Ганта как инструмента для планирования проектов, заключается в ее простоте. Диаграмма Ганта может использоваться для наглядного представления различных сценариев выполнения проекта и позволяет корректировать рабочие процессы и распределение ресурсов. Онлайн-инструменты для создания диаграмм Ганта легко настраиваются и помогают визуализировать бесчисленное множество сценариев, пока вы не выберете тот, который лучше всего отвечает потребностям проекта. Некоторые онлайн-инструменты даже позволяют расставлять вехи, указывать отчетные материалы и исполнителей.
Вы испытываете трудности в планировании рабочего процесса? Попробуйте использовать шаблоны диаграммы Ганта, а затем настройте свою диаграмму под потребности вашего проекта.
2. Определение критического пути
Когда вы планируете проект, вы наверняка надеетесь найти самый эффективный путь от запуска проекта до его завершения. И тут вам пригодится метод критического пути.
Метод критического пути — это основная методика управления проектом, позволяющая определить самый быстрый маршрут выполнения проекта за счет нахождения самой длинной цепочки зависимостей. С помощью диаграммы Ганта можно легко выявить «путь наибольшего сопротивления». Она дает возможность отследить зависимые задачи в проекте и вычислить временной промежуток, необходимый для прохождения каждого из путей.
3. Разбиение проекта на удобные для выполнения задачи
Успешное управление проектами сводится к использованию стратегии «разделяй и властвуй». Можете ли вы организовать запуск продукта за один рабочий день? Скорее всего, нет. Но вы можете разбить масштабный проект на более мелкие задачи, которые можно выполнить во время коротких рабочих спринтов: составление пресс-релизов, подготовка слайдов, приглашение журналистов и т. д.
Диаграмма Ганта поможет вам разбить крупный проект на более мелкие этапы, чтобы было удобнее делегировать задачи и разделять обязанности. Успешное выполнение таких задач повышает мотивацию участников команды и способствует более эффективной работе.
4. Установка точных сроков выполнения
Возьмите в привычку планировать задачи или переносить их сроки непосредственно на диаграмме Ганта. Это позволит вам видеть, как незначительные изменения графика влияют на сроки всего проекта, и поможет повысить точность календарного планирования.
5. Мониторинг хода выполнения работ
Огромное преимущество использования онлайн-инструмента для создания диаграммы Ганта состоит в том, что вы можете отслеживать ход выполнения проекта в реальном времени, получая подробные сведения об отдельных задачах.
Диаграмма Ганта — это документ, который постоянно меняется по мере того, как люди выполняют свою часть работы вовремя или с превышением срока. Отслеживая данные на диаграмме, вы получаете четкое представление о том, как выполняется проект в сравнении с первоначальным графиком.
Этап №4: изменение периода
Если обратить свое внимание на временной период в диаграмме, то можно заметить, что его значения выходят за свои границы, что, как минимум, выглядит некрасиво. Сейчас мы займемся тем, что исправим этот нюанс
- Как идет проект?
- Каковы важные вопросы, о которых мы должны беспокоиться?
- Мы отслеживаем бюджет, ресурсы и т.д.
От моих участников проекта и спонсорской команды. Ответ на эти вопросы будет очень прост, если вы подготовили хорошую панель управления проектами. Панель управления проектами предоставляет всю важную информацию о проекте в моментальном снимке.
Пример панели управления проектами
Инструменты расписания и управления проектами
Один из моих боссов говорил: «Если вы не можете измерить, вы не можете справиться». Хороший менеджер проектов всегда остается на вершине различных вещей, происходящих в проекте. И именно здесь отслеживается изображение. В любой день менеджер проекта обнаруживает отслеживание.
Для начала вам необходимо выделить сам временной период. Затем нажмите правую кнопку мыши по нем и выберите из меню уже знакомый пункт «Формат оси». В появившемся окне вам необходимо находится в категории «Параметры оси». Там есть два значения «минимальное» и «максимальное», именно их вам и нужно будет изменить, однако перед началом переставьте переключатель в положение «Фиксированное». После этого введите тот отрезок времени, который вам необходим. К слову, в этом окне можно задать цену промежуточных делений если нужно.
Закрытые вопросы — Пример диаграммы управления проектами
Проблемы в проекте Риски в проекте О движении Мероприятия в проекте Делать элементы разных членов команды Расписания и бюджет и деньги. Графики или визуализации помогают руководителям проектов понять, где находится проект. Закрытые вопросы: четко указывает, насколько хорошо проблемы в проекте решаются и указывают на тренд. Бюджет против фактических диаграмм: Покажите, как масштаб проекта, планы, расходы идут по запланированным бюджетам. Просто следуйте этим ссылкам, чтобы получить Шаблоны и учебные пособия по управлению проектами.
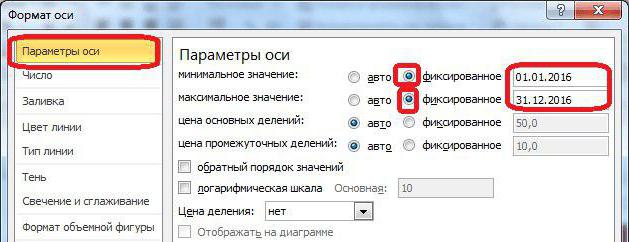
По итогу выполнения всех действий нажмите кнопку «Закрыть».
Инструменты для создания диаграммы Ганта
Строить диаграмму рекомендуется в электронном виде. Сервисы упрощают построение графика. Электронную схему можно рассылать команде по электронной почте или открыть онлайн доступ на облаке. Электронный файл можно быстро исправить при изменении условий работы.
LibreOffice Calc
Бесплатный аналог Microsoft Excel, где создание графика Ганта потребует намного меньше шагов, чем в оригинальной программе.
Алгоритм разработки диаграммы:
- Создайте первую таблицу с колонками: задание, дата начала, время выполнения в днях.
- Выделите заполненные ячейки, исключив первую строку с заголовками.
- Выберите функции меню: «Вставка» — «Диаграмма» — «Линейчатая с накоплением».
- Откройте вкладку «Масштабирование». Выберите способ «В обратном направлении».
- Выберите способ отображения даты во вкладке меню «Числа».
- Во вкладке «Масштабирование» снимите галочки «Автоматически» с основного интервала, максимума, минимума. Вручную задайте ширину указанных полей. Чем меньше значения, тем компактнее будет изображение.
- Чтобы убрать лишние линии, сделайте ход «Формат рядов данных» — «Области» — «Нет».
Получится наглядный материал, где линии выделены одним цветом.

Google Docs
В Google таблицах нет шаблона для системы Ганта. Но создать диаграмму возможно, используя простой функционал:
- Запишите даты в первую строчку.
- Перечислите задания в левой колонке.
- Выберите заливку пустых полей: от даты начала до даты завершения. Получатся цветные полосы.
- При необходимости откройте доступ коллегам.
Преимуществом Google таблиц является коллективный доступ, простое редактирование файла.

GANTTPRO
GANTTPRO — эффективное приложение для составления графиков Ганта. Работать с ним проще, чем с табличными редакторами. Утилита платная с демо-периодом 2 недели.
GANTTPRO не только строит диаграммы, но и содержит контролирующие функции:
- Управление разными проектами команды.
- Простое редактирование названий и сроков задач.
- Возможность создавать зависимости между частями системы.
- Составление расписания работы исполнителей.
- Возможность легко задавать часовую ставку.
- Контроль стоимости выполнения проекта
После установки программа предложит заполнить анкету, чтобы предложить набор шаблонов для составления диаграммы.

Систему Ганта можно применять не только для рабочих целей. Диаграмма — это инструмент универсальный. Можно использовать его для организации ремонта квартиры, для планирования отпуска. Научитесь визуализировать задачи по Ганту, и у вас не будет проблем с долгосрочными планами.
Основные программы, в которых можно строить
Пусть первые графики Ганта и были начерчены на бумаге, сейчас же графики можно создать на компьютере разными способами. Можно сделать её в любой программе для создания таблиц. Например:
Microsoft Excel
Microsoft Excel — одна из самых популярных программ для создания таблиц. Чтобы сделать диаграмму Ганта, можно выбрать шаблон графика при создании нового файла.

Но для того, чтобы создать график Ганта вручную, используйте следующий алгоритм:
- Нужно создать таблицу. Для начала вам нужны основные данные — имя задачи, дата выполнения и продолжительность (в днях). В столбце А пишите имя задачи, начиная со 2 строки. При этом, первую строку не заполняйте — так программа не будет использовать столбцы A и B как категорию осей.
- После создания таблицы переходим к самой схеме Ганта. Для ее создания выделите нужный диапазон (всю вашу таблицу) и вставьте (через панель Вставить, где вы найдете все виды диаграмм) линейчатую гистограмму с накоплением. Нажмите кнопку ОК. Всё лишнее вручную удалите из вашего графика.
- Выберите ось по вертикали и вызовите окошко «Формат оси».
- Здесь найдите Параметры оси. Выберите флажки «Горизонтальная ось пересекает… для отображения даты в нижней части», а затем «обратный порядок категорий… по порядку, начиная с верхней». Выполнив эти действия, можете закрывать окно и переходить к следующему пункту.
- Выбирайте нужный вам ряд исходников и вызывайте окно «Формат ряда».
- Открыв это окно, в разделе Заливка выберите настройку Нет заливки, затем в настройках Цвет границы установите положение Нет линий. После этого можете закрывать окно. Так вы скроете ряды данных.
- Далее вы сможете отредактировать формат графика вручную. Особенно удобно это делать в версиях Excel 2010 и выше.
LibreOffice Calc
Принцип создания графика Ганта в программе LibreOffice Calc очень схож с принципом её создания в Excel.
- Как и в прошлой схеме, для начала сделайте таблицу с вашими исходниками — названия целей, даты начала и конца проекта и каждой задачи, сроки на выполнение.
- Выделите нужный диапазон с данными (опять же, не стоит выделять названия типов сверху — только сами данные)
- Создайте Линейную гистограмму с накоплением, как это делалось в прошлой программе.
- По горизонтали нужно вывести даты. Для этого в окне «Формат оси», в подпункте «Числа» выберите формат даты. В подпункте Масштабировать убирайте флажки «Автоматически» возле показателей «Минимальное» и «Максимальное».
- В появившихся окнах введите — для окна Минимальное — первый день (начало первой задачи), для окна Максимальное — последний день (окончание последней)
- Остальные шаги так же проделайте вручную, например, удалите ненужные линии, оставив их без заливки.
OnlyOffice
OnlyOffice — одна из интернет-утилит для управления и планирования. Здесь создать график так же легко — точнее, он строится сам, после назначения всех нужных задач и дат непосредственно в структуру проекта. Сроки можно установить и изменить прямо на графике, перетащив нужную вам задачу мышью. Интерфейс программы понятен и прост.
Google Таблицы
Для создания аналога таблицы Ганта будем использовать условное форматирование:
- Создайте таблицу с вашими данными и выставите все даты проекта справа от таблицы.
- Далее выделяйте пустую область между введенными исходниками и всеми датами проекта. Там вы создадите вашу диаграмму. Нажмите ПКМ (правая кнопка мыши) и выберите пункт «Условное форматирование».
- Найдите параметры «Форматирование ячеек» и вставьте туда формулу =И(E$1<=$C2;E$1>=$B2), где:
- B2 — ячейка, где записана дата начала задачи
- C2 — ячейка, где записана дата окончания задачи
- E1 — самая первая ячейка дат вашего проекта
Программа сама сделает всё за вас. В итоге должна получиться таблица, похожая на нужную схему графика.
Из перечисленных выше способов самые простые (как последние три программы) подойдут для создания диаграмм Ганта в бытовых целях, таких как ремонт или переезд и их распланирование, а может и для маленьких проектов какой-либо фирмы. Но для больших бизнес-проектов следует использовать исключительно профессиональные утилиты, вроде Microsoft Excel.
После создания диаграммы, нужно внимательно за ней следить и регулярно обновлять, чтобы рационально учитывать рабочее время для каждой из задач.
Как построить диаграмму Ганта онлайн
Как мы уже говорили, работать с диаграммой Ганта в Экселе проще, если вы ведете проект самостоятельно либо в небольшой команде. А как быть тем, кто планирует многоуровневый проект в крупной компании?
Решит эту проблему специальный инструмент для построения диаграммы Ганта. С его помощью вы можете быстро и легко создать график, управлять им, а также централизованно хранить всю информацию о плане в одном месте.
Далее мы расскажем вам, как построить диаграмму Ганта в инструменте управления проектами онлайн GanttPRO.
1. Зарегистрируйтесь в приложении, используя электронную почту либо аккаунты Microsoft, LinkedIn или Facebook.
2. Затем перейдите к добавлению нового проекта. В окне, появившемся после регистрации, нажмите «Создать новый проект». Настройте рабочий календарь, выберите дни для работы и отдыха, задайте единицу планирования проектов (от часов до месяцев).
Если вы начали работу с проектом в одном из классических приложений, а затем решили перейти в GanttPRO, мы можем предложить вам возможность импорта. В GanttPRO легко импортировать файлы форматов:
- XLSX.
- MPP (ранее мы рассказывали о том, как построить диаграмму Ганта в MS Project).
- CSV,
- и проекты из JIRA Cloud.
Таким образом, вся ранее созданная информация сохранится, и вам не придется тратить время на ее восстановление.
3. Итак, когда основные параметры будущего проекта заданы, нажмите на «Создать новый проект».
Перед вами откроется рабочее поле, где буквально за несколько секунд вы сможете начать создавать задачи. Для этого кликните на «Добавить задачу» слева от временной шкалы.
Ниже вы можете посмотреть, как выглядит уже готовый проект, созданный с помощью нашего планировщика задач онлайн.
Вся информация о проекте всегда находится в одном месте и доступна каждому участнику команды 24/7.
Преимущества работы с диаграммой Ганта в GanttPRO:
- Простой и интуитивный интерфейс, который позволяет построить график в считанные минуты.
- Возможность автоматического планирования.
- Создание подзадач, групп задач, вех и зависимостей.
- Оповещения в режиме реального времени.
- Контроль дедлайнов.
- Управление рабочей загрузкой.
- Возможность оставлять комментарии, упоминать коллег, прикреплять файлы.
- Настраиваемые колонки.
- Интеграция с JIRA Cloud, Google Drive, Slack.
- Возможность поделиться диаграммой с кем угодно с помощью ссылки.
- Управление портфелем проектов.
- Готовые шаблоны диаграммы Ганта для различных профессиональных областей.
- Создание собственного шаблона для использования в будущем.
- Возможность назначать несколько ресурсов на задачу,
- и многое другое.
С GanttPRO все эти действия не займут много времени и значительно облегчат работу над проектом.
Какой инструмент выбрать для создания диаграммы Ганта
График Ганта — универсальный инструмент для управления проектами. С его помощью можно просто и быстро визуализировать рабочие процессы и контролировать их реализацию.
Диаграмму Ганта можно создать с помощью множества классических инструментов:
- Word.
- PowerPoint.
- MS Project.
- Excel,
- и других.
Выбор инструмента зависит от того, насколько широкий функционал требуется для комфортной работы над проектом вам и вашей команде. Стандартные приложения, перечисленные выше, подойдут для работы с графиком начинающим менеджерам либо тем, кто работает в одиночку.
В Экселе полноценно работать с диаграммой Ганта довольно проблематично: внесение правок и корректировок будет отнимать много времени, которое можно было бы потратить на работу над проектом.
Если же вы планируете не только создание, но и работу с графиком Ганта и его данными, удобнее будет воспользоваться специальными инструментами для управления проектами.
Расстановка формул
Теперь, когда есть функционал выбора глубины вложенности можно реализовать автоматическую расстановку формул. При нажатии на кнопку «Перестроить график» программа анализирует иерархию работ и расставляет все формулы, а также вставляет строку итогов. Например, в приведенном выше примере, готовность рассчитывается как средневзвешенное от значений подуровня. И такая формула проставляется каждому пункту работ, если у него есть подуровни.
К автоматически выставляемым формулам относятся:
- Формулы дат. Для пунктов, у которых есть подуровни в столбцы «Начала работ» и «Окончания работ» вставляются формулы, которые гарантируют, что уровень иерархии будет включать все временные интервалы подуровня. Например, если мы на уровне 2 перенесем дату окончания работ на срок, который лежит позже даты окончания работ верхнего уровня, то дата верхнего уровня автоматически измениться на новую, чтобы включить в себя новый временной промежуток. Это касается всех уровней. То есть если мы изменим дату на 4 уровне, то при необходимости даты изменятся на 3, 2 и 1 уровнях. Это экономит время и уменьшает количество ошибок.
- Длительность в днях. Рассчитывается как разность между датами окончания и начала работ. В принципе тут нет ничего особенного, но тем не менее экономит время и выглядит лаконичней, чем протягивание формул с запасом.
- Отставание в днях. Формула, учитывающая сроки работ, дату проверки и процент готовности. Результат отображается в днях. При этом отставания имеет красный цвет, а опережение зеленый. Что удобно при беглом визуальном анализе. Так же формула учитывает такие случаи как нулевая готовность при дате проверке до начала работ, в таком случае в отставание будет указан 0. То же самое касается и случая 100% готовности при дате проверке после даты окончания работ.
Удобное визуальное представление дат проверки

При вводе дат в поля «Дата отчета по фотографиям» и «Дата отчета по документам» на графике отображается красная линия, показывающая положение введенной даты на графике, в зависимости от того какой типа отчета выбран в разделе «Дополнительные».

Добавление задач в Wrike
Когда вы будете готовы отразить свои планы на Диаграмме Ганта, вы можете находиться в одной из двух ситуаций:
- График работы уже спланирован.
- Календарный план выполнения задач еще не создан.
В обоих случаях прежде всего следует занести все задачи в Wrike.
Лучше всего это сделать, открыв список задач. В нем можно использовать функцию быстрого добавления, чтобы перенести все ваши задачи в рабочее пространство с минимальными усилиями.
- Выберите нужный проект или папку, куда вы хотите добавить задачи.
- Нажмите «+ Новая задача» (+ New Task) вверху списка задач.
- Введите имя задачи и нажмите клавишу Enter.
- Повторяйте эти шаги, пока все ваши задачи не будут занесены в рабочее пространство.
Чтобы все задачи отображались на диаграмме, им нужно назначить сроки выполнения. Быстро указать даты можно с помощью специальных кнопок в списке задач:
- Наведите курсор на правую часть поля задачи в списке, и на экране появится значок календаря.
- Нажмите на значок и выберите сроки выполнения каждой задачи.
- Если вам известна продолжительность задачи (сколько времени займет ее выполнение), то можете указать и ее.
Управление проектами онлайн на Диаграмме Ганта
Не нужно отмечать задачи как вехи, если только речь не идет о завершении проекта (например, о планируемом запуске, событии, к которому идет подготовка, или об окончательном сроке). В большинстве проектов в качестве вехи следует выбирать только одну задачу. Если у вас есть сомнения, можете указать вехи позже.
Если вы находитесь во второй ситуации (график еще не составлен), установите для всех ваших задач одну и ту же дату — близкую к ориентировочной дате начала проекта. Так вы сможете отобразить свои задачи на Диаграмме Ганта, а затем легко изменить даты, перетащив их.
Доработка календарного плана
После занесения в Wrike всех ваших задач и сроков их выполнения можно приступить к работе с Диаграммой Ганта.
Настройка дат начала и завершения задач
Теперь, когда вы видите визуальное отображение календарного плана, тщательно его проверьте и при необходимости исправьте.
Если календарный план еще не составлен, то сейчас самое время расставить задачи на временной шкале, присвоив им даты начала и окончания. Это можно сделать простым перетаскиванием. При составлении плана учитывайте, в каком порядке должны выполняться задачи.
Закончив составление календарного плана, выберите дату завершения проекта в качестве вехи, если не сделали этого раньше. На временной шкале она будет помечена флажком. Выбор вехи полезен тем, что если вы станете сдвигать задачи вперед или назад по временной шкале, веха останется на месте. Вехи необходимы в проектах с фиксированной датой выполнения, которую нельзя изменить (например, если вы заранее объявили о дате запуска, или клиент установил для вас жесткие сроки). Выберите задачу, которую хотите указать в качестве вехи, нажмите «Превратить в веху» (Convert to milestone) и тщательно проверьте точность указанной даты.
Настройка зависимостей
Одна из основных целей использования Диаграммы Ганта — это настройка зависимостей между задачами. Задачи могут зависеть от начала или окончания других задач. Связать их можно одним из четырех способов:
- Задача A не может начаться, пока не будет завершена задача Б.
- Задача A не может начаться, пока не будет начата задача Б.
- Задача A не может быть завершена, пока не будет завершена задача Б.
- Задача A не может быть завершена, пока не будет начата задача Б.
Если единственная зависимость в вашем календарном плане относится к вехе (например, событие-веха не может завершиться, пока не будут выполнены все задачи), свяжите все задачи с вехой. Зависимость задач также устанавливается путем перетаскивания. Перетащите линию от начала или окончания задачи А к началу или окончанию задачи Б, чтобы настроить связь.
Если зависимости установлены правильно, после изменения срока начала или окончания одной из задач сроки всех связанных с ней задач будут перенесены автоматически.
Как создать диаграмму Ганта в Google.Таблицах
Для совместной работы более удобной альтернативой Екселю будут Гугл.Таблицы. Здесь также можно, потратив некоторое время, сделать диаграмму Ганта. Особенность работы в этом сервисе заключается в том, что с помощью стандартных инструментов построения диаграмм эту задачу не решить – здесь приходится использовать функции условного форматирования:
Создайте лист с полным перечнем задач и датами их начала и завершения: столбец с заданиями, столбцы с датами начала и завершения, а также полный перечень дат проекта в верхней строке – по 1 дате на 1 ячейку.
Выделите пространство в свободной части листа (в нашем примере мы выделили ячейку E2, щелкните правой клавишей и выберите пункт меню «Условное форматирование».
Перейдите в окно «Ваша формула» и задайте в нем формулу «=И(E$1=$B2)». Е1 означает первую ячейку с датами всего проекта, С2 обозначает ячейку с временем завершения задачи №1, а В2 – это время начала задачи №1
Обратите внимание, формула в данном виде будет верна в том случае, если первая задача прописана в ячейке А2, дата ее старта – в В2, дата окончания – в С2, а перечень дат проекта начинается с ячейки Е1.
После того, как формула будет применена, будет автоматически сгенерирована диаграмма Ганта. Преимущество Гугл.Таблиц перед Excel не только в том, что с ними можно работать коллективно через интернет, но и в более простом изменении
Однако при вводе новых данных и редактировании текущих периодически может возникать необходимость изменения диапазона условного форматирования.

Как видно, создать диаграммы Ганта в Excel и Google вполне возможно, однако для этого потребуется иметь под рукой либо справочную информацию, либо шаблон, который все равно придется впоследствии настраивать и редактировать. Такую работу вряд ли можно назвать простой. Поэтому гораздо более удобным и эффективным способом внедрить эти практичные диаграммы в свою деятельность будет использование системы управления проектами Intasker. Здесь это можно сделать буквально за несколько секунд.
Как создать диаграмму Ганта в Excel
Чтобы сделать диаграмму, проделайте следующие шаги:
- Для диаграммы потребуются данные:
- Название активности;
- Время начала активности;
- Количество дней продолжительности активности.
Перейдите во вкладку “Вставка” => раздел “Диаграммы” => “Гистограммы” => “Линейчатая с накоплением”;
Перейдите во вкладку “Конструктор” => в раздел “Данные” => кликните по пункту “Выбрать данные”:
- В диалоговом окне, в разделе “Элементы легенды (ряды)” нажмите кнопку “Добавить”. В настройках поля данных введите следующую информацию:
- “Имя ряда”: Начало;
- “Значения”: укажите диапазон данных с датами начала активностей;
- Кликните еще раз кнопку “Добавить” в разделе “Элементы легенды (ряды)” и в новом диалоговом окне введите следующую информацию:
- “Имя ряда”: Количество дней
- “Значения”: укажите диапазон данных с продолжительностью дней активностей;
В диалоговом окне “Выбор источника данных”, в правой его части “Подписи горизонтальной оси (категории)” нажмите кнопку “Изменить”:
В появившемся окне “Подписи оси” выделите диапазон данных, включающий названия активностей:
Получившаяся диаграмма будет выглядеть примерно так, как указано на скриншоте ниже:
Для того чтобы отредактировать порядок активностей => нажмите правой клавишей мыши на значениях вертикальной оси (названия активностей), и в выпадающем меню выберите пункт “Формат оси”. В диалоговом окне, в разделе “Положение оси” поставьте галочку в пункте “Обратный порядок категорий”:

Табличный редактор «Майкрософт Эксель» — это отличная программа, подходящая для создания всяческих диаграмм. Однако стоит выделить одну, которая превосходно подходит для отображения временных отрезков, а называется она диаграммой Ганта. Ее построение несколько отличается других, поэтому в этой статье подробно будет рассказано, как строится диаграмма Ганта в Excel.


