Диаграммы в microsoft excel
Содержание:
- Создаем диаграмму в Excel
- Типы диаграмм
- Как создать диаграмму в Excel
- Как построить диаграмму в Excel
- Создаем диаграмму в диаграмме Excel
- Как сделать сводную диаграмму
- Как сделать диаграмму в Excel
- Как сделать диаграмму в Excel – Исходные данные
- Как сделать диаграмму в Excel – Гистограмма
- Как сделать диаграмму в Excel – Гистограмма с группировкой по месяцам
- Как сделать диаграмму в Excel – Взаимная замена данных на осях
- Как сделать диаграмму в Excel – Гистограмма с группировкой по товарам
- Как сделать диаграмму в Excel – Переместить диаграмму
- Как сделать диаграмму в Excel – Перемещение диаграммы
- Как сделать диаграмму в Excel – Перемещение диаграммы на новый лист
- Настройка графика в Excel.
- Как построить линейчатую диаграмму в Excel
- Пошаговый процесс создания диаграммы
Создаем диаграмму в Excel
Чтобы представить данные пользователям наиболее содержательно, нужно из множества типов диаграмм выбрать подходящий. Можно также , используя несколько типов диаграмм.
Чтобы создать диаграмму в Excel, начните с ввода числовых данных на рабочий лист, а затем выполните следующие шаги:
1. Подготовьте данные для построения диаграммы
Для большинства диаграмм Excel (таких как гистограммы или линейчатые диаграммы) особое расположение данных не требуется. Данные могут быть в строках или столбцах, и Microsoft Excel автоматически предложит наиболее подходящий тип графика (позже его можно изменить).
Чтобы сделать красивую диаграмму в Excel, следующие моменты могут быть полезны:
- В легенде диаграммы используются либо заголовки столбцов, либо данные из первого столбца. Excel автоматически выбирает данные для легенды, основываясь на расположении исходных данных.
- Данные в первом столбце (или в заголовках столбцов) используются в качестве подписей оси Х в диаграмме.
- Числовые данные в других столбцах используются для создания подписей оси Y.
Для примера построим график на основе следующей таблицы.
2. Выберите, какие данные нужно показать на графике
Выберите все данные, которые нужно включить в диаграмму Excel. Выберите заголовки столбцов, которые хотите видеть в легенде диаграммы или в качестве подписей оси.
Если нужно построить график, основанный на смежных ячейках, то достаточно выбрать одну ячейку, и Excel автоматически добавит к выделению все смежные ячейки, содержащие данные.
Чтобы создать график на основе данных в несмежных ячейках, выберите первую ячейку или диапазон ячеек, затем, нажав и удерживая клавишу Ctrl, выберите остальные ячейки или диапазоны
Обратите внимание, что построить график на базе несмежных ячеек или диапазонов можно, только если выбранная область образует прямоугольник.. Совет: Чтобы выбрать все используемые ячейки на листе, установите курсор в первую ячейку используемой области (нажмите Ctrl+Home, чтобы перейти к ячейке А1), затем нажмите Ctrl+Shift+End, чтобы расширить выбор до последней использованной ячейки (правый нижний угол диапазона).
Совет: Чтобы выбрать все используемые ячейки на листе, установите курсор в первую ячейку используемой области (нажмите Ctrl+Home, чтобы перейти к ячейке А1), затем нажмите Ctrl+Shift+End, чтобы расширить выбор до последней использованной ячейки (правый нижний угол диапазона).
3. Вставьте диаграмму на лист Excel
Чтобы добавить график на текущий лист, перейдите на вкладку Вставка (Insert) раздел Диаграммы (Charts) и нажмите на иконку нужного типа диаграммы.
В Excel 2013 и Excel 2016 можно нажать кнопку Рекомендуемые диаграммы (Recommended Charts), чтобы посмотреть галерею готовых диаграмм, которые лучше всего подходят для выбранных данных.
В данном примере, мы создаем объёмную гистограмму. Для этого кликнем по стрелке рядом со значком гистограммы и выберем один из подтипов диаграмм в категории Объёмная гистограмма (3D Column).
Для выбора других типов диаграмм, кликните ссылку Другие гистограммы (More Column Charts). Откроется диалоговое окно Вставка диаграммы (Insert Chart) со списком доступных подтипов гистограмм в верхней части окна. В верхней части окна можно выбрать другие типы диаграмм, доступные в Excel.
Совет: Чтобы немедленно увидеть все доступные типы диаграмм, нажмите кнопку Просмотр всех диаграмм (See All Charts) в правом нижнем углу раздела Диаграммы (Charts) на вкладке Вставка (Insert) Ленты меню.
В целом, всё готово. Диаграмма вставлена на текущий рабочий лист. Вот такая объёмная гистограмма у нас получилась:
График выглядит уже хорошо, и все же можно сделать несколько настроек и улучшений, как описано в разделе .
Типы диаграмм
График
Идеально подходить для отображения изменения объекта во времени и определения тенденций. Пример отображения динамики затрат и общей выручки компании за год:
Гистограмма
Хорошо подходит для сравнения нескольких объектов и изменения их отношения со временем. Пример сравнения показателя эффективности двух отделов поквартально:
Круговая
Предназначения для сравнения пропорций объектов. Не может отображать динамику. Пример доли продаж каждой категории товаров от общей реализации:
Диаграмма с областями
Подходит для отображения динамики различий между объектами во времени
При использовании данного типа важно соблюдать порядок рядов, т.к. они перекрывают друг друга
Допустим, существует необходимость отобразить загрузку отдела продаж и ее покрытие персоналом. Для этого показатели потенциала сотрудников и загрузки были приведены к общей шкале.
Так как для нас первостепенно видеть именно потенциал, то данный ряд отображается первым. Из ниже приведенной диаграммы видно, что с 11 часов до 16 часов отдел не справляет с потоком клиентов.
Точечная
Представляет собой систему координат, где положение каждой точки задается значениями по горизонтальной (X) и вертикальной (Y) осям. Хорошо подходить, когда значение (Y) объекта зависит от определенного параметра (X).
Пример отображения тригонометрических функций:
Поверхность
Данный тип диаграмм представляет собой трехмерные данные. Ее можно было бы заменить несколькими рядами гистограммы либо графика, если бы ни одна особенность – она не подходит для сравнения значений рядов, она предоставляет возможность сравнения между собой значений в определенном состоянии. Весь диапазон значений разделен на поддиапазоны, каждый из которых имеет свой оттенок.
Биржевая
Из названия понятно, что подобный тип диаграмм идеально подходит для отображения динамики торгов на биржах, но может быть также использован для других целей.
Обычно подобные диаграммы отображают коридор колебания (максимальное и минимальное значение) и конечное значение в определенных период.
Лепестковая
Особенность этого типа диаграмм заключается в том, что горизонтальная ось значений расположена по кругу. Таким образом, она позволяет более наглядно отобразить различия между объектами по нескольких категория.
На ниже приведенной диаграмме представлено сравнение 3-х организаций по 4-ем направлениям: Доступность; Ценовая политика; Качество продукции; Клиентоориентированность. Видно, что компания X лидирует по первому и последнему направлению, компания Y по качеству продукции, а компания Z предоставляет лучшие цены.
Также можно сказать, что компания Х является лидером, т.к. площадь ее фигуры на диаграмме является самой большой.
Как создать диаграмму в Excel
Здравствуй уважаемый читатель!
В этой статье речь пойдет о том, как создать диаграмму в Excel. Информация, которая отображается в диаграмме, может сказать пользователю намного больше, нежели куча таблиц и цифр, вы можете визуально видеть, как и что отображает ваша диаграмма.
Графики и диаграммы в Excel занимают достаточно значимое место, так как они одни из лучших инструментов для визуализации данных. Редко какой отчёт, обходится без диаграмм, особенно часто их используют в презентациях.
Буквально несколькими кликами можно создать диаграмму, подписать ее и своими глазами увидеть всю текущую информацию в доступном визуальном формате. Для того чтобы было удобно создание диаграмм в Excel, в программе предусмотрен целый раздел который отвечает за это с обширной группой вкладок «Работа с диаграммами».
А теперь, собственно, я думаю стоить рассказать, как создать диаграмму в Excel и поэтапно рассмотрим:
Создание диаграмм в Excel
С чего, же собственно, начинается создание диаграмм в Excel, первым делом нам надо исходные данные, исходя с которых и строится, собственно, диаграмма. Рассмотрим создание диаграмм в Excel пошагово:
- вы выделяете всю таблицу, вместе с подписанными столбиками и строками;
- выбираете вкладку «Вставка», переходите в блок «Диаграммы» и выбираете тип диаграммы, которую хотите создать;
Выбор и изменение типа диаграммы
Если же вы создали диаграмму, которая не удовлетворяет ваши требования, то в любой момент вы можете выбрать тот тип диаграмм, который максимально отвечают вашим требованиям.
Для выбора и изменения типа диаграммы нужно:
- во-первых, снова выделить всю вашу таблицу;
- во-вторых, входите в вкладку «Вставка», снова идём в блок «Диаграммы» и изменяем тип диаграммы из предложенных вариантов;
Замена строк и столбцов в диаграмме
Очень часто когда происходит построение диаграмм в Excel возникает путаница и путаю строки и столбцы или просто по ошибке не то было указано. Эту ошибку исправить легко, всего в пару шагов:
- шаг 1: вам нужно выделить вашу диаграмму, активизируется группа вкладок «Работа с диаграммами»;
- шаг 2: выбираете вкладку «Конструктор» и нажимаете пиктограмму «Строка/столбец» и всё данные по оси координат поменялись местами;
Изменяем название диаграммы
Итак, диаграмму мы создали, но это еще не последний шаг, ведь мы должны назвать ее, что бы не только мы, через некоторое время, знали, о чём идет речь, но и те, кто будет пользоваться созданной нами диаграммой. Итак, изменение диаграммы происходит очень быстро, всего в пару кликов:
- во-первых, вы должны выделить вашу диаграмму, для появления в ленте меню группы вкладок «Работа с диаграммами»;
- во-вторых, выбираете вкладку меню «Макет» и нажимаете иконку «Название диаграммы», в выпадающем меню вы можете выбрать размещение названия диаграммы, для нас подходит пункт «Над диаграммой»;
- в-третьих, вы, собственно и называете свою диаграмму;
Работа с легендой диаграммы
Следующим шагом, это сделать легенду для нашей диаграммы. Легенда – это описание информации, которая есть в диаграмме. Обычно, по умолчанию, легенда автоматически размещается справа в диаграмме. Создание легенды для диаграммы можно следующим образом:
- выделяете свою готовую диаграмму и переходите в активизированную группу вкладок «Работа с диаграммами»;
- выбираете вкладку «Макет», выбираете пункт «Легенда» и с предоставленного списка выбираете подходящий вам вариант, например «Снизу»;
Подписи данных в диаграмме
Создание диаграмм в Excel заканчивается последним этапом работы с диаграммой, это подпись данных
Эти вы сможете акцентировать внимание в какой-то точке с данными или на группу данных. Подпись поможет свободно оперировать полученными данными
Сделать ее можно так:
- как и всегда, первым пунктом, это выделение вашей диаграммы и переход к группе вкладок «Работа с диаграммами»;
- нажимаете столбец диаграммы, чтобы выделить нужный ряд данных, нажимаете еще разик по столику для выделения одной точки данных;
- переходите на вкладку «Макет», кликаете иконку «Подписи данных», и выбираете с выпадающего списка подходящий вам пункт, к примеру «У края, снаружи»;
Вот мы и рассмотрели тему, как создать диаграмму в Excel, надеюсь что информация вам была полезной и информативной.
До встречи в новых видео уроках!
Как построить диаграмму в Excel
Табличный процессор Excel является одной из наиболее популярных программ для работы с электронными таблицами. Данная программа умеет практически все, что может понадобится при работе с таблицами.
Среди всего прочего, Excel позволяет строить диаграммы на основе данных, находящихся в таблице. Именно эту функцию мы и рассмотрим в данной статье. Здесь вы сможете узнать, как построить диаграмму в Excel по данным в таблице. Инструкция будет актуальная для Excel 2007, 2010, 2013 и 2016.
Шаг № 1. Подготовка данных для построения диаграммы.
Для того чтобы построить диаграмму в Excel вам необходимы исходные данные. Эти исходные данные должны быть оформлены в виде таблицы. При этом столбцы и строки этой таблицы должны быть подписаны. В целом это должно выглядеть примерно так, как на скриншоте внизу.
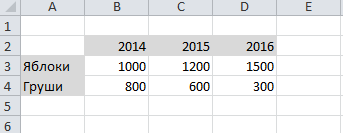
Шаг № 2. Выделяем исходные данные.
Для того чтобы Excel понял, какие именно данные вы хотите использовать для построения диаграммы, их нужно выделить в таблице. Для этого выделите мышкой область с вашими исходными данными. Нужно отметить, что область выделения должна включать не только сами данные, но и названия строк и столбцов.

Шаг № 3. Создаем диаграмму в Excel.
После того, как исходные данные подготовлены и выделены, можно приступать непосредственно к построению диаграммы в Excel. Для этого не снимая выделения с исходных данных, переходим на вкладку «Диаграммы» и находим там блок кнопок под названием «Диаграммы».

С помощью этих кнопок можно построить диаграмму любого типа. Например, вам необходимо построить гистограмму. Для этого просто нажимаем на кнопку «Гистограмма» и выбираем один из предложенных вариантов диаграммы.
В результате этих действий, в таблице Excel должна появиться диаграмма.

Появившуюся диаграмму можно переместить в любое удобное вам место листа. Делается это простым перетаскиванием с помощью мышки.
Шаг № 4. Настройка диаграммы в Excel.
Если внешний вид построенной диаграммы вас не устраивает, то вы можете его изменить. Для этого выделите мышкой диаграмму и перейдите на вкладку «Конструктор» или вкладку «Формат». На этих вкладках доступны инструменты для настройки внешнего вида диаграммы, а также ее цвета и даже типа. В результате настройки внешнего может получиться, например, такая диаграмма, как на скриншоте внизу.
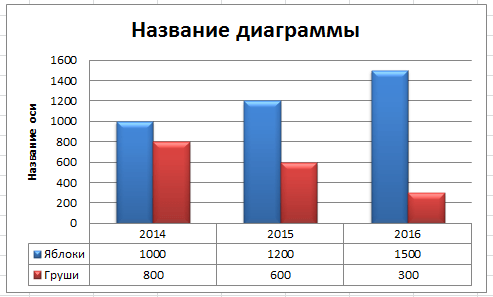
Если вы хотите изменить область, данные в которой должны использоваться для построения диаграммы, то выделите диаграмму мышкой, перейдите на вкладку «Конструктор» и нажмите на кнопку «Выбрать данные».

После этого появится окно «Выбор источника данных». Теперь просто выделите мышкой другую область с данными и нажмите на кнопку «Ok».
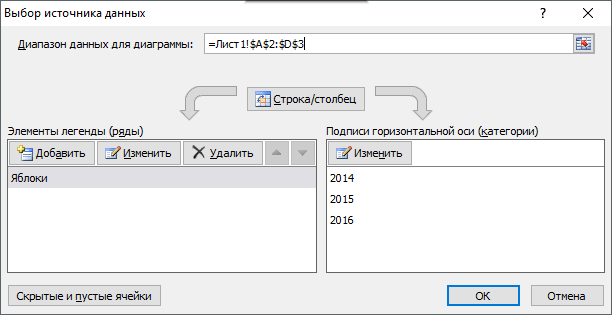
В результате диаграмма автоматически изменится в соответствии с новыми исходными данными.
Создаем диаграмму в диаграмме Excel
Приступим к выполнению каждого действия, производимого при построении комбинированных графиков, гистограмм или других типов диаграмм
Важно разобраться абсолютно с каждым шагом, ведь от этого зависит правильность отображения значений и удобство дальнейшей настройки
- Вставка диаграммы производится уже после того, как все значения выделены, а значит, это нужно сделать прямо сейчас, зажав левую кнопку мыши и проведя курсором по всем блокам. Захватите и названия столбцов, чтобы они соответствовали названиям осей.

Когда все ячейки будут выделены, перейдите на вкладку «Вставка».

В разделе «Диаграммы» определитесь с тем, каким будет первый график.

Разверните весь список, посмотрите доступные варианты и нажмите по подходящему.

Диаграмма сразу же поместится в таблицу, а вы сможете заняться изменением ее размера и подбором подходящего расположения.

Разберемся с теми значениями, для которых и нужно создать график, отличающийся от первого. Изначально может сложиться такая ситуация, что из-за большой разницы в диапазоне значений его ось не будет видна в диаграмме, поэтому нужно ее настроить.

- Кликните по ряду правой кнопкой мыши и в контекстном меню выберите пункт «Изменить тип диаграммы для ряда».

Отметьте галочкой пункт «Вспомогательная ось», которая и позволит нормализовать отображение.

Окно настройки можно не закрывать, поскольку оно еще пригодится, а вот изменения доступны для просмотра прямо вверху.

Теперь остается только изменить тип диаграммы, для чего разверните выпадающее меню «Тип диаграммы».

В таком же списке, как отображается на вкладке «Вкладка», найдите подходящую диаграмму и примените ее.

Вернитесь к таблице для проверки внесенных в диаграмму изменений.

Если же сводок значений больше двух, проделайте ту же операцию с другими рядами, предварительно подключив для них вспомогательные оси в случае проблем с правильностью отображения данных. Не бойтесь использовать совершенно разные виды диаграмм, чтобы каждый ряд выделялся и все сведения были понятны с первого взгляда.
Дополнительные настройки
В завершение пробежимся по основным настройкам, которые можно изменить в созданной комбинированной диаграмме. Например, вас не устраивает диапазон чисел, отображающийся по одной из осей. Для редактирования дважды нажмите по ней.

В появившемся окне ознакомьтесь с настройками вкладки «Параметры оси». Помимо визуальных изменений внизу есть и выбор разбежности в значениях, предоставляется возможность поработать с линиями или присутствующими столбцами.

Отдельный раздел называется «Параметры текста», где изменяется цвет надписей, общий стиль и другие опции. Посмотрите все настройки, которые здесь есть, чтобы подстроить внешнее отображение диаграмм под себя.

Опишите, что у вас не получилось.
Наши специалисты постараются ответить максимально быстро.
Как сделать сводную диаграмму
Данный инструмент более сложный по сравнению с описанными выше. Ранее всё происходило автоматически. Вам нужно было только выбрать внешний вид и желаемый тип. Здесь всё иначе. На этот раз придется всё делать вручную.
- Выделите нужные ячейки в таблице и кликните на соответствующую иконку.
- Сразу после этого появится окно «Создать сводную диаграмму». Необходимо указать:
- таблицу или диапазон значений;
- место, где следует разместить объект (на новый или текущий лист).
- Для продолжения нажмите на кнопку «OK».
- В результате этого вы увидите:
- пустую сводную таблицу;
- пустую диаграмму;
- поля сводной диаграммы.
- Необходимо перенести мышкой желаемые поля в области (по своему усмотрению):
- легенды;
- оси;
- значений.
- Кроме этого, вы можете настроить, какое именно значение нужно выводить. Для этого сделайте правый клик мыши по каждому полю и нажмите на пункт «Параметры полей значений…».
- В результате этого появится окно «Параметры поля значений». Здесь вы сможете:
- подписать источник своим имением;
- выбрать операцию, которую следует использовать для сведения данных в выбранном поле.
Для сохранения нажмите на кнопку «OK».
Вкладка «Анализировать»
После того как вы создадите сводную диаграмму, у вас откроется новая вкладка «Анализировать». Она сразу же исчезнет, если активным станет другой объект. Для возврата достаточно снова кликнуть на диаграмму.
Рассмотрим каждый раздел более внимательно, поскольку при помощи их можно изменить все элементы до неузнаваемости.
Параметры сводной таблицы
- Нажмите на самую первую иконку.
- Выберите пункт «Параметры».
- Благодаря этому появится окно настроек данного объекта. Здесь вы сможете задать желаемое имя таблицы и множество других параметров.
Для сохранения настроек необходимо кликнуть на кнопку «OK».
Как изменить активное поле
Если вы кликните на эту иконку, то увидите, что все инструменты не активны.
Для того чтобы можно было изменить какой-нибудь элемент, нужно сделать следующее.
- Кликните на что-нибудь на вашей диаграмме.
- В результате этого данное поле выделится «кружочками».
- Если вы снова кликните на иконку «Активное поле», то увидите, что инструменты стали активными.
- Для настроек нужно кликнуть на соответствующее поле.
- В результате этого появится окно «Параметры поля».
- Для дополнительных настроек перейдите на вкладку «Разметка и печать».
- Чтобы сохранить внесенные изменения, необходимо нажать на кнопку «OK».
Как вставить срез
При желании вы можете настроить выборку по определенным значениям. Благодаря этой функции очень удобно анализировать данные. Особенно если таблица очень большая. Для того чтобы воспользоваться этим инструментом, нужно сделать следующие шаги:
- Кликните на кнопку «Вставить срез».
- В результате этого появится окно со списком полей, которые есть в сводной таблице.
- Выберите какое-нибудь поле и нажмите на кнопку «OK».
- В результате этого появится маленькое окошко (его можно перемещать в любое удобное место) со всеми уникальными значениями (итогов сведения) для этой таблицы.
- Если вы нажмете на какую-нибудь строчку, то увидите, что все остальные записи в таблице исчезли. Осталось только то, где среднее значение соответствует выбранному.
- Если кликнуть на другую цифру, то результат сразу же изменится.
- Количество строк может быть абсолютно любым (минимум одна).
- Если хотите удалить срез, нужно кликнуть на крестик в правом верхнем углу.
- Благодаря этому таблица восстановится до исходного вида.
Для того чтобы убрать это окно срезов, необходимо сделать несколько несложных шагов:
- Кликните правой кнопкой мыши по данному элементу.
- После этого появится контекстное меню, в котором нужно выбрать пункт «Удалить ‘название поля’».
Результат будет следующим
Обратите внимание на то, что в правой части редактора снова появилась панель для настройки полей сводной таблицы.
Как вставить временную шкалу
Для того чтобы вставить срез по дате, нужно сделать следующие шаги.
- Кликните на соответствующую кнопку.
- В нашем случае мы увидим следующее окно с ошибкой.
Дело в том, что для среза по дате в таблице должны быть соответствующие значения.
Для обновления информации в таблице нужно кликнуть на соответствующую кнопку.
Как изменить информацию для построения
Для редактирования диапазона ячеек в таблице необходимо выполнить следующие операции:
- Кликните на иконку «Источник данных».
- В появившемся меню выберите одноименный пункт.
- Далее вас попросят указать нужные ячейки.
- Для сохранения изменений кликните на «OK».
Как сделать диаграмму в Excel
Использование диаграмм позволяет наглядно представить большие объемы статистических данных. Такая информация воспринимается намного легче. В данной статье мы рассмотрим, как сделать диаграмму в Excel по данным. Но перед тем как перейти к созданию диаграммы, необходимо правильно подготовить данные, для того чтобы быстро и качественно сделать диаграмму по таблице. Как сделать диаграммы в Excel, это обширный вопрос, так как существует несколько видов диаграмм, и каждый вид используется в определенных задачах, поэтому для начала мы разберем простой пример.
Пусть у нас есть данные о продажах трех видов товаров по месяцам.
Как сделать диаграмму в Excel – Исходные данные
Для того чтобы сделать диаграмму по таблице, выделяем нашу таблицу и во вкладке « ВСТАВКА » в группе «Диаграммы» выбираем пункт « Гистограмма » –> « Гистограмма с группировкой ».
Как сделать диаграмму в Excel – Гистограмма
В результате получаем сравнительную диаграмму:
Как сделать диаграмму в Excel – Гистограмма с группировкой по месяцам
На данной диаграмме мы наглядно можем сравнить значения по нескольким товарам для каждого месяца.
Если мы хотим просмотреть значения товаров для каждого месяца, то изменим вид нашей гистограммы. Для того чтобы поменять местами все значения в « Конструкторе » в группе «Данные» выберите пункт « Строка/столбец ».
Как сделать диаграмму в Excel – Взаимная замена данных на осях
Теперь сравнительная диаграмма по тем же данным из таблицы выглядит следующим образом:
Как сделать диаграмму в Excel – Гистограмма с группировкой по товарам
Если вы хотите изменить формат отображения, и сделать отображение значений горизонтальными полосами, то вам необходимо выбрать линейчатую диаграмму.
Для того чтобы изменить размещение диаграммы, в «КОНСТРУКТОРЕ» выбираем «Переместить диаграмму».
Как сделать диаграмму в Excel – Переместить диаграмму
В открывшемся диалоговом окне выбираем, где необходимо разместить диаграмму.
Как сделать диаграмму в Excel – Перемещение диаграммы
Если мы выбираем пункт « на отдельном листе », то выбранная диаграмма переместится на отдельный лист с указанным названием.
А если выбран пункт « на имеющемся листе », то необходимо выбрать лист, на который нужно переместить диаграмму.
Мы разместим диаграмму на отдельном листе. Теперь в нашем документе есть лист, который содержит только диаграмму и выглядит он следующим образом:
Как сделать диаграмму в Excel – Перемещение диаграммы на новый лист
Основные аспекты для построения базовых диаграмм были освещены.
Теперь вы знаете, как сделать диаграмму в Excel по данным. В следующих статьях мы рассмотрим, как сделать круговую диаграмму, как сделать подписи в диаграмме, как сделать диаграмму график в Excel, как сделать диаграмму Ганта в Excel и многое другое.
Настройка графика в Excel.
Теперь выполним некоторые настройки нашего графика.
Название графика.
Добавить название графика очень просто. Достаточно левой кнопкой мыши несколько раз кликнуть в поле графика, которое называется «Название диаграммы». Данное поле присутствует в области диаграммы сразу. Назовем наш график: Результаты продаж офисных стульев. 
После того, как ввили нужное название, просто нажимаете в любую другую область диаграммы.
Название осей.
Для большей информативности добавим название осям. В нашем графики есть две оси. Вертикальная ось является шкалой. В нашем примере она показывает количество проданных стульев в штуках. Горизонтальная ось отражает месяца. С января по декабрь.
Если нажать на любую область диаграммы, появиться два элемента управления настройками. Конструктор и Формат в закладка, и три иконки в правом верхнем углу области диаграммы.

Нажмем на иконку Элементы диаграммы. Появиться меню. В нем ставим галочку напротив пункта Названия осей. Появиться возможность дать название обоим осям (горизонтальной и вертикальной). Справа от пункта Названия осей есть стрелочка. Если нажать на нее, открывается дополнительное меню, в котором можно выбрать конкретную ось и назвать только ее.

После того, как мы поставили галочку напротив пункта Названия осей, у нас появились поля, в которые мы можем ввести названия. Назовем вертикальную ось — Продажи офисных стульев. шт., а горизонтальную ось — Месяца. Два раза кликаем по полю Название оси и у нас появляется возможность вводить в нее текст.

Можно переместить название оси наведя курсор мыши на рамку поля Название оси.
Можно изменить направление текста в названиях осей и названии самой диаграммы. Для этого нажимаем правой кнопкой мыши в любом месте диаграммы. Откроется контекстное меню в котором выбираем Формат области диаграммы.

В правой части экрана появиться меню Формат области диаграммы. В нем выбираем Размер и свойства. После этого нажимаем левой кнопкой мыши на название элемента, который мы хотим повернуть (название оси или графика (диаграммы)). Меню Размер и свойства измениться. В нем появиться пункт Направление текста. Нажимаем на него. Появляется выпадающий список с различными вариантами направления текста. Выбираем тот вариант, который нам подходит.

Метки данных.
В Элементах диаграммы, также есть пункт Метки данных. Если поставить галочку напротив этого пункта, на кривой графика отобразятся значения, на основе которых он непосредственно построен. В нашем примере, это будут продажи офисных стульев в штуках, над соответствующими месяцами.

Если нажать на стрелочку справа от пункта Метка данных, появится дополнительное меню, в котором можно будет настроить отображение данных на графике, согласно предложенных вариантов.
Стиль и цвет диаграммы.
В пункте настроек Стили диаграммы можно настроить внешний вид диаграммы. Для этого в пункте Стиль есть готовые образцы. А в пункте Цвет можно выбрать цвет графика. Также, при изменение цвета в пункте Цвет, будут меняться цвета готовых образцов в пункте Стиль.

Статьи посвященные диаграммам:
Как построить линейчатую диаграмму в Excel
Нет ничего проще, чем построить линейчатую диаграмму в Excel. Сначала выделите данные, которые нужно показать на диаграмме, затем на вкладке Вставка (Insert) в разделе Диаграммы (Charts) кликните иконку линейчатой диаграммы и выберите, какой подтип нужно создать.
В данном примере мы создаём самую простую диаграмму – Линейчатая с группировкой (2-D clustered Bar):

Линейчатая диаграмма с группировкой, вставленная на рабочий лист Excel, будет выглядеть примерно так:

Показанная на рисунке выше линейчатая диаграмма Excel, отображает только один ряд данных, поскольку исходные данные содержат только один столбец с числами. Если в исходных данных окажется два или более столбцов с числами, то линейчатая диаграмма будет содержать несколько рядов данных, окрашенных в разные цвета:

Как увидеть все доступные типы линейчатой диаграммы
Чтобы увидеть все доступные в Excel , нажмите ссылку Другие линейчатые диаграммы (More Column Charts) и в открывшемся диалоговом окне Вставка диаграммы (Insert Chart) выберите один из доступных подтипов диаграммы.

Выбираем макет и стиль линейчатой диаграммы
Если предложенный по умолчанию макет или стиль линейчатой диаграммы, вставленной на рабочий лист Excel, не вызывает восторга, то выделите её, чтобы на Ленте меню появилась группа вкладок Работа с диаграммами (Chart Tools). После этого на вкладке Конструктор (Design) можно сделать следующее:
- В разделе Макеты диаграмм (Chart Layouts) нажмите кнопку Экспресс-макет (Quick Layout) и попробуйте различные готовые макеты линейчатой диаграммы;
- Или поэкспериментируйте со стилями линейчатой диаграммы в разделе Стили диаграмм (Chart Styles).
Пошаговый процесс создания диаграммы
Создание графика происходит после подготовки исходной таблицы.
С простым содержимым
- Выделить всю таблицу.
- В главном меню книги перейти в раздел «Вставка», кликнуть по пункту «График» – в выпадающем меню будет показано 6 рисунков.
- Если клацнуть по тому или иному виду, на листе сразу появится результат.
- На рисунке будет 2 линии (кривая и прямая). Прямая не несет никакой смысловой нагрузки, поэтому ее следует удалить, выделив кликом левой кнопки мышки и нажав «Del».
- Поскольку есть только одна кривая, справа стоит удалить легенду «прибыль, руб.». Выделить ее кликом мышки и нажать «Del».
- Перейти в раздел «Макет», где с помощью опции «Подписи данных» определить расположение цифр.
- Подписать оси с помощью одноименной опции.
- Использование дополнительных параметров опции «Название диаграммы» поможет переместить или вовсе удалить заголовок, изменить его стиль, добавить заливку, градиент или тень и т.д.
- Чтобы на горизонтальной оси вместо порядковых чисел были года 2015-2019, выделить числа кликом, вызвать контекстное меню правой кнопкой мышки и «Выбрать данные». Изменить подписи, указав диапазон годов.
Если нужно перенести созданный рисунок на другой лист книги, следует перейти на вкладку «Конструктор», где на верхней панели справа есть опция «Переместить…». В новом окне клацнуть по пункту «На отдельном листе» и подтвердить действие нажатием на «Ок».
С несколькими кривыми
- Выделить всю таблицу – «Вставка» – «График» – выбор желаемого варианта рисунка.
- Удалить нижнюю прямую, но оставить легенду справа, иначе ничего не будет понятно. Добавить заголовок, подписи данных, названия осей, придать рисунку другой стиль по желанию.
С последующим добавлением дополнительной оси
- Построить график по данным таблицы.
- Выделить ось, для которой будет добавлена еще одна. Клацнуть по ней правой кнопкой мышки, из контекстного меню выбрать «Формат ряда данных». В новом открывшемся окне во вкладке «Параметры ряда» отметить пункт «По вспомогательной оси».
- После закрытия настроек появится на рисунке вторая ось, которая автоматически подстроится под значения кривой.
Также существует другой способ добавления оси – через изменение типа диаграммы:
- Выделить кликом ось. Из выпадающего меню выбрать пункт «Изменить тип диаграммы для ряда».
- Щелкнуть по одному из видов из множества диаграмм – «Ок».
- На рисунке появится дополнительная ось для другого типа измерений.
С функцией
- Составить таблицу с исходными данными. Первая ячейка столбца X – это 1, вторая – содержимое первой ячейки + 0,3. Формула имеет следующий вид: =A2+0,3. При помощи маркера заполнения протянуть вычисление вниз.
- В столбце Y прописать формулу для расчета: =A2*(КОРЕНЬ(A2)-2). Протянуть ее вниз до B
- Выделить стороннюю ячейку, щелкнув по ней мышкой. Далее перейти по пути «Вставка» – «График» – выбор рисунка.
- Кликнуть по пустому месту в окне диаграммы правой кнопкой мышки и выбрать данные.
- Выделить диапазон данных. Нажать «Добавить». Откроется окно с изменением ряда.
- Задать название ряда – функция, значения X и Y – первый и второй столбец соответственно. Нажать «Ок».
- В пустой области диаграммы отобразится результат.
- На оси X вместо значений из таблицы стоят порядковые числа. Чтобы отредактировать их, нужно кликнуть по числам правой кнопкой мышки и выбрать данные.
- Для изменения подписи горизонтальной оси клацнуть по соответствующей кнопке и выделить диапазон с нужными значениями в таблице. График преобразится.
С наложением нескольких функций
- В первую ячейку столбца Z вписать формулу =A2*(КОРЕНЬ(A2)-4). Размножить ее по остальным ячейкам.
- Выделить числа из столбца Z, скопировать их (Ctrl+C) и вставить (Ctrl+V) на область диаграммы. Некорректное название ряда и отображение цифр на оси редактируются посредством опции «Выбрать данные».
С зависимостью между данными
Есть условие: A=f(E); B=f(E); C=f(E); D=f(E). Необходимо построить диаграмму стандартным способом.
В пункте выбора источника данных следует добавить элементы легенды:
- Первый ряд: название – A, значения X – числа из столбца A, значения Y – числа из столбца E.
- Второй ряд: название – B, значения X – числа из столбца B, значения Y – числа из столбца E.
- Третий ряд: название – C, значения X – числа из столбца C, значения Y – числа из столбца E.


