Снятие защиты от записи с флешки
Содержание:
- Защита сменного носителя от записи при помощи встроенного переключателя
- Программная защита
- Как снять защиту от записи с флешки?
- Зачем нужно форматировать Micro-SD
- Топ 5 программ для отключения защиты от записи
- USB Flash Drive or Memory Card Gets Write-Protection Error?
- Не форматируется флешка? Решение есть
- Дополнительные варианты
- Help! The Disk Is Write-protected on USB/SD Card
- Как можно снять защиту от записи с флешки?
- Снятие защиты с помощью Diskpart
- Программное снятие защиты от записи
- Команда Diskpart чтобы отформатировать диск или флешку
- Solution No. #6 – Format Write-Protected USB Drive
- Форматирование с помощью Flashnul — флешек и дисков
- Видео инструкция и дополнительная информация
- Причины
- Шаг 2 – Проверьте корпус USB флешки
Защита сменного носителя от записи при помощи встроенного переключателя
Не стоит забывать и о том, что некоторыми производителями предусмотрен переключатель, позволяющий блокировать запись на флешке. Это касается, в основном, карт памяти и адаптеров для них, однако и USB-носители тоже могут быть им оборудованы:


В том случае, если ваш носитель имеет такой переключатель, просто переключите его – и до тех пор, пока вы не вернете его в обратное положение, записать что либо, или случайно удалить файлы, будет невозможно. Главное – сами не забудьте, что вы включили блокировку от записи на флешку, иначе вам гарантированы неприятные эмоции, когда вы не сможете представить отчет начальнику из-за того, что не получится скопировать файлы на флешку, теперь уже защищенную.
Программная защита
С программной блокировкой дело обстоит немного сложнее. Вам потребуется выполнить кое-какие манипуляции с системными опциями и непосредственно с защищённой флешкой. Направленность усилий будет зависеть от используемого метода отключения. Рассмотрим по отдельности, как их правильно выполнять.
Способ #1: разблокировка при помощи форматирования
Также прочитать:Как полностью удалить все с компьютера?
Если у вас в накопителе нет ценной информации, сделайте следующее:
- щёлкните по её иконке в системном окне правой кнопкой. А затем в контекстном меню нажмите «Форматировать… »;
- в опциях установите файловую систему NTFS, а размер единицы распределения (кластера) — 4096 байт;
- нажмите «Начать»;
- по завершении процедуры переместите файлы на накопитель из памяти компьютера.
Совет! Если не знаете, как очистить флешку быстро от всех данных, либо не удаляются файлы с флешки (выборочно), также воспользоваться функцией форматирования.
Способ #2: устранение вирусов
Некоторые компьютерные зловреды пакостят по-особенному. Инфицировав флешку, они делают так, что на ней ничего не удаляется и на неё ничего не записывается. То есть полностью блокируют доступ. Поэтому перед тем, как погружаться в дебри настроек Windows и вдаваться в мучительные изыскания типа «почему невозможно удалить и записать», проверьте USB-накопитель антивирусом и при необходимости уничтожьте найденные вирусы-блокировщики.
Способ #3: отключение запрета в Windows
Запрет записи на внешний накопитель может быть включен непосредственно в Windows. Проверьте статус этой надстройки. Если она активирована, отключите:
1. Нажмите «Win+R».
2. В панели «Выполнить» наберите — gpedit.msc, кликните «OK».
3. В редакторе локальной групповой политики, в разделе «Конфигурация компьютера», откройте: Административные шаблоны → Система.
4. Щёлкните по папке «Доступ к съёмным запоминающим устройствам». В соседнем блоке два раза кликните по опции «Съёмные диски. Запретить запись».
5. Нажмите радиокнопку «Отключить», а затем «Применить» и «OK».
Способ #4: разблокировка через командную строку
1. Нажмите кнопку «Пуск». Напечатайте в строке «Поиск» — cmd.
2. Клацните правой кнопкой по одноимённой иконке, появившейся в верхней части панели.
3. В списке функций кликните «Запуск от имени администратора».
4. В консоли командной строки введите директиву — diskpart. Нажмите «Enter».
5. В строке утилиты наберите — list disk и снова нажмите «Enter».
6. В списке подключенных дисков найдите флешку (её легко отыскать по размеру; смотрите колонку «Size»). Запомните её порядковый номер (например, Disk 2).
7. Выполните нижеприведённый перечень команд (вводите их в строку, а затем нажимайте «Enter»):
- select disk
- clean
- create partition primary
- format fs=ntfs
Дождитесь завершения операции отключения защиты (процесс выполнения отображается в строке … percent completed).
Способ #5: прописывание ключа в реестре
1. В окне «Пуск» наберите — regedit. Щёлкните по иконке редактора.
2. Откройте раздел:
HKEY_LOCAL_MACHINE → SYSTEM → CurrentControlSet → Control
3. Если в ветке «Conrol» нет раздела «StorageDevicePolicies», создайте его:
- кликните правой кнопкой по папке «Control»;
- выберите: Создать → Раздел;
- дайте имя разделу — StorageDevicePolicies.
4. В ветке StorageDevicePolicies создайте запись:
- в соседнем блоке (по правую сторону от директорий) щёлкните правой кнопкой;
- нажмите: Создать → Параметр DWORD (32 бита);
- дайте название параметру — WriteProtect.
5. Установите в созданном ключе значение — 0 (клацните 2 раза по записи, введите число в графе «Значение», нажмите «OK»).
6. Перезагрузите операционную систему. Подключите флешку.
Способ #6: разблокировка спецутилитами
Если вы плохо ориентируетесь в компьютере или предпочитаете автоматизированные способы изменения настроек, то лучше воспользоваться услугами специальных программ-помощников. Вот некоторые решения, отлично зарекомендовавшие себя на практике:
JetFlash Recovery Tool — утилита снимает защиту записи на флешках Transcend, JetFlash, A-Data (только на них!). После запуска детектирует носитель и исправляет проблему. Чтобы скачать Recovery Tool, перейдите на офсайт бренда — http://ru.transcend-info.com/. В поисковой строке наберите Recovery. В выдаче по запросу клацните ссылку JetFlash Online Recovery.
Apacer Repair V2.9.1.1 — мощный инструмент. Выручает пользователей, когда стандартными средствами блокировку снять не удаётся. Утилита поддерживает съёмные носители производителя Apacer.
Удачной вам разблокировки флешки!
Как снять защиту от записи с флешки?
Как снять защиту от записи с флешки SanDisk
Немного повторюсь если у вас флешка sandisk, а особенно модели cruzer, то никаким методом у вас не получится восстановить вашу флешку. Если конечно она не модели 2016 годов и то восстановить не получится если вы не найдете специализированного софта на оф.сайте: https://ru.sandisk.com. Вам повезет если ваша флешка еще на гарантии, если гарантия кончилась, то смело выбрасывайте ее на помойку, как это сделал я.
HP USB Disk Storage Format Tool – это универсальная утилита, которая подходит почти под любой usb накопитель и для flash-карт microsd использующие адаптеры. Скачиваем программу и запускаем exe-файл (программа не требует установки). После запуска программа сама определит ваше устройство. После просто выбирайте тип файловой системы и нажимаем кнопку «Начать». hpusbfw.rar (cкачиваний: 9467)
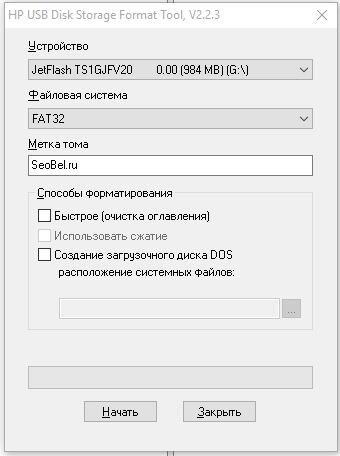
Как снять защиту от записи с флешки Transcend, JetFlash и A-DATA
JetFlash Recovery Tool – программа для снятия защиты с флешек от следующих производителей Transcend, JetFlash и A-DATA. Скачиваем архив с программой, после простейшей установки, программа сама определит флешку и нажимаем кнопку «Start».

JetFlash Online Recovery – этот набор программ, специально создан для восстановления JetFlash usb Transcend. Это онлайн инструменты от самой компании Transcend. Вы можете скачать c блога или же перейти на оф.сайт страницы загрузки программ: http://ru.transcend-info.com/Support/Software-3.

Как снять защиту от записи с флешки Apacer и на контроллере Phison
Apacer Repair – данная программа подходит только для флешак фирмы Apacer. Скачиваете программу и для снятия защиты от записи просто запускаете ее и следуете инструкциям.
Apacer 8 Repair Utility — Комплект из восьми программ для форматирования флэшак Apacer Handy Steno и других моделей.
- Repair_v2.9.0.4
- Handy Steno AH161 plus, Handy Steno AH221
- Handy Steno AH222, Handy Steno AH223
- Handy Steno AH225, Handy Steno AH321
- Handy Steno AH322, Handy Steno AH323
- Handy Steno AH326
- Repair_v2.9.1.1
- Handy Steno AH123, Handy Steno AH124
- Handy Steno AH125, Handy Steno AH160
- Handy Steno AH220, Handy Steno AH320
- Handy Steno HC202, Handy Steno HC212
- Handy Steno HA202, Handy Steno HN202
- Handy Steno HN212, Handy Steno HT202
- Handy Steno HT203 200X, Handy Steno HS120
- Repair_v2.9.1.8A
- Handy Steno AH522 200X
В этих флэшках используется в основном контроллеры Phison. Некоторые утилиты не работают под Windows 7.
AlcorMP – еще одна программа для работы с Transcend JetFlash V33, V60 и других флешек работающих на контроллере AlcorMP. Скачиваем архив, после распаковки запускаем файл AlcorMP.exe. Если ваша флешка работает на базе контроллера AlcorMp, то в строке под буквой «G» появится надпись черного цвета. Если же надпись красного цвета либо вообще не появилась надпись, то работа с данной флешкой невозможно. Для снятия защиты просто нажмите кнопку «Start (A)» После удачного завершения, надпись будет выводится зеленым цветом.
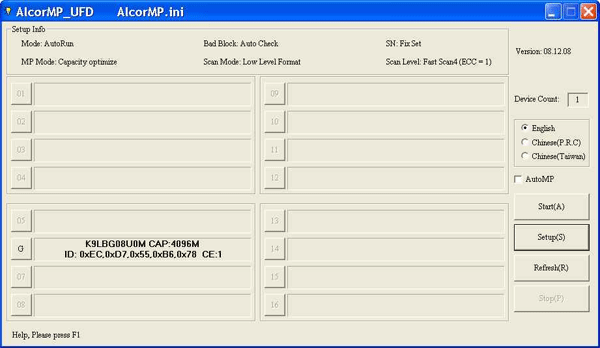
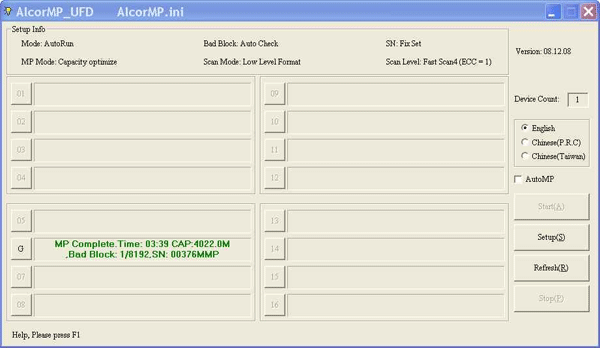
Как восстановить флешку и снять защиту с Silicon Power
На данный момент я пользуюсь флешкой данной фирмы у меня «Silicon Power Blaze B10 32GB 3.0», я очень доволен данной флешкой и скоростью ее работы. Так же как и с другими флешками у меня приключился с ней казус, при форматировании флешки отключили свет, после этого компьютер видел флешку и одновременно нет, флешка определялась как диск «G», но при попытке входа на флешку компьютер выдавал следующие сообщение «Диск G отсутствует. Вставьте диск и повторите попытку» тоже самое происходило и при форматировании. Как я испугался . Но на выручку мне пришла следующая программа, нашел я ее на оф.сайте компании.
UFD Recover Tool — данная программа специально создана для восстановления usb накопителей Silicon Power, она отлично работает с интерфейсами 2.0 и 3.0, подходит для любой флешки silicon power.

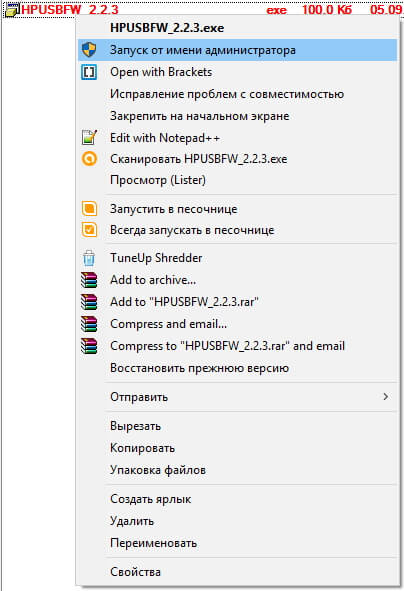
Пара нюансов: Перед началом использования программ которые описывались выше, рекомендую провести следующие действия с флешкой, вот если они не помогу только потом приступайте к работе с программами. При использование программ все данные с флешки будут удалены.
- Проверьте ваш usb накопитель на вирусы различными антивирусными программами.
- Поменяйте USB-порт, бывает такое что порт может быть поврежден и на флешку с компьютера поступает не достаточное количество энергии.
- Проверьте ваш usb накопитель на наличие переключателей защиты.
Ну вот вроде бы и все советы, которые, вам помогут снять защиту с флешки или же восстановить ее работоспособность.
Надеюсь эти советы помогут вам
Спасибо за внимание!
Зачем нужно форматировать Micro-SD
Часто карту памяти перед использованием нужно отформатировать. Хоть и продаются они уже отформатированные. Однако для разных устройств, где применяются карты памяти, может потребоваться другая файловая система, чем та, что изначально записана на Micro-SD.
Также форматирование может быть полезно, если есть необходимость удалить из памяти ранее записанные туда данные. Конечно, удаление данных с помощью форматирования – это не самый лучший способ, но зато быстрый. Одно дело разом отформатировать сразу весь объем памяти, а другое дело вручную удалять с карты файл за файлом, папку за папкой.
Топ 5 программ для отключения защиты от записи
| Фото | Название | Описание |
|---|---|---|
| JetFlash Recovery | Программа поддерживает производителей флешек A-DATA, JetFlash, Transcend. Системные ресурсы практически не используются, из-за простого интерфейса и основных функций не требовательной утилиты. Приносит существенные исправления в восстановлении рабочего функционала флеш-накопителей | |
| USB Flash Drive Online Recovery | Бесплатная утилита, разработанная для восстановления флеш-накопителя. Англоязычная версия имеет обычный и понятный интерфейс. Без подключения интернета отказывается сканировать и исправлять ошибки. Требует регистрацию пользователя | |
| Kingston Format Utility | Исправляет все распространённые ошибки с защитой и остальными багами. Во время диагностики очищает безвозвратно все файлы. Поддержка только с системой FAT32. Отдельная установка утилиты не требуется, нет регистрации, не содержит рекламу и абсолютно бесплатная | |
| HP USB Disk Storage Format Tool | Несложная, универсальная утилита, с простым англоязычным интерфейсом для удаления защиты с флешки. Рассчитана на форматирование большого спектра производителей USB-устройств. С предоставленным приложением создаются загрузочные flash-носители с ОС MS-DOS | |
| AlcorMP | Программа для «воскрешения» флешек от производителя микрочипов Alcor, больше подойдёт опытным пользователям ПК. Утилита анализирует память USB-накопителя и с помощью её можно перепрошить контроллер устройства. Разработчики остановились на развитии своей программы, но выпущенная версия продолжает стабильно, уверенно лечить, а также восстанавливать флешки, исправляя ошибки от записи |
USB Flash Drive or Memory Card Gets Write-Protection Error?
Windows computer system warns you and says: «The disk is write-protected. Remove the write protection or use another disk», when you are merely trying to delete, cut or edit something stored on a memory card or USB flash drive? Really need to remove that unfamiliar «write protected» error and also do some changes to your memory card or USB drive files,videos, audios, photos and other stuffs? OK! Such write-protection error often happens when people do urgently want to erase or edit something inside. In such cases, generally, what people are supposed to do is only to turn off that write protection function at first.
Не форматируется флешка? Решение есть
Различные флеш-накопители и карты памяти очень хорошо засели в нашей жизни
На сегодняшний момент они привлекают внимание своей дешевизной и большим объемом памяти. Но, как оказалось, многие производители еще не нашли способа производить удачные модели флешек и карт памяти
К сожалению, производят и неудачные устройства. В чем же дело? Дело в том, что одной из проблем при форматировании, часто возникает ошибка – Windows не удается завершить форматирование диска. Запись на разных ОС может отличатся, но сути не меняет.
Сейчас разберемся, почему не форматируется флешка и рассмотрим всевозможные способы решения
Дополнительные варианты
Если проблема не была устранена одним из перечисленных способов, стоит попробовать найти софт официального производителя, вероятно, что в нём есть какая-то специфическая функция. Сделать это несложно просто перейдя на сайт изготовителя продукции.
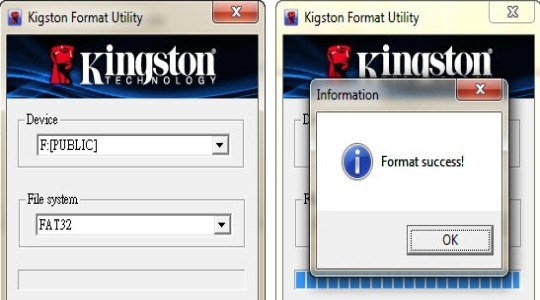
Некоторые пользователи путают ситуацию защищенного накопителя и отдельного файла. Вероятно, проблема не в самой флешке, а какой-то отдельный файл блокирует форматирование. Стоит присмотреться к окну ошибки, если там указан конкретный файл, нужно снять с него защиту. Выполнить действие достаточно просто – ПКМ на него и выбрать «Свойства», затем клик на вкладку «Безопасность» и снять выделение с пункта «Только чтение».
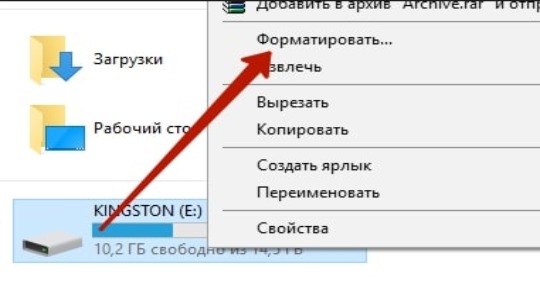
Важно! Перед форматированием нужно правильно установить файловую систему, в которую будет переведена флешка. Самые распространённые типы – FAT и NTFS, в первом случае объём накопителя не будет превышать 4 Гб, не зависимо от его фактического размера, а во втором случае будет поддерживаться установленный объём
После всего нужно выбрать быстрое или полное форматирование, первый вариант более быстрый и реже показывает ошибки, а второй более — качественный.
Иногда устранить проблему не удаётся вовсе, так как флешка просто не может больше использоваться из-за того, что ресурс исчерпан. Каждое устройство имеет ограниченное количество циклов перезаписи, когда этот ресурс исчерпывается, флешка автоматически становится доступной только для чтения.
Если у Вас остались вопросы по теме «Как форматировать флешку, если она защищена от записи?», то можете задать их в комментария
Help! The Disk Is Write-protected on USB/SD Card
Actually, a disk suddenly becoming write-protected is a very common issue, and it often comes out of the blue on a USB flash drive, pen drive, SD card or other data storage devices.
After plugging a drive into your PC to copy or modify a file & folder, a window might pop up with the error: “The disk is write-protected. Remove this write-protection or use another disk”.
According to users, the problem may be with Windows 10 Home and SD card built-in slot. When using a USB SD card reader, this problem may not happen.
When the write protection error occurs in Windows 10/8/7, it will continue to stay even if you click the Try Again button. Because of this, you might think that the disk is no longer usable and should be thrown into the dustbin.
Actually, it might not be completely unusable. This disk is still healthy; it is just in the write-protected state. That is, you can only read data from your device, but you are not allowed to write, delete, copy or do any other operations to modify the data.
As a result, the disk write-protected error will be invoked when files or folders are being copied to a USB drive, pen drive or micro SD card.
If you are also facing a similar situation, take it easy now. This post will show you how to remove the write protection from USB drive, SD card, or pen drive in Windows 10/8/7.
Как можно снять защиту от записи с флешки?
Бывают случаи, когда обычная usb флешка перестаёт читаться компьютером. Наиболее актуальная проблема на сегодня появление слов – “диск защищен от записи”. В этом случае пользователь может просматривать имеющиеся данные на носители. Однако записывать на него что-то не может. В чем причина такой неисправности и как ее исправить?
Самые распространенные причины неисправности
Такая проблема возникает в том случае, когда usb носитель не дает права на запись другим устройствам. То есть имеющиеся видео и фото воспроизводить можно, но вот записывать на флешку новые нельзя. Причиной такой неисправности служат сбои. Они бывают двух видов:
- Программные.
- Аппаратные.
Помните! Два вида ошибок могут быть как ПК, так и на носителе.
Типы защиты от записи
Существует несколько видов защиты.
- Аппаратная блокировка – это специальный переключатель, который есть на корпусе флешки. Он способен блокировать действия с ней.
- Программное блокирование может быть нескольких типов. Она создана для того, чтобы предотвратить несанкционированное использование приспособления. Такой тип будет зависеть от использующихся программ.
Видео с полезными советами:
Как механически снять защиту?
В первую очередь при возникновении такой проблемы следует обратить внимание на переключатель, который есть на накопителе. Возможно, кто-то нечаянно его переключил
Или это было сделано с целью сохранения инфы.
Кроме того, нужно проверить исправно ли работает флешка в других разъемах компьютера. Лучше всего, вставить приспособление совсем в другой системный блок. Проблема может крыться в плохом контакте или сбоях в работе USB контроллеров. Если с разъемами и с ней всё в порядке. Значит, проблема кроется в программной ошибке, которую можно легко исправить самостоятельно.
Total commander, как самый простой способ разблокировки
“Total Commander” – это менеджер операционной системы Windows. Это один из первых созданных помощников, который пользуется, по сей день немалой популярностью. Чтобы снять блокировку надо:
Зайти в Конфигурации. Найти пункт Операции с файлами. Выбрать автоматический способ копирования.
После этого блокировка должна быть снята. Чтобы это проверить, вытащите флешку из устройства и повторно ее вставьте. После чего попробуйте перенести на нее какой-либо файл.
Использование реестра
С самого создания операционной системы работа с реестром не изменилась. Встроенная программа Regedit есть в каждой версии Windows. Найти реестр можно в папке Пуск.
Главное при работе с Regedit следовать четко инструкции и не совершать лишних действий. Иначе можно удалить нужные файлы или сделать ошибки, которые в будущем понесут за собой проблемы в работе операционной системы. Кроме того, с помощью реестра можно сделать так, что компьютер вообще перестанет запускаться. Поэтому будьте осторожны!
- Открыв пункт Regedit в поисковой строке введите адрес: HKEY_LOCAL_MACHINE\ SYSTEM\ CurrentControlSet\ Control.
- В открывшемся разделе переходим в пункт StorageDevicePolicies. В этой папке содержатся все настройки WriteProtect.
- После чего в параметрах устанавливаем значение – 0. Сделать это можно через правую кнопку мыши. В появившемся меню выбираем пункт “Изменить”. В поле для редактирования ставим значение 0.
- После совершения всех действий флешку нужно извлечь и перезагрузить ПК. После загрузки системы вставьте устройство, и отформатируйте его в автоматическом режиме.
Устройство готово к использованию!
Низкоуровневое форматирование
Если все механические и программные варианты снятия блокировки были испробованы, но все безуспешно. Тогда этот метод точно вам пригодится. Низкоуровневое форматирование – это полная очистка, после которого все программные таблицы системы накопителя формируются заново.
Обратите своё внимание! При этом способе все файлы, имеющиеся на носителе, будут утеряны.
Полное форматирование поможет заблокировать поврежденные участки. В дальнейшем система будет обходить эти участки, и не записывать на них.
Для низкоуровневого форматирования потребуется специальная программа. К примеру, хорошо подойдет Low Lewel Format Tool. После включения программы все таблицы и разделы на накопителе будут удалены. Флешка будет полностью очищена и готова к новому использованию.
Проблемы с блокировкой USB накопителя могут возникнуть у каждого человека. Чтобы это исправить нужно, выяснить причину и найти способы его решения.
Чаще всего, потребуется только механическое снятие защиты. Если это не помогло, тогда следуйте предоставленным инструкциям и программную защиту удастся обойти.
Снятие защиты с помощью Diskpart
Следующий способ, как отформатировать флешку, если она не форматируется – это использовать командную функцию Diskpart. Данный интерпретатор служит для настройки и получения информации о разделах.
В нашем случае его нужно использовать так:
- Клик на «Пуск»;
- В строку поиска ввести сочетание cmd;
- ПКМ по результату и запустить с высшими правами;
- Затем в консоли следует ввести diskpart и нажать на ввод;
- Далее ввести list disk и нажать Enter. Здесь нужно определить номер накопителя, с которым будем взаимодействовать, то есть флешки. Самый простой способ определить нужный раздел – это смотреть на размер, который немного меньше указанного на флешке объёма;
- Теперь необходимо выбрать диск при помощи команды select disk 2, где число указывается индивидуальное, только что выявленное;
- Чтобы очистить атрибут, который блокирует запись нужно ввести команду «attributes disk clear readonly»;
- Затем флешку нужно отформатировать при помощи стандартной команды «clean»;
- Нужно создать раздел при помощи команды «create partition primary»;
- В конце следует установить стандартную файловую систему NTFS/FAT, что выполняется командой «format fs = ntfs», для редактирования в FAT нужно в команде заменить ntfs на fat.
Программное снятие защиты от записи
Убедившись в отсутствии механической проблемы защиты, приступаем к проверке программного обеспечения.Стандартно флешка форматируется с использованием файловой системы FAT32. Малое количество пользователей знают об ограничении в этой файловой системе на максимальный размер файла в 4Gb. Получается двоякая ситуация, формально разрешение на запись есть, но сообщение о невозможности выполнения таковой появляется. Имея необходимость переносить файлы большого размера, отформатируйте накопитель, используя NTFS – систему, где таких ограничений нет. Для этого откройте «Мой компьютер», нажмите правой кнопкой мышки на вашем съёмном диске и выберите «Форматировать». В появившемся окне, в строке «Файловая система» выберите NTFS, нажмите «Начать».

Блокирование может быть установлено в реестре Windows. Сочетание клавиш Windows+R, вызовет окно «Выполнить», введите regeditи кликните OK.
В окне редактора нужно перейти в секцию HKEY_LOCAL_MACHINE \ SYSTEM \ CurrentControlSet \ Control \ StorageDevicePolicies, где справа увидите параметр WriteProtect. Двойным кликом по параметру вызовите диалог изменения параметра, установитезначение 0. Раздел StorageDevicePolicies может отсутствовать и придётся его создать. Для создания правой кнопкой мышки кликнитепредыдущий раздел Control, выбирайте «Создать > раздел», название должно быть StorageDevicePolicies. В пустой области правой части окна только что созданного раздела вновь нажмите правой кнопкой мышки, выделите в меню «Создать > Параметр DWORD», битность выберите 64 или 32, в зависимости от разрядности вашей системы. Назовите параметр WriteProtect и присвойте значение 0, как описано выше. Обязательно перезагрузитесь и проверяйте результат.
Удостоверьтесь в том, что запись на съёмные устройства не запрещена групповой политикой. Аналогично с запуском редактора реестра выполните gpedit.msc, что вызовет «Редактор локальной групповой политики». Пройдите по веткам «Конфигурация компьютера — Административные шаблоны — Система — Доступ к съёмным запоминающим устройствам». Справа проверьте параметр «Съёмные диски: Запретить запись». Он должен быть отключен или не задан. Если параметр включен, дважды кликните по нему, выберите «Отключить» и примените выбор. Перед проверкой не забудьте перезагрузиться.
Проверьте систему хорошим антивирусом со свежими базами. Есть некоторое количество вредоносных программ, блокирующих возможность нормальной работы с подключенными переносными устройствами хранения информации.
Команда Diskpart чтобы отформатировать диск или флешку
Запускаем командную строку. Нажав сочетания клавиш Win+X, выбираем «Командная строка». В открывшемся окне пишем:
Откроется еще одно окно, в котором прописываем следующее:
Она показывает все диски, которые подключены к компьютеру, в том числе: флешки и карты памяти.
Находим флешку (обычна она в самом низу) и прописываем следующую команду, выбирающую флешку:
Теперь очистим атрибут защиты от записи, делается это с помощью команды:
Чтобы посмотреть атрибуты диска, нужно ввести эту команду:
Выходим из утилиты с помощью команды exit и пробуем снова отформатировать флешку или SD-накопитель.
И наконец, если не форматируется флешка, есть еще один способ.
Solution No. #6 – Format Write-Protected USB Drive
Important Note: Before following the below solution, you must first backup all the files and data from your USB drive to your PC. Because formatting the USB will erase entire data stored within it.
All right, let us come back to the topic – how to format write-protected USB flash drive. But before formatting the drive, you must first check what kind of file system it has – FAT32 or NTFS.
To check the file system, go to My Computer/PC. Right-click on your USB drive and select Properties.
Now, close the Properties window, and again right-click on the USB drive and select “Format” option. You will see a various customizable options.
Give any memorable name to the Volume label, uncheck the Quick Format option and finally click on “Start”.
Depending on the size and capacity of the drive, the formatting will take some time. The larger the drive, the longer you have to wait.
If there is no physical problem with USB then your USB drive will be formatted, cleaned and ready to use again.
Форматирование с помощью Flashnul — флешек и дисков
Скачиваем специальную утилиту flashnul
Это утилита для тестирования съемных накопителей и работать с ней нужно очень осторожно, иначе вы можете повредить данные и на других дисках. Вот ссылка (необходимо скопировать и вставить в адресную строку: https://www.usbdev.ru/files/flashnul/)
Если последняя версия программы flashnul v1.0 rc2 не пошла (как это произошло у меня), то пробуйте раннюю версию flashnul v1.0 rc1.
- Распаковываем программу на какой-нибудь диск, например, D. Тогда путь будет таким: D:flashnul.
- С помощью тех же сочетаний клавиш Win+X запускаем нашу командную строку, где вводим следующую команду: D:, чтобы перейти в другой диск.
- Прописываем следующую команду для входа в каталог flashnul — cd D:flashnul.
- Как только мы оказались в каталоге с папкой утилиты, нам нужно определить флешку. Пишем следующее: flashnul –p. В появившемся списке, находим номер своей флешки и запоминаем его. Можно запомнить и букву, роли не играет.
- Допустим, что ваша флешка имеет букву E, тогда нужно прописать команду, которая затрет под нуль все данные: flashnul E: –F. Прописываем Yes для подтверждения действия.
- Теперь запустим тест на ошибки контроллера, который еще и данные уничтожит: flashnul E: –l.
По окончанию теста, снова запускаете форматирование через консоль управления дисками. И ошибка больше появляться не должна.
Надеюсь, данная статья Вам в полной мере помогла избавиться от проблемы форматирования флешек и карт памяти.
Видео инструкция и дополнительная информация
Ниже — видео по данной ошибке, в которой показаны все описанные выше способы. Возможно, она сможет вам помочь разобраться с проблемой.
Если ни один из способов не помог, попробуйте также утилиты, описанные в статье Программы для ремонта флешки. А если и это не поможет, то можно попробовать выполнить низкоуровневое форматирование флешки или карты памяти .
А вдруг и это будет интересно:
Привет всем! 2-ой способ помогло! Через командную строку от имени администратора я смог снять защиту microSD 16 gb
13.04.2017 в 14:25
У меня была проблема с форматированием microCD QUMO 16GB. Перепробовал кучу способов включая описанные автором, ничего не помогло. Тут решил последний способ применить перед тем, как выкинуть микруху. Вставил в обычный фотик и он сам предложил отформатировать и сделал все с первой попытки, далее проверил свою микруху на ПК и все работает. Пробуйте.
15.04.2017 в 00:40
В дополнение к замечательному материалу автора напишу про свой случай — при попытке скопировать фильм на USB-флешку Transcend выскочило сообщение винды о снятии защиты флехи. Перепробовал все способы, предложенные автором — ни один не помог! ругается «Снимите защиту от записи»… И только через полчаса до меня дошло — я пытался залить на флеху файл в 6 Гб, а она была отформатирована в FAT32 (которая просто не воспринимает файлы больше 4 Гб) Переформатировал в NTFS — и вуаля! Автору респект и спасибо!
19.04.2017 в 11:51
Здравствуйте! Большое спасибо за помощь! Мне помог 1-й способ. Все получилось с первого раза. Желаю всем, чтобы попытки убрать ошибку USB диска увенчались успехом!
Решил ошибку, но Высвечена новая ошибка: 80070057: The parameter is incorrect И останавливается на 30% и всё! Ошибка
21.05.2017 в 18:59
Для тех, кому из сих 100% и гениальных способов ничего не помогло. Не читает не пишет запрещенно и прочее. Сам лично перепробовал около 10-ка «способов» и столько же программ, почти смирился с мыслью, что выкидывать пора, но жадность победила — в одном-единственном посте на просторах рунета прочитал, что у товарища ничего не помогло, кроме Acronis Disk Director 12 — скачать — минута и флешка в поряде. Настойчиво советую, кто уже попробовал пару этих способов и не помогло — юзайте acronis и будет вам счастье! ЗЫ. Пошел смотреть сериал с починенной флешки
07.06.2017 в 19:15
Спасибо. Люблю ваши советы. У меня карта памяти выдавала «Диск защищён от записи». Создание параметра в реестре и релоад решили проблему. Спасибо!
08.06.2017 в 23:24
Спасибо огромное автору! Все замечательно сработало!
13.06.2017 в 14:26
У МЕНЯ ПОЛУЧИЛОСЬ Не помогал ни один метод, на разных компах, но вот нашел способ. Для тех, у кого после правки в Diskpart, в атрибутах диска (ввести команду attributes disk) пишет: Текущее состояние только чтение: Да Только для чтения. Нет
1. Я прописал команду: attributes disk set readonly (включил только чтение) Затем снова посмотрел атрибуты (attributes disk) — получилось: Текущее состояние только чтение: Да Только для чтения. Да 2. Вытащил флешку и снова вставил 3. Потом снова ввел все команды из инструкции вплоть до attributes disk clear readonly (очистил только чтение) Заработало (Acronis Disk Director 12 не пробовал)
15.06.2017 в 21:36
Спасибо, помогло JetFlash Online Recovery. Первые 2 способа не помогли (командная строка и через реестр где). Флешка Transcend естественно.
19.06.2017 в 22:07
Причины
А знаете в чём основная сложность рассматриваемой ошибки? В том, что здесь может фактически отсутствовать причинно-следственная связь.
Флешка может быть новая или «прожаренная миллионами циклов перезаписи», или вообще быть музейным экспонатом. Ошибка вида «Диск защищен от записи. Снимите защиту или воспользуйтесь другим диском», а именно с таким сообщения обычно выступает операционная система, может поджидать любого и на каждом шагу. При этом, чтение содержимого носителя доступно в штатном режиме и осуществляется без каких-либо трудностей.
Исходя из этого, а также принимая во внимание относительную простоту данного устройства, вполне логично выделить две первопричины:
- Это аппаратный сбой. То есть, ошибка записи была вызваны физическим фактором, например, поломкой, деформацией, или флешка просто-напросто сгорела. Вариантов, которые могли бы привести к этому десятки, если не сотни.
Кроме того, в данной ситуации не стоит исключать некорректную работу usb-порта материнской платы компьютера с носителем. - Это, соответственно, программный сбой. Характеризуется также, как и первый вариант. Сбои в работе программного обеспечения могут быть как на стороне самого устройства, так и на стороне операционной системы.
К сожалению, способов решений не так много, как хотелось бы в данной ситуации, и все они не могут гарантировать, что работоспособность устройства будет восстановлена.
Поэтому, прежде чем приступить к нижеописанным вариациям следует немного подготовиться, а именно:
При доступе к информации, которая находится на usb-носителе или на sd-карте, убедитесь, что в случае самого неблагоприятного развития событий, она не будет потеряна.
Если доступа к файлам и папкам нет, то ознакомьтесь с данной статьёй о восстановление информации на данных типах устройств.
Создайте точку восстановления на компьютере, так как один из представленных ниже вариантов, предполагает определённые изменения в реестре операционной системы, к чему всегда следует подходить с некой долей осторожности и подобным «козырем в рукаве».
Шаг 2 – Проверьте корпус USB флешки
Некоторые флэшки USB оснащены механическим переключателем, что позволяет ставить их в положение защиты от режима записи.
Это может быть очень небольшой переключатель слайдер, который может самостоятельно переключится в кармане или корпусе компьютера (если это адаптер).
Если это ваша ситуация, то просто переведите переключатель в открытое положение и попробуйте скопировать файлы снова.
Сегодня есть не много USB накопителей с такими замками. Так что есть хороший шанс, что это не ваша проблема.
С другой стороны, если это не вопрос, то следующие исправления являются немного сложнее.


