Решаем проблему с дисками при установке windows
Содержание:
- Конвертация GPT в MBR
- Как решить ошибку «Программе установки не удалось создать новый или найти существующий системный раздел»?
- Видео по теме
- Устраняем ошибку MBR-дисков
- Хеппиэнд!
- Установка Windows на GPT
- Обходим ошибку при установке Windows 10 на GPT или MBR
- MBR vs GPT
- Чаще всего не получается установить Windows 7
- Невозможно установить Windows на этот диск
- Конвертирование разметки GPT в MBR
- Как настроить BIOS для решения данной проблемы
- Как сменить тип разметки дисков
- Причины
- Использование сторонних программ
- Как конвертировать GPT в MBR
- Заключение
- Выводы
Конвертация GPT в MBR
Прежде чем перейдём к разбору этого процесса, хотелось бы акцентировать ваше внимание на том, что лучше переместить все данные с HDD, так как они могут быть утеряны. Если же вы не беспокоитесь по поводу утраченных файлов, смело переходите к нижеперечисленным действиям

Чтобы конвертировать таблицу разделов GPT в таблицу разделов MBR, воспользуйтесь комбинацией клавиш Shift+F10, когда будете находиться в мастере установки Windows, это нужно чтобы запустить командную строку. Далее, необходимо в точности повторить следующие шаги. Выведите на экран перечень всех дисков ПК введите «diskpart», а затем «listdisk». Чтобы выбрать тот диск, с которым вы собираетесь далее работать, пропишите «select disk M». На месте «М» укажите цифру, соответствующую нужному диску. Предыдущей командой «list disk» как раз выводились на экран номера.
Далее, очистите диск, прописав «clean». Когда очистка будет завершена, введите «convert mbr», чтобы конвертировать GPT в MBR
Обратите внимание, что при таком подходе все данные будут утеряны. В конце пропишите команду «exit»
Теперь вы можете закрыть командную строку или продолжить работу с ней для создания разделов.

Существует альтернативный вариант, который позволит сохранить все данные. Заключается этот способ в использовании специальных утилит. Одной из таких является MiniTool Partition Wizard Bootable. «Bootable» означает, что эту версию можно записать на USB-накопитель (флешка обязательно должна быть загрузочной) и запустить даже в том случае, если Windows не рабочий. После загрузки вы увидите меню, в котором нужно выбрать пункт, соответствующий названию утилиты. Попав в окно MiniTool Partition Wizard Bootable, выберите нужный диск и кликните по пункту «Convert GPT Disk to MBR Disk», который находится слева. Затем нажмите кнопку «Apply» (Применить).
Если установленная на вашем компьютере система исправна, то вы можете скачать другие программы, которые имеют аналогичный функционал, например, Acronis Disk Director или Aomei Partition Assistant. Также можно воспользоваться встроенными средствами Виндовс. Чтобы сразу перейти к нужной утилите, воспользуйтесь комбинацией Win+R «diskmgmt.msc». Перейдя в окно «Управление дисками», выберите диск, который нужно преобразовать и нажмите «Удалить том». После этого снова щёлкните по нему мышкой и кликните по пункту «Преобразовать в MBR-диск». Готово.

Как решить ошибку «Программе установки не удалось создать новый или найти существующий системный раздел»?
Быстро и легко, нужно всего лишь внимательно читать инструкцию из этой статьи.
Вставляете в компьютер и загружаетесь с нее;
При появлении окна с выбором диска нажимаете клавиши Shift+F10 , для открытия командной строки;
В командной строке прописываем команду: diskpart ;
Командная строка теперь использует дисковую утилиту DISKPART, далее пишем команду: list disk . Данная команда показывает все подключенные к компьютеру диски. Ищем в списке нужный диск (можно ориентироваться по объему) и запоминаем число;
select disk=0 . Этой командой мы выбираем диск. Цифра 0 – номер дика из предыдущей команды, у вас он может быть другой.
При выбирании диска будьте очень внимательны, я рекомендую отключить другие жесткие диски, чтобы потом не было проблем.

Дальше мы выполняем команду create partition primary size=XXXXX . В место «XXXXX» вы должны вписать объем системного диска, на который будете устанавливать Windows. Другими словами, будет создан новый раздел;
select partition=1 . Выводит раздел выбранного нами диска;
active . Выбранный раздел становится активным;
format fs=ntfs quick . Эта команда быстро отформатирует диск в файловую систему NTFS;
assign . Эта команда задаст разделу букву, если она самостоятельно не указана, то выберется свободная следующая буква;
exit . Выходим из утилиты DISKPART.
Так, мы выполнили все необходимые команды по созданию раздела для установки Windows, но теперь нам нужно перенести файлы с флешки на этот раздел.
Снова открываем командную строку. Вам нужно узнать, какой буквой обозначена ваша флешка с виндой. С помощью команды cd. То есть в командной строке вы должны ввести, например, «cd e:» , где е: — буква установочной флешки. ;
Вы попали в каталог флешки. Прописываем команду для копирования файлов на системный диск: xcopy e: c: /e /h /k ;
Нужно зайти в каталог boot уже на самом разделе, не флешке: cd boot ;
С помощью команды bootsect мы создадим загрузочный код на системном диске: bootsect /nt60 c: . Где c: — системный диск, будьте внимательны, у вас может быть и другая буква;
Мы сделали системный раздел загрузочным диском. Теперь вы можете вытащить флешку, перезапустить компьютер и устанавливать винду на этот же диск. После установки вы можете удалить файлы установки.
После установки Windows и ее загрузки, нужно кое-что подкорректировать.

Открываем от имени администратора командную строку;
Прописываем команду bcdedit;
Среди результатов команды найдите строчку Windows Setup, где копируем identifier ;
Далее прописываем команду bcdedit /delete {identifier} .
Видео по теме
Привет друзья! Сегодня на ноутбуке клиента я столкнулся с одной занимательной задачкой. Что интересно, точно такая же проблема была описана на нашем сайте одним постоянным читателем около месяца назад и тогда мы с Владимиром пришли к выводу, что скорее всего неисправен жёсткий диск. В двух словах напомню вам о той истории. Наш читатель Антон пытался установить Windows 10 на новый жёсткий диск, но в последнем окне установщика, где нужно было выбрать раздел для установки операционной системы и нажать «Далее», сделать это не получалось из-за того, что незанятое пространство на диске было всего 0.0 Мб! Короче винда в это незанятое пространство естественно не устанавливалась с ошибкой «» и дальше — «Слишком маленький раздел. Увеличьте размер раздела…».
И вот сегодня с утра я тоже столкнулся с подобной оказией. Рассказываю подробности.
Устраняем ошибку MBR-дисков
Несколько слов о причине проблемы – она появляется вследствие особенностей Windows 10, 64-битную версию которой можно установить только на диски со схемой GPT на современном варианте BIOS UEFI, тогда как более старые версии этой ОС (Виндовс 7 и ниже) используют MBR. Существует несколько методов устранения этой проблемы, самым очевидным из которых является конвертирование MBR в GPT. Также можно попробовать обойти это ограничение, определённым образом настроив БИОС.
Способ 2: Конвертирование в GPT
Самый надёжный метод устранения рассматриваемой проблемы – преобразование разделов MBR в GPT. Сделать это можно системными средствами или посредством стороннего решения.
Приложение для управления дисками
В качестве стороннего решения нам пригодится программа для управления дисковым пространством – например, MiniTools Partition Wizard.
- Установите ПО и запустите его. Кликните по плитке «Disk & Partition Management».

В главном окне найдите MBR-диск, который хотите конвертировать и выделите его. Затем в меню слева найдите раздел «Convert Disk» и щёлкните левой кнопкой мыши по пункту «Convert MBR Disk to GPT Disk».

Убедитесь, что в блоке «Operation Pending» есть запись «Convert Disk to GPT», после чего нажимайте на кнопку «Apply» в панели инструментов.

Появится окошко с предупреждением – внимательно прочитайте рекомендации и нажимайте «Yes».

Подождите, пока программа завершит работу – время проведения операции зависит от объёма диска, и может занять продолжительное время.
Если требуется сменить формат таблицы разделов на системном носителе, проделать это у вас описанным выше методом не получится, но есть небольшая хитрость. На шаге 2 найдите раздел загрузчика на нужном диске – обычно он имеет объём от 100 до 500 Мб и расположен в начале строки с разделами. Выделите пространство загрузчика, затем воспользуйтесь пунктом меню «Partition», в котором выберите опцию «Delete».
Затем подтвердите действие нажатием на кнопку «Apply» и повторите выполнение основной инструкции.
Системное средство
Преобразовать MBR в GPT можно и системными средствами, но только с потерей всех данных на выбранном носителе, поэтому мы рекомендуем задействовать этот метод исключительно для крайних случаев.
В качестве системного средства будем использовать «Командную строку» непосредственно во время инсталляции Виндовс 10 – воспользуйтесь сочетанием клавиш Shift+F10 для вызова нужного элемента.
- После запуска «Командной строки» вызовите утилиту – напечатайте её название в строке и нажмите «Enter».
-
Далее воспользуйтесь командой , чтобы узнать порядковое число HDD, таблицу разделов которого нужно преобразовать.
После определения нужного накопителя введите команду вида:Число диска нужно вводить без звёздочек.

Введите команду clean для очистки содержимого накопителя и дождитесь её выполнения.

На этом этапе нужно напечатать оператор преобразования таблицы разделов, который выглядит так:

Затем последовательно выполните такие команды:

После этого закройте «Командную строку» и продолжайте установку «десятки». На этапе выбора места установки воспользуйтесь кнопкой «Обновить» и выберите незанятое пространство.
Способ 3: Загрузочная флешка без UEFI
Ещё один вариант решения рассматриваемой проблемы заключается в отключении UEFI ещё на этапе создания загрузочной флешки. Лучше всего для этого подходит приложение Rufus. Сама процедура очень проста – перед началом записи образа на флешку в меню «Схема раздела и тип системного реестра» следует выбрать вариант «MBR для компьютеров с BIOS или UEFI».
Подробнее: Как создать загрузочную флешку Windows 10
Заключение
Проблему с MBR-дисками на этапе установки Виндовс 10 можно решить несколькими разными способами.
Опишите, что у вас не получилось.
Наши специалисты постараются ответить максимально быстро.
Хеппиэнд!
Лекарство оказалось внезапным. Несмотря на то, что мы пытались установить Windows с флешки, созданной в приложении Rufus по мотивам оригинального образа (версия 1809), скаченного официальным приложением Windows Media Creation Tool (кстати флешку созданную этой программой мы тоже использовали, но неудачно), выстрелила более старая флешка, опять же, созданная в Rufus, но с образом Windows 10 версии 1803.
Делать не пришлось ровным счётом ничего. Мы просто отключили все SSD и HDD, чтобы не смущать установщик и загрузились со старой флешки с билдом 1803. Он сразу подружился с NVMe SSD.
Если вам интересны новости мира ИТ также сильно, как нам, подписывайтесь на наш Telegram-канал. Там все материалы появляются максимально оперативно. Или, может быть, вам удобнее или ? Мы есть также в Facebook.
Установка Windows на GPT
Чаще всего с подобной неполадкой сталкиваются пользователи Windows 7, однако, это не исключает возможности появления этой проблемы в более новых версиях системы. Для инсталляции на GPT диск обязательно выбирайте 64-битную версию ОС. Загружать её следует в EFI режиме. Скорее всего, ошибка появляется именно из-за невыполнения последнего условия.
Первым делом откройте БИОС. Делается это путём нажатия определённой клавиши на клавиатуре, зависит от модели компьютера, в момент запуска ПК. Обычно это клавиши Del или F2. Как только вы оказались в БИОСе, поменяйте CSM на загрузку UEFI. Этот пункт вы найдёте в разделе «BIOS Features» либо «BIOS Setup». Следующим шагом будет выбрать «AHCI» в пункте «Выбор режима работы SATA». В обычном БИОСе перейдите на вкладку «Advanced», в разделе «AHCI Mode Control» установите «Manual», а в появившемся ниже пункте «Native AHCI Mode» поставьте «Disabled». Тем, у кого Windows 7 и старше, нужно выключить режим «Secure Boot».

Существуют различные варианты интерфейсов, поэтому названия некоторых пунктов могут незначительно отличаться, поэтому не пугайтесь, если у вас они совпали с указанными в статье. Не забудьте сохранить внесённые изменения перед выходом. После этого, если вы инсталлировали ОС с диска, ошибка больше не должна появляться.
Тем пользователям, кто устанавливает Windows с USB-накопителя, скорее всего, придётся создать загрузочную флешку заново, только теперь с поддержкой UEFI, чтобы ошибка исчезла. Для поддержки UEFI, уже после того, как вы создали загрузочную флешку, необходимо перенести на неё ISO образ с системой. Делать это нужно так:
- Смонтируйте образ;
- Выделите все файлы и папки образа;
- Щёлкните правой кнопкой мыши и из появившегося списка выберите «Отправить» и далее «Съёмный диск».
После этого проблемы при установке должны исчезнуть.
Обходим ошибку при установке Windows 10 на GPT или MBR
Само решение этой проблемы элементарное, нужно просто загрузится с флешки в подходящем режиме либо в Legacy, для MBR дисков, либо в UEFI, который предназначен для установки системы на GPT диски.
Как выбрать один из режимов?
Подключаем загрузочную флешку, например с , к компьютеру и перезагружаем его. Дальше заходим в Boot Menu
, попасть в которое можно с помощью клавиш F8
, F9
, F10
, F12
,
все зависит от производителя и серии материнской платы. Так же иногда встречается запуск загрузочного меню с помощью клавиши Esc
, если что обязательно попробуйте и этот вариант.
Ну а обычно при запуске компьютера в нижней части экрана можно найти различные подсказки от самих производителей о том какими клавишами, какое меню открывается.

Boot Menu
– это меню где можно быстро выбрать устройство с которого будет произведена загрузка. В общем намного проще и удобней чем постоянно . Итак, попав в загрузочное меню видим, что в списке, название вставленной нами флешки отображается два раза, с приставкой UEFI и без нее.
Вот это именно те самые режимы о которых я говорил, теперь смотрите, если при установке у вас отображается ошибка, что установка не возможна так как диск имеет стиль разделов MBR. В таком случае выбираем пункт с обычным названием флешки, без приставки UEFi.

В ином случае, если в ошибке говорится, что на диске стиль разделов GPT, нам следует в загрузочном меню выбрать пункт в котором перед названием флешки стоит приставка UEFI, выглядит это может примерно так: «UEFI: Kingston 8GB Ultra
».
Кстати любителям активировать Windows с помощью активаторов, данный способ установки не подойдет, вам придётся конвертировать диск в MBR иначе активировать вам её не удастся.
В общем, после загрузки в правильном режиме Windows 10 должен установится без проблем как на MBR так и на GPT разделы. Для Windows 7 или 8 все действия аналогичны «десятку» я просто взял в качестве примера, так что данный способ должен работать на всех современных системах.
MBR vs GPT
Прежде чем начать пользоваться жёстким диском, его необходимо разбить на разделы. Информация о таблице разделов жёсткого дисках хранится в «главной загрузочной записи» MBR (англ. Master Boot Record), где кроме таблицы разделов расположена часть исполняемого кода и специальная сигнатура. Сама MBR обычно находится в первых секторах жёсткого диска, и без считывания кода MBR дальнейший запуск операционной системы, по сути, невозможен.
При этом загрузочная запись MBR способна поддерживать диски объёмом не более 2 Терабайт (2,2 Тб), и не более чем четыре основных раздела.
Но, как известно, ничего не стоит на месте, и на смену устаревшему БИОС пришёл новый интерфейс UEFI, включающий усовершенствованный стандарт GPT (англ. Guid Partition Table – Таблица разделов GUID). Теперь каждому разделу на вашем диске присваивается уникальный идентификатор GUID, а сама система размещения файлов на таком диске будет лишена многих ограничений MBR (в том числе упомянутых границ размера диска в 2,2 Терабайта). Количество возможных разделов также не ограничено, при этом GPT работает намного быстрее, позволяет восстанавливать повреждённую ранее информацию и многое другое.

Чаще всего не получается установить Windows 7
Сложности с установкой системы на GPT-диск с большей вероятностью возникают у пользователей, которые предпочитают Windows 7.
Для установки Windows на диск со стилем разделов GPT необходимо соблюсти два условия:
- 64-битная ОС.
- Загрузка в режиме EFI.
Исхожу из того, что вы устанавливаете 64-битную версию Windows. Это означает, что сообщение об ошибке появляется по причине несоответствия второму требованию.
Не исключено, что будет достаточно поменять настройки BIOS. Зайдите в него, нажав предусмотренную для этого клавишу. Вы увидите, какую клавишу нажимать в процессе загрузки компьютера. В ноутбуках чаще всего применяется F2, в настольных моделях — Delete.
Поменяйте загрузку CSM (Compatibility Support Mode) на UEFI.

Ищите в разделах «BIOS Setup», «BIOS Features» или подобных по смыслу. В SATA определите режим AHCI, а не IDE.

Для седьмой (и еще более древних) версий Windows нужно также выключить Secure Boot.

BIOS вашей модели компьютера может выглядеть иначе. Названия пунктов меню также могут быть другими. Но смысл всегда сохраняется.
После изменения и сохранения вами новых параметров BIOS у вас появится возможность установки системы на GPT-диск. Если вы устанавливаете ОС с DVD, то сообщение об ошибке при повторной попытке установки, скорее всего, не появится.
В случае установки с USB-накопителя сообщение может отобразиться опять. В этой ситуации необходимо пересоздать установочную флешку таким образом, чтобы она поддерживала загрузку UEFI.
Если накопителем поддерживаются два метода загрузки, удалите файл «bootmgr» в корневой директории флешки. Тем самым вы предотвратите возможность загрузки в режиме BIOS. Если нужна загрузка в режиме BIOS, удалите каталог «efi». Не делайте этого в тех случаях, когда есть хоть малейшие сомнения. Можно повредить дистрибутив.
Невозможно установить Windows на этот диск
Один мой приятель купил новый ноутбук с жёстким диском объёмом 500 Гб, но без операционной системы и попытался на него установить Windows. После нескольких неудачных попыток он обратился ко мне за помощью.
Недолго думая, я загрузил ноутбук с загрузочной флешки с Win 10 и в программе установки системы дошёл до последнего окна, в котором была такая картина. Незанятое пространство на Диске 0 всего 0.0 Мб (Общий размер — 0 мб. Свободно- 0 мб), при этом кнопка « Далее » была неактивна и в нижней части окна выводилось предупреждение «Невозможно установить Windows на этот диск
»,
а затем «Слишком маленький раздел. Увеличьте размер раздела…»
Создать раздел тоже не получилось,
выходили ошибки « Максимальный требуемый размер — 0 Мб» или « Нам не удалось создать новый раздел. Ошибка: 0x80042925 »
Я нашёл это очень занятным! Ведь на жёстком диске объёмом 500 Гб не может быть 0 Мб.
Видимо это ошибка, подумал я, и решил, что если установщик Windows видит диск, то это уже хорошо и стоит попробовать очистить диск при помощи diskpart.
Клавишами shift+f10 я открыл командную строку и ввёл команды:
diskpart
lis dis (единственный накопитель информации на ноутбуке, это Диск 0)
sel dis 0 (выбираем Диск 0)
clean (производим очистку диска и надеемся, что это приведёт к исправлению ошибок на HDD)
Если команда clean не поможет, попробуйте , данная команда принудительно запишет во все сектора жёсткого диска нули. Это полностью удалит все данные на HDD и избавит его от ошибок
После этого закрываем командную строку и в окне установщика OS жмём на кнопку «Обновить».
Но к сожалению это не помогает и всё остаётся на прежних местах, что говорит о неисправности жёсткого диска.
Развитие компьютерных технологий подразумевает не только рост вычислительных мощностей, наряду с повышением производительности имеют место усовершенствования, касающиеся стабильности, безопасности и удобства современных компьютеров. Одним из наиболее значимых изменений, произошедших за последние годы, стала замена старого BIOS более совершенным UEFI, а также переход со стиля разметки дисков MBR на GPT.
Преимущества последнего стиля очевидны. В отличие от MBR, разметка GPT позволяет создавать практически неограниченное количество разделов, присваивать им уникальные идентификаторы, имена и атрибуты. Также GPT поддерживает дублирование загрузочного кода и таблицы разделов, работу без каких-либо ограничений с носителями объёмом более 2,2 Тб. Впрочем, есть у стиля разделов GPT и свои недостатки, среди которых самым значительным является отсутствие поддержки этой технологии на компьютерах со старым BIOS.
Кроме того, у начинающих пользователей могут возникнуть трудности с установкой Windows на GPT-диск. Так, вследствие несовместимости программного обеспечения BIOS или отдельных его настроек с современными накопителями, при попытке установить систему на диск с новым стилем разметки на начальном этапе может возникнуть ошибка «Установка Windows на данный диск невозможна. Выбранный диск имеет стиль GPT».
Неискушённым в компьютерных тонкостях пользователям ошибка может показаться серьёзной, в действительности здесь нет ничего такого, что могло бы воспрепятствовать установке системы.
Появление сообщения «Установка Виндовс невозможна, выбранный диск имеет стиль разделов GPT» обычно имеет место на новых моделях компьютеров с объёмными дисками или, напротив, на старых ПК после замены дисков более новыми моделями накопителей. При этом версия операционной системы не играет особой роли, ошибка может возникнуть при установке и Windows 7, и Windows 10, хотя, по многочисленным свидетельствам, с ошибкой чаще приходится сталкиваться при установке «семёрки». В настоящее время существует два основных решения этой проблемы – изменение соответствующих настроек в BIOS UEFI и преобразование стиля GPT в MBR.
Конвертирование разметки GPT в MBR
Если на ПК используется обычный BIOS, установка Windows на диск GPT будет невозможна. В этом случае наиболее правильным решением будет преобразование стиля GPT в MBR непосредственно перед установкой системы. Получив уведомление о невозможности установки Windows, закройте окно мастера и нажмите Shift + F10
. В открывшейся командной строке последовательно выполните такие команды:
diskpart
list disk
sеlеct disk 0
clean
convert mbr
Первая команда запускает утилиту Diskpart
, вторая выводит список всех подключённых к ПК физических дисков, третьей командой производится выбор нужного диска (в данном примере это диск 0), четвёртой выполняется его полная очистка (удаляются все созданные разделы), пятая команда преобразует стиль разметки GPT в MBR
При выполнении команды list disk обратите внимание на звездочку в колонке GPT, она как раз указывает на то, что диск имеет стиль GPT

Дабы убедиться, что конвертация выполнена успешно, можете ещё раз вывести список дисков (list disk) – звёздочка в колонке GPT должна исчезнуть. Это всё, командой exit завершите работу утилиты Diskpart, закройте командную строку и продолжите установку Windows, предварительно перезагрузив компьютер. Разделы после очистки придётся создавать заново, но на этот раз никаких уведомлений о невозможности установки в выбранный раздел возникнуть не должно, так как диск уже будет иметь разметку MBR.
Как настроить BIOS для решения данной проблемы
Если в разделе 1 невозможно установить Windows, решить проблему поможет изменение настроек BIOS. Виндовс может не устанавливаться именно из-за этого. Для изменения параметров пользователю необходимо делать следующие операции:
- Зайти в раздел BIOS (для этого нужно нажать соответствующую горячую клавишу, у разных моделей она может варьироваться).
- Изменить CSM загрузку, чтобы вместо нее была загрузка UEFI, поставить нужный вариант в выпадающем списке и сохранить результат.
В стационарных компьютерах для доступа к настройкам BIOS обычно используется «горячая» клавиша Delete. Если же проблема по установке Виндовс возникла с ноутбуком, для вызова параметров БИОС, как правило, нажимается клавиша F2. В обоих случаях пользователь может поставить «горячие клавиши» или их комбинацию самостоятельно (например, hdd или ssd). Выбор горячих клавиш можно осуществить при помощи командной строки Виндовс, которая вызывается через компьютерное меню «Пуск». При необходимости, комбинации можно менять на собственное усмотрение.
Если настройка была выполнена с флешки, сообщение о невозможности установки ОС может появиться снова. Решение этой проблемы — пересоздание установочного USB-накопителя так, чтобы на нем поддерживалась загрузка UEFI.
Настройки BIOS можно изменять самостоятельно
В некоторых случаях флешка поддерживается и первый, и второй способы загрузки. В этом случае необходимо зайти в корневой каталог USB накопителя, получить доступ к файлу bootmgr и удалить этот файл. После его удаления загрузка ntfs в режиме БИОС станет невозможной. Когда снова понадобится загрузить режим БИОС, необходимо выполнить удаление efi каталога.
Совет! Если пользователь не уверен, что справится с этой задачей, лучше пригласить специалиста, потому что при неправильных действиях возможно повреждение дистрибутива с последующей утратой важных данных и сбоями в работе операционной системы компьютера.
Как сменить тип разметки дисков
В большинстве случаев решить проблему, если Виндовс не может установиться, помогает смена разметки дисков с GPT на MBR. При выполнении этой процедуры необходимо иметь в виду, что MBR таблицу можно применять в работе операционных систем Виндовс, поддерживающих Legacy BIOS, с любой разрядностью. Однако пользователь должен знать, что имеются определенные ограничения по объему данных, подлежащих конвертации. Если раздел или диск содержит информацию, общий объем которой больше в ТБ, изменить разметку на MBR невозможно. Этот формат просто не будет поддерживаться.
По сравнению с MBR, GPT представляет собой более эргономичный и функциональный метод разметки дисков. При этом он практически идентичен MBR и ничем не уступает ему. У формата и стиля GPT можно выделить следующие преимущества:
- Для доступа к разделам диска применяется код, который является уникальным.
- Имя раздела не зависит от системы файлов.
- Таблица разделов располагается в конце диска, что позволяет легко выполнить восстановление при повреждении первичной информации.
- Имеются специальные контрольные коды для того, чтобы быстро находить ошибки и повреждения разделов.
Смена разметки дисков — несложная процедура
В связи с этим, изменение разметки значительно увеличивает скорость работы компьютера и позволяет быстро выявить причины сбоев. Также данная процедура поможет уменьшить количество ошибок при загрузке Виндовс и намного ускорить сам процесс загрузки.
Следует отметить, что GPT поддерживают далеко не все модели ноутбуков и стационарных компьютеров. Если есть какие-либо сомнения, лучше проконсультироваться со специалистом. Также информация о поддержке GPT может указываться в технических характеристиках изделия.
Внимание! При смене разметки дисков необходимо учитывать возраст компьютера. Если модель устаревшая, она, скорее всего, не поддерживает GPT
В этом случае выходом из положения будет использование MBR.
Если ни один возможный способ решения проблемы не подходит, следует обратиться к специалисту
Необходимо иметь в виду, что любые, распространенные и неизвестные, проблемы с установкой и настройкой операционной системы могут привести к утрате важной для пользователя информации. Поэтому в случае затруднений и невозможности самостоятельно устранить неисправность, не стоит затягивать с вызовом специалиста
Причины

Причины несовместимости операционных систем одного и того же разработчика лежат в разных способах организации данных на жестком диске в устаревающем интерфейсе BIOS и более продвинутом UEFI.
В BIOS жесткий диск (ЖД) размечается до начала использования. В первых его разделах располагается Master Boot Record (MBR) – «главная загрузочная запись». Среди прочего в ней имеется таблица разделов ЖД. Запуск системы не состоится до прочтения кода MBR. «Главная загрузочная запись» рассчитана на поддержку винчестеров с объемом меньше 2,2 Тетрабайт (Тб), в которых содержится как правило 4 основных раздела или меньше.
Более продвинутый улучшенный интерфейс UEFI снимает ограничения по максимальному объему в 2,2 Тб и по количеству разделов, которым назначаются собственные идентификаторы GUID. Они хранятся в GUID Partition Table – GPT, в переводе с английского «таблице разделов GUID». Копии GPT размещаются в разных местах диска, что делает GPT менее уязвимым по сравнению с MBR, где данные разметки хранятся в одном месте.
Если на компьютер установлен Windows под стандарт GPT, а вы пытаетесь установить версию Windows, привязанную к стандарту MBR, появляется то самое «Невозможно установить Windows в разделе 1 на диск 0».
Использование сторонних программ
Маловероятно, но может статься, что преобразовать стиль разметки GPT в MBR нужно будет на диске с уже имеющимися на нём данными. Описанный выше способ с использованием Diskpart в данном случае не подходит, так как команда clean удаляет все разделы с диска, а вместе с ними и содержащиеся в них данные. В такой ситуации можно воспользоваться сторонними приложениями, например, загрузочным диском Minitool Partition Wizard Bootable, Paragon Hard Disk Manager или AOMEI PE Builder.

Все эти программы позволяют конвертировать базовый диск GPT в MBR и наоборот, при этом процедура конвертации в них отличается простотой и доступна пользователям с любым уровнем подготовки.
Как конвертировать GPT в MBR
Проблему появления сообщения «Установка Windows в данную область жесткого диска невозможна» можно решить при помощи конвертации раздела в стиль MBR. Это можно делать штатными средствами операционной системы либо при помощи сторонних приложений.
При помощи пункта «Управление дисками»
Конвертировать стандарт обработки информации GPT в MBR, используя пункт «Управление дисками», можно за несколько простых шагов:
- Вызвать служебное окно «Выполнить» нажатием комбинации клавиш «Win + R».
- В поле запроса написать (или скопировать-вставить) команду «diskmgmt.msc».
- Кликнуть правой кнопкой мыши по букве нужного носителя информации и в контекстном меню выбрать строку «Преобразовать в MBR-диск».
- После завершения конвертации на накопитель возможно будет установить любую операционную систему семейства Windows независимо от версии и разрядности.
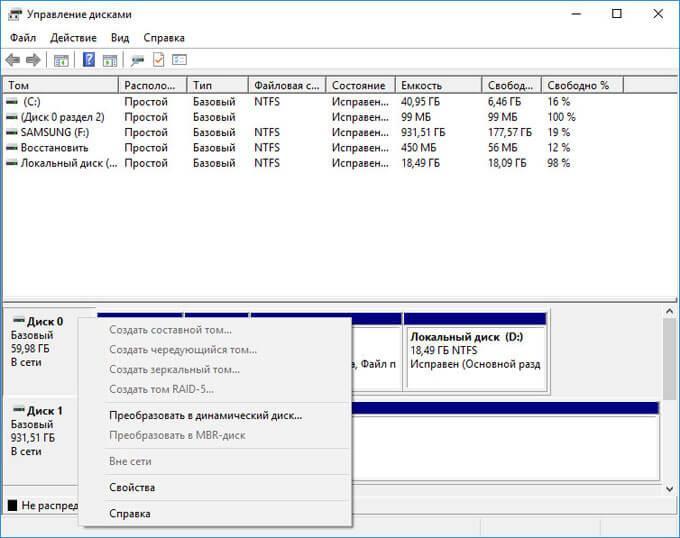
Если на SSD или HDD содержится информация, то изменить его структуру данных невозможно
Обратите внимание! Если на выбранном диске находится информация, то строка «Преобразовать в MBR-диск» в контекстном меню будет деактивирована. Чтобы было возможно конвертировать диск, следует сначала стереть с него все данные
Использование сторонних утилит для конвертации GPT в MBR
Преобразовать систему хранения и обработки информации из GPT в MBR можно также при помощи сторонних приложений:
- AOMEI Partition Assistant Standard Edition — бесплатная программа для управления жесткими дисками и их разделами. Утилита выполняет любые действия с накопителями без потери информации на них и имеет понятные пошаговые мастер-классы для каждого действия;
- EaseUS free Partition Master — полностью бесплатная утилита для создания или изменения разделов устройств хранения данных. Также имеет функцию расширения разделов для увеличения быстродействия компьютера;
- Paragon Hard Disk Manager — комплекс системных приложений для обслуживания и изменения физических и логических дисков, создания резервных копий данных, настройки загрузки нескольких операционных систем. При помощи утилиты возможно менять параметры всех разделов и даже получать доступ к скрытым.
Обратите внимание! Хоть производители приложений и обещают сохранность данных при использовании их утилит, перед конвертацией, разбивкой или другой работой с накопителями рекомендуется продублировать важную информацию на другом физическом носителе
Заключение
Если у вас появилось сообщение о невозможности установки Виндовс по причине «На выбранном диске находится таблица MBR», тогда, первым делом, рекомендую попробовать изменить настройки БИОС, установив «Boot Mode» в значение «Legacy». Если же этот совет оказался неэффективным (или у вас в БИОСе просто нет такого значения), тогда рекомендую выполнить конвертацию диска MBR в GPT с помощью PartitionGuru или функционала командной строки. При этом учтите, что в случае использования функционала командной строки для конвертации диска (а также удаления разделов в установщике ОС), ваши данные на диске будут потеряны.
Какие настройки надо произвести, перед тем как приступить к установке Windows 10, будет зависеть от того, какая версия BIOS использует ваша материнская плата и какой тип жёсткого диска установлен в компьютере.
Ориентируясь на эти данные, можно создать правильный установочный носитель и грамотно изменить параметры BIOS или UEFI BIOS.
Выводы
На выбранном диске находится таблица MBR-разделов? Это может свидетельствовать о том, что у вас происходит переустановка ОС Windows.
Часто такая ситуация – результат разных форматов жесткого диска старой ОС (MBR), когда нужна GPT.
Приходит эра приоритетного использования дисков с форматом GPT, он является условием при установке Windows 10 и 8.
Рассмотрены два варианта решения вопроса. Один заключается в переформатировании диска MBR на GPT.
Это реально осуществить, потеряв все данные с компьютера, но есть возможность сохранить информацию с помощью дополнительных сервисов, которые являются образом iOS и позволяют вернуть все на новую ОС.
Что касается второго способа исправления ошибки, то он тоже имеет место быть, только не способен по своей специфике иметь большой спрос.
Заключается в смене базовой операционной системы UEFI (новинка в своей среде) на BIOS, более старую ОС, которая больше присуща для Windows XP, Vista, 7.
Но иногда по окончании действий, чтобы изменить EFI на BIOS, даже если все правильно, при перезагрузке ПК может возникать ошибка, источником которой становится активность такого свойства операционной системы, как Secure Boot.
Рассмотрены варианты отключения этого свойства Secure Boot на разных устройствах.
Кратко говоря, можно выделить некоторые марки оборудования, действующие аналогично. Они предполагают отключение защиты от загрузок путем входа во вкладки и смены состояния enabled на обратное – disabled.
А на примере оборудования Asus можно отметить особенность системы отключения SB: для этого нужно вводить пароль использовать дополнительные манипуляции в виде включения режима Legacy Mode и т.д.
Установка Windows, выбранный диск формата GPT конвертировать в MBR
На выбранном диске находится таблица MBR-разделов: Что делать?
9.2 Total Score
Инструкция по установке
Что вас ждёт после прочтения этой инструкции? Как минимум — значительная экономия средств и времени. Потому что это доступное и краткое изложение, которое легко применить на практике. Просто следуйте этой инструкции — и проблем с установкой Windows не будет.
Доступность изложения
9.5
Доступность для применения
9.5
Экономия времени
8.5


