Что такое dlna на телевизоре? 3 способа подключения + настройка
Содержание:
- Что такое DLNA на телевизоре
- Виды поддержки
- Как работает технология DLNA?
- DLNA – что это
- Настройка программы “Домашний медиа-сервер (UPnP, DLNA, HTTP)”
- Как настроить DLNA дома
- Сколько стоят телевизоры с DLNA
- Что такое DLNA?
- Как настроить DLNA и чем эта технология полезна для вас?
- Настройка DLNA на телевизоре:
- Способы поддержки технологии на телевизоре
- Установка NGINX и настройка проксирования
- Что такое DLNA на телевизоре
- Настройка функции DLNA на телевизорах LG
- Сколько стоят телевизоры с DLNA
- Просмотр фильмов по DLNA на телевизоре Philips с компьютера
- Выводим видео с Windows 10 на телевизор: быстрый и простой способ
Что такое DLNA на телевизоре

«Digital Living Network Alliance» (DLNA) в переводе означает «Альянс домашних цифровых сетей». Он был создан в 2003 году ведущими компаниями с целью создания технологии, которая бы обеспечила совместимость различных мультимедийных устройств и возможность взаимодействия между ними.
Сегодня в список членов консорциума входят крупнейшие игроки рынка: LG, Panasonic, Samsung, Motorolla, Intel, HTC, Microsoft. Еще недавно для использования домашней развлекательной сети требовалась сложная настройка каждого компонента с целью безупречного взаимодействия. Основным ее этапом был сбор IP-адресов и отладка их соединения.
DLNA технология упростила этот процесс, предоставив пользователям широкую возможность объединять устройства в единую сеть для более быстрого обмена больших объемов информацией. Например, подключить к телевизору ноутбук, смартфон, фото- или видеокамеру и просматривать различные медиафайлы в отличном качестве.
Все DLNA сертифицированные-устройства подразделены на три большие категории:
- Домашнее сетевое оборудование – телевизоры, ПК, ресиверы, игровые приставки;
- портативные мобильные устройства – смартфоны, планшеты, цифровые фото и видеокамеры;
- элементы локальной инфраструктуры – концентраторы и маршрутизаторы.
В зависимости от функциональных возможностей (способности хранить, контролировать или воспроизводить мультимедиа) выделяют два типа продуктов DLNA: серверы и клиенты. Если компьютеры, телефоны, планшеты фото- и видеокамеры могут выступать в роли и тех и других, то телевизор априори является только клиентом. Это обусловлено тем, что он способен только принимать аудио и видеофайлы и выводить их на свой экран.
Наличие поддержки DLNA позволяет интегрировать телевизионное оборудование в сеть, основываясь на возможностях Wi-Fi. Если прибор не поддерживает данную функцию, придется использовать внешний адаптер в виде плеера или ресивера.
Виды поддержки
DLNA в своей работе использует набор сетевых протоколов, благодаря чему и осуществляется принцип «приём-передача» между совместимыми устройствами. Большая часть медиаприборов сегодня поддерживает по умолчанию функцию DLNA. Существует 2 вида поддержки данной технологии.
- Встроенная работает по принципу Smart TV. Подключение обеспечивается с помощью USB-канала или через Wi-Fi. Установленные драйвера позволяют просматривать файлы разнообразных форматов. Однако возможностей для их воспроизведения у данного варианта гораздо меньше. Поскольку используемые драйвера во многом не поддерживают масштабирование и некоторые функции для просмотра качественной картинки.
- Внешняя поддержка осуществляется через устройства. Это могут быть ресиверы, спутниковое и цифровое ТВ, видеоплееры и прочее.


Следует также подробно рассмотреть, какие типы устройств сосуществуют с технологией DLNA.
- Телевизоры Smart TV. Такие приборы способны выполнять стриминговый приём напрямую из интернета, а также могут быть со встроенным медиаплеером.
- NAS – сетевые хранилища любой информации.
- Сетевой медиаплеер – устройство, которое выполняет роль «посредника» между Сетью и телевизором. Он позволяет выводить файлы из интернета напрямую на экран.
- Медиасервер – также своего рода хранилище.
- Беспроводные принтеры – позволяет печатать с любого устройства, которое поддерживает функцию DLNA.
- Смартфоны, планшеты, телефоны.
- Камкордеры (камеры, передающие сигнал по беспроводной связи) и цифровые фотокамеры.
- С Wi-Fi модулями аудио- и медиаплееры.
- Игровые консоли.
Как работает технология DLNA?
Технология DLNA частично использует протоколы UPnP и является набором определенных стандартов, что делает возможным осуществление приема и передачи, а также воспроизведения и отображения разнообразного мультимедийного контента между совместимыми устройствами. Такая передача осуществляется посредством использования домашней локальной IP-сети и позволяет просматривать изображения, прослушивать музыкальный контент, просматривать видео в реальном времени и совершать другие операции, функционально доступные для находящихся в общей сети устройств.
Само соединение может быть реализовано как через Ethernet-подключение посредством провода, так и являться полностью беспроводным с использованием Wi-Fi. Каждое устройство, задействованное в такой сети, получает свой индивидуальный адрес.

Для того чтобы стало возможным соединить цифровые устройства посредством DLNA, необходима обязательная поддержка такими устройствами указанной технологии. Устройства, поддерживающие DLNA, проходят процедуру сертификации и имеют соответствующий логотип «DLNA CERTIFIED». Если у Вас есть такие устройства, то последним звеном станет наличие роутера (через которое будет идти соединение) или проводов для подключения по Ethernet.
Недавно мы писали о беспроводной технологии Miracast. Они чем-тот похожи, с помощью Miracast так же можно вывести изображение с телефона, планшета, или ноутбука, но с помощью DLNA мы можем смотреть только какой-то определенный контент (фильм, фото, слушать музыку), а по Miracast отображается все что мы видим на экране. А что бы DLNA работала, устрйоства должны быть подключены через один роутер, напрямую с помощью сетевого кабеля, или по Wi-Fi Direct. В Miracast устройства соединяются напрямую по беспроводной технологии.
Все устройства с поддержкой DLNA делят на три категории.
- К первой относятся Home Network Devices. Речь идет о сетевых хранилищах, телевизорах, медиаплеерах, музыкальных центрах и принтерах.
- Второй категорией являются Mobile Handheld Devices. Под этим понимается ряд мобильных девайсов, среди которых находятся смартфоны, музыкальные портативные плееры, видеокамеры и фотоаппараты, планшетные ПК и т.д.
- Третьей категорией стали Home Interoperability Devices. Такие устройства позволяют конвертировать контент и имеют реализацию поддержки дополнительных стандартов связи.
Стоит отдельно отметить, что возможности DLNA на мобильных устройствах бывают сильно ограничены. Давайте детальнее рассмотрим работу DLNA на примере совместимого ноутбука и телевизора Smart TV, которые объединены при помощи домашней сети через роутер.
Первым делом должна быть выполнена коммутация устройств и сделаны нужные сетевые настройки. Итоговым результатом станет получение телевизором доступа к тем файлам, которые хранятся у Вас на ноутбуке в стандартных папках пользователя «мои видео/аудио/фото». Производители техники зачастую предоставляют особую программу, позволяющую управлять этими файлами с пульта от Вашего ТВ. Если Вы не хотите хранить доступный контент в указанных папках по умолчанию, тогда необходимо превратить ПК в домашний медиа-сервер, используя для этого еще одну программу (Домашний медиа-сервер (UPnP, DLNA, HTTP) – хорошая программа). Именно она предоставит контент с компьютера или планшета другим DLNA-устройствам из домашней сети.

Технология DLNA активно используется многими производителями цифровых устройств и оборудования, но имеет разные названия. В списке находятся бренды Intel, Sony, Matsushita, Microsoft, Nokia, Philips, Hewlett-Packard, Samsung и многие другие. Корейский Samsung именует эту технологию AllShare, его конкурент LG назвал решение SmartShare. Компания Philips подобрала похожее Simple Share, а именитый Apple обозначил технологию DLNA названием AirPlay.
Послесловие
Удобство технологии DLNA для пользователя невозможно недооценить. На современном рынке можно наблюдать неуклонно растущее количество устройств от разных брендов с поддержкой DLNA, множество производителей во всем мире неустанно работают над усовершенствованием самой технологии и ПО, так что сегодня DLNA однозначно является актуальным и довольно перспективным решением.
Но есть технологии, которые, по своей функциональности лучше DLNA. Это, например, технология Miracast, когда устройства соединяются напрямую, а не через роутер. И Miracast позволяет выводить на большой экран не только медиаконтент, а абсолютно все, что вы видите на экране своего устрйоства.
DLNA – что это
DLNA – это способ передачи данных между совместимыми устройствами по проводным или беспроводным каналам. Благодаря ему все совместимые устройства способны обмениваться информацией в режиме «сервер-клиент». При этом компьютеры, телефоны, планшеты, фото и видеокамеры могут быть одновременно и сервером и клиентом, а телевизор только клиентом. Сервер хранит и передает информацию, а клиент только принимает ее. Помимо устройств, поддерживающих работу DLNA, необходимы еще и соответствующие программы, которые каждый производитель выпускает только для своих устройств.

Устройства с поддержкой DLNA в одной сети
После того как программы установлены и, все устройства подключены к одной сети (неважно, проводной или Wi-Fi), они начинают попытки объединения в единую систему. Это одно из свойств DLNA
В какой-то мере технология DLNA похожа на Smart TV и нередко телевизоры поддерживающие один стандарт, успешно работают и с другим, но предназначение этих способов передачи данных различно. Smart TV обеспечивает подключение к интернету, а DLNA только к своему серверу. Благодаря этому, степень защиты DLNA гораздо выше, ведь в качестве сервера используют компьютер, ноутбук или смартфон с более серьезными антивирусными комплексами, чем в телевизоре Smart TV.
Оба вида сетей обладают как преимуществами, так и недостатками. Проводная сеть позволяет подключать телевизоры даже в доме с железобетонными стенами, блокирующими радиосигнал. Однако, для ее прокладки нередко приходится просверливать двери или стены, что не улучшает интерьер помещения. Беспроводная сеть не требует таких манипуляций, однако, сильно зависит от различных препятствий, таких как стальная арматура или толстые бетонные/кирпичные стены.
Настройка программы “Домашний медиа-сервер (UPnP, DLNA, HTTP)”
Для начала, нам нужно скачать и установить саму программу. Скачивать я советую с официального сайта: . Там всегда новая версия и так безопаснее.
Сохраните архив на компьютер. Для установки, просто запустите файл setup.exe, который находится в архиве. Я не буду описывать весь процесс установки, он простой. Следуйте инструкциям.
После установки, запускаем программу ярлыком на рабочем столе.
Давайте сразу перейдем в настройки программы. Там мы ничего особого, делать не будем. Мы просто укажем локальные диски, флешки, внешние жесткий диски, или папки, содержимое которых, мы хотим видеть на телевизоре. Например, можно открыть только несколько папок с фильмами, фото и музыкой.
Откроется окно с настройками. В первой же категории, Медиа-ресурсы, нам нужно указать, какие диски, или папки мы хотим видеть на телевизоре. По умолчанию, там открыты стандартные папки с фото, видео и музыкой.
Программа все пытается сортировать. И что бы не путаться во всех этих папках на телевизоре, я советую открыть общий доступ к локальным дискам. По умолчанию, если я не ошибаюсь, доступ к ним уже открыт. Проверьте, установлена ли галочка, возле Локальные диски.
Если установлена, то это значит, что вы на телевизоре сможете открыть любой файл, который хранится на этих локальных дисках (диски C, D, E и т. д.).
Вы так же, можете указать и отдельные папки, или например внешний жесткий диск. Для этого, нажмите справа на кнопку Добавить, и выберите в проводнике нужную папке, флешку, или жесткий диск.
Мы можем видеть, к каким папкам и дискам, мы открыли доступ. Можем удалять выбранные папки. Это основные настройки, если вы посмотрите, то там настроек ну очень много, все я рассматривать не буду. Для сохранения, нажмите на кнопку Ok, и согласитесь на сканирование медиа-ресурсов.
Ждем, пока программа просканирует папки и диск. Дальше, можно уже запускать сам DLNA сервер. Для этого, просто нажимаем на кнопку “Запуск“.
Наблюдаем сообщение о том, что сервер запущен.
Теперь, просто включите телевизор. Если все подключено правильно, то он должен появится в программе “Домашний медиа-сервер (UPnP, DLNA, HTTP)”. Для этого, перейдите на вкладку Устройства воспроизведения (DMR), и справа, нажмите кнопку Обновить.
Если появился наш телевизор, то все хорошо. Можно попробовать запустить просмотр фото, прямо с программы.
Для этого, в главном окне программы (вверху), выберите одну из вкладок: фильмы, музыка, или фото.
В левом окне, будет появляется медиа-контент, который находится в тех папках и дисках, к которым мы открыли доступ. Нажмите правой кнопкой мыши, например на фотографию, и выберите “Воспроизвести на“, дальше выбираем наш телевизор.
Фотография сразу должна появится на экране телевизора.
Точно так же, можно запустить воспроизведение видео, и музыки. Значит, мы можем с программы “Домашний медиа-сервер (UPnP, DLNA, HTTP)” запускать воспроизведение на экран телевизора.
Но, это не всегда удобно. Намного лучше, зайти через телевизор, и открыть нужные файлы. Для этого, оставляем запущенный сервер. Вы можете скрыть программу “Домашний медиа-сервер (UPnP, DLNA, HTTP)”. Нажмите на красный крестик (закрыть программу), и она спрячется на панель уведомлений.
При этом, сервер будет работать и вы сможете с телевизора зайти на компьютер.
Запускаем просмотр файлов по DLNA с телевизора
Значит сервер на компьютер запущен, файлы для просмотра открыты.
Теперь, нам на телевизоре, нужно зайти в программу, которая отвечает за работу с технологией DLNA. Например в LG, это Smart Share. На других телевизорах, это приложение может называться по-другому.
Например, для запуска Smart Share в LG, заходим в Smart TV (синяя кнопка на пульте) и выбираем Smart Share. Если на телевизоре нет Smart TV, но есть DLNA, то процесс может отличатся.
Дальше переходим на вкладку Подключенные устройства и выбираем созданный нами сервер.
Открываем папку Мой компьютер, и видим там наши локальные диски, и другие папки, к которым мы открыли доступ.
Дальше уже заходим в нужную нам папку и запускам просмотр фото, видео, или воспроизведение музыки.
Послесловие
“Домашний медиа-сервер (UPnP, DLNA, HTTP)” на самом деле, очень классная программа, с большим количеством настроек. Мы же рассмотрели только открытие общего доступа к файлам, и запуск сервера. Когда я запускал просмотр фильма через программу Smart Share, то ноутбук уходил в спящий режим, и воспроизведение прерывалось. В “Домашний медиа-сервер (UPnP, DLNA, HTTP)” есть блокировка, которая не позволяет компьютеру перейти в спящий режим, когда он используется как сервер.
Надеюсь, у вас все получилось, и вы теперь смотрите любимые фильмы на большом экране телевизора, используя технологию DLNA.
Как настроить DLNA дома
Рассматривая создание и использование домашней развлекательной сети с практической точки зрения, необходимо ознакомиться с особенностями подключения устройств и их дальнейшей эксплуатации. Приступая к подключению, все же следует убедиться, поддерживает ли конкретное оборудование технологию DLNA, поскольку компании Apple и BridgeCo разработали свою технологию для отдельных брендов.
Устройства же других производителей легко синхронизируются между собой и выполняют определенные функции. Назначением одних является хранение медиаконтента, поэтому они именуются серверами. Другие обладают возможностью воспроизведения, из-за чего называются клиентами. Третьи считаются промежуточным звеном, поскольку выполняют обе функции. Они работают в режиме приема передачи и выступают в роли сервера и клиента.
Как создать DLNA сервер
Применение набора стандартов DLNA осуществляется на базе технологии UPnP – Universal Plug & Play, поскольку она способна обеспечить надежное соединение и стабильную работу с любыми объемами данных, независимо от их формата. Для организации локальной цифровой сети может быть использована самая различная техника:
- смартфон или ноутбук, выступающий в роли виртуального медиасервера;
- ТВ-панель с поддержкой стандарта DLNA;
- маршрутизатор;
- любой из элементов локальной инфраструктуры для соединения приемника с передающим устройством.
Для стабильного функционирования домашней сети, независимо от выбранной архитектуры, необходимо создать хранилище файлов. Вариант организации сервера DLNA с использованием стандартных средств можно рассмотреть на примере ОС Windows 10.
- Используя панель управления или панель задач, перейти в раздел «Параметры потоковой передачи мультимедиа».
- В нижней части экрана найти функцию «Включить потоковую передачу данных» и активировать ее.
- Присвоить виртуальному DLNA-серверу уникальное имя и, если понадобится, ограничить взаимодействие с внешними девайсами.
- Зайти в меню выбранного для передачи устройства, и в разделе «Настроить» отметить, к каким типам медиа будет предоставлен доступ.
На этом процесс создания виртуального сервера считается завершенным, а с телевизора или любого другого устройства открывается доступ к медиафайлам, хранящимся на ноутбуке или ПК. Настроить сервер можно также легко, если использовать сторонние программы:
- UPnP,HMS;
- Kodi;
- Twonky;
- Plex;
- TVersity.
При использовании OS Android идеальным вариантом станут бесплатные программы:
MediaHouse
Bubble UPnP
После того как подходящая программа будет установлена на ПК или смартфон потребуется выполнить следующие манипуляции:
- Отметить источник, с которого будет передаваться медиаконтент;
- Указать приемное устройство;
- Разрешить доступ к папке с хранящимися файлами.
Как подключить телевизор к DLNA
Соединить и синхронизировать телевизионную технику с ноутбуком или компьютером с использованием стандарта DLNAне представляет сложности. Для этого понадобится подключить оба устройства к маршрутизатору одним из трех доступных способов. Подходящий вариант следует выбирать с учетом степени его удаленности от ТВ и других компонентов сети.

Кабель Ethernet
Данный способ считается простым и удобным, когда расстояние между устройствами незначительно. Один конец шнура соединяется с портом Ethernet на ТВ-панели, другой – к гнезду маршрутизатора.
Соединение «по воздуху»
Когда телевизор устанавливается на значительном удалении, провода становятся помехой. В этом случае целесообразно задуматься об использовании Wi-Fi соединения, при условии, что устройства поддерживают данную функцию. Для подключения можно установить также «беспроводной мост». В этом случае с ТВ-приемником маршрутизатор будет соединен при помощи кабеля Ethernet, а с передающим устройством – по беспроводной связи.
Сколько стоят телевизоры с DLNA
Несмотря на возможность использования технологии на телевизорах со стандартным набором функций и даже устаревших моделях, все большее количество людей стараются покупать ТВ-панели с поддержкой стандарта DLNA. Стоимость такого оборудования варьируется в широком диапазоне, что обусловлено наличием определенных характеристик:
- марка телевизионной техники;
- страна производства;
- расширенный набор функционала.
Но главным ценообразующим критерием считается размер экрана:
- Стоимость небольших телевизоров, диагональ экрана которых не превышает 15-20 дюймов, колеблется в пределах 10-30 тысяч рублей.
- Намного дороже обойдутся покупателям ТВ-панели, с диагональю свыше 50 дюймов и высоким разрешением экрана.
При покупке техники целесообразно обратить внимание на продукцию отечественных производителей. Они не уступают по качеству зарубежным аналогам, зато стоят на порядок меньше
Что такое DLNA?
И начать стоит с описания самой технологии, поскольку у многих пользователей по поводу ее понимания часто возникают вопросы. DLNA представляет собой универсальный стандарт обмена медиаданными между любыми устройствами, подключенными к одной сети и имеющими поддержку такой технологии.

Грубо говоря, это есть передача файлов мультимедиа с одного девайса на другой с целью ее воспроизведения на конечном устройстве. Наиболее простыми примерами можно назвать подключение компьютера (ноутбука) и смартфона (планшета) к телевизионной панели. Заблуждение по поводу того, что такое DLNA, состоит в том, что многие путают обычное дублирование экрана и открытие общего доступа к файлам с описываемой технологией. Да, общий доступ нужен, но организация DLNA-подключения отличается тем, что с одного устройства на другое передается конкретный файл для воспроизведения. Именно передается, причем в режиме потокового воспроизведения (о его активации будет сказано отдельно).
Как настроить DLNA и чем эта технология полезна для вас?
17 февраля 2012, Виктор Чистяков
Многие вероятно слышали о технологии DLNA, а кто-то уже использует ее возможности. Технология DLNA реализована в операционной системе Windows, поэтому все DLNA совместимые устройства могут взаимодействовать с компьютером. Фирменные технологии Samsung (AllShare) и LG (SmartShare) реализованы именно на основе DLNA. Что же такое DLNA и, чем может быть полезна вам эта технология?
Далее кратко рассказано, как использовать функции и возможности DLNA при просмотре видео и фото, прослушивании музыки с компьютера и прочих устройств с поддержкой DLNA на другой видео/аудиотехнике, которая может обладать более качественными экраном и акустической системой.
Настройка DLNA на телевизоре:
Предположим, что DLNA-сеть создана. Однако, еще нужно разобраться, как настроить DLNA на взаимодействие между несколькими устройствами. На большинстве телевизоров это выглядит следующим образом. Нет смысла рассматривать абсолютно все, стоит углубиться только в настройку наиболее распространенных моделей ТВ.
LG
В случае с LG Smart TV DLNA реализуется при помощи фирменной утилиты Smart .
Как это работает:
- Загружаем на компьютер указанную утилиту (ссылка на оф сайт).
- Запускаем установочный файл и следуем мастеру, не меняя никаких параметров инсталляции.
- Включаем программу и нажимаем на ее ярлык в панели уведомлений, среди опций выбираем «Настройка программы Smart .
- Устанавливаем ее в положение «Вкл.», а в разделе «Мои общие файлы» выбираем папки, к которым будет доступ с ТВ.
- Берем пульт телевизора и из меню открываем программу Smart (она предустановлена по умолчанию).
- Идем на вкладку «Подключенные устройства» и выбираем медиасервер для телевизора LG, в нашем случае — это ПК.
- Находим файл в директориях, к которым выдан доступ, и запускаем его.
Philips
Для реализации поставленной задачи нам потребуется «Домашний медиасервер» для телевизора Philips (ссылка на скачивание https://www.homeserver.ru/index.htm).
Настройка DLNA на Philips:
- Устанавливаем и запускаем программу на компьютере.
- Переходим в «Настройки» на вкладку «Медиа-ресурсы».
- Жмем на кнопку «Добавить» и указываем путь к папкам, к которым будет иметь доступ ТВ.
- Нажимаем на кнопку «Ок» и в основном меню кликаем на иконку в верхнем меню «Запуск».
- Если на вкладке «Устройства воспроизведения (DMR)» указан ТВ — отлично. Если нет, рекомендуем проверить подключение к Wi-Fi-сети.
- На пульте ТВ жмем на кнопку «SOURCES», выбираем «Сеть (медиа)» и нажимаем на название компьютера.
- Находим файл на ПК и запускаем его.
Samsung
DLNA на Samsung работает точно по такому же принципу, как и на телевизорах, рассмотренных ранее. Главное отличие — название приложения, здесь нужно использовать All. Устанавливаем его на ПК или смартфон, настраиваем доступ и на телевизоре запускаем программу. После выбора файла должна появиться картинка и звук.
При условии, что подключили и настроили DLNA-сеть правильно, у нас должен быть доступ к файлам любого типа на всех устройствах домашней сети. Теперь можем без дополнительных телодвижений смотреть фильм на ТВ со смартфона, ПК, планшета, плеера и других устройств.
Андрей
Остались вопросы по теме?
Задать вопрос
Способы поддержки технологии на телевизоре
В настоящее время для обеспечения четкого взаимодействия совместимых устройств и реализации принципа «прием-передача» DLNA использует определенный набор сетевых протоколов и предлагает два вида поддержки технологии: встроенную и внешнюю.
Встроенная
Работает по принципу Smart TV.Разъемы USB организуют подключение проводного типа. Беспроводное соединение выполняется при помощи Wi-Fi-модуля. Драйверы (кодеки), обеспечивающие воспроизведение аудио/видеофайлов в различном формате, индивидуальны для каждого производителя. Однако возможности у них несколько ограничены, к тому же они не поддерживают масштабирование и ряд других функций, обеспечивающих высокое качество изображения во время просмотра.
Внешняя
Она обеспечивает функционирование домашней развлекательной сети, если в нее интегрированы устройства типа ресиверов, аудио- и видеоплееров.
Каждый из описанных вариантов имеет определенные плюсы и минусы. К примеру, встроенная поддержка максимально облегчает работу с любыми DLNA-совместимыми устройствами, но не позволяет просматривать Blu-Ray диски. Для этого все равно требуется подключить одноименный плеер.
Установка NGINX и настройка проксирования
Я поставил весь nginx, но в теории достаточно и самого пакета nginx
После установки проверю, работает ли веб сервер зайдя на ip-адрес машины
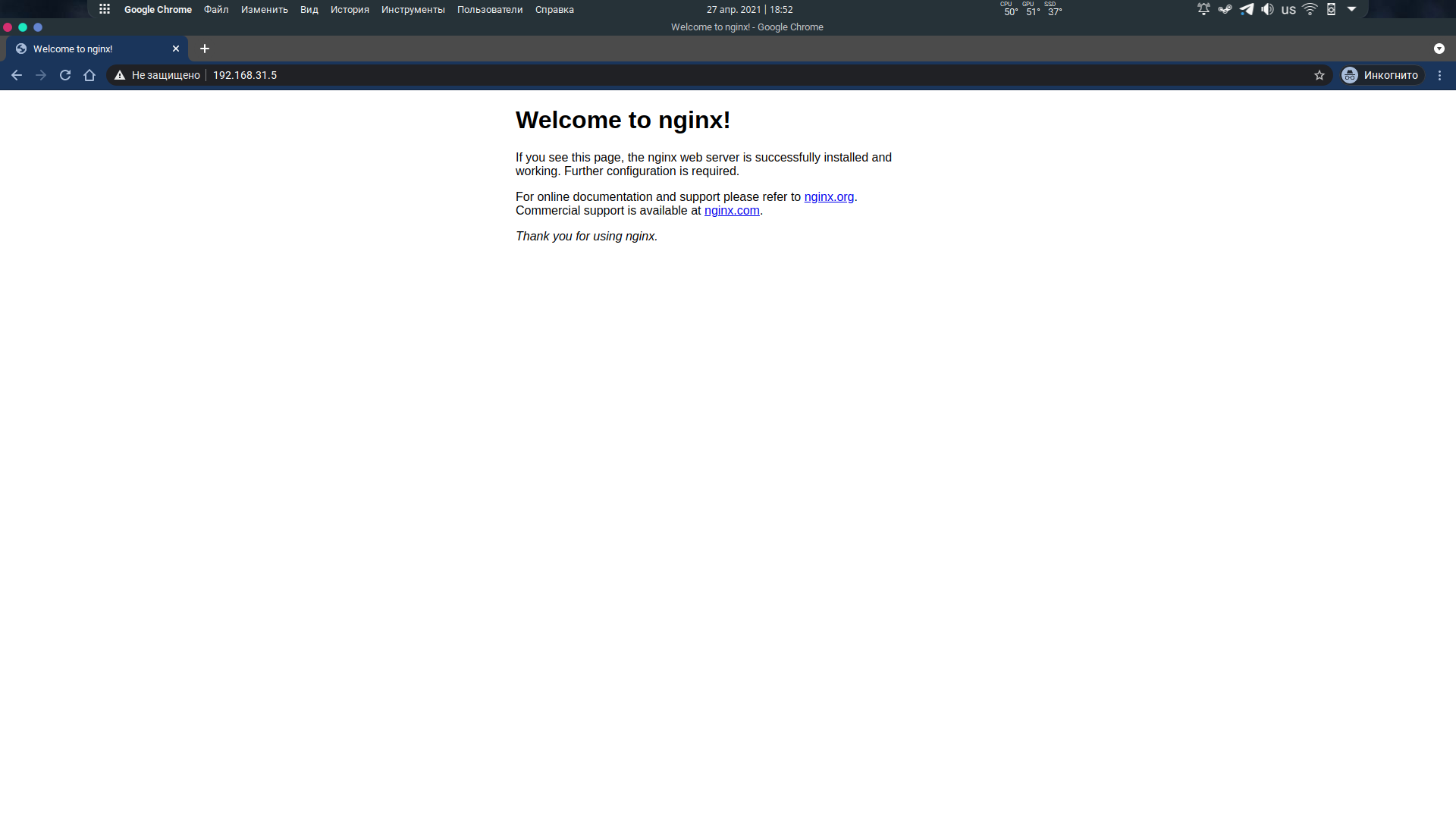 Приветственное сообщение от Nginx
Приветственное сообщение от Nginx
Теперь выполню настройку nginx. Все конфигурационные файлы находятся в . Для начала я удалю все лишнее из файла и приведу его к такому виду
И создам файл с базовым содержимым
Немного объясню файл. указываем на каком порту будет слушаться сайт, я создал папку от имени root и поместил туда простую страницу html взятую из интернета для проверки как будет все работать.
 html страница скачанная из интернета
html страница скачанная из интернета
Так же я добавил строку в рабочей машине в файл для того что бы сайт мог открываться в браузере с рабочей машины по адресу home.ru что и указал в файле home.conf
Что такое DLNA на телевизоре
Чтобы понять, что представляет собой технология DLNA, достаточно увидеть, как на огромном телеэкране оживают снимки, переданные непосредственно с цифровой фотокамеры, а через систему домашнего кинотеатра воспроизводятся видео и медиафайлы со смартфона или компьютера.

Аббревиатура DLNA расшифровывается как «Digital Living Network Alliance», что в переводе означает «Альянс домашних цифровых сетей». Торговая группа была создана в начале 2000-х годов известными производителями цифрового оборудования: Sony, Samsung, Panasonic, LG, HTC, Motorolla, Intel, Microsoft, Cisco и другими именитыми командами. Они задались целью создать такую технологию, которая бы позволила объединить различную мультимедийную технику в единую цифровую систему, и разработать протоколы, необходимые для корректного и безопасного обмена файлами.
Не так давно синхронизировать различную цифровую технику между собой в рамках домашней развлекательной сети было крайне проблематично. Для безупречного взаимодействия требовалась индивидуальная настройка каждого компонента, причем, без гарантии успеха. Но главная сложность заключалась в сборе IP-адресов и отладке их соединения. Технология DLNA максимально упростила этот процесс, в результате чего у пользователей появилась возможность подключать мультимедийную технику к ТВ-приемнику, сохраняя простоту управления.
В процессе способны участвовать сертифицированные DLNA-устройства, которые условно делятся на три большие группы:
- Домашнее сетевое оборудование. К ним относятся телевизоры, компьютеры, ноутбуки, ресиверы, игровые приставки, проигрыватели Blue-Ray, устройства хранения данных.
- Портативные мобильные устройства. Это планшеты, смартфоны, цифровые фото- и видеокамеры.
- Элементы локальной инфраструктуры. Сюда входят концентраторы и маршрутизаторы.
Настройка функции DLNA на телевизорах LG
Дополнительные настройки опции DLNA на телевизорах от разных производителей несколько отличаются, рассмотрим данный процесс на SMART ТВ марки LG:
- На медиасервер с официального сайта загружаем и запускаем ПО «Smart Share», которое разработано специально для LG на платформе WebOS.
- Устанавливаем программу согласно предложенной инструкции.
- Для завершения запуска нажимаем на кнопку «Готово», и на любой из появившихся значков.
- Переходим в «Параметры» во вкладку «Служба», и включаем общий доступ к разрешённым файлам.
- Опускаемся ниже в «Мои общие файлы», отмечаем папки для доступа на ТВ.
- Далее откроется медиаконтент, доступный для воспроизведения.
Для дальнейшего проигрывания файлов на LG потребуется открыть меню телевизора, перейти в папку «Smart Share», и выбрать нужные файлы из перечня.

Фирменный DLNA-медиасервер от LG: установка и настройка –
Сколько стоят телевизоры с DLNA
Несмотря на возможность использования технологии на телевизорах со стандартным набором функций и даже устаревших моделях, все большее количество людей стараются покупать ТВ-панели с поддержкой стандарта DLNA. Стоимость такого оборудования варьируется в широком диапазоне, что обусловлено наличием определенных характеристик:
- марка телевизионной техники;
- страна производства;
- расширенный набор функционала.
Но главным ценообразующим критерием считается размер экрана:
- Стоимость небольших телевизоров, диагональ экрана которых не превышает 15-20 дюймов, колеблется в пределах 10-30 тысяч рублей.
- Намного дороже обойдутся покупателям ТВ-панели, с диагональю свыше 50 дюймов и высоким разрешением экрана.
При покупке техники целесообразно обратить внимание на продукцию отечественных производителей. Они не уступают по качеству зарубежным аналогам, зато стоят на порядок меньше
Просмотр фильмов по DLNA на телевизоре Philips с компьютера
Нажимаем на пульте дистанционного управления кнопку SOURCES.

В меню Источники выбираем Сеть (медиа). Или запустите программу Медиа с меню Android TV.

В списке выберите запущенный на компьютере сервер.

Если вы открыли все локальные диски, то у вас будет папка Мой компьютер. Выберите ее, там будут все диски. Можете открывать нужные папки, и запускать с них просмотр фильмов, фото, или воспроизведение музыку. Если открыть одну из стандартных папок: Фильмы, Фото, или Музыка, то там будет весь доступный контент, отсортирован по разным категориям. Что бы посмотреть контент по папкам, выбирайте Каталоги медиа-ресурсов.

Выберите папку с вашими фильмами, и просто запустите просмотр нужного файла.

Вот и вся настройка. Мы с телевизора получили полный доступ к видео, фото и музыке, которая находится на вашем компьютере. Программа «Домашний медиа-сервер (UPnP, DLNA, HTTP)» не даст вашему компьютеру уснуть, и прервать воспроизведение фильма. Так же, управлять просмотром можно с самой программы на компьютере. Настроек и возможностей там очень много, думаю разберетесь.
Почему на телевизоре не отображается DLNA сервер (файлы)
Самая популярная проблема при настройке такой схемы, это отсутствие запущенного сервера на телевизоре. Когда файлы с компьютера, просто не отображаются.
В таких ситуациях, первым делом всегда нужно проверять подключение телевизора и ноутбука к Wi-Fi, или подключение по кабелю. Возможно, одно из устройств просто отключилось. Выключите и включите телевизор. Так же, можно перезагрузить компьютер и запустить сервер заново. Еще, можно попробовать отключить антивирус, который может блокировать подключение телевизора.
Если фильм по DLNA воспроизводится с задержками, глючит
В таких случая, вы скорее всего запустили просмотр очень тяжелого фильма. И роутер не справляется с передачей информации. Обычно, такая проблема появляется на дешевых роутерах, и при подключении по Wi-Fi. Большие фильмы, в высоком качестве, которые не хотят воспроизводится по DLNA, лучше смотреть с USB-накопителя, или жесткого диска.
Выводим видео с Windows 10 на телевизор: быстрый и простой способ
Видеоролик, фильм, практически любую видеозапись можно вывести с компьютера на телевизор в несколько кликов мышкой. Включите телевизор. Убедитесь, что он подключен к интернету (к вашему роутеру).
На компьютере открываем папку с видео, и правой кнопкой мыши нажимаем на файл, который хотим воспроизвести на телевизоре (Smart TV). Дальше наводим курсор на пункт «Передать на устройство». Там должен появится наш телевизор. Если там надпись «Поиск устройств…», то нужно немного подождать. Оставьте открытое меню, или попробуйте через пару секунд. Как вы можете видеть на скриншоте ниже, у меня Windows 10 нашла два телевизора: LG и Philips.

Выбираем телевизор. Сразу появится окно управления проигрывателем. В нем вы сможете управлять воспроизведением видео на телевизоре, добавлять другие файлы в список воспроизведения, будете видеть информацию по телевизору и т. д.

На телевизоре сразу начнется воспроизведение запущенного фильма.
Мы только что запустили просмотр видео с компьютера на телевизор по технологии DLNA. Как видите, все работает. И все это без проводов, по воздуху. Кончено, если у вас оба устройства подключены по Wi-Fi.


