Настройка подключения lan wan
Содержание:
- Как переназначить WAN порт на роутере
- Что означает LAN на модеме
- Индикация
- Перенастройка LAN-порта в WAN-порт
- Настройка второго роутера с использованием Ethernet
- Как отключить все платные услуги и подписки на МТС
- Устройства ASUS, TP-Link, D-Link
- Прокладка кабеля
- В чем разница
- WLAN
- Сетевые адаптеры в диспетчере устройств Windows
- Типы подключений
Как переназначить WAN порт на роутере
До начала работ требуется точно разобраться, в чем проблема. Если сгорел разъем, то появятся следующие признаки:
- Если вставить провод от Интернет-провайдера, подключения к сети не будет.
- Если система при настройке роутера пишет, кабель не подключен в веб интерфейсе маршрутизатора, это явный признак поврежденного порта.
- Если после этого подключить кабель напрямую к компьютеру и появится интернет, проблема заключается в работоспособности WAN порта.
Инструкция.
- Для начала нужно попасть в веб интерфейс. В браузере нужно перейти на адрес 192.168.1.90.
- В окне потребуется логин и пароль пользователя.
- Если не получается войти, попробуйте сбросить настройки маршрутизатора до заводских. Для этого нужно зажать на несколько секунд кнопку RESET, затем отпустить. После этого роутер начнет перезагружаться. Затем необходимо ввести адрес доступа к веб интерфейсу и стандартные логин и пароль.
- Нужно перейти в раздел Сеть, вкладку IPTV.
- Затем сменить режим работы с «Автоматический» на «Мост».
- После чего на экране должно появиться меню с выбором подключения для IPTV. Обычно это 4 разъем. Требуется подключить интернет кабель к нему.
- Нужно нажать в настройках «сохранить изменения», чтобы переназначить порт.
Важно! После завершения перезагрузки в статусе роутера останется ошибка, что кабель к порту WAN не подключен. Однако данные от провайдера будут переданы и все компьютеры в сети смогут получить доступ к интернету
На роутерах от всех известных брендов, включая d link, keenetic ,zyxel могут появляться загвоздки с WAN портом и подключением к интернету. Они возникают по разным причинам, включая неполадки у провайдера или излом кабеля. Довольно частой причиной является и сгорание WAN порта. И чтобы их решить, придется мероприятия по диагностике и определению источника.
Придется проверить целостность кабеля вручную или прозвонить при помощи специального оборудования
Кроме того, важно проверить работоспособность WAN порта. Если он сгорел, придется или заменить прошивку, или переназначить порт. >
>
Что означает LAN на модеме
Не менее интересен вопрос, что означает модем LAN и в чем его отличие. Аббревиатура расшифровывается как Local Area Network или в переводе – «локальная сеть». Это означает подключение нескольких устройств к одному маршрутизатору, создание единой сетевой среды. В результате образуется группа ПК и периферийных устройств, объединенных в локальную сеть проводами, переключателями и беспроводным соединением.
Вам также необходимо знать, что означает порт LAN на модеме. Это разъем для подключения к нему периферийного оборудования. В эту группу входят компьютеры, принтеры, SIP-телефоны и другое оборудование. LAN иногда называют портом Ethernet и требует правильной настройки. В частности, для корректной работы необходимо назначить маршрутизатору IP-адрес для подключения с других ПК. Во избежание путаницы при использовании DHCP вам необходимо вручную зарезервировать IP-адреса в маршрутизаторе.
Если доступных портов LAN на маршрутизаторе недостаточно для подключения оборудования, попробуйте использовать коммутатор. Для этого сначала установите IP-адрес и сетевую маску, а затем выберите IP-адрес основного маршрутизатора (с доступом в Интернет) в качестве шлюза
При использовании коммутатора важно отключить на нем распределение IP-адресов через DHCP

Локальная сеть также обеспечивает беспроводное соединение, которое позволяет различным устройствам, включая смартфон, подключаться к маршрутизатору. Но здесь все про Wi-Fi и это отдельная тема.
Индикация
На каждом и портов WAN и LAN есть два светодиода, которые могут показывать есть ли линк (link) – подключено ли ответное устройство, скорость соединения, обычно:
- Зеленый – 1 Гбит/с
- Желтый – 100 Мбит/с
- Не горит – 10 Мбит/с
Во время обмена данными индикаторы могут мигать.

На некоторых устройствах может вообще отсутствовать желтый светодиод. Может быть устроено так, что один индикатор горит зеленым только в случае подключения 1 Гбит/с, а индикатор справа загорается в момент передачи пакета данных.
Помимо индикаторов на разъеме, очень часто делают индикаторы и на корпусе, для WAN обычно он изображается в виде планеты, для LAN изображается в виде компьютера. Если все хорошо – он горит или мигает зеленым цветом.

Если у вас широкополосное подключение, которое обеспечивается кабельным модемом, и вы хотите использовать TD-W 8960N только как беспроводной маршрутизатор, то вы можете настроить порты LAN так, что они будут работать как порты WAN. Для этого следуйте указанным ниже инструкциям.
В указанной ниже конфигурации берем для примера портLAN Номер 1.
Часть 1 Настройте физическое соединение и войдите в страницу устройства TD-W8960N .
Шаг 1 Соедините ваш компьютер с портом номер 2/3/4 и включите TD-W 8960N .
Шаг 2 Откройте веб-браузер на вашем компьютере и введите в адресной строке IP-адрес TD-W8960N (по умолчанию 192.168.1.1). Нажмите Enter .
Шаг 3 Введите имя пользователя и пароль на странице авторизации, по умолчанию и то и другое – admin, нажмите ОК для входа на страницу управления.
Часть 2 Включить виртуальные порты на странице устройства TD-W 8960N.
Шаг 4 Нажмите Advanced Setup (Дополнительные настройки) -> LAN Ports (Порты LAN). Поставьте галочку в поле Enable virtual ports (Включить виртуальные порты) в LAN (1-4), нажмите Save / Apply (сохранить/применить).
Часть 3 Настройка интерфейса ETH WAN
Шаг 5 Нажмите Advanced Setup (Дополнительные настройки) -> Layer 2 Interface (Интерфейс уровня 2) -> ETH Interface (ЕTH интерфейс), нажмите Add (Добавить).
Выберите ETH Port (порт ETH ) — eth 0.5/ LAN 1, поставьте галочку Default Mode (Режим по умолчанию), нажмите Apply / Save (Применить/Сохранить).
Часть 4 Настройка сервиса WAN .
Шаг 6 Нажмите Advanced Setup (Дополнительные настройки) -> WAN Service (Сервис WAN), затем Remove (Удалить) все указанные ниже интерфейсы.
Нажмите Add (Добавить)
Нажмите Next (Далее).
Поставьте галочку в поле IP over Ethernet (IP-адрес через Ethernet) и нажмите Next (Далее).
Примечание: Данный режим означает, что порт LAN устройства TD-W 8960N получит динамический IP-адрес через кабельный модем или иное соединение.
Нажмите Next (Далее).
Поставьте галочку в поле Enable NAT (Включить NAT ), нажмите Next (Далее).
Нажмите все время Next (Далее), а затем Apply/Save (Применить/Сохранить)
Часть 5 Клонирование MAC-адреса и перезагрузка.
Если вы хотите настроить TD — W8960N таким образом, чтобы он работал с кабельным модемом, удостоверьтесь, что вы используете тот самый компьютер, который был соединен с вашим кабельным модемом. Это необходимо, поскольку некоторые поставщики Интернет-услуг рагистрируют МАС-адрес вашего компьютера, таким образом надо клонировать МАС-адрес с вашего компьютера на TD-W8960N .
Шаг 7 Нажмите Advanced Setup (Дополнительные настройки) -> MAC Clone (Клонирование МАС-адреса), выберите eth 0.5 и нажмите Clone (Клонировать).
Нажмите Apply / Save (Применить/Сохранить).
Шаг 8 Нажмите Management (Управление) -> Reboot (Перезагрузка), затем нажмите кнопку Reboot (Перезагрузка).
Часть 6 Настройте физическое соединение между кабельным модемом и TD — W 8960 N .
Шаг 9 Соедините кабельный модем с портом Номер 1 и включите его.
Шаг 10 Нажмите Device Info (Информация об устройстве) -> WAN, если вы видите, что TD- W8960N уже имеет IP -адрес, полученный от вашего модема, это означает, что настройка успешно завершена, и у вас есть доступ к сети Интернет.
Информация о WAN
- https://wifigid.ru/besprovodnye-tehnologii/wan
- https://naseti.com/o-routerah/wan-i-lan.html
- https://www.tp-link.com/ru/support/faq/344/
Перенастройка LAN-порта в WAN-порт
На форумах не очень часто рассматривают вопрос, как пользоваться роутером, если единственный WAN-порт сгорит. Между прочим, подобное явление – не редкость, а суть борьбы с его последствиями понятна не всем. Если говорить просто, мы хотим объединить в свитч несколько аппаратных портов, одним из которых будет сгоревший порт WAN. Что делать затем, понятно каждому: достаточно подключить шнур провайдера к другому разъёму. Проблема состоит в том, что не все прошивки поддерживают создание свитча между LAN и WAN. А иногда это невозможно физически – в некоторых чипсетах LAN-порты объединены в свитч аппаратно.
Итак, можно прийти к выводу, что существует два класса роутеров:
- Со встроенным «железным» свитчем
- С пятью независимыми портами (ну или с тремя, как кому повезёт).
Первый из классов нас не интересует, тут ничего исправить нельзя. А в более дорогих девайсах, где все порты «висят» на независимых Ethernet-контроллерах, обычно предусмотрена опция «STB IPTV». Как раз её наличие, как Вы уже догадались, даёт возможность создать свитч между WAN-портом и одним из LAN-портов. Как использовать данную опцию применительно к нашим целям, рассмотрено дальше.
Настройка второго роутера с использованием Ethernet
Необходимо выполнить первоначальную настройку на основном маршрутизаторе.
Важно! Роутер должен быть подключен к кабелю Ethernet, а к компьютеру – с помощью другого кабеля. Если на ПК отсутствует встроенный порт Ethernet, нужно приобрести адаптер USB-Ethernet

Основной маршрутизатор будет контролировать подключение к интернету, поэтому его следует настроить так, как будто бы он – единственный роутер.
Вход в главный роутер
- Нужно получить доступ к веб-интерфейсу – ввести IP-адрес (обычно это 192.168.1.1, 192.168.1.0, 192.168.1.254 и т.п.) в URL-строку браузера, а затем войти в систему.
- Если ранее не менялись имя пользователя и пароль для доступа к админ-панели, что рекомендуется в целях безопасности, учетные данные для входа можно посмотреть на стикере, который приклеен к коробке или нижней панели самого оборудования.
Конфигурации могут сильно отличаться в зависимости от производителя и модели. Когда не получается найти конкретный параметр, рекомендуется обратиться к инструкции, которая есть в комплекте, или разделу поддержки на веб-сайте производителя.
Изменение параметра DHCP
Если будет настраиваться LAN-to-LAN, можно пропустить этот шаг, так как параметр DHCP не меняется. При настройке LAN-to-WAN нужно включить DHCP для назначения всех IP-адресов.
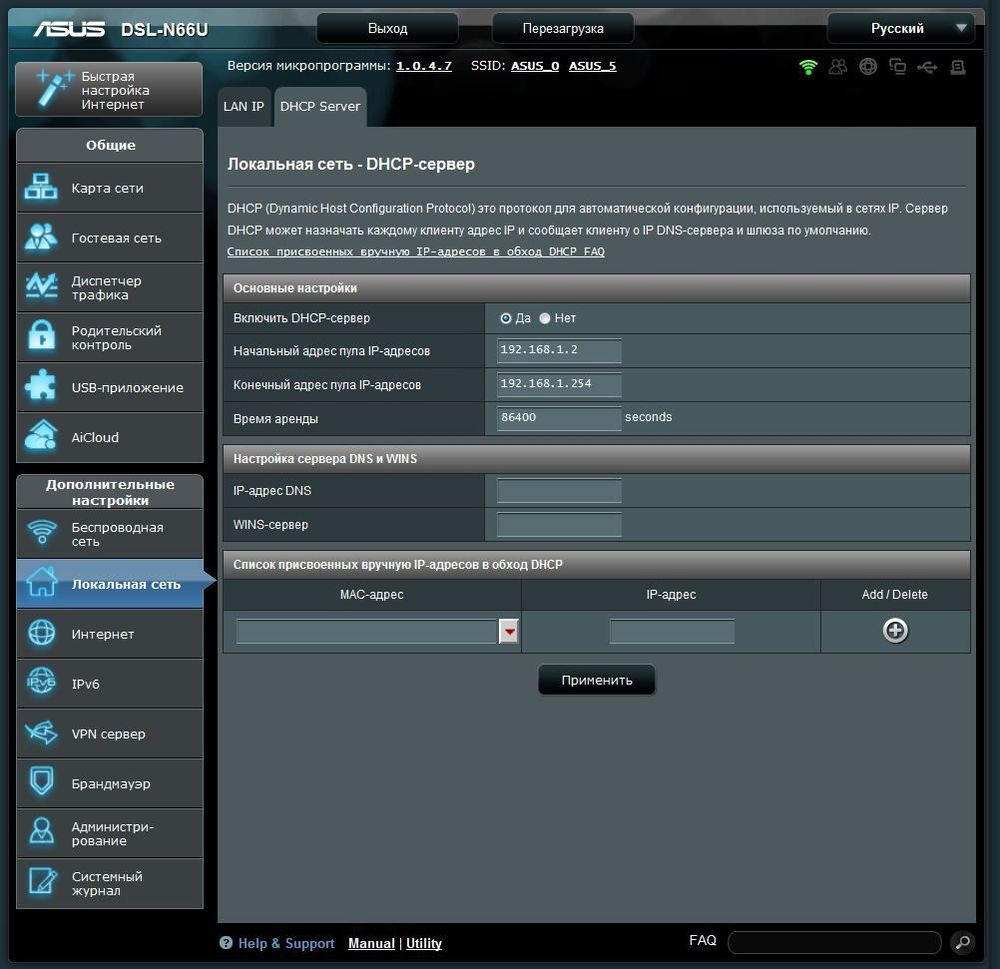
Параметр DHCP может располагаться в разделе «Локальная сеть», «Настройки сети», «Настройки локальной сети» и т.п.
Как только изменения будут сохранены, нужно выйти из веб-интерфейса, проверить работу интернета и отключить компьютер от роутера.
Настройка конфигураций второго роутера
На первом этапе необходимо подключить к нему кабель, открыть админ-панель, как это было сделано ранее, и перейти к главным параметрам:
- Для LAN-to-LAN отключить службу DHCP, отметив галочкой соответствующий пункт, чтобы предотвратить конфликты IP-адресов. Для LAN-to-WAN назначить начальный и конечный адрес.
- Для назначения нового IP второму роутеру перейти на вкладку «LAN» (может быть расположена в разделе «Локальная сеть», «Настройки сети» и т.п.).
- Для LAN-to-LAN адрес IP должен соответствовать первому маршрутизатору, а последняя цифра увеличена на единицу. То есть: если IP-адрес 192.168.1.1, то вторичному назначить 192.168.1.2, если 192.168.0.1 – то 192.168.0.2.
- Для LAN-to-WAN адрес IP в данном случае должен находиться за пределами диапазона DHCP, который задан на основном.
- Как только IP-адрес установлен, нужно убедиться, что маска данной подсети совпадает с «первой» маской, и отключить UPnP, если эта опция есть среди конфигураций.
Изменение беспроводных каналов
Если оба маршрутизатора являются беспроводными, нужно будет вручную изменить каналы, чтобы два сигнала не мешали друг другу. Это легко сделать, установив на первом любой канал между 1 и 6, а затем на втором – канал 11.
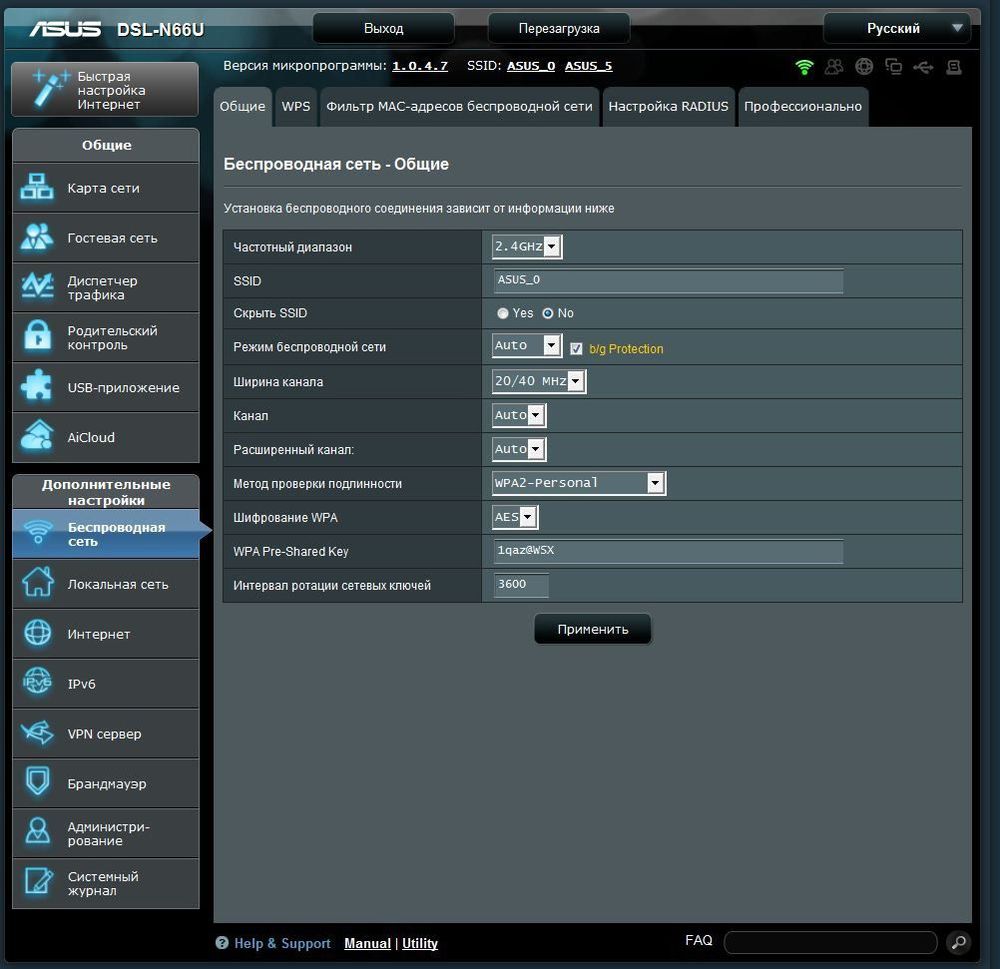
Подключение оборудования
После сохранения изменений следует выйти из системы, отключить роутер от компьютера и расположить оба устройства в желаемом месте.
Независимо от того, какая сетевая настройка используется, маршрутизаторы должны подключаться друг к другу, но порт будет отличаться:
- LAN-to-LAN – подключить один конец кабеля Ethernet к одному из доступных портов LAN на задней панели основного, а другой конец – ко второму.
- LAN-to-WAN – подключить один конец кабеля Ethernet к одному из доступных портов LAN на задней панели основного, а другой конец – к порту WAN (Internet) второго.
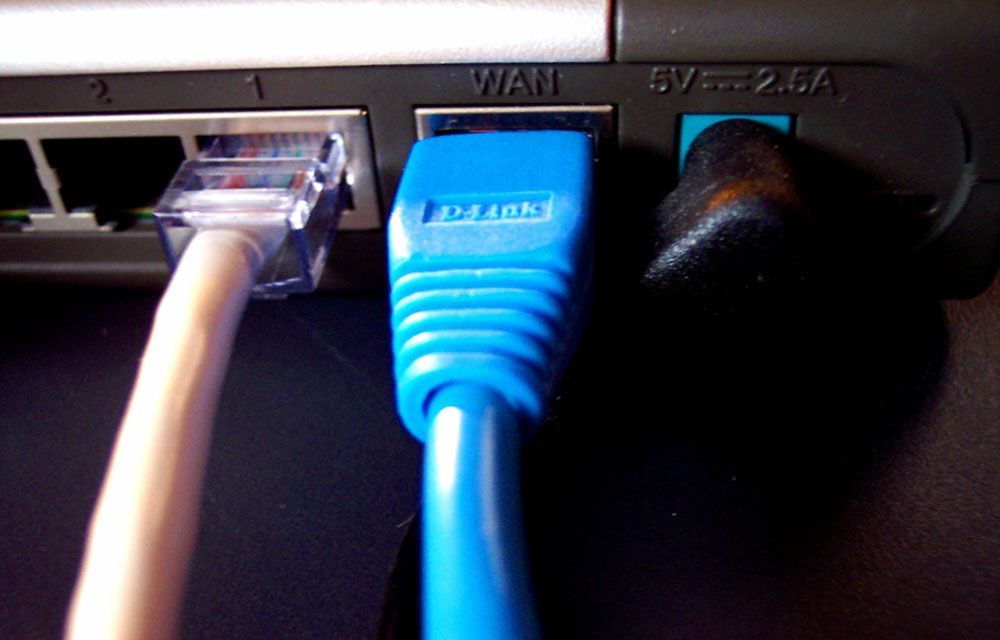
Как отключить все платные услуги и подписки на МТС
Со временем даже бесплатные услуги, предоставляемые мобильным оператором, могут стать платными. В данном случае возникает необходимость в их деактивации. Нужно узнать, за какую услугу происходит списание средств. Перед тем как отключить подписки на МТС нужно набрать USSD-запрос *152*2#. На экран будет выведена информация о сервисах, подключенных на номер, за которые нужно платить.

Среди самых основных способов отключения следует выделить:
- Звонок в службу поддержки клиентов по короткому номеру 0890.
- Самому прийти в офис компании, взяв с собой документ, подтверждающий личность.
Устройства ASUS, TP-Link, D-Link
Как Вы поняли, в некоторых web-интерфейсах надо указывать LAN-порт, предназначенный для STB-приставки. Затем его используют, как порт WAN. В более современных интерфейсах всё устроено «по-честному»: здесь мы просто выбираем, к какому из разъёмов подключается шнур провайдера. Но иногда отсутствуют оба перечисленных варианта. Почти всегда это обуславливается тем, что чипсет наделён только двумя Ethernet-контроллерами. В общем, ремонт лучше начинать с поиска информации о чипсете.
D-Link: объединяем порты 4, 5
В интерфейсе роутеров D-Link для всех аппаратных портов используется обозначение цифрой. Мы должны создать свитч, объединяющий два элемента: четвёртый, пятый. Для этого, на вкладке «Соединения» сначала избавляются от подключения WAN:
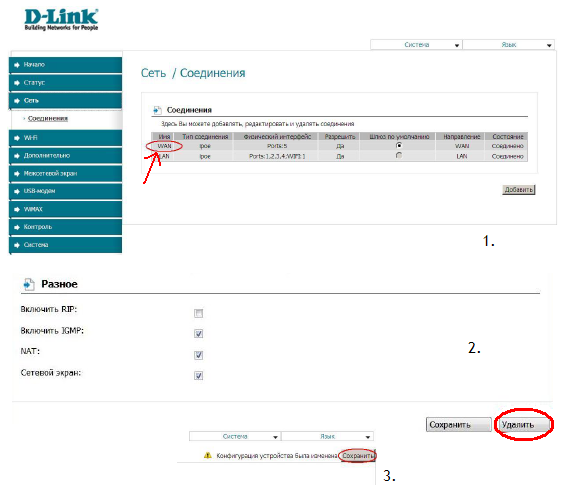
Все дальнейшие действия выполняются на другой вкладке, называемой «Дополнительно» –> «VLAN».
Итак, открыв страницу «VLAN», Вы увидите два списка. Нужно перегруппировать интерфейсы так, как надо нам:
Выполните клик на прямоугольнике «lan», выберите строку «port4», нажмите кнопку «Удалить порт» и сохраните изменения.
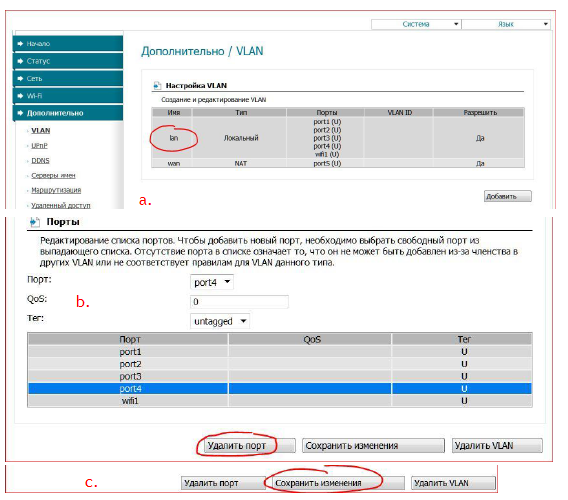
Нажмите кнопку «Сохранить», расположенную в правом верхнем углу страницы, а после перезагрузки кликните прямоугольник «wan»:
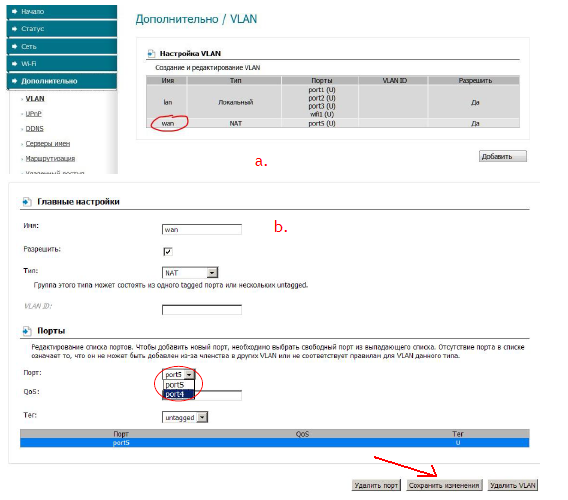
Осталось на открывшейся вкладке найти список «Порт», выбрать в нём «port4», и сохранить изменения. После нажатия на кнопку «Сохранить», расположенную сверху, можете заново настраивать соединение WAN на вкладке «Соединения» (нажмите «Добавить»).
Мы рассмотрели, как производится объединение разъёмов WAN и LAN4 в свитч. Однако на стартовой странице можно было выбрать «Мастер IPTV», чтобы указать, какой из портов используется для STB-приставки.
Подключаем STB, интерфейс ASUS
В девайсах фирмы ASUS можно указывать, что будет использоваться для подключения ТВ-приставки. Тем самым, можно объединить в свитч пару портов, включая WAN. Если интерфейс содержит пункт, обозначенный как «IPTV», следует этим воспользоваться:

Здесь нужно выбрать один разъём LAN и сохранить изменения. Подобная вкладка может отсутствовать, тогда используйте параметры Интернет-соединения:
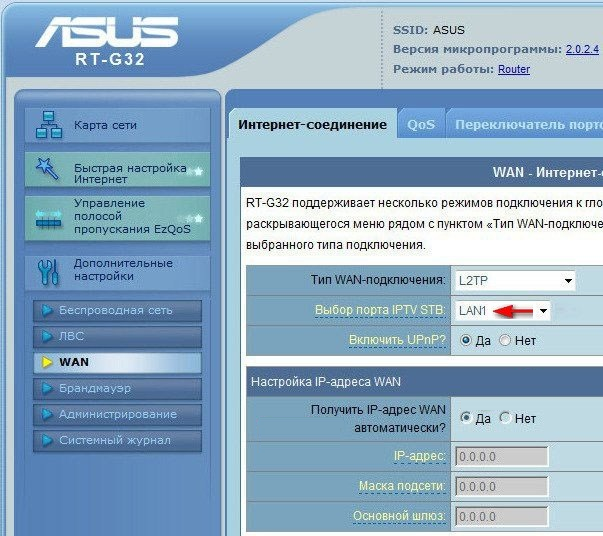
Список, где нарисована стрелочка – то, что нужно нам. Укажите один из разъёмов.
Заметим, что нет смысла открывать параметры Интернета, если в Вашем случае есть в наличии вкладка «IPTV».
То есть, список «Выбор порта STB…» никогда не дублируется. Зато он может отсутствовать вообще. Чем это обусловлено, мы рассматривали.
Роутеры TP-Link: включаем свитч
Жил-был роутер TP-Link модели TL-WR340GD ревизии 3.1. После перегорания разъёма WAN прошивка была обновлена. Её версия под номером V3_110701, как выяснилось, содержит пункт меню «Bridge». Перейдя к данной вкладке, можно обнаружить вот что:
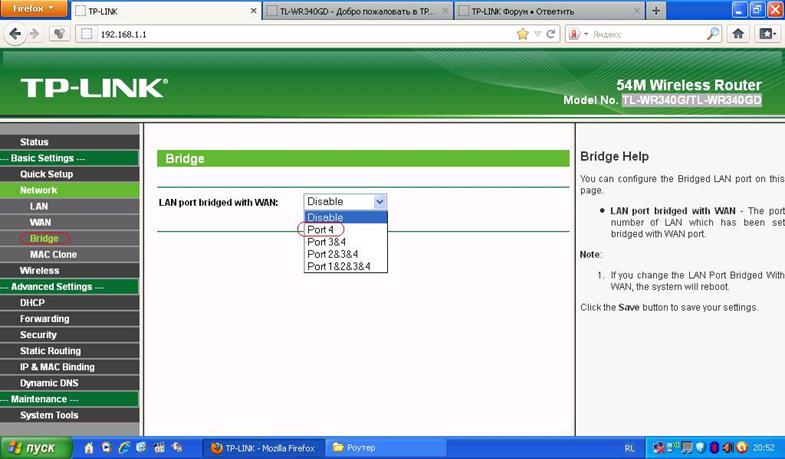
Разумеется, был указан четвёртый порт, чтобы не занимать много разъёмов, и после сохранения настроек девайс успешно подключили к провайдеру.
Все знают, что интерфейс роутеров TP-Link, о какой бы модели ни шла речь, всегда выглядит одинаково.
Значит, нужно искать в меню «Network» элемент «Bridge», и если он там есть, пользуйтесь возможностями роутера. При отсутствии указанной вкладки можно обновить ПО, но не факт, что новая опция появится. Не все девайсы могут работать с резервирующим разъёмом в принципе. Об этом мы уже говорили.
Прокладка кабеля
Витая пара LAN-кабель
В 1979 году в системе электронного голосования Европейского парламента использовалось 10 километров простой неэкранированной витой пары категории 3 — того же кабеля, что и для телефонных систем — проложенного внутри скамейки Hemicycles Европейского парламента в Страсбурге и Люксембурге.
В ранних версиях Ethernet ( 10BASE-5 и 10BASE-2 ) использовался коаксиальный кабель . Экранированная витая пара использовалась в реализации IBM Token Ring LAN. В 1984 году StarLAN продемонстрировала потенциал простой неэкранированной витой пары с помощью кабеля категории 3 — того же кабеля, что и для телефонных систем. Это привело к развитию 10BASE-T (и его преемников на основе витой пары ) и структурированной кабельной системы, которая до сих пор остается основой большинства коммерческих локальных сетей.
В то время как оптоволоконный кабель является обычным средством связи между сетевыми коммутаторами , использование волокна для подключения к настольному компьютеру редко.
В чем разница
Зная особенности терминов, для чего служит порт LAN и порт WAN на роутере, и что это такое, можно сделать вывод о разнице технологий. Выделим основные отличия:
Назначение. WAN представляет собой несколько локальных сетей, а также отдельные ПК вне зависимости от места их расположения. Пользователи после подключения могут взаимодействовать между собой с оглядкой на установленные ограничения (чаще всего по скорости передачи данных). Интересно, что Интернет — наиболее популярная, но не единственная WAN на сегодня. LAN, в отличие от WAN, является локальной или внутренней сетью, в которую входит множество устройств. Все они находятся в непосредственной близости, а подключение происходит с помощью проводных или беспроводных технологий.
Простыми словами, WAN в роутере используется для подключения кабеля от провайдера, а LAN для подсоединения к маршрутизатору «домашних» устройств.
- Размер. Сети LAN могут покрывать территорию до нескольких километров, а ее участники объединяются с помощью кабелей, имеющих высокие пропускные способности. Как правило, локальная сетка формируется в каком-то одном объекте или группе рядом стоящих зданий. Что касается WAN, здесь территория не ограничена, но для организации применяются все те же кабельные линии с высокой скоростью передачи данных.
- Число подключенных пользователей. К LAN в роутере может подключаться множество пользователей. В частности, каждый ПК, ноутбук, телефон или другое устройство может быть частью «локалки». Для сравнения в WAN количество узлов меньше. К примеру, в бизнес-деятельности применяется только два узла — роутер удаленного и главного офиса.
- Тип топологии. При создании LAN-сети чаще всего применяется прямая типология. Для сравнения в WAN-сети применяется смешанный иерархический тип.
- Протоколы. На канальном уровне применяются разные протоколы. В частности, для LAN в роутере используются 802.11 и Ethernet. В случае с WAN применяется HDLC, PPP, Frame Relay.
- Тип доступных сервисов. К примеру, на узлах «локалки» чаще всего применяются службы доступа к принтерам и файлам. В случае с глобальной сеткой» на роутерах применяются службы маршрутизации, VPN и другие.
Важно учесть, что главная разница между глобальной и локальной сетью состоит на канальном и физическом уровне. Если говорить о сетевом аспекте, здесь, как правило, отличия отсутствуют
На этом уровне человек может использовать тот же IPv4-протокол, что и в LAN.
WLAN
-
WLAN, полное название Wireless LAN, беспроводная локальная сеть.
В отличие от LAN, данные WLAN передаются посредством электромагнитных волн, что обычно называется воздушной передачей. WLAN использует электромагнитные волны для отправки и получения данных в воздухе без необходимости использования кабеля.
WLAN использует для связи диапазон частот радиовещания ISM (промышленный, научный, медицинский). Стандарт WLAN 802.11a использует полосу частот 5 ГГц и поддерживает максимальную скорость 54 Мбит / с, тогда как стандарты 802.11b и 802.11g используют полосу частот 2,4 ГГц, которая поддерживает максимальные скорости 11 Мбит / с и 54 Мбит / с соответственно. Последний 11AC неожиданно достиг 1,3 Гбит / с.
Сетевые адаптеры в диспетчере устройств Windows
В диспетчере устройств Windows есть отдельный раздел «Сетевые адаптеры», в котором отображаются все сетевые адаптеры, установленные в системе. Чаще всего это сетевая карта (LAN), адаптер Wi-Fi (WLAN), устройства Bluetooth и системные устройства: адаптер TAP-Windows, Microsoft Virtual Wi-Fi, Microsoft Wi-Fi Direct, WAN Miniport и т.д.
В этой статье я хочу рассказать об этих переходниках. За что они несут ответственность и как работают. Какие сетевые адаптеры должны быть в диспетчере устройств Windows. Как их туда добавлять и убирать. Поскольку сетевые адаптеры не отображаются в диспетчере устройств, они не удаляются, они не работают, Wi-Fi и Интернет не отображаются. В том же диспетчере устройств эти адаптеры часто отображаются с ошибками. Например, «код 31». Бывает, что рядом с адаптером появляется восклицательный знак, стрелка или сам значок прозрачный. Это означает, что в работе данного устройства есть ошибки, оно неисправно или отключено.
Мой раздел «Сетевые адаптеры» в диспетчере устройств выглядит так (в Windows 10) :
Это на ноутбуке, в котором помимо сетевой карты подключены Wi-Fi и модуль Bluetooth. Например, на обычном персональном компьютере или ноутбуке, где в этом разделе не установлены драйверы для Wi-Fi и Bluetooth, вы можете увидеть адаптер – сетевую карту (у меня этот контроллер из семейства Realtek PCIe GBE). Так как Windows почти всегда автоматически устанавливает драйвер на сетевую карту. И он присутствует практически во всех системных блоках и ноутбуках. Однако в настоящее время уже существует множество ноутбуков без сетевой карты.
Давайте подробнее рассмотрим каждый адаптер и разберемся, для чего он нужен и как работает. Рассмотрю на примере переходников в своем ноутбуке.
- Контроллер семейства Realtek PCIe GBE – это сетевая карта (LAN) от производителя Realtek (в моем случае). Требуется подключение к Интернету с помощью сетевого кабеля, который подключается к порту Ethernet на ноутбуке или ПК. Его название обычно содержит слова «PCI-E» или «Ethernet». Самыми популярными производителями этих контроллеров являются Realtek, Qualcomm Atheros, Intel. Если этот адаптер не найден в диспетчере устройств, он либо не установлен (или поврежден), либо драйвер не установлен. Подробнее об этом читайте здесь: Какой драйвер нужен для сетевой карты (контроллера Ethernet).
- Intel (R) Dual Band Wireless-AC 3160 – это адаптер Wi-Fi. Через него подключаемся к сетям Wi-Fi. На ноутбуках он обычно встроен. А на ПК необходимо приобрести и подключить адаптер USB или PCI. Если у вас настольный компьютер, прочтите статью о том, как выбрать адаптер Wi-Fi для вашего ПК. Слова, по которым можно идентифицировать адаптер Wi-Fi: «WLAN», «Wireless», «AC», «Dual Band», «802.11». Производители могут быть разными: Intel, Atheros, Broadcom. Если в Диспетчере устройств такого адаптера нет, значит он не подключен / драйвер поврежден / не установлен. Чаще всего проблема в драйверах. Поэтому статья может быть вам полезна: Как установить драйверы на Wi-Fi адаптер в Windows 7.
- Устройство Bluetooth (персональная сеть): эти адаптеры отвечают не за работу Bluetooth, а за организацию локальной сети через Bluetooth, через разные протоколы. Их могло быть несколько. Если таких адаптеров нет, адаптер Bluetooth не подключен, он не настроен или эта сеть не настроена. Может пригодиться: как включить Bluetooth на ноутбуке.
- TAP-Windows Adapter V9 – это виртуальный сетевой адаптер Windows. Его можно использовать для разных задач. Чаще всего он обнаруживается после настройки VPN, установки программ, изменяющих настройки сети.
- Минипорты WAN – это системные адаптеры, необходимые Windows для подключения к Интернету по различным протоколам (PPTP, PPPoE, L2TP и т.д.) .
Он также может отображать «Виртуальный адаптер Wi-Fi Direct (Microsoft)», «Размещенный сетевой виртуальный адаптер (Microsoft)», «Сетевой адаптер отладки ядра (Microsoft)». Это все системные адаптеры, необходимые для работы определенных функций. Чаще всего это функция развертывания Wi-Fi через командную строку или мобильные точки доступа в Windows 10.
Типы подключений
По мере того, как данные по всему миру продолжают распространяться с головокружительной скоростью, провайдеры различных размеров (от LAN до WAN) начинают испытывать беспокойство за то, что их оборудование может не выдержать нагрузки. Это привело к появлению новых форм оптимизации данных, среди прочего, для увеличения сбора данных, — уменьшения полосы пропускания и консолидации серверов.
Поскольку глобальные сети настолько обширны, современные компании стремятся к более оптимизированной версии подключения к ним. Программно-конфигурируемые глобальные сети (SD-WAN) — это одно из решений, к которому организации начинают обращаться. Поскольку оно может помочь уменьшить серьезные проблемы с трафиком при совместном использовании и распространении информации.
В SD-WAN используется интеллектуальное программное обеспечение, которое может отслеживать производительность различных подключений WAN. А затем соответствующим образом распределять данные по нужному подключению в соответствии с типом трафика, который требуется пользователям.
Например, в организации может быть много разных форм телекоммуникаций WAN — от электронной почты и конференц-связи, до обмена данными и выделенных серверных локаций — и SD-WAN обычно помогают снизить нагрузку на все эти соединения, выбирая соответствующий канал для передачи данных.
Спрос на данные будет продолжать расти в геометрической прогрессии в ближайшие десятилетия, поэтому можно продолжать разработку более продвинутых форм соединений WAN. Даже сейчас НАСА работает над созданием межпланетного Интернета для будущих исследований. И в настоящее время используют протокол дальней космической связи DTN для Международной космической станции.
Самая большая проблема будет связана со скоростью передачи данных, поскольку чем больше расстояние между двумя серверами, тем больше времени потребуется для передачи данных из точки A в точку B.
WAN стали неотъемлемой частью человеческого общения и деловых отношений, и по мере того, как мир продолжает расти, глобальные сети могут со временем меняться и развивать новые формы технологий.


