Как восстановить данные на ssd диске, инструкция
Содержание:
- Восстановление формата
- Панель файлов
- Процесс восстановления данных с флешки, диска или карты памяти в DMDE
- Восстановление через TestDisk
- Проверка диска на ошибки и исправление ошибок файловой системы
- Первый запуск приложения
- DMDE — DM Disk Editor and Data Recovery Software
- Возможности
- Что за программа DMDE и для чего она нужна?
- Восстанавливаем файлы через программу DMDE
- Возможности
Восстановление формата
Чтобы восстановить формат NTFS из RAW, попробуйте следующее:
- Выполните перезагрузку: вполне вероятно, что сбои в работе файловой системы случайны и легко устраняемы.
- Обязательно проверьте надёжность кабелей и разъёмов — это самые уязвимые компоненты соединения. От частого использования они расшатываются и не обеспечивают контакт должным образом.
- Попробуйте запустить командную строку (Win+R, в появившемся окне впишите cmd, затем нажмите Enter) и ввести туда следующее: chkdsk I: /f (вместо I вы впишите буквенное обозначение повреждённого диска). Таким образом, даётся старт проверке файловой системы диска (особенно в случае, если изначально выбран способ упорядочивания информации NTFS) и исправлению возможных ошибок.
- Если не получается открыть командную строку, попробуйте подключить HDD к другому ПК и уже на нём провести проверку. Удобно загрузить систему с внешнего носителя, если такой имеется – так и гораздо удобнее, и эффективнее.
- Проверьте ПК на наличие вредоносного программного обеспечения: установите хороший антивирус или воспользуйтесь портативной версией утилиты — часто именно вирусы «превращают» формат NTFS в RAW.
- И наконец, если на HDD нет существенной информации, с которой жаль расстаться, просто отформатируйте диск. Для этого откройте системный поиск, впишите: diskmgmt.msc + Enter, найдите в появившемся окне свой RAW-диск, кликните правой кнопкой и выберите «Форматировать».
Некоторые не воспринимают утилиту chkdsk всерьёз, полагая, что раз файловая система поменялась, то раздел исчез безвозвратно – «слетел», и в нём ничего нет. Это ошибочное мнение. Это может означать всего лишь то, что в файловой системе возникли ошибки.
Часто это бывает на системном разделе при внезапном выключении компьютера, когда система записывала файлы и в загрузочном секторе не успела сделать изменения по структуре файлов. Тогда рушится файловая система в самом корне, хотя физически она совершенно не пострадала. Бывает такое и при появлении так называемых «битых секторов» – бэдблоков, на поверхности винчестера.
Утилита может легко найти ошибки и исправить их, вернув раздел RAW в первоначальное состояние – NTFS или FAT32. При этом обычно даже все файлы остаются в целости.
С FAT32 это сделать сложнее, в силу слабой устойчивости самого формата к подобным сбоям. NTFS поддаётся такому восстановлению почти всегда, конечно, если причина была в нарушении файловой структуры или в загрузочном секторе.
Панель файлов
Файловая панель отображает виртуальную структуру директорий
и позволяет просматривать директории и выбирать объекты для
восстановления,
а также открывать их в Дисковом редакторе.
Для доступа к панели файлов необходимо открыть том.
Откройте виртуальную папку [Все найденные / виртуальная ФС],
для виртуальной реконструкции файловой системы
и отображения всех найденных и удалённых файлов и директорий.
Результаты полного сканирования используются при реконструкции.
Для восстановления файлов, отмеченных как «найденные» или «удалённые»
(см. описание иконок ниже),
в окне диалога восстановления
должны быть выбраны соответствующие опции.
Структура директорий является виртуальной и может отличаться
о структуры непосредственно на диске или в обычном проводнике ОС.
Виртуальные имена заключены в квадратные скобки или начинаются знаком $
и обычно размещены на самом верхнем уровне структуры директорий тома.
Виртуальная папка $Root примерно соответствует корневой папке тома
в обычном проводнике ОС.
| // или клик правой кнопкой на объекте вызывают контекстное меню. |
| или двойной клик открывают директорию в панели, либо файл в редакторе или для . |
| открывает объект в дисковом редакторе. |
| , отмечают объект для восстановления. |
Атрибуты файлов
E/C/s: зашифрованный/сжатый/разреженный (NTFS)D: директорияR/H/S/A: скрытый/только для чтения/системный/архивныйx/f: «удаленный»/»найденный»
Значки файлов
| GUI | Con | Описание значка |
|---|---|---|
 |
обычная директория, содержащая файлы | |
| директория, не содержащая файлы | ||
| директория, содержащая удалённые файлы | ||
| директория, содержащая «найденные» файлы | ||
| [x} | директория, содержащая удалённые и «найденные» файлы | |
| (x) | удалённая директория | |
| (f) | удалённая директория, содержащая «найденные» файлы | |
| (.] | удалённая директория, содержащая неудаленные файлы (ошибка ФС) | |
| (f] | удалённая директория, содержащая обычные и «найденные» файлы (ошибка ФС) | |
| {f} | «найденная» директория (в квадратных скобках — номер блока ФС) | |
| {.} | «найденная» директория, содержащая обычные файлы | |
| {x} | «найденная» директория, содержащая удалённые файлы | |
| {.) | «найденная» директория, содержащая обычные и удалённые файлы | |
| (x} | «найденная» удалённая директория | |
| (r} | «найденная» удалённая директория, содержащая обычные файлы | |
| (f} | «найденная» удалённая директория, содержащая неудаленные файлы | |
| (.} | «найденная» удалённая директория, содержащая неудаленные и обычные файлы | |
| . | обычный файл (неудаленный файл в файловой системе) | |
| +. | файл ФС, также найденный | |
| -. | файл ФС, не найденный по сигнатурам в соответствующем месте диска, возможно, поврежденный файл / неверный тип / нераспознанный |
|
| f | «найденный» файл (в дополнительно найденных фрагментах ФС, номер фрагмента — в квадратных скобках, означает журнал ФС) |
|
| x | удалённый файл | |
| xf | удалённый «найденный» файл | |
| +. | файл, найденный (Raw) | |
| +.+ | файл, найденный по сигнатурам, найдена сигнатура конца файла (EOF) | |
| +.- | файл, найденный по сигнатурам, сигнатура конца не найдена | |
| +.~ | файл по сигнатурам, определён размер, вероятна фрагментация или частичная перезапись | |
| .+ | файл найден по сигнатуре конца | |
| директория, содержимое которой раскрыто не полностью | ||
| |.| | виртуальная директория расширенных MFT-записей файла | |
| $MetaData — виртуальная директория, содержащая спец. файлы ФС | ||
| $NonameFiles: содержит файлы, у которых потеряны имена и родители | ||
| {f} | $Raw: содержит файлы, найденные | |
| . |
ИмяФайла:ИмяПотока — альтернативный поток данных NTFS-файла (отображается после реконструкции ФС) |
Процесс восстановления данных с флешки, диска или карты памяти в DMDE
Для проверки восстановления данных в DMDE на флешку в файловой системе FAT32 было скопировано 50 файлов разных типов (фото, видео, документы), после чего она была отформатирована в NTFS. Случай не слишком сложный, тем не менее даже некоторые платные программы в данном случае ничего не находят.
Примечание: не восстанавливайте данные на тот же накопитель, с которого производится восстановление (если только это не запись найденного потерянного раздела, о чем также будет упомянуто).
После загрузки и запуска DMDE (программа не требует установки на компьютер, просто распакуйте архив и запустите dmde.exe) выполняем следующие шаги по восстановлению.
- В первом окне выберите «Физ. Устройства» и укажите накопитель, с которого нужно восстановить данные. Нажмите «Ок».
- Откроется окно со списком разделов на устройстве. Если ниже списка существующих в настоящий момент разделов на накопителе вы увидите «серый» раздел (как на скриншоте) или перечеркнутый раздел — можно просто выбрать его, нажать «Открыть том», убедиться, что на нем есть нужные данные, вернуться в окно со списком разделов и нажать «Восстановить» (Вставить) для записи потерянного или удаленного раздела. Об этом я писал в способе с DMDE в руководстве Как восстановить диск RAW.
- Если таких разделов нет, выбираем физическое устройство (Drive 2 в моем случае) и нажимаем «Полное сканирование».
- Если вам известно, в какой файловой системе хранились файлы, в параметрах сканирования можно снять ненужные отметки. Но: желательно оставить RAW (это выполнит в том числе поиск файлов по их сигнатурам, т.е. по типам). Также можно очень ускорить процесс сканирования если снять отметки на вкладке «Дополнительно» (однако это может ухудшить результаты поиска).
- По завершении сканирования вы увидите результаты примерно, как на скриншоте ниже. Если в разделе «Основные результаты» есть найденный раздел, который, предположительно, содержал потерянные файлы, выберите его и нажмите «Открыть том». Если основных результатов нет, выберите том из «Остальные результаты» (если не знаете какой — то первый, далее можно будет посмотреть и содержимое остальных томов).
- На предложение сохранить лог (файл журнала) сканирования рекомендую сделать это, чтобы не пришлось заново выполнять его.
- В следующем окне вам будет предложено выбрать «Реконструкция по умолчанию» или «Пересканировать текущую файловую систему». Пересканирование выполняется дольше, но результаты оказываются лучше (при выборе по умолчанию и восстановлении файлов в рамках найденного раздела файлы чаще оказываются повреждены — проверялось на одном и том же накопителе с разницей в 30 минут).
- В открывшемся окне вы увидите результаты сканирования по типам файлов и папку Root соответствующую корневой папке найденного раздела. Откройте её и просмотрите, содержатся ли в ней файлы, которые требуется восстановить. Для восстановления вы можете нажать правой кнопкой мыши по папке и выбрать «Восстановить объект».
- Главное ограничение бесплатной версии DMDE — вы можете за один раз восстановить только файлы (но не папки) в текущей правой панели (т.е. выбрали папку, нажали «Восстановить объект» и только файлы из текущей папки доступны для восстановления). Если удаленные данные нашлись в нескольких папках придется повторять процедуру несколько раз. Итак, выбираем «Файлы в текущей панели» и указываем место сохранения файлов.
- Однако, это ограничение можно «обойти», если вам нужны файлы одного типа: откройте папку с нужным типом (например, jpeg) в разделе RAW в левой панели и точно так же как в шагах 8-9 восстановите все файлы данного типа.
В моем случае были восстановлены почти все файлы фотографий в формате JPG (но не все), один из двух файлов Photoshop и ни одного документа или видео.

Несмотря на то, что результат не идеальный (отчасти может быть связано со снятием расчета томов для ускорения процесса сканирования), иногда в DMDE получается восстановить файлы, которые не находятся в других подобных программах, так что рекомендую попробовать, если пока результата добиться не удалось. Скачать программу для восстановления данных DMDE можно бесплатно с официального сайта https://dmde.ru/download.html.
Как конвертировать «RAW» диск в «NTFS» и восстановить из него данные?
Также заметил, что в предыдущий раз, когда я тестировал эту же программу с теми же параметрами в аналогичном сценарии, но на другом накопителе, она также обнаружила и успешно восстановила два видео файла, который в этот раз не нашлись.
Восстановление через TestDisk
TestDisk – это достаточно продвинутый инструмент, который способен решить большую часть проблем с файловой системой RAW (и переделать её в NTFS в частности). За подобную функциональность приходится «платить» – есть вероятность, что что-то пойдёт не так и данные на диске с текущей системой будут потеряны. Используйте эту программу только в случае, если ни один из предыдущих способов не сработал.
Перед работой рекомендуем сохранить важную информацию на другом носителе и создать загрузочную флешку (для восстановления в будущем):
- Загружаем утилиту с официального сайта и распаковываем архив в подходящее место – в установке программа не нуждается.

- Запускаем из разархивированной папки файл testdisk_win.exe.
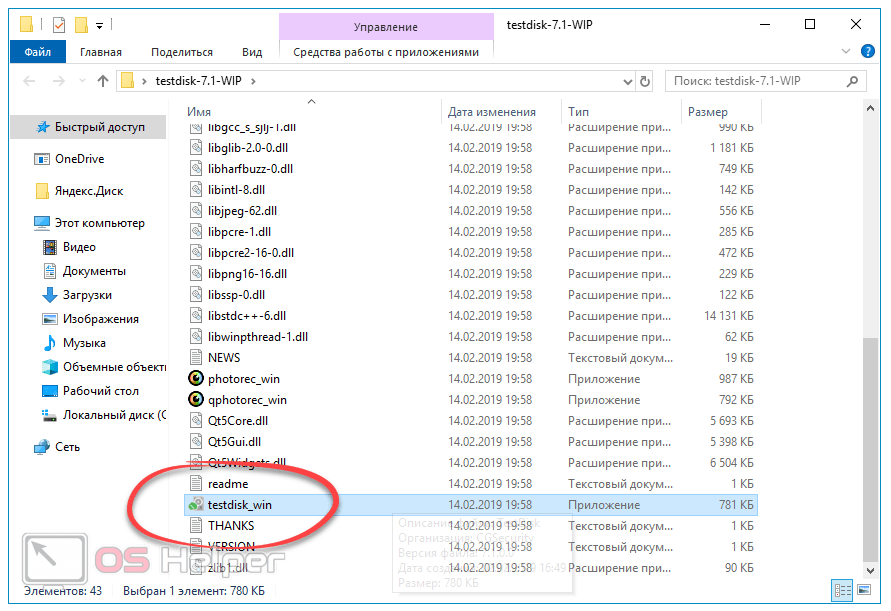
- В пункте «Select a media» выбираем диск, один из разделов которого получил статус RAW (выбираем именно сам накопитель, а не отдельный неисправный раздел). Перемещение происходит стрелками, выбор нажатием на Enter .
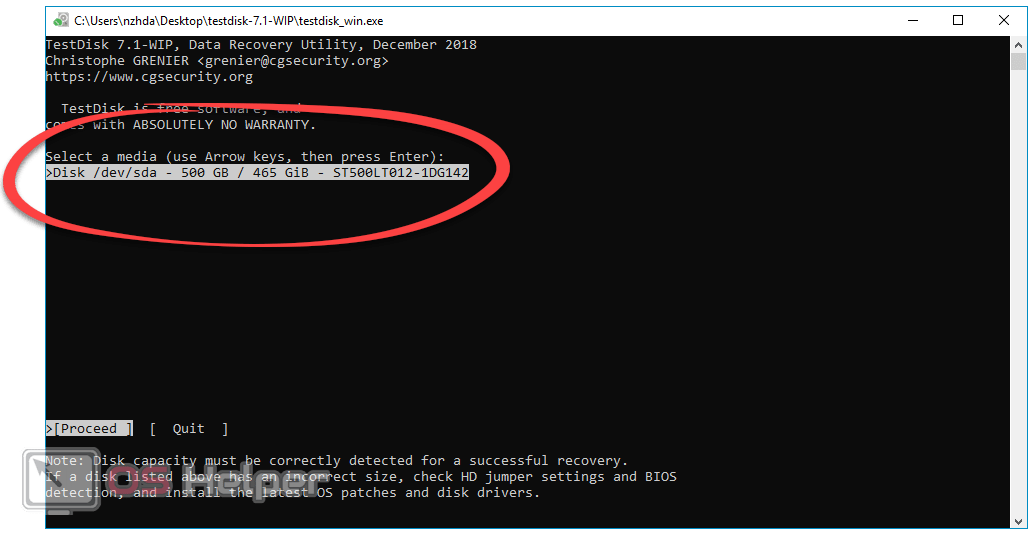
- Отмечаем стиль используемых разделов. Скорее всего, программа определит его автоматически и пропишет в пункте «Hint» – просто смотрим на показатель и выбираем тот же самый.
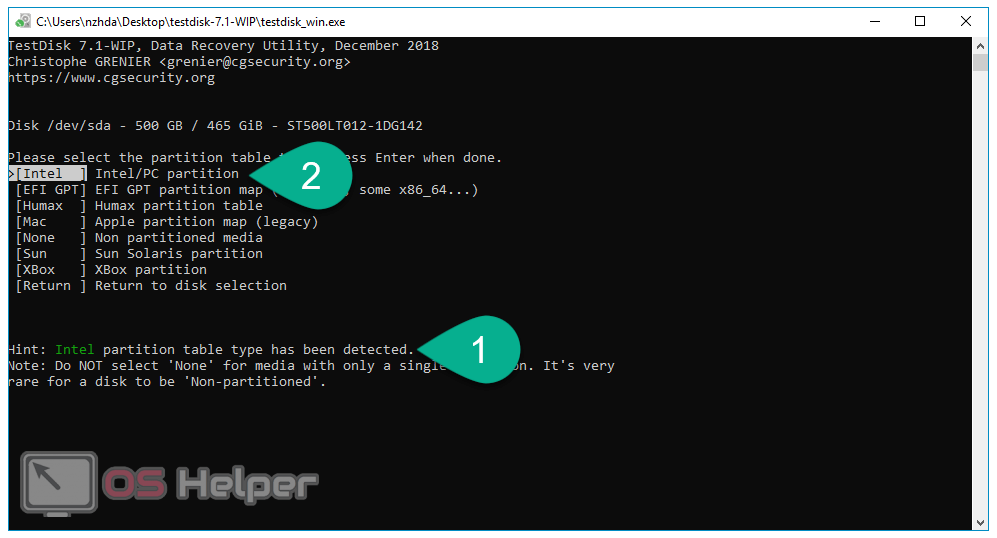
- Переходим к пункту «Analyze» и жмём на Enter .
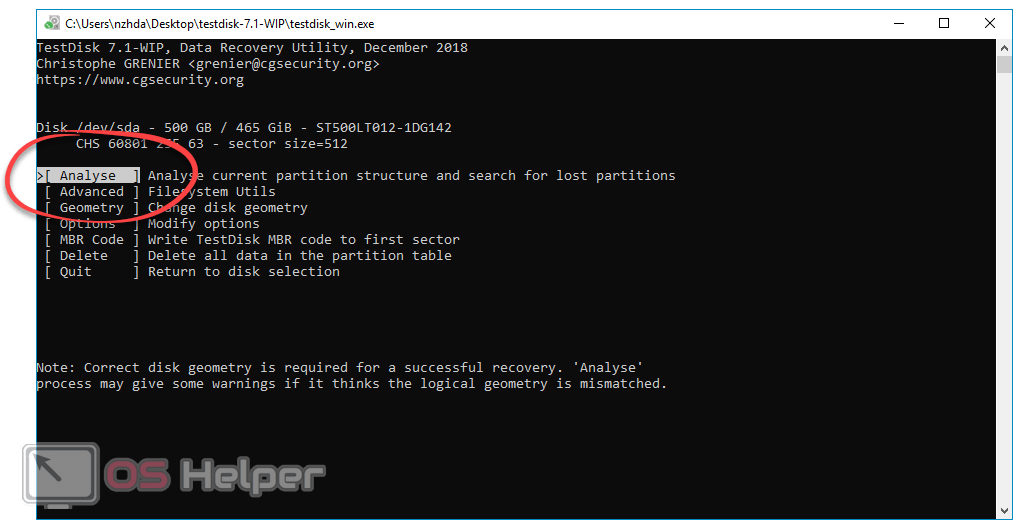
- Отмечаем «Quick Search» и вновь нажимаем на Enter . Ждём, когда завершится процедура проверки.
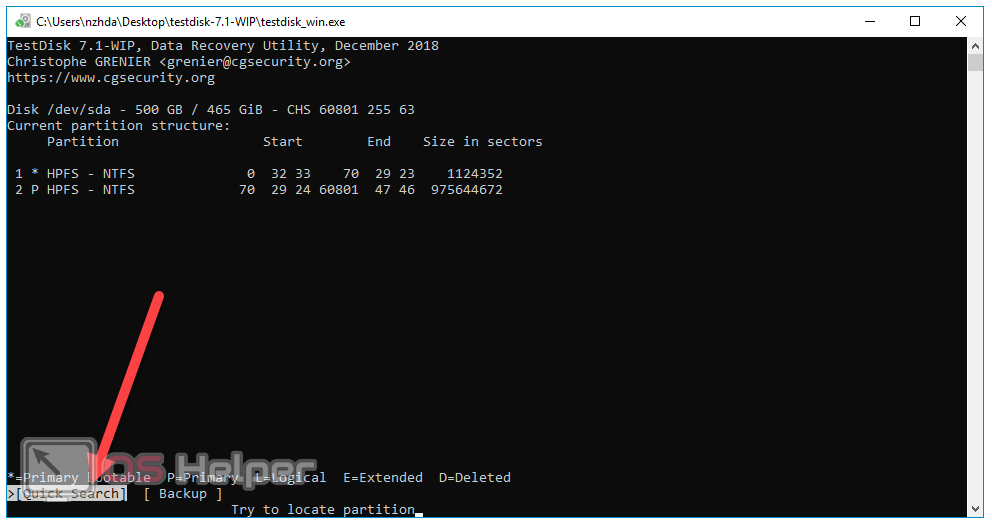
- В результате утилита отыщет разделы, среди которых будет и RAW. Определить, какой из них нам нужен, можно по размеру. Ознакомиться с содержимым можно нажатием английской буквы P , а вернуться назад – нажатием Q . Разделы, рядом с которыми установлена отметка «P», будут восстанавливаться и записываться, а с «D» будут проигнорированы. Клавишами «влево» и «вправо» на клавиатуре можно перевести назначение для раздела. Чтобы случайно не удалить системный раздел, помеченный символом «D» смените его на «P». Для продолжения нажимаем на Enter .
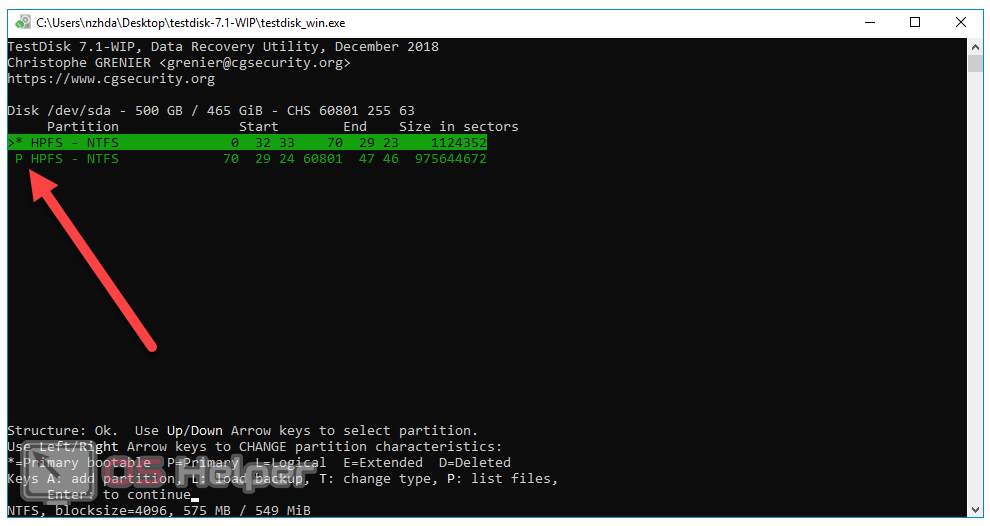
- Убеждаемся, что программа составила правильную таблицу, и, если уверены, что всё сделано верно, то выбираем «Write», жмём на Enter , а потом на Y , чтобы подтвердить действие.
Когда программа завершит работу, закрываем её и проверяем результат. Если и этот способ не помог, и файловая система для флешки или диска не вернулась, то, возможно, накопитель имеет механические повреждения. В таких ситуациях восстановление жёсткого диска лучше доверить профессионалу.
В завершение предлагаем ознакомиться со списком проблем, результатом возникновения которых может стать смена файловой системы на RAW:
- Перебои в питании. Возможно, вы резко отключили электропитание, вследствие чего файловая система была нарушена.
- Нарушение в работе кабеля, соединяющего устройство с материнской платой.
- Работа вредоносного программного обеспечения.
- Поломка USB-разъёма (если проблема возникла с флешкой).
- Неполадки с материнской платой.
- Наличие bad-секторов.
Надеемся, что вам удалось восстановить личную информацию и вернуть диск к файловой системе NTFS. Представленные руководства применимы к SSD, HDD и флеш памяти.
Проверка диска на ошибки и исправление ошибок файловой системы
Этот вариант — первое что стоит попробовать во всех случаях появления раздела или диска RAW. Он далеко не всегда срабатывает, но безопасен и применим как в тех случаях, когда проблема возникла с диском или разделом с данными, так и в случае если диск RAW — это системный диск с Windows и ОС не загружается.
В случае, если операционная система работает, просто выполните следующие действия
- Запустите командную строку от имени администратора (в Windows 10 и 8 это проще всего сделать через меню Win+X, которое также можно вызывать правым кликом по кнопке Пуск).
- Введите команду chkdsk d: /f и нажмите Enter (в данной команде d: — это буква диска RAW, который нужно исправить).
После этого возможны два варианта развития событий: если диск стал RAW из-за простого сбоя файловой системы, начнется проверка и с большой вероятностью вы увидите свой диск в нужном формате (обычно NTFS) по ее окончании. Если же дело серьезнее, то команда выдаст «CHKDSK недопустим для дисков RAW». Это означает, что данный способ вам не подходит для восстановления диска.

В тех ситуациях, когда операционная система не запускается, вы можете использовать диск восстановления Windows 10, 8 или Windows 7 или дистрибутив с операционной системой, например, загрузочную флешку (приведу пример для второго случая):
- Загружаемся с дистрибутива (его разрядность должна совпадать с разрядностью установленной ОС).
- Далее либо на экране после выбора языка внизу слева выбираем «Восстановление системы», а затем открываем командную строку, либо просто нажимаем Shift+F10, чтобы открыть ее (на некоторых ноутбуках Shift+Fn+F10).
- В командной строке по порядку используем команды
- diskpart
- list volume (в результате выполнения этой команды смотрим, под какой буквой в настоящий момент находится проблемный диск, или, точнее, раздел, так как эта буква может отличаться от той, что была в рабочей системе).
- exit
- chkdsk d: /f (где d: — буква проблемного диска, которую мы узнали в пункте 5).
Тут возможные сценарии те же, что были описаны ранее: либо все будет исправлено и после перезагрузки система запустится обычным образом, либо вы увидите сообщение о том, что нельзя использовать chkdsk с диском RAW, тогда смотрим следующие способы.
Первый запуск приложения
Наконец, непосредственно подходим к рассмотрению того, как пользоваться DMDE 3.2.0 или любой другой версией программы
Если вы загружали архив непосредственно из официального источника, по всей видимости, уже обратили внимание на то, что на данный момент для скачивания предлагается самый последний релиз 3.4.4.740, в котором устранены некоторые недочеты, а сама программа оптимизирована в более высокой степени для быстрого и комфортного восстановления данных любого типа

Старт исполняемого файла желательно производить от имени администратора, используя для этого меню ПКМ на выделенном объекте, хотя обязательным условием это не является.

Сразу же будет предложено выбрать предпочитаемый язык, а язык системы (в нашем случае русский) будет выставлен по умолчанию. После этого в обязательном порядке следует согласиться с условиями лицензионного соглашения.

Когда приложение запустится, можно будет выбрать диски, разделы или носители, на которых необходимо выполнить поиск файлов, которые теоретически в дальнейшем можно будет восстановить с сохранением в выбранную пользователем локацию.
По теме: Куда сходить в Магнитогорске: обзор лучших мест для семейного отдыха
DMDE — DM Disk Editor and Data Recovery Software
Новая версия DMDE 3.8.0 — журнал изменений
DMDE — эффективная программа для поиска, редактирования и восстановления данных на дисках. Благодаря использованию специальных алгоритмов, DMDE может восстановить структуру директорий и файлы в некоторых сложных случаях, когда другие программы не дают нужный результат.
DMDE имеет набор бесплатных функций, таких как дисковый редактор, простой менеджер разделов, создание образов и клонирование дисков, реконструкция массивов RAID, восстановление файлов из текущей панели. Платные редакции поддерживают восстановление файлов и директорий без ограничений, в DMDE Professional Edition также предоставляются дополнительные возможности восстановления данных для клиентов (сравнение редакций).
DMDE поддерживает файловые системы NTFS/NTFS5, FAT12/16, FAT32, exFAT, Ext2/3/4, HFS+/HFSX, ReFS, APFS работает в Windows, Linux, macOS, DOS.
Эвристические алгоритмы поиска позволяют реконструировать структуру директорий и восстановить файлы после сложных повреждений файловой системы, в том числе, если частично произошла запись новой информации, после форматирования, перемещения данных, сбоя при преобразовании разделов. При незначительных повреждениях данные могут найдены без полного сканирования диска.
Добавлено восстановление файлов по сигнатурам (Raw-поиск) для случаев, когда использование структуры файловой системы невозможно.
Простой менеджер разделов позволяет быстро найти и вернуть удаленные или потерянные разделы, используя информацию из загрузочных секторов и суперблоков разделов FAT, NTFS, exFAT, Ext2/3/4, HFS, а также представляет разметку в виде, удобном для анализа и выявления ошибок.
Дисковый редактор совместим с последними версиями Windows и поддерживают необходимую блокировку томов в автоматическом режиме. С помощью редактора можно просматривать и редактировать файлы и различные дисковые структуры (такие как таблицы разделов MBR, GPT, загрузочные секторы, таблицы, элементы директорий файловых систем), быстро переходить между связанными элементами, а также применять пользовательские шаблоны. Карта кластеров позволяет определять файлы по их местоположению на диске.
Конструктор RAID позволяет собрать виртуальный массив и поддерживает уровни RAID-0, RAID-1, RAID-4, RAID-5, RAID-6, а также чередование, определяемое пользователем, задержку четности, диски JBOD/spanned, автоматическое определение конфигурации массива.
Работа с образами включает создание и развертывание посекторных образов, клонирование дисков, управление поведением на «бэдах», реверсивное копирование и другие возможности.
NTFS утилиты предназначены для копирования, удаления файлов, создания, исправления, удаления директорий без использования стандартного драйвера NTFS.
DMDE поддерживает национальные имена, большие диски, большие файлы, большие секторы, трансляцию секторов, сжатые файлы NTFS и другие специальные возможности.
Программа не требует установки и работает сразу после распаковки дистрибутива.
Возможности
DMDE обеспечена основными функциями: редактор разделов, клонирование томов, создание образа диска, перераспределение массивов RAID, а также восстановление данных. Утилита умеет работать во всех видах файловых структур: exFAT, FAT32, HFS/HFSX, NTFS/5, FAT12/16. Работает со всеми версиями ОС Windows 98-10, через консоль реализуется доступ к управлению, а также по средствам GUI. Есть версии для Linux и ОС DOS. В них можно работать по консольному интерфейсу соответственно.

Поиск в ней реализован на специальном алгоритме, он дает возможность находить и восстанавливать данные при сложных сбоях работы винчестера, даже если раздел был переписан другими файлами, иногда после форматирования и при перемещенных данных. Если система была незначительно повреждена, то файлы легко можно найти без глобального сканирования.

Что за программа DMDE и для чего она нужна?
Итак, программный продукт под названием DMDE считается софтом наивысшего порядка, поскольку позволяет восстановить информацию любого типа, с любого физического носителя или виртуального раздела и с любой, имеющейся на нем, файловой системой практически полностью.
Для этого в самой утилите имеются специальные средства. Однако, несмотря на множество достоинств этого уникального приложения, есть и некоторые ограничения по использованию его полного функционала. Их наличие связано с тем, что приложение изначально является платным программным продуктом, а бесплатные версии не позволяют развернуться пользователю в полную силу.
Тем не менее, обойти такие ограничения можно. Об этом будет сказано в конце. А вот восстанавливать информацию приложение может практически со всех известных носителей, не считая оптических дисков, для которых такие методики не предусмотрены вообще. Кстати сказать, с помощью этой утилиты можно восстанавливать не только отдельные файлы, но и целые разделы GPT, которые могли быть повреждены или удалены!
Восстанавливаем файлы через программу DMDE
DMDE – бесплатная программа, которая может найти и восстановить удаленные файлы на любых носителях (жестких дисках, флешка). Ее можно записать на флешку и запускать без установки на ПК. У DMDE есть две версии: платная и бесплатная. Но для использования дома вам за глаза хватит и бесплатной версии.
Давайте же начнем! Скачиваем программу с официального сайта DMDE и нажимайте GUI для Windows.

Программа DMDE содержит подробную справку, прошу ознакомиться с ней.
DMDE не нужно устанавливать, она скачивается архивом. Нужно только разархивировать папку и запустить файл dmde.exe.

А теперь поговорим о лайфхаке. Выбираем только легкий вариант. Итак, приступим!
Самый «Easy» вариант
На моем компьютере есть два жестких диска: диск (E:) и диск (X:). На диске (X:) как раз и были файлы, которые удалились.

Запускаем программу и указываем на каком диске нужно восстановить папку. Левой кнопкой мыши выбираем диск (E:), далее у нас появиться справа “Логические диски/тома” и в открывшимся окне выбираем диск, на котором были удалены файлы. Жмём “ОК”.

Большим плюсом программы является ее интеллектуальный алгоритм поиска удаленных файлов. Выбираем в вышедшем окне на диск (X:) и нажимаем “Открыть том”.

Переходим в раздел $Root и раскрываем папки. Программа находит удаленные файлы.

Далее осталось самое простое: выделить галочками необходимые для восстановления фото. В моем случае, как вы помните, это папка «Фото 2016 года». Нажимаем правой кнопкой мыши и выбираем «Восстановить объект».
Возможности
Функционал DMDE довольно широк, перечислить все возможности утилиты в рамках небольшой статьи невозможно, но главные особенности мы все же представим:
Наличие специального дискового редактора со следующим функционалом:
- редактирование текста в шестнадцатеричном виде;
- работа с таблицами разделов;
- восстановление загрузочных секторов любых файловых систем;
- работа с каталогами и кластерами;
- поддерживается и доступ к NTFS-папкам. Однако, тут мы можем только считывать информацию;
- работа с файловыми записями типа NTFS — MFT FILE record (только чтение). Параметры файла, общие данные, имя, используемые кластеры и расширенные атрибуты.
- Управление разделами дисков и их восстановление.
- Поиск удаленных томов:
- Поиск разделов по файловым таблицам;
- Поиск при помощи эвристического метода.
- Работа с образами.
- Утилиты для работы с данными в NTFS.
- Сборка RAID-массивов.
- Поиск, просмотр и восстановление больших файлов и секторов.
- Работа с длинными и кириллическими именами.

Так выглядит список основных функций программы, мы же продолжаем и переходим к обзору ее «сильных» и «слабых» сторон.


