Как восстановить все данные с разбитого android?
Содержание:
- Контакты Содержание
- Способ через usb кабель и пк: как включить отладку по USB?
- Приложение от производителя телефона
- Меры предосторожности
- Когда телефон не нужен
- Способы скопировать контакты с iPhone на компьютер
- Как посмотреть контакты на телефоне через компьютер
- Восстанавливаем контакты с помощью компьютера
- Импортэкспорт телефонной книги
- Часть 4: Лучшие методы восстановления данных с мертвых устройств iOS
- Копирование контактов с андроида на компьютер при помощи системных средств и USB
- Управление манипуляторами
- Восстановление контактов через аккаунт Google на персональном компьютере
- Ситуация 1. Экран разбит, но сенсор работает и изображение можно рассмотреть
- Восстановление контактов через аккаунт Google на персональном компьютере
- Как перенести номера с телефона на компьютер через приложения
- Способы спасти данные из смартфона
- Способ через usb кабель и пк: как включить отладку по USB?
- Ситуация 2. Изображение на экране присутствует, но не работает сенсор
- Будь готов!
- Способы спасти данные из смартфона
- Копирование при помощи синхронизации
- Как перенести телефонную книгу без доступа к смартфону
Контакты Содержание
Смартфон оказывается бесполезным , когда экран устройства нарушается. Большинство людей на самом деле считают , что нет ничего , что может быть спасено , если на экране перерывов. Хотя это верно для самого устройства, пока вы не можете получить экран фиксированной. Это не является точным в отношении данных на устройстве. Если у вас есть резервная копия данных , включая контакты, вы можете легко восстановить эти данные на новое устройство или устройства , как только экран был зафиксирован. Смотрите , как резервное копирование Android контакты легко.
Но что , если вы не имеете резервную копию контактов на устройстве, вы можете все еще получить их обратно? В этой статье мы будем смотреть на простой и эффективный способ восстановить контакты из устройства с разбитым экраном .
Способ через usb кабель и пк: как включить отладку по USB?
Если с Вашим телефоном случилась неприятность, расстраиваться не стоит. Чтобы получить абсолютный доступ к устройству и иметь возможность удаленно обновлять программное обеспечение смартфона, создавать резервные копии и восстанавливать утраченные данные, перемещать файлы с Андроида на ПК, следует воспользоваться ADB.
Но сначала нужно включить отладку по USB. Существует несколько версий операционных систем, соответственно рассмотрим варианты включения отладки по каждой версии.
Для ПО Android 2 и 3. Переходим в меню. Выбираем «Настройки». Следующее, что нам потребуются — перейти в «Приложения». Открываем их и находим раздел под названием «Разработка». Здесь мы видим функцию «Отладка USB». Даем согласие кнопкой «Да».
4 версия операционной системы Андроид. Конечно же, заходим в меню устройства. Выбираем настройки. Ищем категорию под названием «Система». Выбираем информацию «О телефоне»
Обращаем свое внимание на «Сведения о версии». В параметрах «Номер сборки» производим нажатие до появления окна с надписью «Вы стали разработчиком»
Опять возвращаемся в «Систему». Ищем новый пункт. Это будет уже подключенный раздел «Для разработчиков», где и появится необходимая «Отладка по USB». Выбираем.
5 версия. Из настроек нужно зайти в информацию «О телефоне». Ищем параметры. Выбираем «Номер сборки». Несколько нажатий и «Вы стали разработчиком»! Опять переходим в первоначальные настройки. Обращаемся в категорию «Дополнительно». Ищем соответствующий пункт меню: «Для разработчиков». Продолжаем с перехода в категорию «Отладка по USB». Все готово!

Как пользоваться ADB для восстановления и копирования
Прежде чем приступить к работе по восстановлению, необходимо скачать ADB с официального сайта qtadb.wordpress.com, скачивайте версию QtADB 0.8.1 (проверено на windows 7) или «Android Debug Bridge» драйвера на компьютер.
Эта программа для извлечения данных из сломанного андроида. Рассмотрим пошаговую инструкцию, которая поможет вытащить файлы, используя возможности персонального компьютера, с разбитого смартфона android:
- скачиваем Adb Run на ПК;
- распаковываем;
- ищем нужный файл с названием «adb.exe»;
- запускаем от имени администратора;
- появилось всплывающее синее окно;
- несколько раз нажимаем на клавиши «y» и «Enter»;
- загружаем мобильное устройство;
- подключаем телефон к компьютеру через USB;
- открываем «Диспетчер задач»;
- выбираем свое мобильное устройство;
- правой кнопкой открываем меню;
- выбираем пункт «Обновить драйвера»;
- обращаемся к папке «adb»;
- нажимаем «Shift»;
- выбираем свободное место;
- открываем «строку команд», пуск-вводите «cmd»-жмете «enter». Здесь нужно быть особо внимательными;
- аккуратно прописываем «adb pull /data/data/com.android.providers.contacts/databases/contacts2.db»;
- нажимаем «Enter».
Окончательный файл будет иметь расширение db. Чтобы его открыть, используют Excel. А преобразовав в csv, обратно восстановить телефонную книгу можно через импорт контактов.
Приложение от производителя телефона
Фирменные программные продукты от крупных изготовителей также имеют функцию управления базой контактов. В том числе и переносом их на компьютер или ноутбук. Это далеко не единственное их назначение, но в данном случае мы рассматриваем именно действия с адресной книгой.
Процедура реализована максимально просто и понятно, что выражается в дружественном интерфейсе и интуитивно понятной навигации. Перечислим производителей смартфонов на Андроид и названия решений, которые они предлагают по умолчанию:
- устройства HTC — HTC Sync;
- телефоны Samsung – KIES для Windows или Mac;
- гаджеты Sony — Sony PC Companion;
- приложение от Xiaomi — Mi Remote;
- вариант для Lenovo — Lenovo Mobile Assistant;
- предложение от Honor — Honor Store;
- решение от LG – продукт LG PC Suite.
Общий алгоритм работы для этих аналогов сводится к следующему:
- установка ПО на телефон и персональный компьютер;
- подключение через кабель;
- запуск утилиты;
- выбор опции по резервному копированию раздела памяти «Контакты».
Все перечисленные решения имеют адаптацию на русский язык и вполне интуитивно понятны для широкой аудитории пользователей.
Меры предосторожности
Когда подобная сложность с пользователем не происходила, однако он хочет быть готовым к различным неожиданностям, то следует позаботиться о спасении информации предварительно. В этих целях рекомендуются такие меры:
- Включается в настройках Андроид отладку по USB-проводу. Подобное требуется, чтобы при надобности иметь доступ к телефону с ПК.
- Включается серверная синхронизация (прежде всего с Google). Создав новую учетную запись, выбирается сохранение не в смартфоне, а в аккаунте.
- Время от времени делается бэкап номеров в формате .vcf, который в дальнейшем возможно восстановить фактически на любом смартфоне. В современной версии Андроид существуют интегрированные средства импорта/экспорта. Файл сохраняется на карте памяти, на ПК либо отправляется на электронную почту.
- Приобретается прочный чехол для телефона. Таким образом пользователь уменьшает вероятность механического слома.
- Не стоит забывать о сохранении наиболее важных сведений на СИМ-карту. Является наиболее быстрым методом сохранить информацию.
Никогда не следует пренебрегать резервным копированием. Когда пользователь хочет, чтобы потенциальная утрата приспособления (когда такая возможна) прошла без последствий – следует убедиться, что к Android привязана учетная запись Google, а синхронизация в фоновом режиме запущена. Восстановление данных со смартфона пройдет без последствий и займет лишь 5 минут.
Когда телефон не нужен
В большинстве случаев для восстановления контактов сам смартфон не нужен вообще. Всё, что понадобится для восстановления телефонной книги – ваш аккаунт Google.
Проще всего найти свою телефонную книгу по адресу www.google.com/contacts. Для входа вам понадобится аккаунт Google, который вы использовали на телефоне. Открыв страницу, вы получите доступ ко всем записям. Gmail также позволяет получить доступ к телефонной книге.
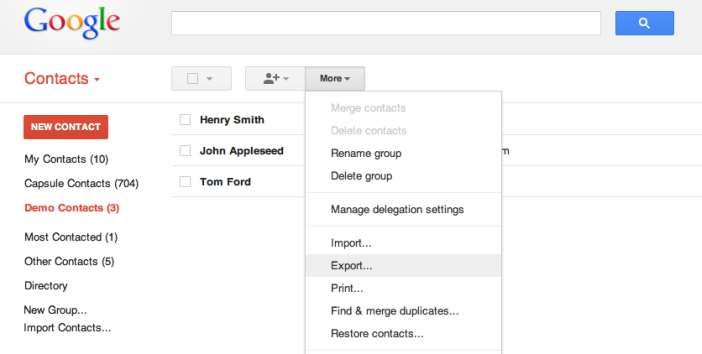
Если ваш новый смартфон – современная модель на Android (а также iPhone или Windows Phone), то синхронизировать его базу с Google вообще не проблема. Для этого не нужен ни старый смартфон, ни веб-страница Google. Алгоритм прост:
- находите в настройках раздел «Аккаунты»
- добавляете туда свою учётную запись Google
- включаете синхронизацию
- готово!
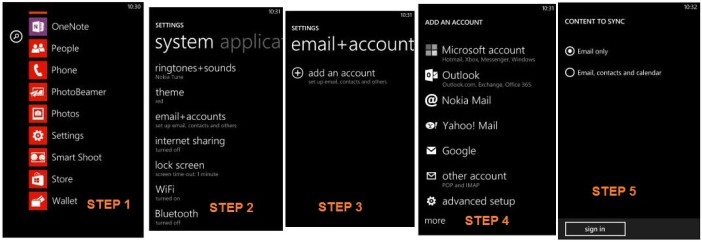
Способы скопировать контакты с iPhone на компьютер
Если ее еще нет, то стоит зарегистрироваться, поскольку она открывает много возможностей для владельцев iPhone.
- Подключите Интернет на телефоне и ПК.
- Зайдите в меню телефона – настройки – а затем iCloud.
- Там обнаружится хранилище и список всего, что есть на девайсе.
- С правой стороны можно увидеть «ползунки». Нужно чтобы «Контакты» был во включенном состоянии и горел зеленым.
- После этого открываем сайт iCloud уже на компьютере, заходим в личный кабинет, используя свой логин и пароль.
- Нажимаем «Контакты» и видим все то, что есть и на телефоне. Выделяем нужные, жмем на настройки и выбираем «Экспорт».
- Данные сохранятся в Windows Contacts, и в любое время можно будет открыть карту для просмотра информации.
Еще один вариант отправить адресную книгу на комп – через программу iTunes и кабель USB. Убедитесь, что на компьютере стоит последняя версия приложения.
- Соедините телефон и ПК при помощи кабеля.
- Откройте программу и там щелкните по своему устройству.
- Слева расположены «Сведения». Ставим отметку «Синхронизовать контакты с…».
- В списке доступных программ выбираем ту, через которую будет происходить передача, и жмем «Готово».
Как посмотреть контакты на телефоне через компьютер
Сервис Google уже давно подключает телефоны к своим аккаунтам и позволяет полноценно пользоваться мобильным оборудованием. Даже если на смартфоне экран полностью разбит, ничего не помешает подключить его к стационарному компьютеру и импортировать информацию. Чтобы забрать нужные контакты, предусмотрена инструкция:
- Войти в аккаунт Гугл.
- Выбрать папку с контактными сведениями.
- Скопировать данные и перенести их в компьютер (экспортировать).
Можно выделить все позиции, если дополнительно пользователь желает изъять фото и видео. Потом всю контактную информацию можно перенести в новый смартфон.

Восстанавливаем контакты с помощью компьютера
Этот способ также основан на том, что изначально вы создали свой аккаунт в Google. Благодаря этому при невозможности включить телефон, у вас есть способ найти нужную запись в списке контактов. Итак, как извлечь контакты из разбитого телефона с помощью сервисов Google.
Вбейте в адресную строку http://mail.google.com, укажите электронный адрес и пароль к входу в аккаунт. После этого вы войдете в почтовый интерфейс почты Gmail. Для поиска контактов вашей телефонной книги в левом нижнем углу кликните по изображению трубки телефона. Это откроет список ваших контактов. Для поиска нужного начните набирать его номер или имя.
Импортэкспорт телефонной книги
Скопировать контакты на другой девайс можно с помощью встроенной функции телефонной книги. В выпадающем меню, в справочнике, которое активируется нажатием на три точки нужно выбрать «Импорт/экспорт».
Метод представляет собой создание резервной копии всех записей для дальнейшего их хранения или восстановления на этом и других смартфонах. Весь процесс осуществляется в 3 шага – архивирование данных, копирование и восстановление.
Создание архива начинается сразу после выбора функции «Импорт/экспорт» на старом гаджете. В данном случае следует выбрать создание VCF файла в памяти смартфона или флешки.
Сохраненный файл можно найти в корневой папке памяти смартфона через файловый менеджер. В последних версиях Андроид данные могут сохраняться в других разделах, файл потребуется найти по расширению. В приложении вести в поиск «VCF».
ВАЖНО! Архив включает в себя только номера телефонов и имена контактов. Мелодии звонков не переносятся, а изображения сильно сжимаются для экономии места..
Файл с записями переносится на новое устройство и извлекается
Для этого на втором девайсе нужно также выбрать «импорт/экспорт» в справочнике и откуда копировать записи
Файл с записями переносится на новое устройство и извлекается. Для этого на втором девайсе нужно также выбрать «импорт/экспорт» в справочнике и откуда копировать записи.
Часть 4: Лучшие методы восстановления данных с мертвых устройств iOS
Чтобы восстановить данные с мертвого устройства iOS, вы можете использовать Восстановление данных iPhone. Этот инструмент позволяет восстанавливать данные с неработающего телефона, такие как контакты, изображения, заметки, сообщения, видео и многое другое. В зависимости от ситуации есть два метода восстановления. Первый способ восстановить файлы — через резервную копию iTunes, а второй — через резервную копию iCloud. Это также восстанавливает потерянные фотографии из резервной копии iCloud.
Метод 1: восстановить данные с мертвого телефона с помощью iTunes Backup
Обычно мертвый телефон не удается просканировать. Однако, если вы ранее создали резервную копию своего устройства через iTunes, вы можете получить доступ к этим файлам с помощью резервной копии iTunes.
Откройте программу восстановления данных iPhone. Затем переключитесь на ‘Восстановить данные из файла резервной копии iTunesвкладка из домашнего интерфейса. Выберите файл резервной копии iTunes и найдите резервную копию. После сканирования вам нужно начать восстановление контактов, фотографий и сообщений с мертвого смартфона.

Кроме того, здесь завершено Обзор Tenorshare UltData iPhone Data Recovery для вашего дальнейшего чтения.
Метод 2: восстановить данные с мертвого телефона с помощью резервного копирования iCloud
Если у вас есть учетная запись в iCloud и вы создали для нее резервную копию, вы можете восстановить данные с неработающего телефона с помощью резервной копии iCloud.
В домашнем интерфейсе iPhone Data Recovery переключитесь на ‘Восстановите данные резервного файла iCloudвкладка. Теперь войдите в учетную запись iCloud. После этого выберите файл резервной копии iCloud для его загрузки. Затем вы можете просмотреть все файлы на своем мертвом устройстве и восстановить их.

Копирование контактов с андроида на компьютер при помощи системных средств и USB
Нет ничего сложного в том, чтобы перенести контакты на компьютер. Все это легко выполняется с помощью специальных средств на самом телефоне. Существует множество различных способов, как загрузить адресную книгу с телефона на ПК. Наиболее простые и доступные из них заключаются в применении стандартных программ и проводного соединение с компьютером.
В первом случае с помощью USB-кабеля соединяют между собой оба гаджета. Затем на ПК в папке «Мой компьютер» открывают подключенный смартфон и его внутреннее хранилище. Там находят архивную папку адресной книги и копируют ее в папку, подготовленную заранее на компьютере. Возможно система затребует проверку нового устройства, которую обязательно нужно пройти. Потому что при наличии системных сбоев и проблем могут не только не сохраниться контакты, но и появятся вирусы, которые повредят файлы на компьютере. Такой простой способ позволит создать полную телефонную базу, сохраненную на момент передачи в архив.
Копирование с телефона на компьютер через USB
Во втором случае телефонную книгу можно переслать с гаджета на ПК. С этой целью заходят в раздел контакты и нажимают на иконку в виде трех точек, которая располагается в правом верхнем углу. В сплывающем меню выбирают функцию «Экспорт в файл VCF». После обработки система сделает запрос на присвоение имени сгенерированному файлу. Затем его можно передать на компьютер с помощью подключения через кабель. Функция импорта предназначена только для внутреннего перенесения телефонных номеров с карты памяти.
Важно! Функция экспорта контактов на разных моделях смартфонов может храниться в определенном месте. На одних телефонах она расположена непосредственно в разделе самих контактов, а в других — в общих настройках
Если скинуть на телефон только видимые контакты, то они формируются в файл vCard, который можно отправить по электронной почте. Отправленные по почте файлы открывают с помощью приложения «Контакты Windows» или «Microsoft Outlook». Главная проблема такого способа передачи заключается в том, что все русскоязычные данные отображаются в виде иероглифов. Чтобы устранить данную проблему, необходимо использовать при импорте контактов кодировку UTF-8. Также необходимо добавить теги, сообщающие программам о кодировке данных.
Обратите внимание. Наиболее простой способ открыть на компьютере VCF-файл с помощью текстового редактора Sublime Text, который предварительно загружают на ПК
Управление манипуляторами
Если на экране сломался один только сенсор, но картинка присутствует, можно попробовать подключить к телефону клавиатуру или мышь. Делается это через специальный переходник с USB на MicroUSB или с USB на USB Type C. После подключения остается нажать на кнопку питания, чтобы дисплей загорелся, осуществляя все дальнейшее управление с помощью мыши.

Разбитый экран на смартфоне – это еще не приговор. Существует несколько способов, позволяющих «спасти» всю важную информацию с поломанного устройства. И зачастую для того, чтобы перенести важные фото и контакты с телефона, достаточно лишь нескольких минут.
Восстановление контактов через аккаунт Google на персональном компьютере
Еще одним вариантом, как вытащить данные с разбитого телефона Андроид, если экран не показывает, может стать вход в аккаунт Google на персональном компьютере. В этом случае необходимо произвести следующие действия:
- Открыть любой интернет-обозреватель на персональной вычислительной машине,
- Написать в строке поиска адрес http://mail.google.com и перейти по нему,

Авторизоваться, указав свой логин и пароль для входа в аккаунт Google,
Найти в нижней части экрана, слева, пиктограмму телефонной трубки и кликнуть по ней,

Отобразится список контактов, сохраненных в облачном сервисе, где можно найти любой требуемый номер телефона.
Ситуация 1. Экран разбит, но сенсор работает и изображение можно рассмотреть
Итак, вам повезло и экран аппарата сохранил свою работоспособность, несмотря на повреждения. Порядок действий в такой ситуации достаточно прост:
- Войти в меню модуля «Контакты».
- Перейти к пункту «Импорт/экспорт».

Выбрать пункт «Экспорт контактов из памяти телефона на карту памяти microSD»(название пункта может отличаться для различных версий операционной системы Android).

После проведенной операции все сведения о контактах сохранятся в специальном файле с расширением *.vcf на внешней карте памяти microSD.
Важно знать
Чтобы перенести информацию о телефонных номерах на другой смартфон, достаточно вставить в него карту памяти, выбрать в меню модуля «Контакты» «Импорт/экспорт» и активировать пункт «Импорт контактов из карты памяти в телефон».
Восстановление контактов через аккаунт Google на персональном компьютере
Еще одним вариантом, как вытащить данные с разбитого телефона Андроид, если экран не показывает, может стать вход в аккаунт Google на персональном компьютере. В этом случае необходимо произвести следующие действия:
- Открыть любой интернет-обозреватель на персональной вычислительной машине;
- Написать в строке поиска адрес http://mail.google.com и перейти по нему;
Авторизоваться, указав свой логин и пароль для входа в аккаунт Google;
Найти в нижней части экрана, слева, пиктограмму телефонной трубки и кликнуть по ней;
Отобразится список контактов, сохраненных в облачном сервисе, где можно найти любой требуемый номер телефона.
Как перенести номера с телефона на компьютер через приложения
Сторонние утилиты – еще один способ. Их нужно установить на компьютер и смартфон, чтобы обеспечить взаимосвязь устройств. Обычно в этом случае применяется беспроводное подключение.
AirDroid: удаленный доступ и файлы – организует процесс без физического подключения. Условно бесплатное решение.
Сохранить контакты – работает с такими расширениями, как txt, Excel(xlsx), Google sheets, pdf, csv.
Контакты Резервное копирование – стильное приложение без системных багов, работает с широким кругом устройств, в том числе китайского производства. Располагает интуитивным понятным интерфейсом.
Пошаговый алгоритм действий с использованием программы y Phone Explorer можно посмотреть в видеоролике:
Способы спасти данные из смартфона
Если ваш смартфон не реагирует ни на какие манипуляции с дисплеем, это ещё не конец. Есть под рукой компьютер или другие устройства? Тогда у вас есть шансы. Последуйте одному из приведенных методов.
Использовать ADB (Android Debug Bridge)
Установите эту программу на компьютер, и вы сможете подключить смартфон по USB и управлять им с компьютера
Важное условие: на смартфоне предварительно должна быть
Если условия соблюдены, то проще всего подключить пострадавший телефон кабелем, вызвать командную строку и ввести adb pull /data/data/com.android.providers.contacts/databases/contact2.db /home/user/phone_backup/
, чтобы скопировать файл базы контактов на компьютер. Впоследствии скопируйте этот файл в соответствующую папку нового смартфона.
Подключить к смартфону Bluetooth-мышь и внешний дисплей по MHL
Этим вы компенсируете отсутствие работающего экрана. Впрочем, для этого надо, чтобы подключение мыши было уже предварительно настроено, а технология MHL поддерживалась на аппаратном уровне. Поэтому такой остроумный способ подойдёт мало кому.

Способ через usb кабель и пк: как включить отладку по USB?
Если с Вашим телефоном случилась неприятность, расстраиваться не стоит. Чтобы получить абсолютный доступ к устройству и иметь возможность удаленно обновлять программное обеспечение смартфона, создавать резервные копии и восстанавливать утраченные данные, перемещать файлы с Андроида на ПК, следует воспользоваться ADB.
Но сначала нужно включить отладку по USB. Существует несколько версий операционных систем, соответственно рассмотрим варианты включения отладки по каждой версии.
Для ПО Android 2 и 3. Переходим в меню. Выбираем «Настройки». Следующее, что нам потребуются — перейти в «Приложения». Открываем их и находим раздел под названием «Разработка». Здесь мы видим функцию «Отладка USB». Даем согласие кнопкой «Да».
4 версия операционной системы Андроид. Конечно же, заходим в меню устройства. Выбираем настройки. Ищем категорию под названием «Система». Выбираем информацию «О телефоне»
Обращаем свое внимание на «Сведения о версии». В параметрах «Номер сборки» производим нажатие до появления окна с надписью «Вы стали разработчиком»
Опять возвращаемся в «Систему». Ищем новый пункт. Это будет уже подключенный раздел «Для разработчиков», где и появится необходимая «Отладка по USB». Выбираем.
5 версия. Из настроек нужно зайти в информацию «О телефоне». Ищем параметры. Выбираем «Номер сборки». Несколько нажатий и «Вы стали разработчиком»! Опять переходим в первоначальные настройки. Обращаемся в категорию «Дополнительно». Ищем соответствующий пункт меню: «Для разработчиков». Продолжаем с перехода в категорию «Отладка по USB». Все готово!
Как пользоваться ADB для восстановления и копирования
Прежде чем приступить к работе по восстановлению, необходимо скачать ADB с официального сайта qtadb.wordpress.com, скачивайте версию QtADB 0.8.1 (проверено на windows 7) или «Android Debug Bridge» драйвера на компьютер.
Эта программа для извлечения данных из сломанного андроида. Рассмотрим пошаговую инструкцию, которая поможет вытащить файлы, используя возможности персонального компьютера, с разбитого смартфона android:
- скачиваем Adb Run на ПК;
- распаковываем;
- ищем нужный файл с названием «adb.exe»;
- запускаем от имени администратора;
- появилось всплывающее синее окно;
- несколько раз нажимаем на клавиши «y» и «Enter»;
- загружаем мобильное устройство;
- подключаем телефон к компьютеру через USB;
- открываем «Диспетчер задач»;
- выбираем свое мобильное устройство;
- правой кнопкой открываем меню;
- выбираем пункт «Обновить драйвера»;
- обращаемся к папке «adb»;
- нажимаем «Shift»;
- выбираем свободное место;
- открываем «строку команд», пуск-вводите «cmd»-жмете «enter». Здесь нужно быть особо внимательными;
- аккуратно прописываем «adb pull /data/data/com.android.providers.contacts/databases/contacts2.db»;
- нажимаем «Enter».
Окончательный файл будет иметь расширение db. Чтобы его открыть, используют Excel. А преобразовав в csv, обратно восстановить телефонную книгу можно через .
Ситуация 2. Изображение на экране присутствует, но не работает сенсор
Работает ли дисплей смартфона?
Да, контакты получилось легко извлечь
Нет
Теперь рассмотрим другую ситуацию, когда поврежден сенсорный слой дисплея и экран не реагирует на прикосновения. В таком случае нас может выручить подключение обыкновенной компьютерной мыши к смартфону посредством интерфейса USB-OTG. Данным интерфейсом оснащается практически каждый современный смартфон. Через специальный переходник (его можно приобрести в салоне по продаже смартфонов, стоит он недорого) к телефону можно подключить внешний USB-накопитель, мышь и даже физическую клавиатуру.

Будет полезным
В случае повреждения сенсора целесообразно подключить через OTG-интерфейс компьютерную мышь, щелчок по кнопкам которой будет заменять тап пальцем по экрану. После подключения можно произвести экспорт контактных данных в файл на карте памяти microSD.
Выше были рассмотрены самые простые ситуации с повреждением экрана. Ниже мы попробуем разобраться, как вытащить данные с разбитого телефона Андроид, если экран не показывает.
Также будут рассмотрены варианты управления телефоном с компьютера через USB, если разбит его сенсорный экран.
Будь готов!
Если такая неприятность с вами пока не произошла, но вы хотите быть готовы ко всяким неожиданностям, то стоит озаботиться возможностью спасения данных заранее. Для этого мы рекомендуем следующие меры:
- Включите в настройках Android отладку по USB. Это нужно, чтобы при необходимости получить доступ к смартфону с компьютера.
- Включите серверную синхронизацию (в первую очередь с Google). Создавая новый контакт, выбирайте сохранение не в телефоне, а в аккаунте Google.
- Периодически делайте бэкап контактов в формате .vcf, который впоследствии можно восстановить практически на любом телефоне. В современных версиях Android есть встроенные средства импорта/экспорта. Полученный файл сохраняйте на карте памяти, на компьютере или отправляйте себе же на почту.
- Купите хороший чехол для смартфона! Так вы снизите риск механической поломки.
- И не забывайте о сохранении самых важных контактов на SIM-карту. Это самый быстрый способ начать новую телефонную жизнь не с нуля.
Способы спасти данные из смартфона
Если ваш смартфон не реагирует ни на какие манипуляции с дисплеем, это ещё не конец. Есть под рукой компьютер или другие устройства? Тогда у вас есть шансы. Последуйте одному из приведенных методов.
Использовать ADB (Android Debug Bridge)
Установите эту программу на компьютер, и вы сможете подключить смартфон по USB и управлять им с компьютера
Важное условие: на смартфоне предварительно должна быть включена отладка по USB
Если условия соблюдены, то проще всего подключить пострадавший телефон кабелем, вызвать командную строку и ввести adb pull /data/data/com.android.providers.contacts/databases/contact2.db /home/user/phone_backup/, чтобы скопировать файл базы контактов на компьютер. Впоследствии скопируйте этот файл в соответствующую папку нового смартфона.
Подключить к смартфону Bluetooth-мышь и внешний дисплей по MHL
Этим вы компенсируете отсутствие работающего экрана. Впрочем, для этого надо, чтобы подключение мыши было уже предварительно настроено, а технология MHL поддерживалась на аппаратном уровне. Поэтому такой остроумный способ подойдёт мало кому.

Копирование при помощи синхронизации
Наиболее удобные и популярные способы переноса контактов с Андроид на iPhone – это синхронизация с Google аккаунтом и программа Move to iOS. Они позволяю произвести копирование телефонной книги и восстановление всех других данных.
Перенести контакты можно только для последних версий айфона: SE, 5S, 6, 7, 8, Х. Поколения iPhone 5 и 5С компания Apple еще с версии iOS 10.3.2 перестала поддерживать. Владельцы данных телефонов копировать контакты смогут без синхронизации.
При выполнении синхронизации устройства необходимо полностью зарядить. На Айфоне должно быть достаточно свободного места для получения новых данных.
Синхронизация с сервисами Outlook и Google
Данный способ переноса контактов с Android на Айфон будет актуальным, когда эту функцию пользователь не выполнил во время первоначальной настройки. Следует выполнить следующий алгоритм:
- Открываем настройки Айфона. Переходим в раздел «Учетные записи и пароли».
- Выбираем «Добавить учетную запись».
Среди предложенных способов выбираем Outlook.com или почту Google.
Вводим логин и пароль своей учетной записи. Нажимаем «Далее».
В открывшемся окне будут предложены варианты, какие именно данные следует перенести. Находим раздел «Контакты» и переводим переключатель в положение «Включено». Затем нажимаем «Сохранить».
С аккаунта контакты в телефонную книгу iPhone будут перенесены после ее открытия. На это может потребоваться несколько минут.
Приложение Move to iOS
Компания Apple предлагает собственную программу, при помощи которой можно перенести записи из телефонной книги Android. Чтобы воспользоваться приложением Move to iOS, выполняем такие действия:
- Скачиваем Move to iOS из магазина Google Play. Устанавливаем софт на свое устройство Андроид.
- Во время первичной настройки iPhone на странице с названием «Программы и данные» выбираем «Перенести данные с Android».
- Будет продемонстрирован специальный код. В дальнейшем его нужно будет ввести на гаджете Android. Запоминаем его.

На устройстве Андроид запускаем Move to iOS, нажимаем «Продолжить», принимаем условия соглашения (нажимаем на строчку «Принимаю» внизу справа) и «Далее» в верхнем правом углу окна.

На устройстве Андроид вводим код, который ранее был продемонстрирован на экране девайса с iOS. Нажимаем «Продолжить».
Выбираем содержимое, которое нужно скопировать. Там будет предложено 4 способа, но выбрать нужно «Учетная запись Google». Это позволит сохранить контакты. Остальные пункты можно выбирать по желанию. Выполняется процесс установкой галочек возле данных пунктов.

Теперь просто ожидаем, пока будет произведен импорт контактов.
Есть вероятность, что на экране iPhone будут отображены дополнительные инструкции. Пользователю нужно следовать им.
Как перенести телефонную книгу без доступа к смартфону
Перенос контактов с Андроида на персональный компьютер, можно произвести без наличия мобильного телефона рядом. Главное, заранее проверить, чтобы на девайсе была включена функция синхронизации с сервисами Google.
Чтобы это узнать, переходим в системные параметры Android. Запускаем их через шестерёнку в панели уведомлений или через приложение «Настройки».

Открываем раздел «Аккаунты» и выбираем интересующий профиль Google, если к смартфону привязано сразу несколько учётных записей Gmail.
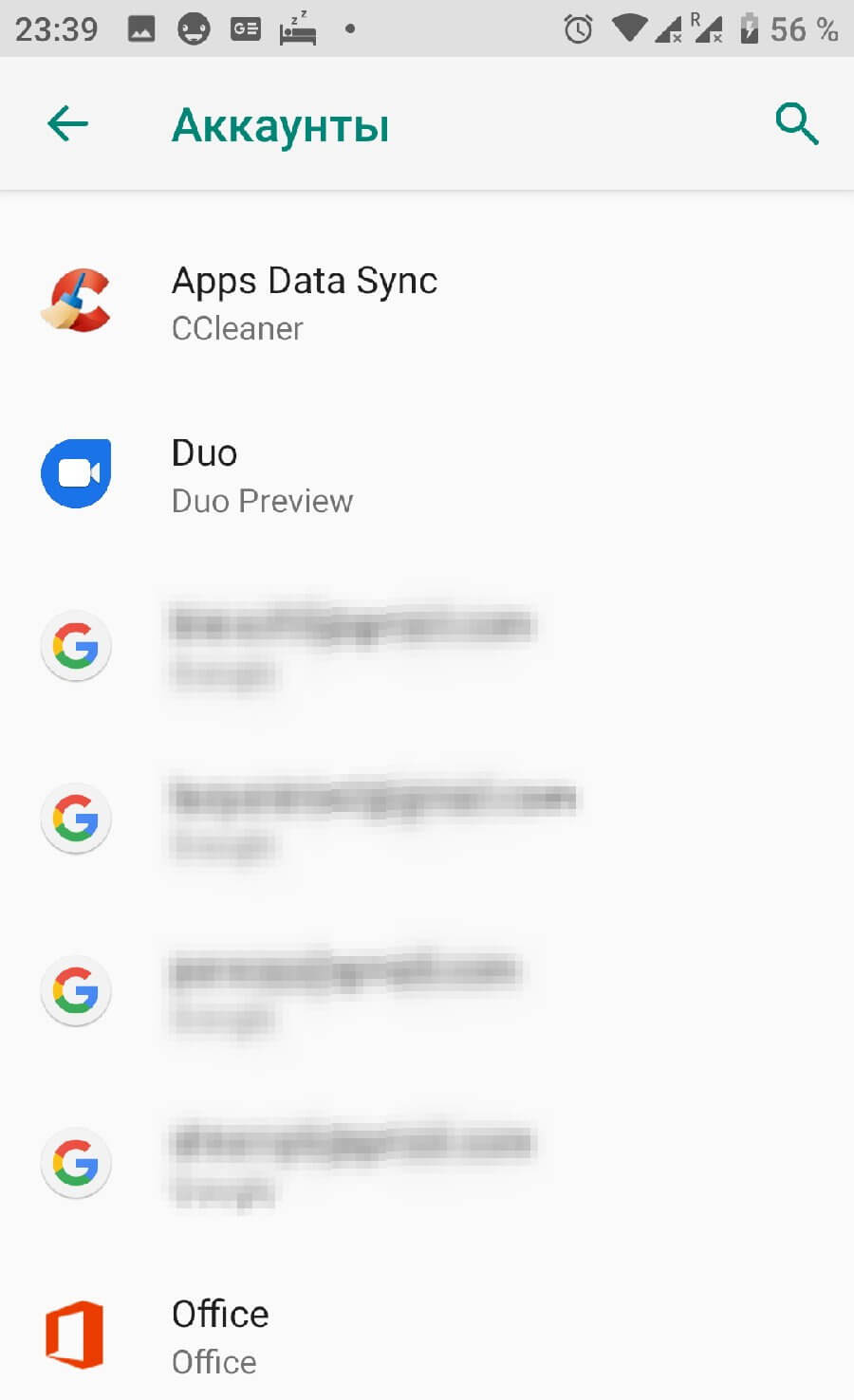
Тапаем на пункт «Синхронизация аккаунтов», спускаем по списку, до строчки «Контакты». Смотрим, чтобы этот пункт был активирован. Нажимаем на иконку с тремя точками в правом верхнем углу и запускаем синхронизацию.
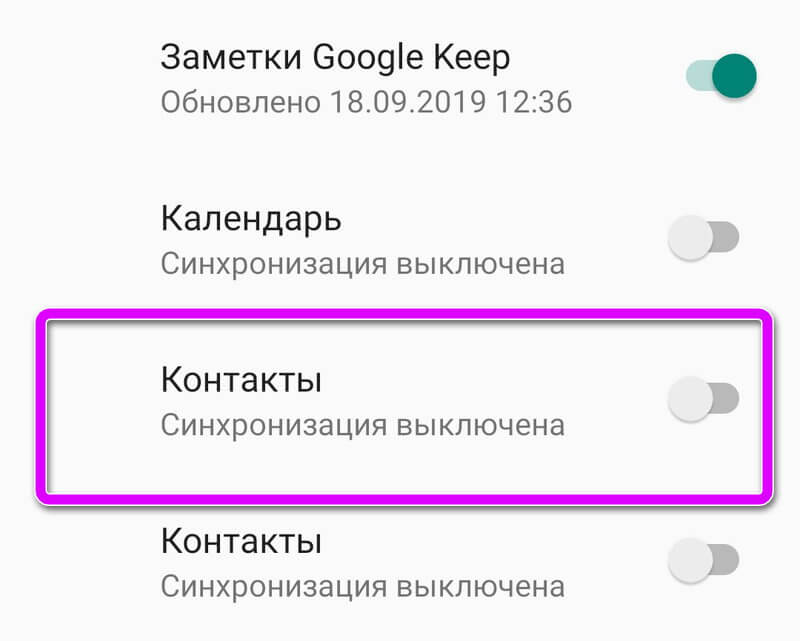
На ПК
Переходим в браузер, открываем страницу Google и входим в учётную запись, из которой нужно сохранить информацию. Кликаем на иконку, отмеченную на скриншоте, откроется экспресс панель с сервисами компании. Нажимаем на «Контакты». Отобразится список со всеми номерами, которые были отправлены в облако Гугл через синхронизацию. Это самый простой способ, чтобы посмотреть, где находятся контакты в Андроид смартфоне через компьютер.
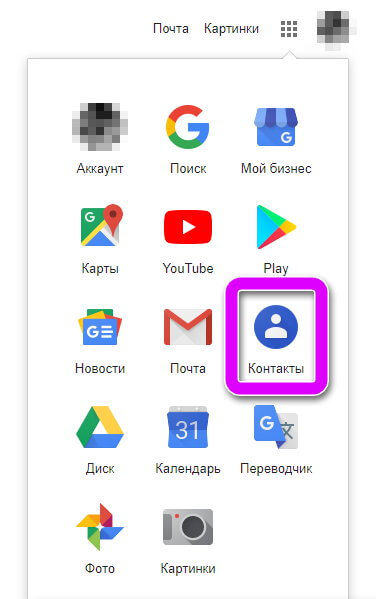
С помощью сервиса, пользователь может добавлять новые номера, экспортировать или импортировать файлы баз данных с помощью:
- Файлов Google CSV;
- Outlook CSV;
- vCard (для устройств, работающих на системе iOS от Apple).
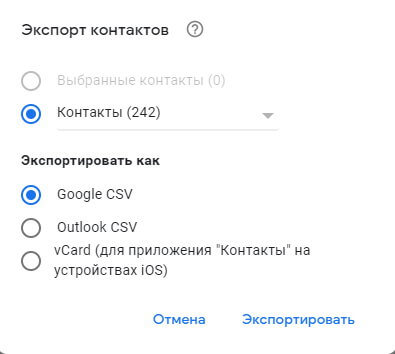
Функции позволяют сделать простое редактирование контактов с Android смартфона на компьютере. Отсортировать их, добавить в группы или удалить. Также можно оптимизировать телефонную книгу, подробнее читайте в статье: «Как удалить дубликаты номеров».


