Программы для чтения pdf-файлов
Содержание:
- Самый простой способ создания PDF файла
- Как сделать PDF файл из изображений в XnView
- Как объединить ПДФ файлы в один файл ПДФ — программы
- Как подготовить PDF с нуля: инструкция
- Дополнительные функции
- Как создать PDF из картинок или сканов
- Открываем документы в PDF формате с помощью приложения Adobe Acrobat Reader
- PDF Viewer for Windows 7
- Microsoft Word
- Использование программ
- Как отредактировать ПДФ с помощью специальных программ
- Как сохранить страницу сайта в PDF
- Пакетное преобразование DOC (DOCX) в PDF
- Универсальный Конвертер Документов
- PDF Creator
- Способ 3: Программы для сжатия
- Как открыть файл ПДФ в Ворде для редактирования
- Открываем PDF файлы с использованием онлайн-сервиса PDFio
Самый простой способ создания PDF файла
На этом способе мы остановимся более подробно, потому что он не требует дополнительных программ. Обычно при установке на компьютер операционную систему Windows устанавливают и программный пакет Microsoft Office.
Для создания документа открываем редактор Word. Для того чтоб его открыть необходимо на компьютере нажать кнопку «пуск». Перед Вами откроется быстрый доступ к программам, находите редактор Word и открываете его. Если в этой панели Вы не найдете этого редактора, то нажимаете «Все программы». В сплывающем окне ищите либо папку Microsoft Office, а в ней редактор Word.
Для начала делаем предварительные настройки в редакторе как показано в видео:
——————
https://youtube.com/watch?v=KoPWrBt_JZI
После этого начинаете помещать нужную для Вас информацию. В редактор можете помещать необходимые фото, картинки.
Как сделать гиперссылку в ПДФ файле
Часто в документе бывает необходимость давать информацию о различных ресурсах, на которые хотим, чтоб переходили наши читатели. Это могут быть гиперссылки, которые ведут на какой-либо сайт или на скачивание какого-либо документа и т. д.
Как сделать гиперссылку смотрите в этом видео:
——————
https://youtube.com/watch?v=ZpySC1WgFzg
Как сделать ярче PDF
В редакторе Word есть много встроенных различных функций, которые помогают сделать документ ПДФ ярче и красочнее. Это различные возможности как вставка картинок и фотографий, возможность размещения Smart объектов, различных фигур и графиков. Также Вы можете выбирать различные цвета текста, единственное не переусердствуйте. В документе не рекомендуется использовать не больше трех цветов текста, чтоб документ не стал слишком вызывающим.
Более подробно о всех возможностях Вы можете узнать из бесплатного курса»Как создать PDF документ»
Как сделать PDF файл из изображений в XnView
Бесплатная программа XnView поддерживает огромное количество графических форматов. Чтобы сохранить изображение в PDF, мы воспользуемся встроенным средством приложения.
В программе XnView пройдите следующие шаги:
- Откройте картинку в программе XnView.
- В меню «Создать» выберите «Многостраничный файл…».

- В окне «Создание многостраничного файла», если необходимо, добавьте другие изображения с компьютера. Выберите папку для сохранения результата, дайте имя файлу, выберите формат: «Portable Document Format» (PDF). Нажмите на кнопку «Опции» для выбора дополнительных настроек. В частности, здесь можно выбрать тип сжатия документа, который влияет на размер конечного файла.
- Нажмите на кнопку «Создать».

Прочитайте подробный обзор программы XnView в этой статье.
Как объединить ПДФ файлы в один файл ПДФ — программы
Рассмотрим программы, которые помогут нам сделать это, все будет с примерами и в картинках, чтобы было легко разобраться.
Adobe Acrobat Pro DC
Домашняя страница: Adobe Acrobat Pro DC
Условно бесплатный софт. Является лучшим, чтобы работать с ПДФ вообще, т.к. от самих создателей этого формата.
1. Откройте Акробат Ридер Про, перейдите на вкладку с инструментами. Здесь в блоке «Объединить файлы» добавьте ПДФы из проводника.
2. Сделайте нужные настройки и объедините. Делается все максимально просто и быстро.
PDF-XChange Viewer
Домашняя страница: PDF-XChange Viewer
1. Функция объединения доступна лишь в PRO версии, в бесплатной появится копирайт. Откройте первый документ, в меню программы перейдите по «Документ» — «Вставка страниц».
2. Добавьте второй ПДФ и, при необходимости, укажите параметры, которые хотите. Далее перейдите по «Файл» — «Сохранить как» и укажите место для сохранения результата.
PDF24
Адрес: PDF24
1. Утилита от одноименного сервиса, скачайте и установите ее. В меню перейдите в файловые инструменты, добавьте документы и укажите необходимые параметры – конечно, качество.
В заключение
Это были основные способы и лучшие варианты, как выполнить эту простую операцию. Все ресурсы описанные в данной публикации имеют и другие возможности, которые могут вам пригодится.
Рассказать друзьям
Архиватор онлайн — ТОП лучших и удобных
Разархивировать RAR и ZIP онлайн — ТОП сервисов
Сжать фото онлайн: ТОП лучших сервисов
Комментарии — 0:
Как подготовить PDF с нуля: инструкция
Нужен абсолютно новый документ? Вы можете сделать файл в программе и заполнить своим контентом. Достаточно выполнить всего несколько простых шагов:
Шаг 2. Создать новый документ
Теперь разберём, как создать документ в формате PDF. В главном окне редактора выберите опцию «Создать PDF». Появится чистый лист. Именно на нём будет располагаться информация, которую вы хотите использовать в проекте.
Нажмите «Создать PDF»
В разделе «Объекты» находятся основные инструменты для работы. Здесь можно добавлять текстовые блоки и изображения, кликнув по соответствующим кнопкам.
Добавьте текстовый блок
Во вкладке «Страницы» можно создать новые листы в необходимом количестве.
Дополнительные функции
Программа предлагает и другие полезные опции, которые помогут сделать редактируемый PDF документ более качественным и привлекательным:
- Нумерация страниц. Сделайте поиск по документу намного более простым и удобным;
- Добавление подписи. Расписывайтесь в договорах, не распечатывая их!
- Установка пароля. Защитите свой документ от просмотра посторонними людьми.
Настройте нумерацию страниц документа
Как создать PDF из картинок или сканов
Нужно создать один файл PDF из нескольких изображений? Программа поможет быстро и легко объединить картинки в удобный для просмотра документ. Выполните следующие действия:
Шаг №1
В верхнем меню нажмите «Файл» –> «Инструменты» –> «Объединить в PDF». Откроется новое окно. Кликните «Выбрать файлы». Укажите, какие изображения следует взять в проект. Все они появятся в рабочей области программы PDF Commander. Вы можете менять расположение картинок, просто перетаскивая их на нужное место.
Нажмите «Объединить в PDF»
Шаг №2
Кликните «Объединить файлы», и картинки превратятся в многостраничный ПДФ. На одном листе будет размещаться одно фото. Далее вы можете отредактировать получившийся документ, добавив в него текст, пронумеровав страницы и т.п. После этого сохраните файл на компьютере.
Объедините файлы
Вы узнали, как создать файл в формате PDF. Выбирайте подходящий для вас способ и создавайте качественные документы в нашей программе. Попробуйте PDF Commander прямо сейчас!
Открываем документы в PDF формате с помощью приложения Adobe Acrobat Reader
Этот вариант отлично подходит всем тем, кто постоянно использует в своей работе файлы ПДФ. Причем с ним можно работать независимо от того, имеется в данный момент подключение к интернету или нет. Каким образом можно использовать Adobe Acrobat Reader для открытия документов смотрите ниже:
Для начала зайдите на сайт компании Adobe и установите приложениеAcrobat Reader.
При установке обратите внимание на предложения сторонних программ.
Если они вам не нужны, просто снимите с них отметки о загрузке.
После инициализации программы сохраните установочный файл в надежном месте.
Как только приложение установится на вашем компьютере кликните на «Готово».
На этом все, теперь можно будет работать практически с любым документом имеющим формат ПДФ.
PDF Viewer for Windows 7
Еще одна программа — PDF Viewer, очень маленькая и простая, не требует много ресурсов. Разработчиком является Vivid Document Imaging Technologies. Возможно функционал кому-то покажется слишком скромным в отличие от предыдущего софта, но с основными задачами этот просмотрщик справляет «на ура» и имеет удобный интуитивно понятный интерфейс. Тем более что программа бесплатная. Она умеет:
- Просмотр ПДФ-файлов
- Выделение фрагментов текста, добавление сносок и стрелок
- Сохранение картинок из файла в отдельные графические файлы
- Смена ориентации страниц — поворот в любую сторону
- Изменение масштаба — отдалять и приближать
- Функция полноэкранного отображения
- Печать файлов
- Поддержка файлов на 85 языков
Минусы программы:
- Непривычный скроллинг по документу. Для этого нужно «захватывать» страницу левой кнопкой мыши и двигать мышь вверх или вниз
- Интерфейс только на английском языке
В общем PDF Viewer подойдет тем, кому нужна простая программа, не требовательная к оборудованию компьютера.
Минимальные системные требования
| Версия Windows | XP, Vista, 7, 8, 10 |
| Место на диске | 1 Mb |
| Память ОЗУ | 512 Mb |
| Частота процессора | 1 GHz |
Microsoft Word
Самый простой и быстрый способ по моему мнению — это известный всем нам текстовый редактор Word, который входит в состав Microsoft Office и является его неотъемлемой частью.
У всех же стоит ворд? Я думаю, что у всех, ну или почти у всех. Я просто знаю людей, которые работают в Open Office и принципиально не пользуются продуктами от корпорации Билла Гейтса. Либо же устанавливают бесплатный офисный пакет в связи с отсутствием лицензии.
Но если всё таки стоит, то пишите весь документ в нем, редактируйте, вставляйте картинки, ссылки и т.д. И когда ваш финальный вариант будет готов, то просто нажмите «Файл» — «Сохранить как» и выберете папку, в которую вы хотите сохранить ваш будущий пдф файл.
Ну а теперь во время сохранения выберете тип файла «PDF». Вуаля. Вот и всё. И было совсем не больно).
Использование программ
Теперь поговорим о том, как перевести текст документа PDF в читаемый формат для текстового редактора. Но главное – обеспечить возможность редактирования. С этим помогут справиться специализированные программы.
Далеко не все они являются бесплатными. Но даже ограниченного функционала этих приложений вполне хватит для решения задачи. Есть и бесплатные варианты. Но они, как правило, справляются с такой работой хуже.
ABBYY Finereader
Ссылка: https://www.abbyy.com/ru-ru/download/finereader/
Профессиональный программный продукт для распознавания текста с отсканированных документов и работы с проблемными форматами. Утилита превосходно справляется с конвертированием практически всех форматов.
Продукт очень мощный и требует довольно много ресурсов компьютера. Да и стоит дорого. Но для нашей задачи хватит и пробной версии приложения. А перегнать PDF в Word с помощью этой программы и вовсе – пара пустяков.
- Запускаем программу и в главном окне выбираем пункт «Convert to Microsoft Word» в блоке «Convert Documents».
- Теперь выбираем нужный PDF (1) и нажимаем «Открыть» (2).
- Теперь выбираем тип документа – «Editable copy» (1), языки распознавания – «Russian and English» (2) и жмем кнопку «Convert to Word» (3).
- Выбираем место для сохранения документа (1) и жмем «Сохранить» (2).
Все остальное программа сделает сама. Пользователю останется только зайти в ранее выбранный каталог и запустить созданный документ в текстовом редакторе Microsoft Word. После этого можно заниматься редактированием.Readiris Pro
Ссылка: http://www.irislink.com/EN-UA/c1729/Readiris-17–the-PDF-and-OCR-solution-for-Windows-.aspx
Относительно небольшая программа для работы с документами различных форматов. Умеет не только конвертировать тексты, но и редактировать их. Тем не менее программный продукт является платным.
Хотя для наших задач хватит возможностей и демоверсии приложения. Скачать программу можно с официального сайта разработчика. А пользоваться ею очень легко. Инструкция по переводу документа ПДФ в формат DOC или DOCX предельно проста.
- Запускаем программу и в главном окне щелкаем кнопку «Из файла».
- Теперь выбираем нужный документ (1) и жмем «Открыть» (2).
- Дожидаемся, пока программа прочтет все страницы и жмем кнопку «DOCX».
- В следующем окне просто нажимаем «ОК».
Последний шаг: выбираем место для сохранения элемента (1) и жмем «Сохранить» (2)
Вот и все. Теперь можно открывать документ при помощи текстового редактора и приступать к его редактированию. Стоит, однако, учесть, что эта программа работает намного медленнее того же ABBYY Finereader, каким бы требовательным к железу последний ни был.
First PDF to WORD Converter
Ссылка: https://www.pdftoword.ru/download.html
Небольшая относительно бесплатная утилита, которая предназначена исключительно для того, чтобы можно было перевести документ из PDF в DOCX. Утилита не требует слишком много системных ресурсов и работает довольно быстро.
Но самое ценное заключается в том, что перевести текст в другой формат для редактирования с помощью этой программы можно всего в пару кликов. Инструкция по конвертированию невероятно проста. А сделать нужно следующее.
- Запускаем программу и щелкаем по кнопке «Добавить файл(ы)».
- Далее выбираем нужный документ (1) и нажимаем «Открыть» (2).
- Теперь остается просто нажать на кнопку «Конвертировать» и процесс запустится.Все остальное программа сделает сама. Результат по умолчанию будет находиться в системной папке с документами. Останется только найти его и открыть в Microsoft Word для последующей работы.
Мало кто знает, но этот сервис от компании Google тоже можно использовать для того, чтобы бесплатно перевести документ ПДФ в классический формат для Microsoft Word. И делается это очень просто.
- Запускаем Диск Google и жмем кнопку «Создать».
-
Затем выбираем нужный документ на ПК, загружаем его в Диск и потом щелкаем по нему правой кнопкой мыши (1). В контекстном меню выбираем «Открыть с помощью» (2) и кликаем «Google Документы» (3).
- Ждем, пока элемент полностью загрузится и щелкаем меню «Файл» (1). Там выбираем пункт «Скачать как» (2) и щелкаем «Microsoft Word (DOCX)» (3).
Сразу же начнется скачивание документа, который автоматически будет переведен в нужный формат. Для данного способа пользователям необходимо иметь аккаунт в Google и интернет.
Выше рассмотрены наиболее удобные способы преобразования документов из формата PDF в формат DOC. После данного преобразования вы можете работать с документом в текстовом редакторе Microsoft Word. В этой статье предлагаем ознакомиться со способами, как обратно преобразовать документ из формата doc в формат pdf.
Как отредактировать ПДФ с помощью специальных программ
Чаще всего для изменения ПДФ-файла применяют специальный компьютерный софт. Для базового редактирования можно использовать бесплатный Adobe Reader, в котором можно добавлять текст, картинки и электронную подпись. Более продвинутые действия потребуют покупки Adobe Acrobat Pro. Он предлагает более широкий спектр инструментов и даже распознает текст со сканов.
Также бесплатно отредактировать документы можно в программе для чтения Foxit Reader. В нем файлы можно подписывать, комментировать и шифровать. Также в макет можно добавлять текст (в том числе из буфера обмена с сохранением стиля) и штампы.
Стоит учитывать, что в большинстве случаев бесплатные варианты накладывают ограничения, например, водяной знак. В целом бесплатный период имеется практически у всех продуктов, так что, если вам нужно сделать разовое действие, можете воспользоваться демо-версией премиум-продукта. Сравнить, какой редактор вам подходит, можно при помощи подробного обзора https://free-pdf.ru/.
Как сохранить страницу сайта в PDF
При помощи браузера, пользователь может без труда сохранить интернет страницу в PDF на своем компьютере.
Выполните следующие действия:
Запустите браузер на компьютере.
Перейдите на сайт, откройте нужную веб-страницу.
В настройках браузера выберите «Печать».
В настройках для печати выберите виртуальный принтер. В браузер Google Chrome встроен виртуальный принтер, поэтому можете выбрать «Сохранить как PDF». Есть возможность для сохранения файла на Google Диск.
Нажмите на кнопку «Печать» или «Сохранить», в зависимости от выбранного виртуального принтера.
В диалоговом окне назовите файл и выберите место для сохранения.
Кроме того, есть расширения для браузера, сохраняющие страницы сайтов в ПДФ. Для сохранения страницы сайта в удобном виде, без лишних элементов, воспользуйтесь сервисом Print Friendly.
Пакетное преобразование DOC (DOCX) в PDF
Под этим подразумевается массовая конвертация документов WORD в формат ПДФ. Справиться с этим могут только специализированные программы. Обычному конвертеру (или онлайн-сервису) это не под силу. Сейчас мы рассмотрим несколько интересных программ.
PDF Creator
Ссылка: https://www.pdfforge.org/pdfcreator/download
Платная программа, предназначенная для работы с форматом ПДФ. Она умеет конвертировать, распечатывать, редактировать и делать все остальное. Но главное – с ее помощью можно перевести большое количество файлов с расширением DOCX в PDF.
Утилита имеет приятный интуитивно понятный интерфейс с русским языком. Она хорошо справляется с большими объемами данных и пригодится практически всем. Для конвертирования нужно сделать следующее.
- В главном окне нажимаем кнопку с надписью «Выберите файл для конвертации».
- Теперь выбираем нужный каталог (1), выделяем все документы, которые надо перевести в другой формат (2) и жмем «Открыть» (3).
- После загрузки всего требуется нажать на кнопку «Сохранить».
Программа немедленно сохранит все новые элементы там же, где находятся оригиналы. Причем сделает это очень быстро. И в этом заключается главное ее преимущество: утилита быстро и четко работает с большими объемами данных.
× Единственный недостаток PDF Creator заключается в том, что за полную версию приложения придется заплатить. Причем цена довольно высока. Но те, кто хочет получить качественный и многофункциональный продукт для работы с ПДФ не будут разочарованы.
Как загрузить и работать в программе, можно увидеть в видео.
DocuFreezer
Ссылка: https://www.docufreezer.com/
Условно-бесплатное приложение для конвертирования большого объема данных. Легко справляется со всеми форматами. А вот дополнительных функций (вроде опции редактирования) нет.
Программа обладает разумно организованным и приятным интерфейсом. Вот только русского языка не хватает. Для массовой конвертации при помощи этой программы нужно сделать следующее.
- В главном окне утилиты жмем на кнопку «Add Files».
- Далее выбираем нужную папку (1), отмечаем все необходимые документы (2) и открываем их (3).
- Теперь в окне программы выставляем необходимый формат (1), указываем путь для сохранения (2) и жмем на кнопку «Start» (3).
Все остальное программный продукт сделает без участия пользователя. Новые элементы находятся в том каталоге, который вы указали в настройках. А сама конвертация происходит очень быстро. Высокая скорость – основная особенность утилиты.
Все вышеперечисленные программы способны быстро и без проблем перевести формат WORD в ПДФ. То же самое относится и к онлайн-сервисам.
Напишите, какими пользуетесь вы, пробовали ли описанные программы и способы, какие из них вам помогли?
Универсальный Конвертер Документов
Это приложение позволяет преобразовывать любые текстовые и графические файлы в PDF-документацию, готовую для редактирования. Программа подключается в систему как виртуальный принтер и встраивается в продукты Microsoft Office, тем самым ускоряя процесс конвертации. Софт поддерживает множество форматов, объединяет несколько файлов в один и умеет конвертировать сканы с автоматическим распознаванием текста. Дополнительно у цифровых файлов можно уменьшить размер и вес. Среди инструментов приложения имеется модуль печати, предлагается большой выбор разнообразных типов бумаги, в том числе мировые стандарты.
1. Откройте электронную книгу в любом просмотрщике. Если вы хотите распечатать PDF, но у вас нет соответствующего софта, документ можно открыть в браузере.
2. Вызовите печать при помощи сочетания клавиш CTRL + P. Среди перечисленных вариантов вывода выберите «Universal Document Converter» и найдите пункт «Свойства принтера». В разделе «Параметры страницы» укажите ширину, высоту и другие настройки.
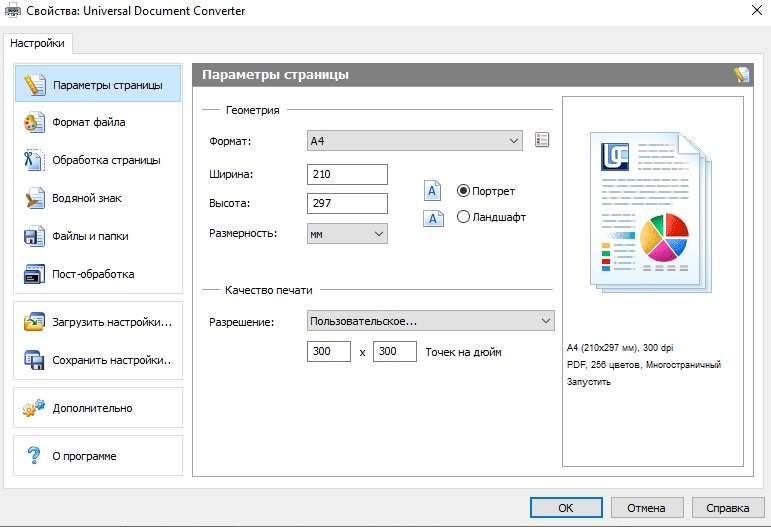
Выбор типа печати в программе Универсальный Конвертер Документов
3. Если вы хотите распечатать изображение или документ Word в ПДФ формате, перейдите во вкладку «Формат файла» и укажите PDF в пункте «Основные настройки».
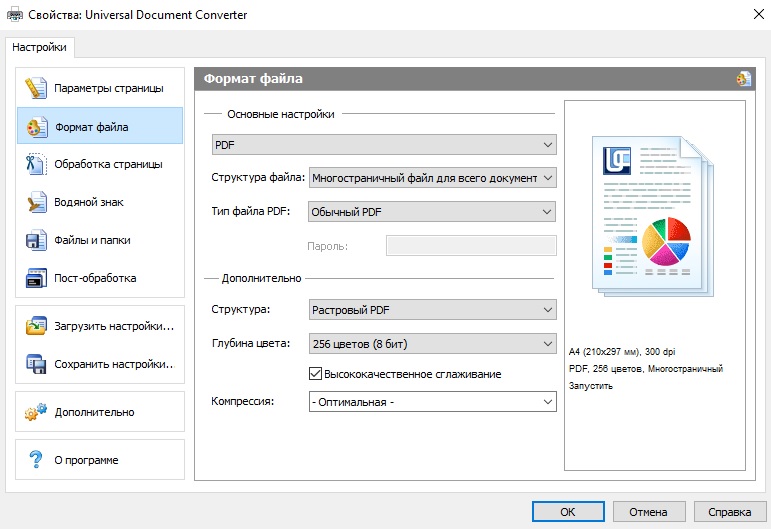
Выбор формата файла в программе Универсальный Конвертер Документов
4. Нажмите ОК, чтобы сохранить настройки. После этого запустите печать при помощи соответствующей кнопки.
Крупным недостатком для многих пользователей может стать то, что бесплатная версия накладывает водяной логотип фирмы. Полная версия стоит не так уж мало – от 1550 рублей. Также начинающих пользователей может отпугнуть то, фактически ПО не имеет своего интерфейса и должно вызываться из других приложений.
PDF Creator
Рассмотрим еще один интересный вариант, а именно специальную программу для создания нужных нам файлов, которая носит незамысловатое название PDF creator. Загрузить ее можете здесь. И сразу установите ее обычным способом, только вначале поставьте «Экспертные настройки», а потом снимите галочки со всех ненужных дополнений.

Вы можете в этом же установщике установить приложение PDF-Architect, но я вам не рекомендую. Его бесплатная версия особой полезности не несет. Уже лучше Adobe Reader поставьте, если его у вас не стоит. А платная версия с расширенными функциями стоит 30 долларов. Но я бы не брал.
После установки вам даже не нужно заходить в саму программу. Она добавляется в контекстное меню. То есть если у вас есть любой документ, из которого вы хотите сделать PDF (будь то документ office любой версии, простой текстовый документ, файл фотошопа или даже обычная картинка), вам достаточно нажать на нем правой кнопкой мыши и выбрать «Преобразовать с помощью PDF-creator».

Теперь вам откроется окно с программой, где вам нужно будет выбрать название будущего файла. После этого нажимайте «Сохранить» и у вас откроется откно проводника, где вы должны будете выбрать место для сохранения файла.

Также, если не хотите пользоваться контекстным меню, но можете зайти в любой документ и напечатать его, т.е. нажать «Файл» — «Печать» (обычно так). Только в принтерах нужно выбрать тот, который носит название «PDF Creator». Ну а дальше откроется такое же окно, о котором я рассказывал чуть выше.

Способ 3: Программы для сжатия
Для компьютера существует немало редакторов PDF-файлов, включая и программы, изначально нацеленные на уменьшение размера документа. Мы рассмотрим лишь несколько вариантов, тогда как с другим софтом можете ознакомиться в отдельном обзоре на сайте.
Вариант 1: Adobe Acrobat Pro DC
Программное обеспечение Adobe Acrobat Pro DC, использующееся, как правило, для создания ПДФ, позволяет уменьшать размер документов при сохранении. Использовать необходимую опцию можно только один раз, что может весьма сильно отразиться на качестве содержимого.
-
Находясь в программе, нажмите кнопку «Файл» на верхней панели и выберите пункт «Открыть».
Через появившееся окно найдите документ на ПК, выделите и нажмите «Открыть» в нижнем правом углу.
Произвести открытие можно и другим способом, дважды кликнув левой кнопкой мыши по файлу в папке и выбрав Adobe Acrobat Pro DC в качестве программы.
Разобравшись с первым этапом, снова разверните меню «Файл» на верхней панели и выберите «Сохранить как». Также можете использовать сочетание клавиш «SHIFT+CTRL+S».
В окне «Сохранить как PDF» найдите блок «Параметры файлов» и установите галочку «Уменьшить размер файла».
После этого нажмите «Выбрать папку» и укажите место сохранения. Выполнив подтверждение, дождитесь завершения обработки документа.
Длительность обработки напрямую зависит от размеров файла и содержимого, однако в конечном результате вы получите обновленную версию, сжатую почти в два раза.
Как мы упомянули ранее, сжатие производится только один раз. Поэтому, даже если вы откроете новый файл и попробуете снова уменьшить размер, это не повлияет на результат.
Вариант 2: Free PDF Compressor
Программа Free PDF Compressor, предназначенная специально для уменьшения размеров PDF-файлов посредством уменьшения качества содержимого, является одним из самых доступных средств на сегодняшний день. Это в равной степени связано с небольшим весом и отсутствием платных возможностей.
- Установив и запустив программу на ПК, в разделе «PDF File» нажмите кнопку «Browse».
Через окно «Открытие» выберите нужный документ и нажмите «Открыть» на нижней панели.
Для максимального уменьшения размера файла в блоке «Settings» нужно установить «Screen». При этом вы можете выбрать и другой вариант, исходя из требований к результату.
Воспользуйтесь кнопкой «Compress» в нижней части окна и дождитесь завершения процедуры.
Документ можно будет найти в той же папке, что и оригинал, если вы не меняли значение «Output File». Для простоты поиска ориентируйте по имени, в котором появится подпись «.compressed».
Вариант 3: Advanced PDF Compressor
Другим достаточно эффективным, но уже платным средством с пробным периодом, является программа Advanced PDF Compressor. С ее помощью можно не только сжать документ, но и тщательно настроить процедуру, оставив некоторые элементы без изменений.
- Запустите программу, на верхней панели нажмите «File» и выберите «Open».
Через появившееся окно откройте нужную директорию, кликните левой кнопкой мыши по документу и нажмите «Открыть».
Для сжатия достаточно будет выбрать одно из значений в блоке «Resolution» и воспользоваться кнопкой «Compress». Однако учитывайте – чем меньше значение, тем хуже качество.
По завершении процедуры в нижней части программы нажмите «View Document», чтобы увидеть итоговый результат.
Если вас все устраивает, снова разверните список «File» на верхней панели и выберите «Save As…».
В окне «Сохранение» перейдите в любую удобную папку, заполните поле на «Имя файла» на свое усмотрение и нажмите «Сохранить».
Найти документ можно будет в выбранной папке с уже измененным размером.
Как открыть файл ПДФ в Ворде для редактирования
Некоторые пользователи спрашивают, почему для открытия файлов в PDF формате необходимы преобразования? Хотелось бы на это ответить, что вообще-то с самого начала текстовой редактор Word был предназначен только для некоторых форматов файлов, например:
- различные документы, имеющие поддержку макросов (*.docm);
- обычные тексты Ворд (*.docx);
- документы Ворд 1997—2003 (*.doc);
- формат XML-файлов (*.xml).
Однако Ворд позволяет также обработку и даже полное редактирование большинства файлов PDF. Правда, лишь с одним небольшим ограничением, работа с каждым PDF форматом здесь возможна только после специально проведенных преобразований.
Как открыть PDF файл c помощью Word
Для этого не потребуется каких-либо сложных манипуляций, вполне достаточным будет лишь выполнить ряд следующих действий:
- Точно также, как и при работе с браузером наведите курсор мышки на файл ПДФ и кликните по нему ее правой кнопкой.
- Затем поставьте курсор на функцию «Открыть с помощью» и выберите из листа доступных программ текстовой редактор Ворд.
- После чего откроется приложение с небольшим окном, где будет написано предупреждение, что файл PDF станет доступным только после преобразования.
- Кликните на «OK» и дождитесь открытия данного файла.
Поэтому такие нюансы необходимо учитывать, и перед работой хорошенько изучить всю имеющуюся информацию о том, как открыть любой PDF файла вашем компьютере.
Открываем PDF файлы с использованием онлайн-сервиса PDFio
Данный онлайн-сервис является универсальным и предлагает удобную возможность воспользоваться им для работы с любыми PDF форматами. С его помощью можно преобразовывать файлы, составленные в PowerPoint, Excel или Word. Работает он следующим образом:
- Откройте сайт PDFio и нажмите на вкладку «Разблокировка PDF».
- Потом кликните на «Выбрать PDF файл».
- После чего укажите к нему путь.
- Подождите пока документ загрузится на сайт и поставьте отметку на пункте «Изменение права файла и снятие с него защиты».
- А теперь кликните на «Разблокировать PDF».
Если преобразование прошло успешно, то сразу же должно показаться окошко с уведомлением, где сказано о разблокировке PDF файла. Там же вы увидите кнопку, которая своим видом напоминает зрачок. После нажатия должен будет открыться уже готовый документ, который можно будет сохранить в удобном для вас месте.


