Как управлять файлами на диске с помощью программы чтения с экрана
Содержание:
- Как лучше всего хранить файлы Google Диска локально?
- Варианты сохранения файлов из писем
- Как происходит синхронизация файлов
- Как восстановить удаленные файлы
- Что можно сделать
- Почему файлы могли пропасть
- Другие советы по поиску файлов
- Что можно предпринять, если вам по-прежнему не удается найти файл
- Как ещё можно искать файлы
- Как восстановить удаленные файлы
- Что можно сделать
- Почему файлы могли пропасть
- Другие советы по поиску файлов
- Что можно предпринять, если вам по-прежнему не удается найти файл
- Как зарегистрироваться в Google Drive
- Простой вход в Гугл Диск, пункты меню
- Офисный пакет, графический и мультимедиа софт в Google Drive
- Интерфейс облачного хранилища
- Как устроен Google Drive
- Особенности синхронизации google диска
Как лучше всего хранить файлы Google Диска локально?
Есть несколько способов, с помощью которых вы можете легко сохранить файлы с диска Google в comupter. Из множества предложенных мы выбрали для вас два лучших. Оба решения определены в соответствии с приоритетом их преимуществ и недостатков друг над другом. Вы можете попробовать оба метода и выбрать лучший, соответствующий вашим требованиям. Мы проверили оба упомянутых метода, и они работают правильно. Ниже приведены два способа сохранить файлы Google Диска:
1. Лучший способ сохранить Google Диск на рабочий стол / внешний носитель – 100% безопасно2. Архиватор Google для сохранения файлов с Google Диска на компьютер – бесплатно
Первый и лучший метод, с помощью которого пользователи Google Apps могут сохранять свои данные с диска в желаемое место. Этот метод можно сделать с помощью автоматизированного инструмента, такого как программа для резервного копирования учетной записи Google. Это безопасный и надежный автоматизированный инструмент, который автоматически сохраняет каждый файл из вашей учетной записи Google Диска в желаемое место назначения. Помимо резервного копирования данных Google Диска, этот инструмент может сохранять и другие данные Google Apps, такие как электронная почта, календари и контакты, также в различных форматах, таких как PST, EML, MSG, MBOX. Программное обеспечение доступно как для пользователей Windows, так и для Mac. Независимо от того, на какой платформе вы работаете, метод работает для всех. Просто загрузите и сохраните данные с диска Google на рабочий стол, флешку, внешний жесткий диск, SD-карту и т. Д.
Инструмент резервного копирования Gmail Покупка программного обеспечения
Преимущества использования инструмента для локального хранения файла Google Диска
- Сохраните все данные на диске, такие как изображения, таблицы, документы, презентации, файлы и т. Д.
- Возможность сохранить данные диска Google в желаемом месте на ПК / жестком диске.
- Также сохраняйте другие данные Google Apps, такие как электронные письма, контакты и т. Д.
- Дополнительная опция, позволяющая сохранять только данные нового диска во время следующего резервного копирования.
- Различные параметры фильтра для сохранения данных в соответствии с датой.
- Параметр «Удалить после загрузки» для освобождения места на сервере
- Сохранять иерархию папок, как на Диске
Пошаговое решение для сохранения диска Google на рабочий стол
1. Сначала загрузите и запустите инструмент.
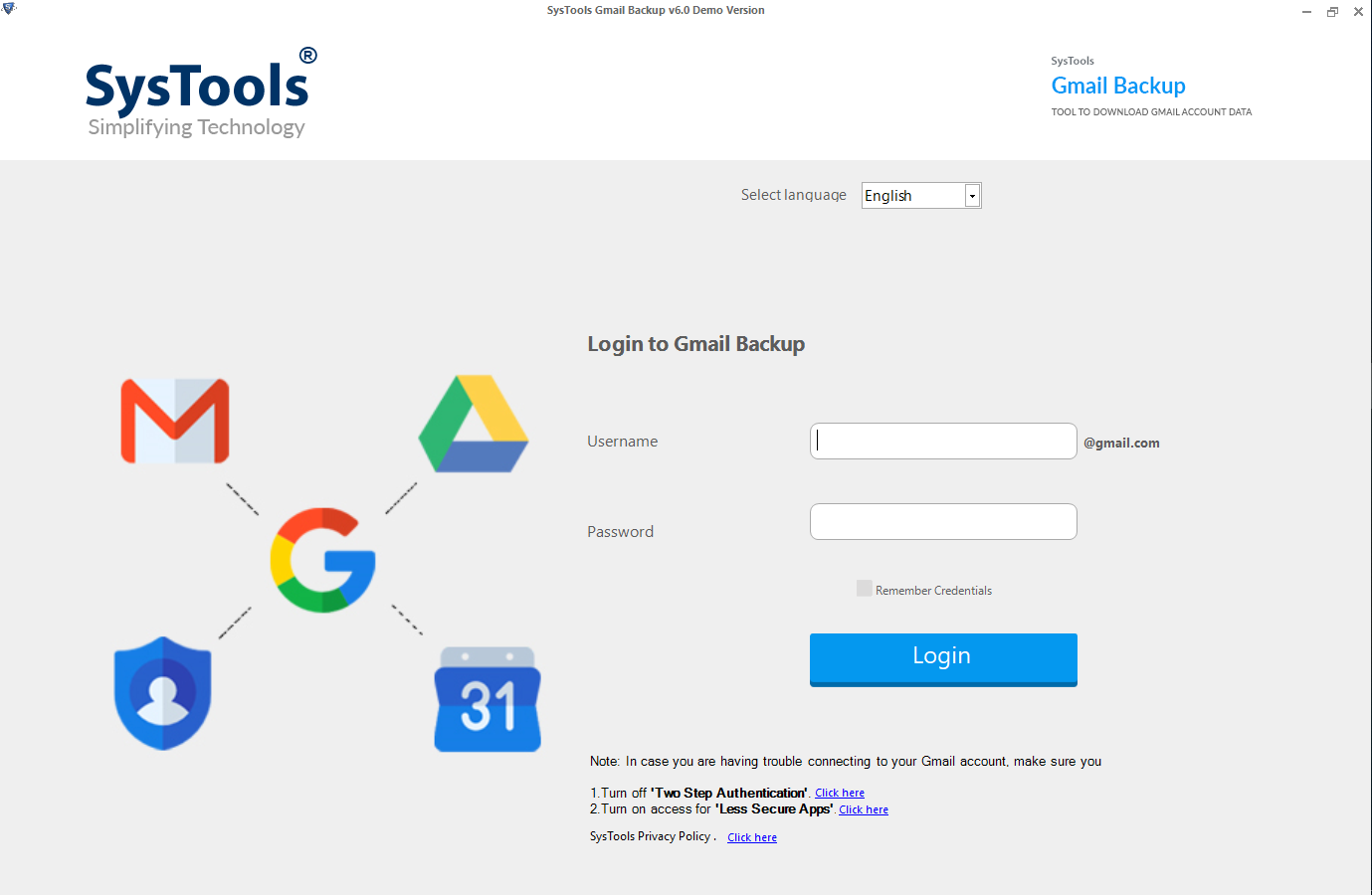
2. Введите учетные данные Google для входа в программное обеспечение.
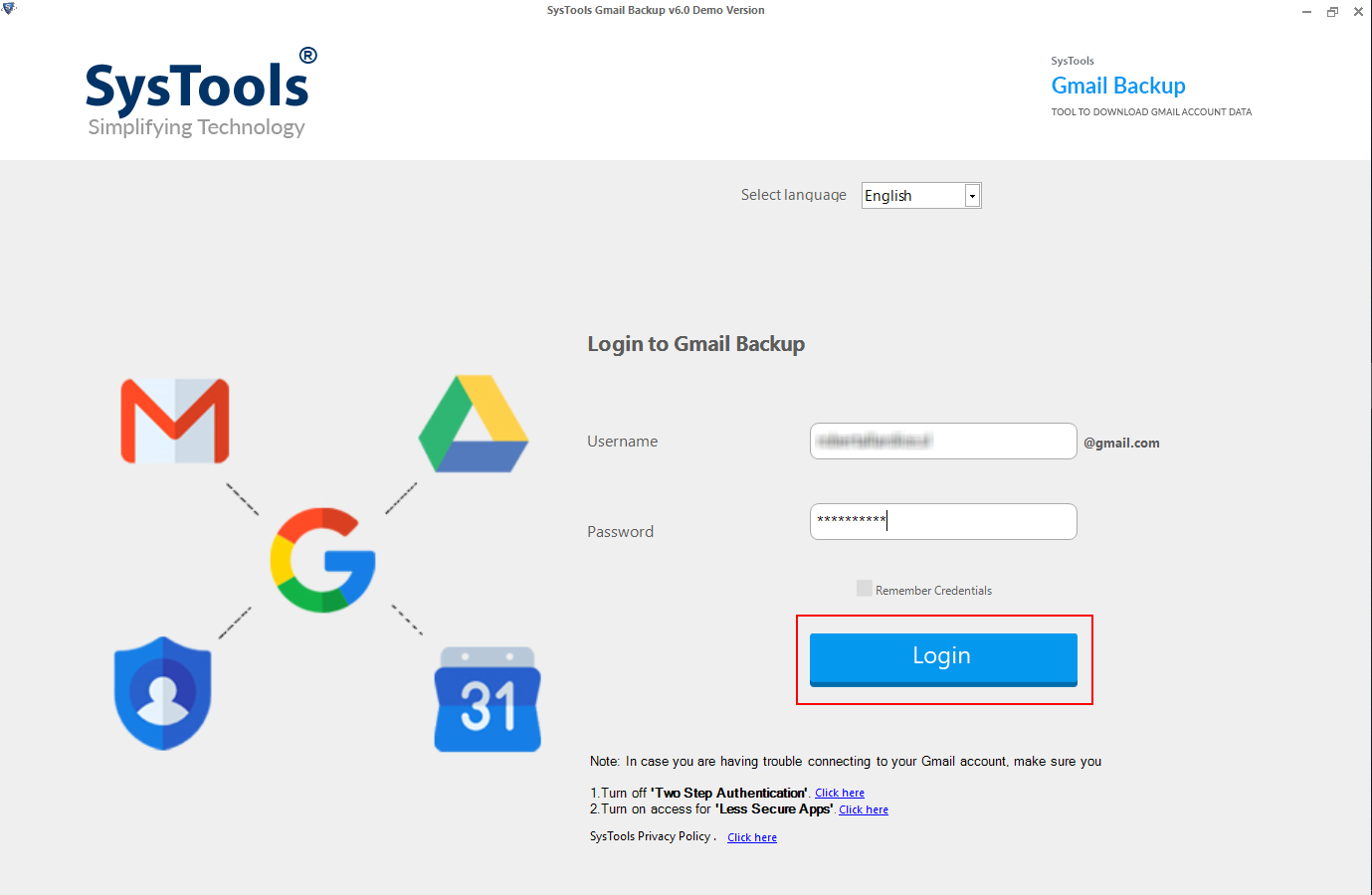
3. Выберите категорию «Документы» из списка.
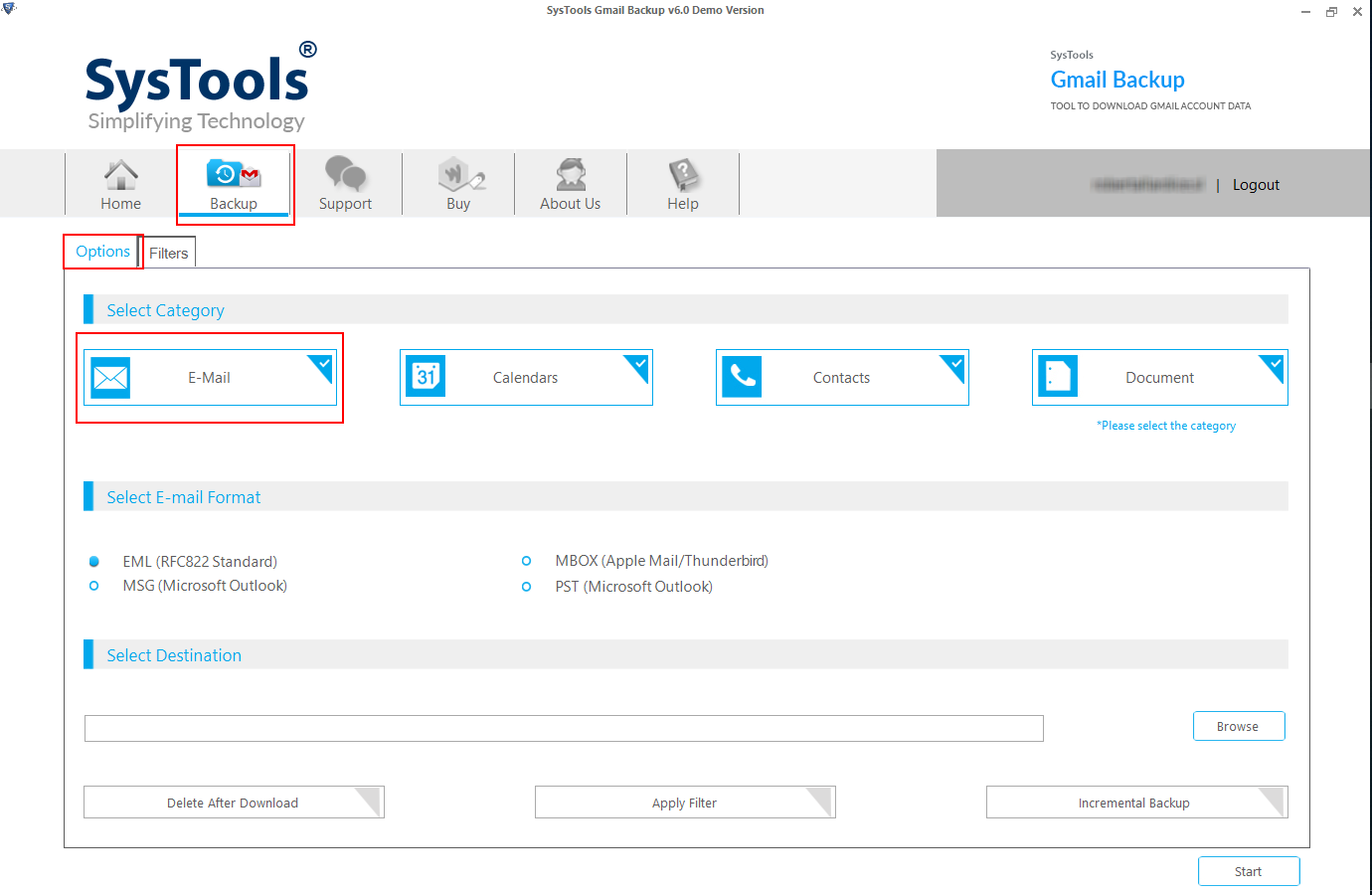
4. Выберите желаемое место назначения на компьютере и примените фильтр.
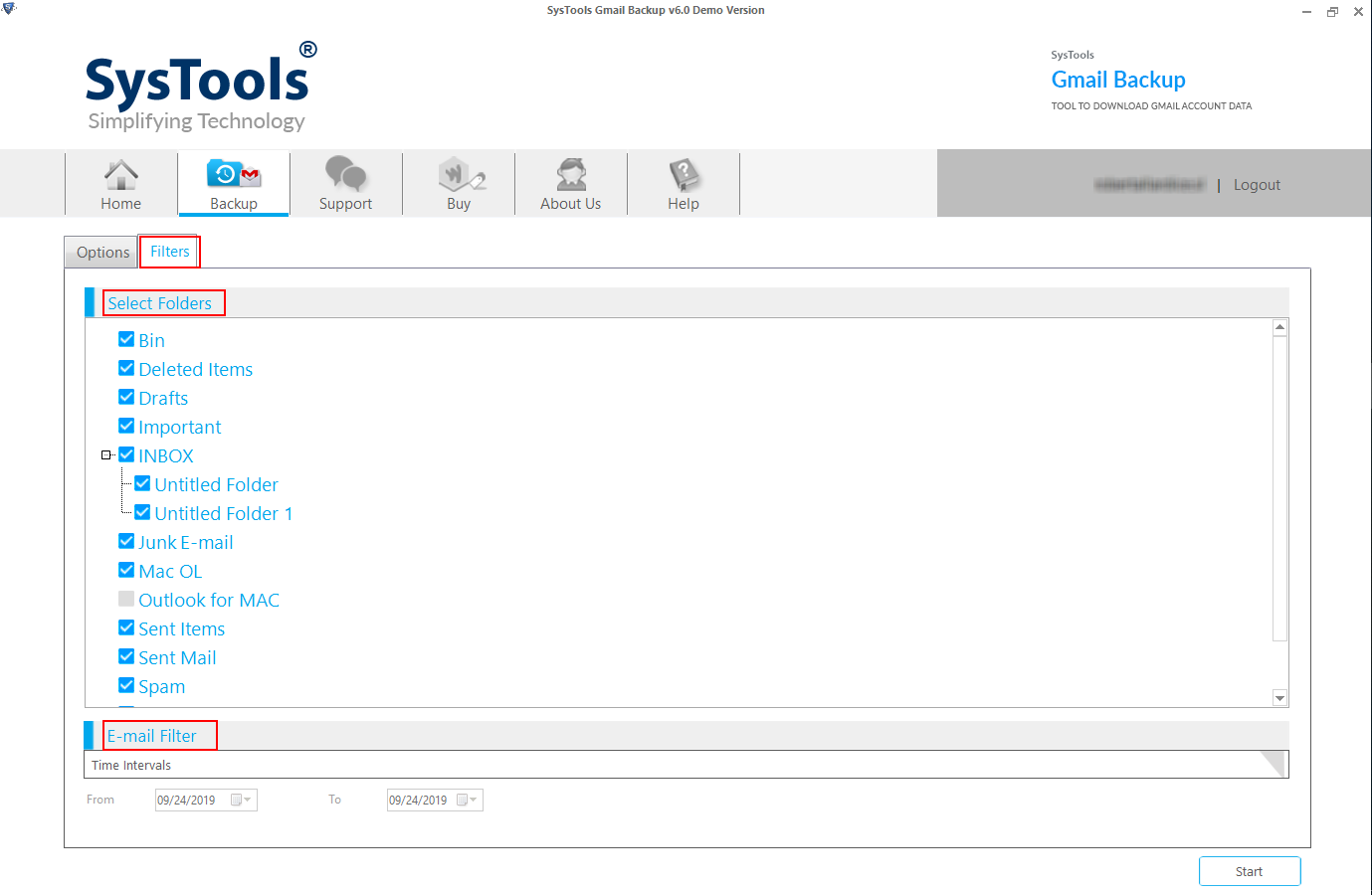
5. Нажмите кнопку «Пуск», чтобы начать процесс.

Примечание: Инструмент полностью сохранен для использования и проверен Google. Учетные данные для входа используются только для аутентификации в Google.
Решение № 2: способ хранения файлов на Google Диске локально – вручную
Второй лучший способ сохранить файлы с Google Диска на локальные компьютеры – это использовать метод Google Takeout. Это решение предоставляется Google бесплатно, однако это не самый безопасный и быстрый способ резервного копирования. Поскольку шансы на ошибку пока высоки.
Да! Она права, иногда мы наблюдаем сценарии, в которых Google Takeout пропускает некоторые сохранения или несколько файлов не загружаются полностью. Кроме того, если во время загрузки по какой-либо причине вы потеряли интернет-соединение, вам необходимо повторно загрузить данные с Диска. Кроме того, если вы снова попытаетесь сделать резервную копию данных на вашем диске Google в будущем, он снова создаст резервную копию аналогичных данных. Тем не менее, если вам нужно бесплатное решение, не беспокоясь о потере данных, вы можете воспользоваться этим методом.
1. Перейдите на сайт Архиватора Google и войдите в систему.2. Теперь снимите все отмеченные флажки.3. В списке установите флажок Google Диск.4. Теперь нажмите на опцию «Создать архив» (на создание уйдет день или несколько).5. После создания архива нажмите кнопку «Загрузить и сохранить».6. Скачивание начнется после завершения проверки ваших данных.
Недостатки использования Google Takeout
- Шансы на повреждение данных высоки
- Не выполняет инкрементное резервное копирование
- Медленный процесс резервного копирования данных диска
- Без фильтра для сохранения выбранных данных Google Диска
Вывод
В этом блоге мы затронули тему «как сохранить диск Google на рабочий стол, внешний диск». Решение содержит два метода, оба метода подробно описаны, теперь вам решать, какой метод вы предпочитаете. Мы должны собрать рейтинг с YouTube, Twitter Pole, и 75% процентов предпочитают использовать автоматизированный инструмент, а не метод Google Takeout.
Варианты сохранения файлов из писем
Как скачать прикрепленный файл на компьютер
- Откройте Gmail на компьютере.
- Откройте письмо.
- Наведите указатель мыши на файл и нажмите на значок «Скачать» .
Файл будет сохранен в указанную вами папку или папку по умолчанию. Выяснить место сохранения файлов можно в настройках браузера. Если вы используете Google Chrome, изучите эту статью о скачивании файлов.
Как сохранить файл на Google Диск
Примечание. В некоторых случаях файлы невозможно сохранить на Google Диске, но можно просмотреть или предоставить к ним доступ через Диск.
- Откройте Gmail на компьютере.
- Откройте письмо.
- Наведите указатель мыши на файл и нажмите на значок Диска .
После этого сохраненные файлы можно посмотреть на Google Диске.
Как скачать фото из тела письма
Иногда изображения не прикрепляют к сообщению, а вставляют в тело письма.
Вот как их сохранить:
- Скачать. Нажмите на изображение правой кнопкой мыши и выберите нужный вариант в раскрывшемся меню.
- Сохранить на Диск. Скачайте изображение на компьютер, а затем загрузите его на Google Диск.
Как происходит синхронизация файлов
Диск для компьютеров используется для того, чтобы синхронизировать файлы, хранящиеся в облаке и на компьютере. При этом файлы скачиваются из облака и загружаются с жесткого диска компьютера. В результате материалы, которые хранятся на вашем компьютере, соответствуют контенту, размещенному в облаке. Если вы выполняете действия с файлом в одном хранилище (например, редактируете, удаляете или перемещаете), то же самое происходит с его копией в другом хранилище. Таким образом, во всех версиях ваших файлов будет представлено актуальное содержание и к нему можно будет получить доступ с любого устройства.
В настройках Диска для компьютеров вы можете указать, как должны обрабатываться ваши файлы: нужно ли дублировать файлы Моего диска или же следует выполнять их потоковую передачу. В зависимости от выбранного вами варианта ваши файлы будут находиться в разных папках на компьютере.
Как восстановить удаленные файлы
Если вы недавно удалили файлы через веб-интерфейс Google Диска или приложение «Google Диск» для компьютера, есть вероятность, что вы сможете восстановить их самостоятельно.
Как восстановить файл из корзины
- На компьютере откройте страницу drive.google.com/drive/trash
Совет. Файлы в корзине можно упорядочивать по дате отправки в нее.
.
- Нажмите правой кнопкой мыши на нужный файл.
- Выберите Восстановить.
Как найти файл, который вы не удаляли
Что можно сделать
Попробуйте найти файл на вкладке «История»
- На компьютере откройте страницу drive.google.com.
- В левой части страницы выберите Мой диск.
- В правом верхнем углу экрана нажмите на значок «Показать свойства» .
- Прокручивайте страницу вниз, пока не найдете нужный файл.
Воспользуйтесь расширенным поиском
- На компьютере откройте страницу drive.google.com.
- В строке поиска в верхней части страницы нажмите на стрелку вниз .
- Откроется , которое помогает найти нужный файл. Например, чтобы найти таблицы, нажмите на стрелку вниз в строке «Тип» и выберите «Таблицы».
Почему файлы могли пропасть
Если файл создали вы
Если вы не можете найти файл, который создали на Диске, возможно, этот файл лишился своей папки. Такие файлы не удаляются, но отыскать их бывает трудно.
Как файлы лишаются папок
Вы создаете файл в папке, владельцем которой является другой пользователь, а потом ее удаляют
В таком случае файл сохранится и будет автоматически перенесен в вашу папку «Мой диск».Важно! Принадлежащие вам файлы можете удалять только вы.
Вы предоставляете другому пользователю доступ к папке, а он удаляет оттуда один из ваших файлов. В таком случае файл сохранится и будет автоматически перенесен в вашу папку «Мой диск».
Как найти файлы, которые находятся не в папках
- На компьютере откройте страницу drive.google.com.
- В строке поиска введите: .
- Чтобы файл было проще найти в дальнейшем, переместите его в одну из папок в разделе «Мой Диск».
Если файл создали не вы
Если файл был создан кем-то ещё, то владелец может удалить, переименовать или восстановить его. Попросите этого человека восстановить документ или снова предоставить к нему доступ.
Если папку, в которой был файл, создали не вы
Если владелец удалил папку, то вы не сможете увидеть ее у себя на Диске.
Чтобы файл было проще найти в дальнейшем, переместите его в одну из папок в разделе «Мой Диск».
Другие советы по поиску файлов
Попробуйте расширенный поиск
Для получения более точных результатов можно добавить в запрос операторы поиска.
| Поисковый запрос | Пример |
|---|---|
| Точная фраза | |
|
Исключить слово |
Водоемы, кроме озер: |
|
Владелец файла |
Например, файлы отца: |
| Документы, доступ к которым открыл указанный пользователь |
Файлы матери, доступные вам: |
| Документы, к которым вы открыли доступ указанному пользователю |
Ваши файлы, доступные матери: |
| Помеченные файлы и папки | |
| Удаленные файлы и папки | |
| Тип файла |
Например, таблица: |
|
Период времени |
До или после 18 января 2015 года: |
| Название | |
| Приложение |
Файлы, которые можно открыть в приложении «Google Диск»: |
Какие файлы можно восстановить
Мы сможем восстановить недавно удаленный документ, если у вас обычный аккаунт Google Диска (не рабочий или учебный) и соблюдено одно из следующих условий:
- Файл создан вами.
- Файл загружен на Диск вами.
- Право собственности на файл было передано вам первоначальным владельцем.
Если аккаунт Google удален, восстановить файлы, вероятнее всего, не получится.
Что можно предпринять, если вам по-прежнему не удается найти файл
Узнайте, .
Свяжитесь с нами
- Откройте Справочный центр Google Диска в браузере, например Chrome.
- В левом верхнем углу нажмите Меню Связаться с нами.
- Выберите свою проблему и предпочитаемый способ связи.
Чтобы связаться с нами, войдите в аккаунт Google.
Поддержка Диска доступна не на всех языках. Если вы говорите по-английски, измените языковые настройки и обратитесь в службу поддержки.
- Откройте Справочный центр Google Диска на компьютере.
- Нажмите на название языка в нижней части страницы.
- Выберите English (Английский).
- В левом верхнем углу нажмите Menu (Меню) Contact us (Связаться с нами).
- Выберите свою проблему и предпочитаемый способ связи.
Примечание. Позднее вы сможете снова установить привычные языковые настройки.
Подробная информация приведена в статье об удалении и восстановлении файлов на Google Диске.
Как ещё можно искать файлы
Расширенный поиск на Google Диске
Чтобы сделать запросы более точными, используйте дополнительные операторы.
Примечание. В приведенном ниже списке есть поисковые операторы, которые недоступны на некоторых устройствах.
— (минус)
- Исключает документы, содержащие указанное слово. Пример приведен ниже.
- Если вы ищете документы, в которых упоминается сальса, но не танцы, запрос должен выглядеть так: сальса -танцы
to:
- Находит документы, к которым вы открыли доступ указанному пользователю или группе либо к которым доступ открыт вам.
- Примеры:
- to:me
- to:anna@gmail.com
- to:aninagruppa@googlegroups.com
from:
- Находит документы, доступ к которым открыт указанным пользователем или вами.
- Примеры:
- from:me
- from:anna@gmail.com
- Находит документы, доступ к которым открыт определенному аккаунту, в том числе файлы, принадлежащие этому аккаунту.
- Примеры:
- sharedwith:me
- sharedwith:anna@gmail.com
type:
- Находит файлы следующих типов: folder (папка), document (документ), spreadsheet (таблица), presentation (презентация), PDF (PDF-документ), image (изображение), video (видео), drawing (рисунок), form (форма), site (сайт), script (скрипт), table (сводная таблица) и jam (JAM-файл).
- Примеры:
- type:document
- type:forms
- type:spreadsheet
before и after
- Находит файлы и папки, измененные в указанный период времени. Формат даты: ГГГГ-ММ-ДД.
- Примеры:
- before:2021-05-02
- after:2021-05-01
followup:
- Находит файлы, которые содержат задачи назначенные вам задачи или советы.
- Примеры:
- followup:any
- followup:suggestions
- followup:actionitems
Как восстановить удаленные файлы
Если вы недавно удалили файлы через веб-интерфейс Google Диска или приложение «Google Диск» для компьютера, есть вероятность, что вы сможете восстановить их самостоятельно.
Как восстановить файл из корзины
- На компьютере откройте страницу drive.google.com/drive/trash
Совет. Файлы в корзине можно упорядочивать по дате отправки в нее.
.
- Нажмите правой кнопкой мыши на нужный файл.
- Выберите Восстановить.
Как найти файл, который вы не удаляли
Что можно сделать
Попробуйте найти файл на вкладке «История»
- На компьютере откройте страницу drive.google.com.
- В левой части страницы выберите Мой диск.
- В правом верхнем углу экрана нажмите на значок «Показать свойства» .
- Прокручивайте страницу вниз, пока не найдете нужный файл.
Воспользуйтесь расширенным поиском
- На компьютере откройте страницу drive.google.com.
- В строке поиска в верхней части страницы нажмите на стрелку вниз .
- Откроется , которое помогает найти нужный файл. Например, чтобы найти таблицы, нажмите на стрелку вниз в строке «Тип» и выберите «Таблицы».
Почему файлы могли пропасть
Если файл создали вы
Если вы не можете найти файл, который создали на Диске, возможно, этот файл лишился своей папки. Такие файлы не удаляются, но отыскать их бывает трудно.
Как файлы лишаются папок
Вы создаете файл в папке, владельцем которой является другой пользователь, а потом ее удаляют
В таком случае файл сохранится и будет автоматически перенесен в вашу папку «Мой диск».Важно! Принадлежащие вам файлы можете удалять только вы.
Вы предоставляете другому пользователю доступ к папке, а он удаляет оттуда один из ваших файлов. В таком случае файл сохранится и будет автоматически перенесен в вашу папку «Мой диск».
Как найти файлы, которые находятся не в папках
- На компьютере откройте страницу drive.google.com.
- В строке поиска введите: .
- Чтобы файл было проще найти в дальнейшем, переместите его в одну из папок в разделе «Мой Диск».
Если файл создали не вы
Если файл был создан кем-то ещё, то владелец может удалить, переименовать или восстановить его. Попросите этого человека восстановить документ или снова предоставить к нему доступ.
Если папку, в которой был файл, создали не вы
Если владелец удалил папку, то вы не сможете увидеть ее у себя на Диске.
Чтобы файл было проще найти в дальнейшем, переместите его в одну из папок в разделе «Мой Диск».
Другие советы по поиску файлов
Попробуйте расширенный поиск
Для получения более точных результатов можно добавить в запрос операторы поиска.
| Поисковый запрос | Пример |
|---|---|
| Точная фраза | |
|
Исключить слово |
Водоемы, кроме озер: |
|
Владелец файла |
Например, файлы отца: |
| Документы, доступ к которым открыл указанный пользователь |
Файлы матери, доступные вам: |
| Документы, к которым вы открыли доступ указанному пользователю |
Ваши файлы, доступные матери: |
| Помеченные файлы и папки | |
| Удаленные файлы и папки | |
| Тип файла |
Например, таблица: |
|
Период времени |
До или после 18 января 2015 года: |
| Название | |
| Приложение |
Файлы, которые можно открыть в приложении «Google Диск»: |
Какие файлы можно восстановить
Мы сможем восстановить недавно удаленный документ, если у вас обычный аккаунт Google Диска (не рабочий или учебный) и соблюдено одно из следующих условий:
- Файл создан вами.
- Файл загружен на Диск вами.
- Право собственности на файл было передано вам первоначальным владельцем.
Если аккаунт Google удален, восстановить файлы, вероятнее всего, не получится.
Что можно предпринять, если вам по-прежнему не удается найти файл
Узнайте, .
Свяжитесь с нами
- Откройте Справочный центр Google Диска в браузере, например Chrome.
- В левом верхнем углу нажмите Меню Связаться с нами.
- Выберите свою проблему и предпочитаемый способ связи.
Чтобы связаться с нами, войдите в аккаунт Google.
Поддержка Диска доступна не на всех языках. Если вы говорите по-английски, измените языковые настройки и обратитесь в службу поддержки.
- Откройте Справочный центр Google Диска на компьютере.
- Нажмите на название языка в нижней части страницы.
- Выберите English (Английский).
- В левом верхнем углу нажмите Menu (Меню) Contact us (Связаться с нами).
- Выберите свою проблему и предпочитаемый способ связи.
Примечание. Позднее вы сможете снова установить привычные языковые настройки.
Подробная информация приведена в статье об удалении и восстановлении файлов на Google Диске.
Как зарегистрироваться в Google Drive
Для того, чтобы использовать облачное хранилище от Google, необходимо иметь аккаунт в системе gmail.
Регистрация начинается с заполнения формы, в которой нужно указать своё имя, фамилию и логин в графе «имя пользователя» для создания почтового адреса gmail.com в соответствующих полях.
Также нужно придумать пароль, который будет использоваться для входа на аккаунт в дальнейшем, после чего нажать кнопку «Далее»
На втором шаге регистрации, система попросит дополнить информацию о себе, указав в соответствующих полях:
- Номер телефона;
- Адрес резервной электронной почты;
- Дату рождения;
- Пол.
Дату рождения и пол указывать обязательно. Гугл не проверяет правдивость введённых данных, однако если указать совсем молодой возраст, вследствие чего google может запретить пользователю некоторые действия, сославшись на возраст.
После чего также нажать кнопку «Далее»
Если ввести номер телефона, его нужно будет подтвердить в следующей форме, введя шестизначный код, который придёт СМС-кой на телефон и нажав кнопку «Отправить».
Теперь можно зайти в свой профиль через главную страницу Google. Его можно найти в правом верхнем углу.
Для настройки своих личных данных нужно нажать на кнопку «Аккаунт Google» и воспользоваться появившейся табличкой.
После регистрации можно зайти на свой Гугл Диск, нажав на изображение сетки и выбрав данный сервис.
Простой вход в Гугл Диск, пункты меню
Для входа понадобится ввести адрес электронной почты *****@gmail.com или номер авторизированного на сервере телефона. После входа откроется окно.
Назначение пунктов меню личного кабинета:
- Кнопка для загрузки или создания нового документа. Открывает меню выбора типа создаваемого документа.
- Показывает структуру и содержимое диска — папки, файлы.
- Корзина удаленных файлов.
- Хранилище. Здесь имеется информация сколько каждый файл занимает места в хранилище. Ниже показан общий его размер и количество занятого пространства.
- Контекстное меню. Появляется при нажатии правой кнопки мыши (ПКМ).
- Перечень и установка совместимых дополнений.
- Создание списка задач и сроков их выполнения.
- Создание заметок.
- Календарь. Показывает памятные даты, записи.
- Готовность работы в офлайн-режиме.
- Поддержка. Открывает меню-справка, обучение, обновление, условия и правила, оставить отзыв.
- Настройки — хранилище, преобразование формата файлов, язык, офлайн-доступ. Установка диска на компьютер — автозагрузка копий файлов с компьютера на диск и их синхронизация. Быстрые клавиши.
- Приложения Гугол — Ютуб, Почта, Карты и так далее.
- Предоставление общего доступа сторонним пользователям, установка режима доступа и копирование ссылки на доступ.Открытие доступа к выделенной папке, файлу.
- Добавление пользователей к доступу, копирование ссылки.
- Предварительный просмотр без открытия в подключенных приложениях.
- Удаление выделенного объекта.
- Разделы — открыть с помощью, добавить ярлык на Диск, переместить, добавить в помеченные, переименовать, изменить цвет, поиск, показать свойства, скачать.
- Переключение окна в вид списка или сетки.
- Свойства выделенного документа.
Имеется также функция поиска, которая позволяет быстро находить на диске нужные документы.
Офисный пакет, графический и мультимедиа софт в Google Drive
Чтобы получить в свое распоряжение современное высокотехнологичное облако для синхронизации информации на высокой скорости, надежного хранения файлов и комфортной работы с офисными документами, лучше всего последнюю версию Гугл Диск скачать на компьютер. В пакете Гугл Диска поставляются Документы, Таблицы, Презентации и прочее программное обеспечение. Этот набор веб-приложений используется и дома, и в офисе. В текстовых документах работает импорт и экспорт файлов Microsoft Word, PDF, OpenOffice и других; в таблицах — Microsoft Excel, CSV, PDF, OpenOffice и других; в презентациях — Microsoft PowerPoint, PDF и других форматах. Сервис может автоматически преобразовывать формат Microsoft Word и Excel, а PDF конвертировать в редактируемые тексты. Формы экспортируются в формат CSV.
Три основных редактора поддерживают Microsoft Office и работают как в онлайн, так и офлайн режиме. Пользователю также доступны Гугл Формы, Рисунки, Сводные таблицы. Для редактирования фотографий и создания иллюстраций можно бесплатно подключить Pixlr Photo Editor. При желании расширить функционал Гугл Диска, можно дополнительно установить приложения для рисования, черчения, проектирования, создания скриптов и другие. Приложение Drive Music Chrome позволит прослушивать аудиофайлы, например, музыкальные композиции в форматах MP3, WAV и других. Для расширения функциональных возможностей Google Drive, Gmail и Forms создано множество скриптов. Не поленитесь бесплатно скачать Гугл Диск на компьютер, чтобы загрузить и хранить на Гугл Диске фото, видео, музыку, документы и пользоваться сервисами Гугл Диска как онлайн, так и офлайн.
Интерфейс облачного хранилища
Пробежимся по основным разделам, кнопкам и настройкам Google Диска.
Через кнопку «Создать» в левом верхнем углу вы можете загружать на свой диск файлы и папки с компьютера. А также создавать папки и документы непосредственно в облаке. Создавать можно текстовые документы, таблицы, презентации со слайдами, Гугл Формы (для опросов, анкет, записи на скайп-консультации), рисунки, карты и сайты.
Под этой кнопкой располагается панель с основными разделами Диска.
В разделе «Мой диск» находятся все загруженные в облако файлы и папки, а также документы и папки, которые вы создали в облаке.
Выделяя тот или иной файл/папку мышкой, вы можете производить над ними различные действия, об этом расскажу далее. Чтобы выделить сразу несколько файлов, удерживайте клавишу Ctrl на клавиатуре и кликайте по нужным файлам.
Отображение файлов на Диске можно отсортировать по названию, по дате изменений, по дате просмотра.
В разделе «Недавние» – отображаются файлы, с которыми вы недавно работали (открывали, загружали, редактировали и т.д.).
Раздел «Google Фoто» – здесь появляются изображения, которые вы загрузили в приложение Google Фoто. Также сюда автоматически сохраняются картинки, загруженные к постам в Гугл плюс. Попасть в само приложение можно кликнув по иконке приложений Гугла из диска, почты, стартовой страницы браузера Гугл Хром.
В настройках приложения можно поставить полезную галочку, чтобы фото и видео не занимали лишнее место в хранилище.
Для этого зайдите в Гугл Фото, нажмите по трем вертикальным полосам вверху слева, перейдите в настройки.
И отметьте соответствующий пункт:
Раздел «Помеченные» – сюда попадают файлы и папки, которые вы отметите, как важные для себя. Отметить очень просто – выделяете файл, жмете правой кнопкой мыши, в открывшемся списке выбираете «Добавить пометку». Чтобы убрать файл из «Помеченных» – опять нажимаете правой кнопкой и выбираете «Снять пометку».
Корзина – в нее попадают файлы, которые вы удаляете со своего Гугл Диска. Корзину можно очистить, тогда файлы удаляются окончательно. Вы также можете восстановить любой файл из корзины, выделив его мышкой и нажав «Восстановить из корзины».
В правом верхнем углу Google Диска есть еще несколько полезных иконок.
Вы можете настроить отображение файлов в облаке в виде списка или сетки. Нажав на букву «i» в кружке, можно просмотреть историю своих действий на диске, а также свойства любого файла, выделив его мышкой. Клик по шестеренке откроет дополнительный список вкладок.
Во вкладке «Настройки»:
• Можно поменять язык интерфейса. • Включить офлайн-доступ (сохранение Гугл-документов на компьютер, чтобы работать с ними без подключения к интернету). По этому вопросу вы можете ознакомиться с отдельной инструкцией. • Отключить автоматическую загрузку фотографий из Гугл Фото в папку на диске. • Выбрать вариант интерфейса – просторный, обычный или компактный.
Есть также настройки оповещений.
И возможность подключать разные приложения Google к своему диску.
Нажав на вкладку «Установить диск на компьютер», вы сможете скачать приложение для ПК, а также для смартфонов на Android или Iphone. Тут учитывайте, что приложение для ПК синхронизируется с облаком онлайн и все файлы оказываются у вас на компьютере, занимая место. Поскольку мне это не подходит, я предпочитаю пользоваться только веб-интерефейсом. Плюс от синхронизации разве что в возможности быстро отправить файл большого размера в облако или разом сохранить все файлы из облака на компьютер, после чего синхронизацию отключить.
Как устроен Google Drive
Облако Google Диск — это сервис, который дает вам возможность сохранять, синхронизировать и изменять данные при помощи любого устройства, авторизованного в системе.
Помимо стандартного сохранения файлов вручную, при использовании Google Диска вы можете:
- Создавать резервные копии системы на Android, чтобы с легкостью восстанавливать данные на смартфоне после переустановки ОС или при смене аппарата;
- Предоставлять доступ к своим данным другим людям и открывать им доступ к комментированию, чтобы совместно работать над одним и тем же документом;
- Использовать встроенный офисный пакет, который позволяет изменять документы в онлайн-режиме и мгновенно сохранять результат;
- Настроить автоматическое копирование определенных папок на Google Диск, чтобы изменения в них автоматически синхронизировались с сервисом.
Каждую из этих функций и то, как ей можно воспользоваться, мы позднее рассмотрим более подробно.
Особенности синхронизации google диска
Важное преимущество cloud-сервисов заключается в автоматической синхронизации. Причем, данные синхронизируются без участия пользователя
Как только вы выбрали папку для синхронизации, любые изменения внутри нее будут отражаться в Google диске. Вне зависимости от девайса (компьютер, браузер, смартфон, планшет), вы всегда получаете круглосуточный доступ к файлам.
Например, если вы начали изменение документа в офисе и не успели завершить работу. Приехав домой, вы открываете тот же самый файл и продолжаете редактирование. «Диск» автоматически отслеживаем изменения в файлах и загружает их на любые ваши устройства.

Синхронизация с любым устройством


