Настройка рабочей группы windows 10
Содержание:
- Метод 2: удаление файла idstore.sset
- Настройка сети Windows 10: простые способы
- Устранение распространенных проблем
- Запуск «Локальных пользователей и групп»
- Как открыть общий доступ к папке в Windows 10?
- Windows 10 не может создать домашнюю группу на этом компьютере
- Как обмениваться файлами в Windows 10
- Общий доступ к файлам
Метод 2: удаление файла idstore.sset
Возможно, файл idstore.sset имеет какое-то отношение к проблемам с вашей домашней группой. Итак, если вас попросят присоединиться к несуществующей домашней группе, мы предлагаем удалить файл на всех ваших устройствах. Вы можете сделать это, следуя этим инструкциям:
- Откройте диалоговое окно «Выполнить», нажав клавиши Windows + R на клавиатуре.
- В диалоговом окне «Выполнить» введите «% appdata%» (без кавычек), затем щелкните OK или нажмите Enter.
- Найдите каталог PeerNetworking, затем удалите файл idstore.sset.
Не забудьте выполнить одни и те же действия для всех компьютеров, на которых возникла проблема. После того как вы избавитесь от файла, вы сможете полностью решить проблему. С другой стороны, некоторые пользователи рекомендуют перезапускать службы, связанные с домашней группой, после удаления файлов. Вы можете сделать это, выполнив следующие действия:
- На клавиатуре нажмите клавиши Windows + R. Это должно открыть диалоговое окно «Выполнить».
- Теперь вам нужно ввести «services.msc» (без кавычек) в диалоговом окне «Выполнить». Не забудьте нажать Enter.
- Найдите службы ниже и перезапустите их:
- Слушатель домашней группы
- Провайдер домашней группы
- Диспетчер идентификации одноранговой сети
- Группировка одноранговых сетей
- Протокол разрешения одноранговых имен
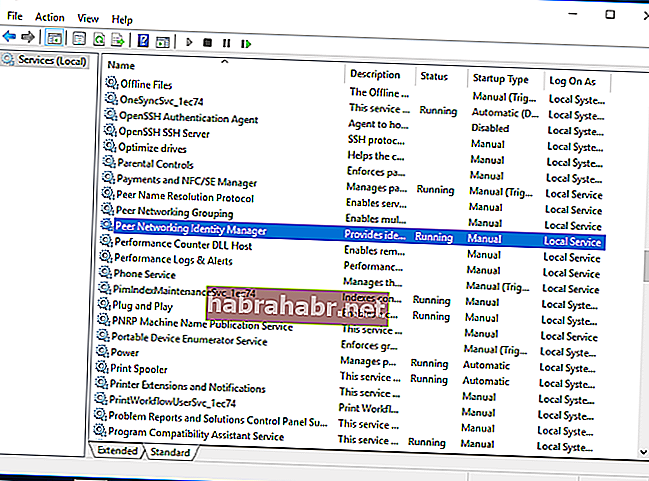
Настройка сети Windows 10: простые способы
Если вы открыли данную статью, значит, вас заинтересовало такое понятие, как домашняя сеть. Что ж, мы поможем вам в этом разобраться. Сегодня мы поговорим о том, что такое домашняя сеть, как ее использовать и грамотно настроить.
Что такое домашняя сеть в Windows 10
Домашняя сеть – это сеть, которая представляет собой объединение устройств путем проводного (по кабелю) или беспроводного (wi-fi) соединения посредством роутера (маршрутизатора). В настоящее время устройств, способных объединяться в домашнюю сеть, огромное множество – это компьютеры, ноутбуки, смартфоны, телевизоры со смарт поддержкой и прочие многофункциональные устройства. Все устройства напрямую могут вместе взаимодействовать с помощью роутера в одной сети.
Кстати, пару слов о роутере — именно благодаря нему все наши устройства имеют возможность выхода в интернет. На локальном же уровне все устройства, подключенные к домашнему роутеру, будут взаимосвязаны между собой и будут составлять единую домашнюю сеть.
Преимущество домашней сети в том, что она позволяет устройствам моментально взаимодействовать между собой без необходимости выхода в интернет. Домашняя сеть в Windows 10 предоставляет различные возможности: удаленное подключение к другому устройству в пару кликов через параметры сети, мгновенный обмен данными без использования дополнительных съемных носителей, совместное использование ресурсов в различных действиях и операциях. Ну и при желании в игры теперь тоже можно будет играть совместно.
А теперь, по существу: давайте разберемся в том, что же нам необходимо для настройки домашней сети в Windows 10.
Первое, что потребуется для взаимодействия устройств между собой, это единая рабочая группа в пределах вашей домашней локальной сети, а второе – определенный настроенный сетевой доступ, при помощи которого все устройства смогут друг друга обнаруживать.
Настройка рабочей группы Windows 10
Чтобы настроить рабочую группу для устройства с операционной системой Windows 10, необходимо проделать следующие действия. Один из наиболее простых способов попасть в свойства системы для просмотра основных сведений компьютера – это нажать правой кнопкой мыши по значку «Пуск» и перейти в параметр «Система».
При переходе в параметры системы откроется окно сведений об устройстве, откуда мы перейдем в раздел «Сведения о системе».
Перед нами предстанет окно основных сведений о вашем компьютере. В области «Имя компьютера, имя домена и параметры рабочей группы» нажимаем на вкладку «Изменить параметры».
В свойствах системы нажимаем «Изменить».
Вот и все, настройка рабочей группы на этом этапе завершена.
Настройка параметров общего доступа в Windows 10
Для того чтобы компьютеры имели возможность «видеть» друг друга в домашней сети и производить обмен данными, необходимо настроить параметры общего доступа. Для настройки параметров необходимо перейти в «Центр управления сетями и общим доступом» – для этого нажимаем правой кнопкой мыши по значку «Пуск» и выбираем параметр «Сетевые подключения».
Откроется окно состояния сети. Отсюда переходим в «Центр управления сетями и общим доступом».
Переходим в раздел «Изменить дополнительные параметры общего доступа».
В текущем окне дополнительных параметров общего доступа открываем гостевой или общедоступный профиль. Ставим флажки на «Включить сетевое обнаружение» и «Включить общий доступ к файлам и принтерам».
После этого открываем профиль «Все сети». Включаем общий доступ к общедоступным папкам для дальнейшей синхронизации данных и отключаем парольную защиту. После проделанных действий сохраняем изменения.
Выполнив несколько несложных действий путем настройки рабочей группы и общего доступа, наша домашняя локальная сеть будет настроена.
Все устройства, подключенные к домашней сети, будут доступны в разделе «Сеть» через «Этот компьютер».
Теперь мы можем подключиться к любому общедоступному компьютеру и, например, произвести с ним удаленное взаимодействие в просмотре различного рода файлов или их обмене.
Как мы видим, домашняя локальная сеть в Windows 10 является достаточно простой в настройке. Она объединяет и взаимосвязывает все устройства, упрощая совместную работу в разы.
Устранение распространенных проблем
В момент создания или после выполнения процесса подключения, у пользователей могут возникнуть неполадки. Среди возможных причин выделяется:
Разное время на компьютерах. Следует запустить приложение «Выполнить», скопировать и вставить команду «control /name Microsoft.DateAndTime». При необходимости, проводится синхронизация времени с сервером.
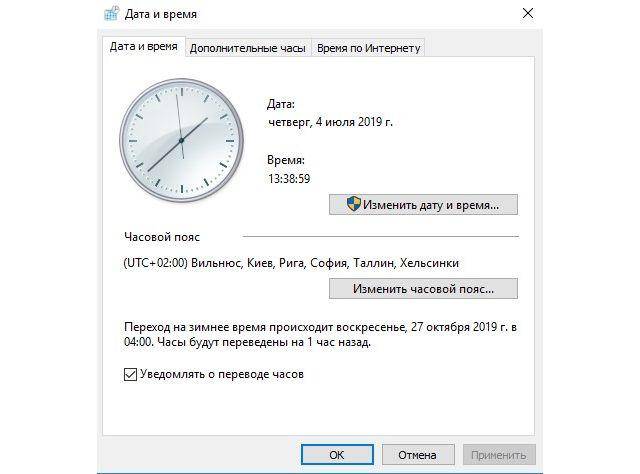
зайти в соответствующий раздел панели управления, затем отметить вариант выхода.
Представленные в статье материалы помогут разобраться в вопросе, как настроить домашнюю группу в Windows 10 и подключиться к ней. Все компьютеры входящие в состав сети следует установить одинаковое имя рабочей группы, а в параметрах выставить общий доступ к документам. Добавление второго и всех последующих машин выполняется посредством ввода пароля, который был сгенерирован на первом ПК
Важно учитывать, что нужного раздела в панели управления может не оказаться, если установлена версия операционной системы 1803 и выше
Виталий Солодкий
В коммерческих, учебных и прочих малых организациях бывает очень важно наладить удобный, быстрый и безопасный обмен файлами. В таких случаях вместо того, чтобы использовать для передачи данных интернет, компьютеры объединяются в локальную сеть
Cети могут быть как большими, так и малыми, иметь разную топологию, то есть способ соединения и тип. Основных типов два – клиент-сервер, когда один компьютер в локальной сети играет роль сервера, а другие представляют собой рабочие станции, и однорангоовая сеть, в которой все компьютеры равны.
Сети второго типа также называются рабочими группами и используются там, где нет необходимости в централизованном управлении. Существуют еще домашние группы – если можно так сказать, особый подвид рабочих групп, в которых при подключении нового устройства запрашивается пароль. Подобные группы обычно служат для обмена файлами в небольших организациях и домах/квартирах с несколькими ПК, отсюда, кстати, их название. Домашняя группа Windows 10 может включать до двух десятков машин, а как ее организовать и настроить мы поговорим ниже.
Запуск «Локальных пользователей и групп»
Функциональный комплекс, связывающий внутренние профили персонального компьютера, запускается быстро. Специальных навыков и знаний не потребуется. Этапы действий:
- кликнуть одновременно сочетание горячих кнопок «Windows» и «R» (русская раскладка – «Win» и «К»);
- в открывшемся поле «Выполнить» напечатать lusrmgr.msc;

- подтвердить запрос клавишей «Enter» на клавиатуре или «ОК» в поле окна;
- откроется дополнительный интерфейс – группы и пользователи операционной системы в локальном обозначении.

Открытое поле разделено на несколько активных блоков. В верхней части – возможные действия и настройки (стандартные – файл, справка, вид и другие). В основной части – требуемые разделы и профайлы.
Как открыть общий доступ к папке в Windows 10?
В Windows 10 предоставить общий доступ к файлу или папке (расшарить папку) можно буквально за несколько секунд. Еще я покажу, как закрыть общий доступ к папке/файлу и посмотреть, к каким папкам предоставлен общий доступ.
Просто нажимаем правой кнопкой мыши на любую папку или файл, наводим курсор на меню «Предоставить доступ к» и выбираем «Отдельные люди».

Дальше нужно выбрать пользователя, для которого будет предоставлен общий доступ к папке. В домашней сети можно выбрать «Все». В таком случае доступ к файлу/папке будет у всех участников сети. Можно создать нового пользователя и использовать его имя/пароль для доступа к папке с других компьютеров (если вы не отключали общий доступ с парольной защитой).

Для пользователя «Все», (или нового пользователя) можно изменить права доступа к файлу или папке в Windows 10. По умолчанию папка/файл доступен только для чтения. Можно установить «Чтение и запись». Тогда другие пользователи по сети смогут менять/удалять файлы в папке, записывать новые, редактировать файлы.

После нажатия на кнопку «Поделиться» появится окно, в котором будет указан сетевой адрес к файлу, или папке. Это адрес можно скопировать и использовать для доступа к данному ресурсу с других компьютеров в локальной сети (просто перейти по адресу в проводнике).

Чтобы зайти в папку, к которой мы открыли общий доступ не обязательно использовать адрес. На другом компьютере можно просто перейти в раздел «Сеть» в проводнике Windows. Открываем нужный компьютер из нашей локальной сети и переходим в общую папку, к которой мы только что открыли доступ.

Так как я установил для этой папки права на чтение и запись, то без проблем могу редактировать, удалять и создавать новые файлы в этой папке. Права применяются ко всем файлам в расшаренной папке.
Как отключить общий доступ к папке или файлу в Windows 10?
Просто нажимаем на папку или файл правой кнопкой мыши, выбираем «Предоставить доступ к» и нажимаем на «Сделать недоступными».

Вот так просто в Windows 10 можно закрыть общий доступ к папке/файлу.
Обратите внимание, что пункт «Сделать недоступными» («Закрыть доступ», «Отключить общий доступ») отображается в свойствах любой папки, даже к которой не открыт общий доступ. Так и должно быть.
Как посмотреть все папки и файлы, к которым открыт общий доступ на компьютере?
Для этого нужно в проводнике перейти по адресу \\localhost

Откроется папка, в которой будут отражаться другие папки и файлы, к которым на данном компьютере открыт общий доступ.
Послесловие
Для меня, как и наверное для многих, локальная сеть, это всегда было что-то сложное и непонятное. Вроде понимаешь для чего она нужна и как ею можно пользоваться, но не совсем понятно, как она работает и как ее настроить. Какие-то непонятные и запутанные параметры, общий доступ, права, учетные записи и т. д., но если во всем разобраться, а еще лучше самостоятельно настроить, то сразу понимаешь, что в этом нет ничего сложного. Даже без этой домашней группы, которую убрали в Windows 10 1803 все можно без проблем настроить и использовать общий доступ к файлам, папкам и принтерам в локальной сети.
Обновление: подготовил инструкцию по подключению и настройке сетевого принтера в Windows 10.
74
Сергей
Разные советы для Windows
Windows 10 не может создать домашнюю группу на этом компьютере
Это самое частое сообщение при создании локальной группы. Обычно проблема заключается:
- в неработоспособности некоторых служб, которые нужно снова подключить;
- протокол IPv6 отключен;
- нарушен доступ к файлу idstore.sst.
Поговорим по порядку обо всех перечисленных проблемах и способах их решения.
Подключаем службы
Нам нужно разобраться с активацией служб, связанных с протоколом разрешения пировых имен (так называемым PNRP). Прежде чем переходить к запуску служб, перейдите в папку PeerNetworking. Путь – C:/Windows/ServiceProfiles/LocalService/AppData/Roaming/PeerNetworking.
Для отображения содержимого (и вообще – для перехода в эту папку) нам нужно включить в Проводнике отображение скрытых элементов (вкладка «Вид», маркер напротив «Скрытые элементы»). Также потребуются права администратора при переходе в папку LocalService.
В этой папке удаляем все содержимое, а затем перезагружаем компьютер. Если вы не нашли эту папку на свое компьютере, переходите сразу к следующему шагу.
А далее запускаем центр управления службами: комбинация клавиш Win+R и команда services.msc. В открывшемся окне ищем следующие службы:
- группировка сетевых участников;
- протокол PNRP;
- служба публикации имен компьютеров PNRP.
Кликаем по каждой два раза левой кнопкой мышки. Если служба не запущена, нажимаем на иконку «Запустить». Далее изменяем тип запуска на «Автоматически».
Перезагружаем компьютер и снова пытаемся создать локальную домашнюю группу.
Доступ для Local Service
Следующий способ – передача полного доступа Local Service для папки MachineKeys. Нужная нам папка располагается по пути, указанному на скриншоте. Обязательно включите отображение скрытых элементов.
Кликаем на нее правой кнопкой мышки и выбираем из контекстного меню пункт «Свойства». В открывшемся окне кликаем на иконку «Изменить».
В списке групп и пользователей нет Local Service. Придется его добавить, кликнув на соответствующую иконку.
Вписываем в поле большими буквами LOCAL SERVICE, а затем кликаем на «Проверить имена». Если все введено верно, то два слова станут подчеркнутыми. Нажимаем после этого «ОК».
Дальше выбираем из списка добавленного нами «пользователя» и разрешаем ему полный доступ к этой папке, установив соответствующий маркер.
После чего нажимаем «ОК» для завершения и перезагружаем компьютер. Подробнее о настройке общего доступа читайте в этой статье.
idstore.sst
Если не удается создать домашнюю группу, один из способов – удаление файла idstore.sst. Но для начала отключим идентифицирующий службы PNRP. Переходим в командную строку (как это сделать – читайте в подробной статье).
А дальше переходим в папку с файлом. Путь: точно такой же, как и в первом случае, когда мы удаляли все файлы из папки PeerNetworking.
Подключение протокола IPv6
Переходим в раздел сетевых подключений. Это можно просто сделать, нажав комбинацию клавиш Win+R и прописав команду ncpa.cpl.
Выбираем из списка подключение по локальной сети, кликаем правой кнопкой мыши и переходим в «Свойства».
Убедитесь, что маркер напротив протокола IPv6 установлен.
Нажимаем «ОК» и снова перезагружаем компьютер.
Как обмениваться файлами в Windows 10

Используйте проводник:
- Откройте проводник.
- Найдите папку или файл, которым вы хотите поделиться.
- Щелкните правой кнопкой мыши папку (и) и выберите опцию «Предоставить доступ». Под опцией, нажмите на конкретных людей.
- Вы можете выбрать пользователей, для которых вы хотите поделиться файлами. В разделе «Доступ к сети» выберите «Локальные пользователи» или «Все». Для локальных пользователей необходимо указать имя пользователя и пароль учетной записи для доступа к файлам. Параметр Все не требует пароля, потому что он автоматически обменивается файлами со всеми в сети.
- Нажмите на кнопку Добавить.
- Посмотрите ниже для «уровня доступа». Вы можете выбрать тип авторизации, который хотите предоставить. Чтение не допускает изменений, только чтение. Чтение / запись позволяет изменять. Удалить запретить доступ указанного пользователя или группы к папке и ее содержимому.
- Нажмите на кнопку «Поделиться».
- Щелкните правой кнопкой мыши путь к общей папке и выберите «Копировать ссылку».
- Нажмите на кнопку Закрыть.
Май Обновление 2021:
Теперь мы рекомендуем использовать этот инструмент для вашей ошибки. Кроме того, этот инструмент исправляет распространенные компьютерные ошибки, защищает вас от потери файлов, вредоносных программ, сбоев оборудования и оптимизирует ваш компьютер для максимальной производительности. Вы можете быстро исправить проблемы с вашим ПК и предотвратить появление других программ с этим программным обеспечением:
- Шаг 1: (Windows 10, 8, 7, XP, Vista — Microsoft Gold Certified).
- Шаг 2: Нажмите «Начать сканирование”, Чтобы найти проблемы реестра Windows, которые могут вызывать проблемы с ПК.
- Шаг 3: Нажмите «Починить все», Чтобы исправить все проблемы.
- Откройте проводник.
- Перейдите к папке, содержащей файлы, которые вы хотите поделиться.
- Выберите один, несколько или все файлы.
- Нажмите на вкладку Поделиться.
- Нажмите на кнопку «Поделиться».
- Выберите контакт, устройство для обмена рядом с вами или одно из приложений Магазина Microsoft.
- Следуйте инструкциям на экране, чтобы делиться контентом.
Общий доступ к файлам
Допустим я хочу, чтобы с компьютера №1 было возможно скачивать фильмы и просматривать фотографии. Для этого делаем следующее на ПК №1:
— выбираем папку с изображениями.
— вызываем правой кнопкой мыши свойства и идём во вкладку Доступ. Где выставляем галочку Открыть общий доступ к этой папке. Если вы хотите, чтобы другие пользователи могли вносить какие либо изменения в содержимое этой папки, поставьте ещё галочку Разрешить изменение файлов по сети.
В Win7 всё аналогично.
Дальше идём к ПК №2. Пуск — Сетевое окружение. В левом меню есть ссылка на компьютеры рабочей группы.
Тут отображаются мои два компьютера, которые находятся в рабочей группе MSHOME ( при условии что первый включен ).
Теперь смело можно зайти на ПК №1 и обнаружить папку Мои рисунки, для которой настроен общий доступ. Вот и всё.
Громоздко может всё получилось и где-то не понятно. Спрашивайте, поправляйте, если что не так. В следующей заметке научимся настраивать сетевой принтер.
И помните каждодневное обучение компьютеру приносит желаемый результат!
здравствуйте, я сделал все как написано, получил доступ, всё вижу все папки и файлы, но когда я пытаюсь переместить файлы на свой комп, мне пишет что нет доступа, диск защищён или переполнен
Общий доступ тоже открыт для той папки из которой скачать пытаетесь?
Открыл на компьютере2 (Windows XP) сеть — видит два компьютера, дважды щелкаю на компьютер1, в ответ получаю сообщение: Нет доступа к Igor-PC. Возможно у вас нет прав на использование этого сетевого ресурса
Такая же проблема
Здравствуйте, можно ли действия со слов «Дальше идём к ПК №2. Пуск — Сетевое окружение…» описать для семерки. Заранее спасибо
д.день,подскажите как подключить тел.Sharp60le635 к локалке компа,если уже подключены по wi-fi оба.Спс
Добрый день! Очень хорошая статья, но вы упустили, что иногда нужно настроить доступ не к отдельной папке, а ко всему компьютеру, ко всем дразделам жёсткого диска. Как это сделать?
1) Компьютеры должны быть в одной рабочей группе 2) Сеть должна быть домашней (корпоративной) 3) Дополнительные параметры общего доступа должны позволять без логина заходить на общие ресурсы 4) Сами общие ресурсы должны быть открыты для всех
Проверено, все работает даже на разных ОС windows
Настройка локальной сети между компьютерами и открытие доступа к файлам в этой сети в Windows 10, 8.1, 8, 7, Vista
Здравствуйте Друзья! В этой статье затронем настройку сети в операционной системе Windows 7. А именно разберемся с домашними группами. Эта функция в Windows 7 позволяет упростить обмен информацией между пользователями в домашней сети. Здесь разберем настройку IP адресов для компьютеров, что бы можно было создать домашнюю группу и настройку сетевого размещения. Посмотрим как создавать домашние группы, как к ним присоединяться и естественно как делать общий доступ к директориям, что бы другие пользователи могли работать с ними. Так же рассмотрим место откуда удобно производится контроль за расшаренными ресурсами на вашем ПК. Надеюсь, после прочтения этой статьи вы без труда сможете настроить домашнюю сеть между компьютерами с Windows 7.


