Причины, по которым windows 10 не устанавливается на ssd
Содержание:
- Проблемы с прошивкой SSD-диска
- Динамическая программная проверка
- Проблема в BIOS
- Компьютер не видит новый жесткий диск
- Неисправности драйвера SSD-накопителя
- Неправильные настройки Windows
- Причины неполадок с подключением SSD
- Решение проблемы
- Как поменять букву жесткого диска?
- Способы решения проблемы
- Как инициализировать диск?
Проблемы с прошивкой SSD-диска
Все твердотельные накопители информации оснащены микроконтроллером, который, в свою очередь, управляется низкоуровневой микропрограммой или прошивкой. Если по каким-то причинам стали возникать сбои в работе встроенного ПО, SSD-диск перестанет функционировать.
Неисправности работы прошивки могут быть устранены путем полной очистки данных (включая информацию с защищенного системного раздела) на SSD-накопителе либо путем ее переустановки. Данную операцию не рекомендуется выполнять пользователям, не имеющим соответствующих навыков.
Тем не менее, процесс удаления данных с внешнего винчестера и его прошивка не очень сложен. Например, для SSD фирмы Kingston разработчиками была создана специальная сервисная утилита Kingston SSD Manager (https://www.kingston.com/ru/support/technical/ssdmanager). Для удаления с диска всей информации, включая скрытые системные данные, достаточно кликнуть по кнопке «Secure Erase», которая расположена во вкладке «Security» основного меню программы.

Из этой же программы можно переустановить либо обновить прошивку микроконтроллера (вкладка «Firmware»).
Аналогичным функционалом обладает и любая другая фирменная утилита, созданная для обслуживания SSD-накопителей.
Динамическая программная проверка
Если винчестер определяется в BIOS, но при этом не видит жесткий диск Windows 10, сначала стоит оценить исправность самого устройства. Помочь в этом могут как встроенные средства операционной системы, так и сторонние утилиты.
Средства Windows
С помощью стандартных средств можно узнать обо всех подключенных устройствах, а также их текущем состоянии и работоспособности. Для этого необходимо воспользоваться командной строкой.
Важно! Все действия требуют прав администратора. При отсутствии доступа необходимо обратиться к владельцу соответствующей учетной записи
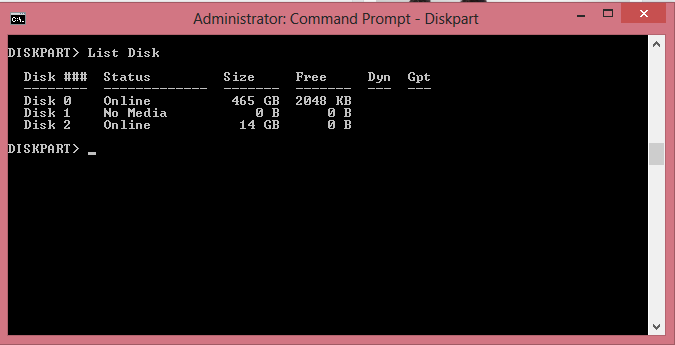
Командная строка с командой вывода списка устройств — проводник, который может показывать средства ОС
Чтобы запустить её с правами администратора, можно воспользоваться одним из следующих способом:
- в меню «Пуск» найти папку «Стандартная» и щелкнуть правой кнопкой по пункту «Командная строка» и инициализировать её от имени администратора. Также можно воспользоваться поиском, набрав часть словосочетания, открыв меню «Пуск»;
- вызвав окно «Выполнить», набрать следующий текст: «cmd.exe /admin».
Для вывода всех подключенных устройств, в том числе жёстких дисков, в открывшемся консольном окне необходимо ввести команду «wmic logicaldisk get description,name,statusinfo» и нажать клавишу «Enter». Ответом на этот запрос будет тройка столбцов — описание подключенного устройства, имя диска в системе и текущий статус.
При наличии проблемы в работоспособности винчестера у него будет отсутствовать буква или в колонке «StatusInfo» будет указан код ошибки. В качестве аналога этой команды можно воспользоваться другой — «list disk», которая отобразит в том числе эти же нужные поля.
Убедившись в наличии обнаружения устройства системой, остаётся запустить проверку дисковых устройств. Для этого в консоли требуется набрать команду «chkdsk /r» и нажать клавишу «Enter». После завершения проверки система покажет все обнаруженные ошибки, и, если проблема заключалась в них, винчестер вновь будет видно в системе. Если компьютер не сможет инициализировать проверку, то будет предложено провести её после перезагрузки.
Обратите внимание! При отсутствии флага «/r» обнаруженные ошибки не будут исправлены, потребуется повторная проверка
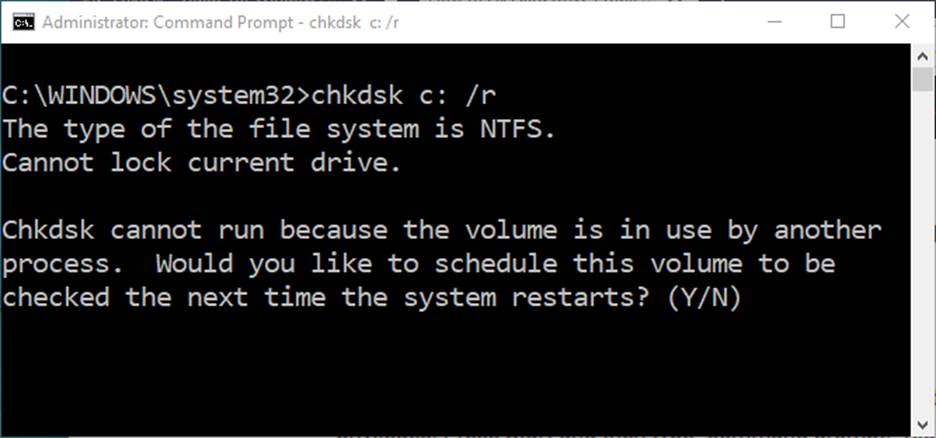
Командная строка с командой проверки, в которой можно находить инструменты ОС
При отсутствии винчестера в списке после выполнения первой команды есть вероятность, что проблема заключается в Windows 10, которая не видит жесткий диск. Это может быть связано с использованием нелицензионной версии операционной системы или наличием вирусов на устройстве. В таком случае рекомендуется переустановить виндовс или проверить компьютер на предмет наличия вредоносных программ антивирусом.
Сторонние утилиты
Помимо предустановленных средств проверки, можно воспользоваться сторонним софтом, способным помочь увидеть возможные проблемы с винчестером. В Сети можно найти огромное количество вспомогательных утилит, из которых выделяют три основные, давно зарекомендовавшие себя.
Crystal Disk Info
Программа Crystal Disk Info предназначена для диагностики жёсткого диска, которая может помочь не только найти причины неисправности устройства, но и выявить начало ухудшения состояния платы. Сервис нацелен на фирменные HDD-диски, но уверенно работает и на любых других.
MHDD
Одна из самых популярных и проверенных программ — MHDD. Приложение позволяет провести низкоуровневую проверку состояния жесткого диска, определить повреждённые области и переназначить их.
Обратите внимание! С помощью софта можно настроить пароль на данные и регулировать уровень питания и шума во время работы
HDD Regeneration
Программа полностью повторяющая функционал MHDD с рядом особенностей, в том числе собственным алгоритмом исправления битых частей диска. Считается одним из самых эффективных приложений для диагностики и ремонта, но имеет большой минус по сравнению с остальными — наличие только платной версии.
С помощью любой из этих программ можно определить возможные проблемы или конфликты винчестера с системой.
Проблема в BIOS
В этом случае, нужно войти в БИОС и посмотреть, видит ли он ваш диск, или нет? Если видит, одной проблемой меньше. Как именно входить и просматривать ssd в БИОСе, подробно рассказывать я не буду, т.к. BIOS у разных компьютеров разный. Расскажу вкратце.
Чтобы войти в БИОС на Windows 10, нужно перезагрузить компьютер и, когда он начнёт загрузку, нажать и держать Delete. Причем нужно успеть сделать это до появления окна Windows. Затем, если БИОС старый, входим в меню BOOT, и просматриваем установленные диски.
Если диск ssd отсутствует, значит, или проблема в BIOS, и его нужно обновить, или в вашей системной плате. В этом случае, нужно менять саму материнку, что проблематично. Кроме этого, может быть, у вас подключение SATA IDE, а для корректной работы твердотельного диска желательно переключиться в БИОСе на AHCI. Эта проблема очень распространена.
В любой случае, тут желательно разбираться мастеру, а не простому пользователю. Поэтому, если вы подозреваете, что ваш БИОС настроен неправильно по отношению к ssd, обратитесь в сервисный центр. Там вам помогут разобраться в ситуации за считанные минуты!
Компьютер не видит новый жесткий диск
Если вы установили в компьютер новый жесткий диск, как ещё один дополнительный, и он не отображается в папке «Этот компьютер», то это другая ситуация. В таком случае, сначала необходимо проверить инициализирован ли диск.
Для этого, запустите инструмент «Управление дисками» и посмотрите, есть ли в системе не проинициализированный диск.
Если такой диск присутствует, то скорее всего – это именно ваш диск, который не видит компьютер. В таком случае, кликните правой кнопкой мыши по не проинициализированному диску и выберите «Инициализировать диск».
В меню «Инициализация дисков» выберите тип разделов: MBR или GPT. Я бы советовал выбрать GPT, если у вас современный компьютер с UEFI. Если же ваш компьютер не поддерживает UEFI, либо вы не знаете этого наверняка, то выбирайте MBR и нажимайте «Ok».
В результате, данный диск будет проинициализирован, но он по-прежнему не будет отображаться в проводнике, так как на нём будет нераспределенная область.
В таком случае, кликните правой кнопкой мыши по этой области и выберите «Создать простой том».
Дальше проделайте те же действия, что и в предыдущем примере по созданию простого тома в нераспределённой области диска. В результате, у вас в проводнике появится новый диск.
Неисправности драйвера SSD-накопителя
Стандартные драйверы для различных видов накопителей информации устанавливаются вместе с Windows. Если в работе системы не наблюдаются никаких сбоев, отсутствуют вредоносные программы, правильно выставлены настройки, никаких проблем с работой внешних дисков обычно не возникает. Если такое произошло, обязательно следует проверить наличие драйверов. Сделать это можно из системного приложения «Диспетчер устройств»:
- Нажмите на клавиатуре клавиши «Win + R».
- В открывшееся окно впишите «devmgmt.msc», затем нажмите «ОК».
- В отобразившемся списке найдите и откройте раздел «Дисковые устройства», в котором будут отображены подключенные к компьютеру накопители информации, включая SSD-диск.
- Если рядом с названием SSD-накопителя присутствует желтый восклицательный знак, возможно, драйвер устройства неисправен либо вовсе отсутствует.

- Чтобы исправить это, драйвер нужно переустановить. Для начала рекомендуется удалить из системы установленное ПО. Просто кликните по названию SSD-накопителя правой кнопкой мыши, затем выберите пункт «Удалить устройство».
- Новый драйвер можно скачать на сайте производителя внешнего диска.
- Более простой способ установки драйвера — использование приложения для автоматической установки драйверов, например — DriverHub. Загрузить программу можно с сайта разработчиков https://ru.drvhub.net/ .
Если в разделе «Дисковые устройства» не отображается название SSD-накопителя, также проверьте подразделы «Другие устройства» и «Контроллеры USB».
Неправильные настройки Windows
При подключении любого накопителя информации к компьютеру операционная система автоматически назначает ему путь, представленный в виде латинской буквы. Речь идет о «Локальном диске». Если по каким-либо причинам SSD-диску не была присвоена буква, то доступ к нему обычными средствами («Проводник Windows» или любой сторонний файловый менеджер) получить будет нельзя.
Это легко исправить, но нужно учитывать, что вся хранимая на накопителе информация, возможно, будет утеряна. Ее еще можно попробовать сохранить или восстановить уже после смены буквы при использовании специальной программы (например — R-Disk), но мы не будем это рассматривать в данной статье.
Действия следующие:
- Откройте «Панель управления», затем перейдите в раздел «Система и безопасность» или «Система и обслуживание» (в зависимости от версии Windows).
- Далее откройте раздел «Администрирование», затем запустите системную утилиту — «Управление компьютером».
- В правой части окна утилиты «Управление компьютером» откройте подраздел «Запоминающие устройства», затем выберите элемент «Управление дисками».
- В центральной части окна отобразятся все существующие «Локальные диски», немного ниже — системные названия накопителей информации, в которых они созданы.

Обратите внимание на «Диск 2», показанный на изображении выше. Напротив отображен объем, за которым следует название файловой системы «RAW»
Это может означать, что на диске наблюдаются проблемы с файловой системой либо имеет место несерьезная логическая ошибка. Несмотря на то, что диску присвоена буква (в данном случае — «F»), он все равно может не распознаваться «Проводником Windows». Буквы может и не быть вовсе.
Кликните по области справа от названия диска правой кнопкой мыши, затем выберите пункт меню «Изменить букву или путь к диску…».

- Откроется небольшое окошко, нажмите на кнопку «Изменить…».
- В следующем окне напротив строки «Назначить букву диска» выберите из выпадающего меню любой из альтернативных вариантов названия диска, после чего нажмите «ОК». Если на экране появится диалоговое окно с предупреждением, нажмите в нем на кнопку «Да».

Если проблема заключалась в небольшом программном сбое операционной системе, в окне приложения «Управление компьютером» отобразится название SSD-накопителя и тип его файловой системы. Кроме того, «Проводник Windows» автоматически откроет содержимое диска.

Причины неполадок с подключением SSD
Проблемы с отображением ССД в системе могут возникать по таким причинам, как отсутствие буквы диска или инициализации, наличие скрытых разделов и несовместимая с Windows файловая система. В то же время это может происходить из-за неправильных настроек БИОС и физических повреждений самого диска или одного из элементов соединений между материнской платой и ССД.
Причина 1: Диск не инициализирован
Часто случается так, что новый диск не инициализируется при подключении к компьютеру и, как следствие, его не видно в системе. Решением является выполнение процедуры в ручном режиме согласно следующему алгоритму.
В результате диск должен будет появиться в системе.
Причина 2: Отсутствие буквы накопителя
Иногда SSD не имеет буквы и поэтому не отображается в «Проводнике». В таком случае нужно присвоить ему букву.
После этого указанное устройство хранения информации распознается ОС, можно проводить с ним стандартные операции.
Причина 3: Отсутствие разделов
Если приобретенный диск не новый и уже использовался в течение длительного времени, он тоже может не отображаться в «Моем компьютере». Причиной этому может быть повреждение системного файла или таблицы MBR из-за сбоя, заражения вирусным файлом, неправильной эксплуатации и т.д. При этом ССД отображается в «Управление дисками», но его статус — «Не инициализирован». В этом случае обычно рекомендуется выполнить инициализацию, однако из-за риска потери данных делать этого все же не стоит.
Кроме того, возможна еще такая ситуация, в которой накопитель отображается как одна нераспределенная область. Создание нового тома, как это делается обычно, также может привести к потере данных. Здесь решением может стать восстановление раздела. Для выполнения этого требуется определенные знания и софт, например, MiniTool Partition Wizard, который имеет соответствующую опцию.
Это должно помочь решить проблему, однако в ситуации, когда нет необходимых знаний и на диске находятся нужные данные, лучше обратиться к профессионалам.
Причина 4: Скрытый раздел
Иногда SSD не отображается в Windows из-за наличия в нем скрытого раздела. Это возможно, если пользователь скрыл том с помощью стороннего ПО, чтобы предотвратить возможность доступа к данным. Решением является восстановление раздела при помощи софта для работы с дисками. Тот же MiniTool Partition Wizard хорошо справляется с такой задачей.
После этого скрытые разделы появятся в «Проводнике».
Причина 5: Неподдерживаемая файловая система
Если после выполнения вышеописанных действий SSD по-прежнему не появляется в «Проводнике», возможно, файловая система диска является отличной от FAT32 или NTFS, с которыми работает Windows. Обычно такой накопитель отображается в менеджере дисков как область «RAW». Для исправления проблемы нужно выполнить действия по следующему алгоритму.
Далее создайте новый том согласно вышеприведенной инструкции.
Причина 6: Проблемы с БИОС и оборудованием
Существует четыре основные причины, согласно которым BIOS не обнаруживает наличие внутреннего твердотельного накопителя.
SATA отключен или имеет неправильный режим
Неправильные настройки БИОС
BIOS также не распознает диск, если имеют место неверные настройки. Это легко проверить по системной дате — если она не соответствует истинной, это свидетельствует о сбое. Для его устранения требуется выполнить сброс и возврат к стандартным параметрам согласно приведенной ниже последовательности действий.
Как вариант, можно извлечь батарею, которая находится в нашем случае рядом с разъемами PCIe.
Неисправен кабель для передачи данных
BIOS также не обнаружит SSD, если кабель САТА имеет повреждения. В таком случае необходимо проверить все соединения между материнской платой и SSD. Желательно не допускать при прокладке каких-либо изгибов или защемлений кабеля. Это все может привести к повреждению проводов внутри изоляции, хотя внешне материал может выглядеть нормально. Если есть сомнение в состоянии кабеля, лучше заменить его. Для подключения устройств SATA компания Seagate рекомендует использовать кабели длиной менее 1 метра. Более длинные иногда могут выпадать из разъемов, поэтому обязательно проверьте, чтобы они были плотно подключены к портам SATA.
Неисправный твердотельный диск
Если после проведения вышеуказанных процедур диск все еще не отображается в БИОС, скорее всего, имеет место заводской брак или физическое повреждение устройства. Здесь необходимо обратиться в мастерскую по ремонту компьютеров или к поставщику ССД, предварительно убедившись в наличии гарантии.
Решение проблемы
Для инициализации используются встроенные утилиты Винды 10. Они же применяются в том случае, когда HDD или SSD виден в БИОС, но исчез в проводнике операционной системы.
Программа «Управление дисками»
Программа исправляет некорректность отображения диска в окне «Мой компьютер» и подходит для большинства накопителей, но ее использование приводит к полному удалению данных, которые сложно восстановить.
Алгоритм работы:
- Кликните по SSD с припиской «Не проинициализированный» правой кнопкой мыши (ПКЛ) и, вызвав меню, выберите команду «Инициализировать диск», после чего в новом окне поставьте напротив него галочку. Накопитель, который был ранее виден в BIOS, отображается в программе черным цветом.
- Выберите стиль раздела и нажмите на Ok. Если предусматривается использование носителя только в Windows, то отмечают маркер GPT, для других ОС указывается MBR.
- Запустите мастер создания простых томов, кликнув правой кнопкой по винчестеру с припиской «Не распределен» и выбрав соответствующую строку в меню.
- Назначьте букву для нового диска — она не должна повторять уже существующие — и нажмите кнопку «Далее» для перехода к следующему этапу.
- Укажите файловую систему NTFS и размер накопителя. Процесс форматирования может длиться несколько часов, после его завершения необходимо перегрузить компьютер.
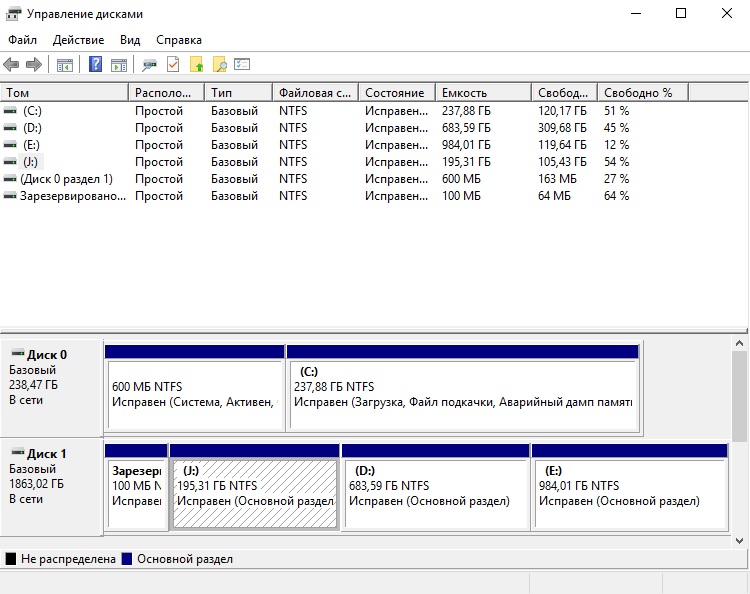 В программе «Управление дисками» щёлкните правой кнопкой мыши на нужный Вам диск и выберите пункт «Инициализация диска». скриншот Windows 10
В программе «Управление дисками» щёлкните правой кнопкой мыши на нужный Вам диск и выберите пункт «Инициализация диска». скриншот Windows 10
По умолчанию новый диск либо один из разделов заполняет все свободное место. Если требуется сделать несколько частей на одном устройстве, параметр указывается вручную.
Другой способ активации программы заключается в следующем. Правой кнопкой мыши нажмите на иконку «Мой компьютер» и найдите строку «Управление», а затем «Управление дисками».
Зайдите в меню «Пуск» и в разделе «Параметры» выберите следующие вкладки:
- система;
- о системе;
- сопутствующие параметры;
- дополнительные средства администрирования.
В новом окне найдите и два раза кликните на значке «Управление компьютером» для вызова необходимой программы.
Форматирование через командную строку
Способ подходит для пользователей, которые умеют обращаться с командной строкой. Чтобы информация не пропала, данные на устройстве нужно заранее скопировать на внешний носитель.
Раздел «Запуск от имени администратора» можно найти в меню на кнопке «Пуск» либо с помощью поисковой строки, которая активируется «горячими клавишами» Win+S.
В командную строку вписывают команду diskpart и нажимают Enter для ввода в систему. Затем посредством list disk устанавливается местонахождение всех HDD; тот, который не отображается в проводнике, находят по характеристикам.
Чтобы выбрать носитель, вводится команда select disk x, где последняя буква означает номер, соответствующий положению диска в командной строке. Сохранившаяся на нем информация удаляется с помощью clean и восстановлению не подлежит.
За создание нового раздела отвечает команда create partition primary, а перевод диска в файловую систему NTFS осуществляется с помощью format fs=ntfs quick — закрывать консоль до завершения этой процедуры нельзя. Имя разделу задается посредством assign letter=, где можно указать любую латинскую букву, кроме установленных ранее дисков D и C. Команда Exit используется для выхода из утилиты.
Изменение буквы
Отображение винчестера может исчезнуть из-за совпадения его названия с наименованием встроенного накопителя или локальных разделов. В этом случае используется программа «Управление дисками». После ее запуска необходимо найти проблемный HDD, кликнуть по нему ПКЛ и выбрать пункт меню «Изменить букву диска или путь …». Затем в новом окне указать нужный элемент, нажать кнопку «Изменить» и после выбора подходящей буквы кликнуть на Ok.
Как поменять букву жесткого диска?
Это относится ко всем дискам, не только ssd. Система может не видеть ваш «Твердотельный диск» именно из-за того, что он не помечен буквой. Поэтому, рассмотрим, как присвоить букву диску. Итак, опять войдём в «Управлением дисками» тем же методом, который я описал выше. Выбираем наш диск ssd, нажимаем не него правой клавишей мышки, в ниспадающем меню находим «Изменить букву диска…».
У нас возникает новое окошко, где мы нажимаем «Изменить».
Нажимаем на треугольник в правой части окошка и среди представленных букв выбираем нужный символ. Жмём Ок.
Теперь, скорее всего, ваш ssd появится в «Проводнике».
Способы решения проблемы
Когда в BIOS жесткий носитель информации определяется, ситуацию можно исправить без необходимости раскручивать компьютер и переставлять детали.
Причины неполадок:
- Отсутствие драйверов.
- Повреждение файловой системы.
- Отсутствие в разделе «Управление дисками» заданной буквы.
Управление дисками
Порядок действий:
- Нажать Win + R, в открывшейся строке написать «diskmgmt.msc», кликнуть OK.
- Щелкнуть правой клавишей мыши (ПКМ).
- Выбрать «Инициализировать диск».
- Поставить отметку на нужном накопителе, выбрать стиль разделов, запустить процесс.
- При использовании Windows 10 подойдет GPT.
- Вызвать контекстное меню, найти «Создать простой том».
- Ввести размер тома в зависимости, как распределен. При выборе максимального значения отформатируется все свободное пространство.
- Назначить букву от A до Z, нажать Далее.
- Установить формат NTFS.
- Начнется форматирование.
При успешной операции статус накопителя изменится на «Подключен».
Форматирование с помощью Командной строки
Можно очистить и отформатировать накопитель через «Командную строку» (CMD).
Порядок действий:
- В «Пуске» вызвать контекстное меню, найти «Командная строка (администратор)».

- Ввести команду «diskpart» — Enter.
- Выполнить «list disk».

- Ввести «select disk x», где х — цифра нужного диска.

- Удалить содержимое — Clean.
- Создать новый раздел «create partition primary».
- Настроить форматирование в NTFS: «format fs=ntfs quick»
- Дать имя разделу — «assign letter=G». Буквы не должны совпадать с названием других накопителей.
- Выйти из Diskpart — Exit.
Изменение буквы диска
Если в Windows при установке происходит сбой, букву носителю система не назначает. Том в проводнике не отражается.
Стандартные инструменты ОС позволяют устранить неисправности.
Порядок действий:
- Включить ПК.
- Открыть «Пуск» — «Служебные-Windows» — «Панель управления» — «Администрирование» — «Управление компьютером» — «Управление дисками».



- Выбрать нужный диск — ПКМ — «Изменить букву диска/Путь к диску».

- Задать значение.
- Активировать изменения.
Восстановление данных с накопителя
Не всегда можно безопасно решить проблему с дисками. Если приходится форматировать тома, в результате стираются данные. Перед выполнением процедуры нужно извлечь файлы с неисправного носителя.
- Воспользоваться программами: Ontrack EasyRecovery, Recuva, Hetman Partition Recovery или Wondershare Data Recovery.
- Если на компьютере произведена настройка точек восстановления, с помощью функции возврата утерянных данных можно спасти документы. Необходимо открыть «Панель управления» — «Резервное копирование».

Форматирование снижает вероятность восстановления данных с накопителей. Если винчестер был испорчен или не читается, файлы могут сохраниться.
Решение проблемы при установке (диск просит драйверы)
Иногда Windows 10 при установке не видит жесткий диск и просит драйверы. Поиск необходимого компьютерного обеспечения стоит начать с официального сайта производителя ПК. Утилита имеет слова SATA или RAID в названии. Если поиски не увенчались успехом, следует ввести марку компьютера рядом с названием драйвера.
Программу управления внешним устройством необходимо перенести на отформатированную флешку. Указать как источник для загрузки в разделе «Выберите устанавливаемые драйверы». Установка должна продолжиться в штатном режиме. Если метод не сработал, можно записать образ на носитель при помощи другой программы.
Как инициализировать диск?

Решение данной проблемы снова необходимо начать с активации функции «Выполнить».
- На клавиатуре нажать клавиши «Win» и «R». В появившемся окне ввести «compmgmt.msc».
- В меню программы «Управление дисками», в списке справа найти необходимый накопитель и нажать на него правой кнопкой мыши. Во всплывшем меню активировать строку инициализации диска.
- Проверить, чтобы в поле с именем «Диск 1» стояла галочка.
- Поставьте маркер возле пункта, где упоминается MBR или же GPT. Но перед этим необходимо определиться. Если у вас стоит Windows 7 или ранние релизы Windows 10, то следует выбрать основную загрузочную запись. Если же вы всегда обновляете операционную систему до последней версии, то ставьте маркер на таблице с GUID разделами.
- Как только данная процедура будет завершена, можно создавать новый раздел на SSD. Чтобы сделать это, кликните по диску и активируйте функцию создания простого тома. После этого откроется специализированный мастер.
- Здесь необходимо нажать на кнопку далее.
- Теперь указывается размер тома. Варианты могут быть следующими: том будет равен размеру всего диска или же он будет занимать малую часть от него.
- Как только будет выбран необходимый объем, нажмите кнопку «Далее».
- На следующем этапе происходит присвоение буквы диску. Это практически самый конец решения проблемы, когда компьютер не видит новый SSD. Необходимо выбирать так, чтобы новая буква не совпадала с уже присвоенной.
- Теперь необходимо выполнить форматирование. Все рекомендованные значения оставить без изменений.
- Включить опцию быстрого форматирования.
- Нажать «Готово».
После выполнения данного алгоритма, проблема того, что компьютер не видит SSD, будет решена.


