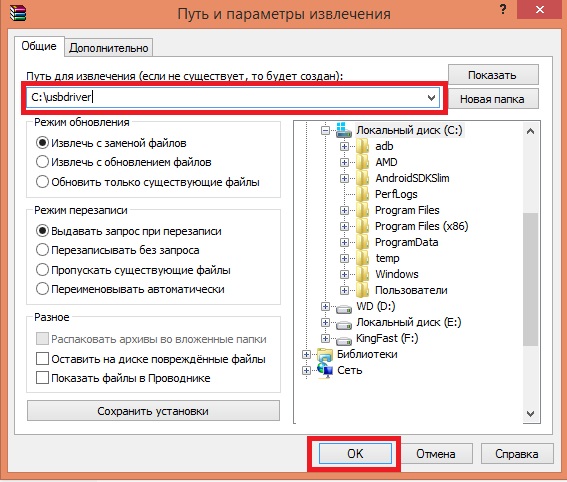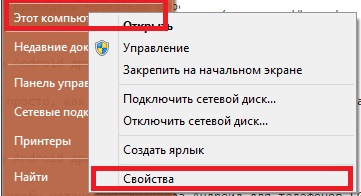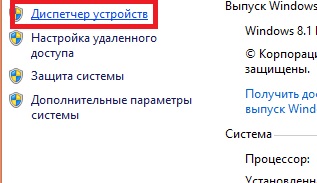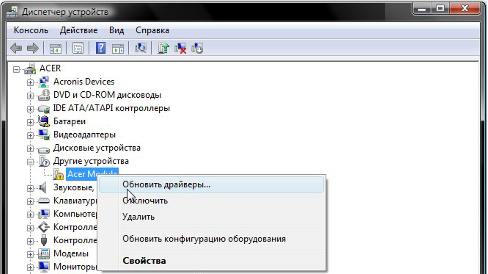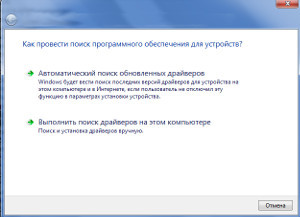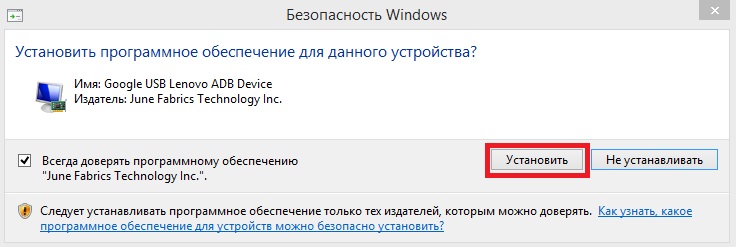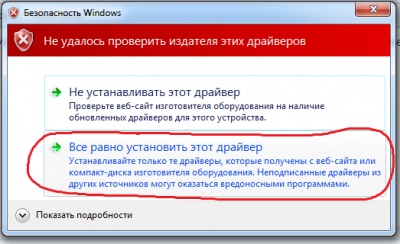Download google usb drivers for windows 10/8.1/7 [latest]
Содержание:
- Universal Android USB Driver:
- Установить Android драйвер для смартфонов или планшетов
- Почему нужно устанавливать драйверы
- Если телефон Андроид не определяется как внешний накопитель
- How to Install ADB Drivers of Android device:
- Официальные драйвера
- Описание
- Распространенные проблемы обновления драйверов
- Windows не удается определить USB устройство и проблемы с подключением MTP
- Решение известных ошибок
- Latest Android USB Drivers Download for Windows 10/8.1/8/7/Vista/XP
- Что следует учитывать при поиске драйверов
- Метод 1. Установка драйверов USB с помощью PdaNet
- Установить драйвер Android на Sony
- Настройка Android
- FAQs
Universal Android USB Driver:
If you have an Android mobile phone and need to connect this to PC, and facing problem, you should download the universal Android USB driver from our website, the landed page and install it on your computer. Genuinely, the USB driver is the most important and vital thing to connect a mobile to PC, without of it, you may not connect a strong and smooth connection. Though, you can search and find the third party software and drivers to connect a phone to PC, but when there are Official USB drivers, why should one go to download the other software or USB driver.
Tap the download button, at the end of this post, and download the Universal Android USB driver from this landed page. Not only connecting and making a bridge between PC to mobile and vice versa, but it will also do more than this stuff. You can download and install Official firmware files; you can create a backup of your phone by using Android USB driver.
This Universal Android USB driver does support all the Versions of Windows OS, you can install on any version, you desire. Just remember one thing, if you are interested in flashing your phone, or installing new OS, create a backup file of your important stuff and contacts, this is a good thing to have a backup before changing OS.
How to connect Android Mobile to PC:
As I have mentioned above, to connect any android mobile, you should download the official released Android USB driver, and install on your system. The folder is zipped, you should extract before using it. Place it on your desktop, double-click the setup folder, and allow the installation. After completing this install, you should pick one data cable, and connect the phone to PC. Now, you would be able to share any type of data, videos, audios, documents, and other stuff, besides arranging all the stuff on your phone.
We already have created a download link at the end, to download the file, tap the download button, if the download button showing some error, comment down in the section, so can fix the issue.
This page contains Universal Android USB drivers to free download. Here all Android mobile phones models are listed as under.
Chose your device and go to its landing page to grab the Mobiel USB Driver with no cost at all.
Download links for Universal Android USB Drivers.
Universal ADB Driver Download>>>
Android ADB Driver Download>>>
Android Win ADB USB Driver Download>>>
Read Best Android PC Suite
Supported OS:
Android USB driver for Windows XP, 7 8 10 32 bit and 64 Bit Operating systems including.
Установить Android драйвер для смартфонов или планшетов
Explay


Для того, чтобы установить драйвера для смартфонов или планшетов компании Google вам нужно.
1. Скачиваем драйвера от сюда (кликабельно) либо ищем их в Google. 2. Распаковываем скаченный архив в удобное для вас место. 3. Подключаем устройство с помощью USB кабеля к ББ (вашему ПК).
2. Распаковываем скаченный архив в удобное для вас место. 3. Подключаем устройство с помощью USB кабеля к ББ (вашему ПК). 4. Нажимаем правой кнопкой мышки на значке «Мой компьютер» и нажимаем «Свойства»
4. Нажимаем правой кнопкой мышки на значке «Мой компьютер» и нажимаем «Свойства» 5. Далее нажимаем на «Диспетчер устройств» и ищем устройство с восклицательным знаком.
5. Далее нажимаем на «Диспетчер устройств» и ищем устройство с восклицательным знаком. 6. Нажимаем правой кнопкой на нем и выбираем «Обновить драйвера»
6. Нажимаем правой кнопкой на нем и выбираем «Обновить драйвера» 7. «Выполнить поиск драйверов на этом компьютере» и указываем папку распакованного архива с пункта 2. 8. Перезагружаем ПК, если надо.
7. «Выполнить поиск драйверов на этом компьютере» и указываем папку распакованного архива с пункта 2. 8. Перезагружаем ПК, если надо.

Cкачать Андроид АДБ драйвера для Хуавей — HiSuit ( кликабельно ).
Lenovo

Для большинства смартфонов от компании Леново подойдут драйвера для Медиатек, если же вы у вас не получилось установить драйвера, тогда попробуйте вот эти — Lenovo Andorid Driver (скачать).
MediaTek

Полная сборка драйверов, а также Flashtool. Подойдет практически на все китайские устройства на базе чипсетов от Медиатек — скачать (кликабельно).

Драйвера для Windows Xp, Windows 7, Windows 8-8.1 можно найти здесь — скачать.

Для этого скачайте вот эти драйвера и установите их. Подробная инструкция по установке находится внутри.
Sony

2. Сложный ( FastBoot). Если вы не эксперт и у вас нет времени и желания разбираться с этим способом, тогда советую использовать I способ.
Если же вы хотите попробовать именно этот, тогда удалите фирменную программу Sony и установите драйвера Flashtool ( скачать)
Внимание: для Windows 8 и 8.1 необходимо произвести ряд манипуляций перед установкой (об этом ниже)!. Для Windwos XP,Vista, 7:
Для Windwos XP,Vista, 7:
1. Скачиваем Flashtool и распаковываем архив (кликабельно). 2. Нажимаем правой кнопкой на файле и выбираем совместимость 3
Запускаем файл от имени Администратора(ВАЖНО) 4. Выбираем из всего списка две опции: FastBoot Driver, Flash Mode Driver 5
В случае возникновении предупреждения — соглашаемся на установку.

Скачать драйвера можно — здесь

Скачайте драйвера с официального сайта Xiaomi или же от сюда (кликабельно).
Установить универсальные Android драйвера для всех смартфонов|планшетов других марок.

Что делать, если вы не нашли инструкцию для своего гаджета? Воспользуйтесь универсальными драйверами. Какой-то из них вам 100% подойдет.
Ультра быстрая установка драйверов за 60 секундADB-Run скачать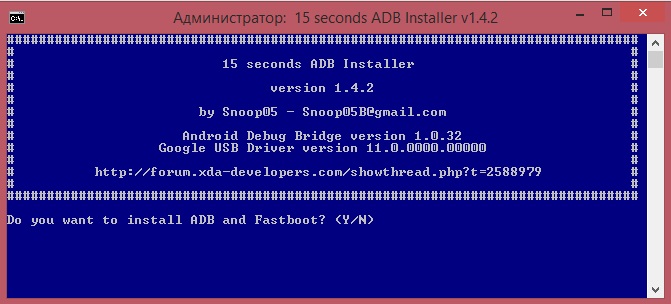
Universal драйвера скачать
Метод взятый на форуме
Данный способ отлично подходит для большинства всех китайских планшетов/смартфонов или же ноунейм дейвасов купленных в Розетке, ДНС, Алло и других магазинах.
Для этого скачиваем программу PdaNet с официального сайта или же от сюда ( кликабельно ). Запускаем установку программы. Выбираем тип драйверов «Other»
Выбираем тип драйверов «Other»


Драйвера SDKslim — скачать
Expert метод или сделай драйвера сам
Почему нужно устанавливать драйверы
У вас может возникнуть вопрос, зачем дополнительные драйверы для прошивки, если при подключении девайса к компьютеру тот его не только видит, но и позволяет передавать файлы. Дело в том, что при подключении через USB смартфон не взаимодействует с ПК напрямую. Это делают операционные системы устройств, каждая из которых имеет собственные программы для «общения».
При прошивке через компьютер, в частности, через программу Flash Tool, телефон должен быть выключен. Это значит, что его операционная система не может взаимодействовать с Windows ПК.
В таком случае ОС от Microsoft берет на себя управление «железом» смартфона и записывает нужные файлы в его память. Таким образом, драйверы для перепрошивки Android нужны, чтобы ПК мог управлять выключенным смартфоном.
Универсальные драйверы
Универсальные драйверы используются как запасной вариант, если вы не нашли официальные. Обычно они работают хуже и не поддерживают фирменные фишки и прочие эксклюзивы. Но для прошивки они вполне сгодятся. Напомним, что классифицируются драйверы по типам процессоров, а не по моделям смартфонов.
Если телефон Андроид не определяется как внешний накопитель
Как показывает практика, это одна из самых распространенных проблем, с которой сталкиваются пользователи в процессе подключения к ПК. В этом случае перед нами стоит задача дать компьютеру понять, в каком режиме работы мы пытаемся подключить Андроид. Для этого необходимо перейти в настройки гаджета и задействовать Режим разработчика, а также после этого активировать Отладку по USB.
Если после этих действий при подсоединении USB кабеля телефон или планшет просто заряжается, то причина этого явления в том, что он подключен в режиме медиаплеера или зарядки.

Выбран не тот режим подключения.
В этом случае при повторном подключении откройте шторку уведомлений и в ней выберите пункт «Включить накопитель USB».

Или перейдите в настройки системы Android и попытайтесь найти меню со способами подсоединения, в котором выберите «Подключить как медиа-устройство (MTP)».

Правильный режим подсоединения.
How to Install ADB Drivers of Android device:
Step 1. Make sure you have USB debugging enabled in your Android device. For this:
- Go to Settings > About phone, and then tap ‘Build number’ 7 times.
- Go back to Settings, then choose ‘Developer options’.
- Find the ‘USB debugging’ / ‘ADB Debugging’ option and use its toggle button to enable it. Accept warning by tapping on OK button.
Step 2. Connect your device to your PC/Laptop using a properly functional USB cable. Now launch the downloaded ADB file.
Step 3. Select your device from the list & click on Install. This process might take 2-3 mins to complete.
Step 4. Once the process is completed, you’ll see something similar to this:
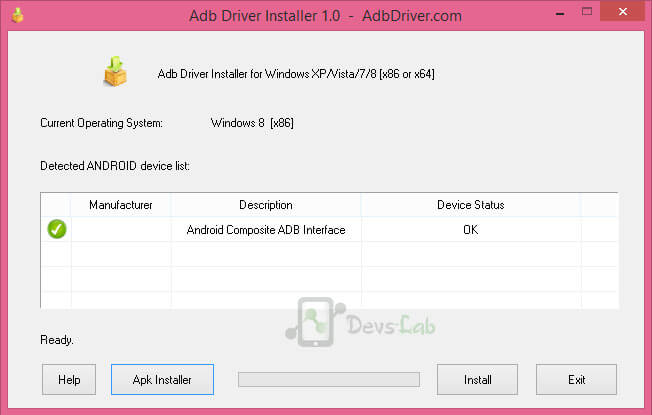
ADB Drivers for all Android device
Step 5. Now you have completed the process. You can use ADB to modify/tweak system files.
Now you are all set to perform debugging operations. To learn how to modify Android files, you can refer Minimal ADB Tool. This drivers works with any Android device as its built for “Android OS” & it works with any device running on Android OS. Whether its Gingerbread or Android Marshmallow.
Официальные драйвера

Драйвера на Аsus
Выше приведено изображение, как можно скачать на сайте компании Asus драйвер на планшет FonePad 7, и так с каждым гаджетом, просто воспользовавшись поиском. Для других компаний также можно воспользоваться сайтом или обычным поиском, в строке набрать: модель продукта и добавить слово «драйвер».
Обычно большой набор всевозможных приложений для взаимодействия Android-гаджетов с компьютерами можно найти на специализированном форуме http://4pda.ru/forum/index.php?act=idx.
Установка на Samsung
Компания Самсунг – это одна из немногих корпораций, которая действительно беспокоится за своих пользователей и делает все, чтобы владельцу не приходилось «хвататься за голову» в плане поиска драйверов. За него это сделает специальное бесплатное приложение – KIES, разработанное Samsung.

Поиск KIES
Скачать программу можно на официальном сайте, для этого в поисковой строке любого браузера вводите «KIES», смотрите выше. После загрузки страницы – выбираем первую же ссылку.

Скачать для Windows
После того, как откроется сайт производителя, в зависимости от вашей операционной системы на компьютера нажимаете одну из двух кнопок: Windows или Mac OS.

Выбор версии
В зависимости от модели вашего устройства, выбираете необходимую версию:
- KIES — для более старых моделей
- KIES 3 – для новых гаджетов.
Запуск и установка KIES
Мы выбрали первую версию программы, так как устанавливать KIES будем для устаревшего планшета Galaxy Tab 2 10.

Процесс скачивания
Ожидаем окончания скачки, и после этого запускаем файл KIES.exe.

Проверка системы
Перед началом установки приложение в автоматическом режиме проверит компьютер на соответствие и наличие другой версии KIES, если она будет обнаружено, то будет предложено:
- Удалить и установить новую
- Прекратить дальнейшую установку.

Дополнительные компоненты
Вы можете снять галочки с указанных дополнений, если Вас это не интересует, потом нажать кнопку «Далее».

Ожидание установки
По окончанию, установщик еще раз проверит систему и попытается найти подключенные устройства на Samsung, так как мы этого еще не сделали, то процесс пройдет очень быстро.
Запуск и подключение планшета

Установка завершена
Теперь Вам необходимо выбрать один из двух режимов запуска, мы оставили по умолчанию и запускаем «Облегченный режим», смотрите выше на изображение.

Установка устройства
Откроется главное окно KIES, где сразу будет предложено подключить свое устройство, что мы собственно и сделали. Поверх страницы появится небольшое окно, где система пытается установить драйвера – ожидаем, пока закончится данная процедура.

Устройство подключено
После нескольких минут задумчивости драйвера все-таки установились и теперь, используя программу, можно настраивать свой гаджет, не прикасаясь к нему. Также это позволяет безопасно и без ошибок передавать файлы любого формата.
А любители поэкспериментировать могут приступать к ручной прошивке или установки Root-прав на сенсорную таблетку.
Описание
USB Driver для Android – это приложение, в котором размещены последние версии USB-драйверов Андроид для Windows. Теперь пользователь легко может скачать USB-драйверы для устройств Андроид, таких как Samsung, HTC, Huawei, Xiaomi, Sony, LG, ASUS, Motorola, Nokia и других.
Для чего предназначено приложение
USB-драйверы для смартфонов и планшетов Андроид важны, когда пользователь хочет подключить телефоны Android к ПК с помощью USB-кабелей. Если эти драйверы правильно установлены на ПК, он распознает устройство и взаимодействует с ПК. Итак, можно с уверенностью сказать, что USB-драйверы являются одним из обязательных инструментов, которые пользователю необходимо установить на Windows или Mac перед подключением телефона.
Пользователи Android обычно подключают свои устройства Android к ПК для различных целей, таких как передача данных, синхронизация устройства с ПК, использование таких инструментов, как Odin, Sony Flashtool, рутирование и прошивка прошивки на устройствах Андроид. Если пользователь правильно установил драйверы USB, он может подключать телефоны Андроид к компьютеру и выполнять различные задачи. В этом приложении предоставлены прямые ссылки для загрузки драйверов USB для большинства производителей устройств Android, таких как Samsung, Sony, LG, HTC, Google, Motorola, Xiaomi, ASUS, Dell и ZTE и т. д. Необходимо лишь перейти к загрузке драйверов USB для Андроид.
Нужно также иметь в виду, что драйверы USB, представленные в данном руководстве, совместимы практически со всеми устройствами соответствующих производителей. Драйверы USB работают как мост между ПК и телефоном Андроид. Пользователь также может загрузить эти драйверы USB для Android в одном из официальных сайтов производителей устройств для Windows и Mac OS. Скачать нужные драйверы USB для своего устройства можно прямо сейчас.
Данное приложение, безусловно, является полезным для владельцев телефонов, которые много времени подсоединяют свое устройство Андроид к ПК. Эта программа упрощает процесс подключения, так как содержит в себе все необходимые драйверы, которые не нужно искать на других сайтах. Поэтому, необходимо зайти на один из популярных сайтов, где размещена эта программа в бесплатном доступе и начать пользоваться ею. Ее не нужно покупать, что является главным преимуществом перед многими другими приложениями.
USB Driver для Android на APKshki.com скачали 133 раз. USB Driver для Android распространяется бесплатно в расширении apk.
Все приложения и игры на нашем сайте проходят обязательную проверку антивирусом с последними сигнатурами.
Распространенные проблемы обновления драйверов
Samsung Tablet подвержен системным ошибкам, связанным с поврежденными или устаревшими драйверами устройств. Драйверы устройств могут работать неправильно без предупреждения, что приводит к потере данных. Есть надежда для пользователей Планшет, потому что они обычно могут решить проблему, обновив свои драйверы устройств.
Может показаться невозможным найти правильный драйвер Samsung Tablet непосредственно на веб-сайте Samsung или связанного с ним производителя для вашего Планшет. Возможно, вы являетесь ветераном ПК, но поиск, установка и ручное обновление драйверов Samsung Tablet все равно может занять много времени и полностью расстроить вас. Установка неправильного драйвера предотвратит запуск Windows вообще или хуже, приведет к абсолютному сбою.
Использование программы обновления драйверов может позволить драйверам обновляться без труда, поэтому мы Расширенное средство обновления драйверов гарантирует наличие всех новых версий драйверов, подтверждает совместимость обновлений и обеспечивает резервную копию текущих драйверов. Вы уверены, что можете вернуться к более ранней версии, если вы столкнулись с некоторыми проблемами с вашим драйвером.
Поиск по моделям Samsung Планшет
- CDMA(3G WCDMA)
- Galaxy
- Galaxy Players
- Galaxy Tab
- Galaxy Tab (10.1
- Galaxy Tab 2
- Galaxy Tab 3
- Galaxy Tab 3 Lite
- Galaxy Tab 4
- Galaxy Tab 7.0
- Galaxy Tab (7.7
- Galaxy Tab (8.9
- Galaxy Tab A 8.0″
- Galaxy Tab A 9.7″
- Galaxy Tab (AT&T)
- Galaxy Tab E
- Galaxy Tab E 7.0″
- Galaxy Tab E 9.6″
- Galaxy Tab (Google I/O)
- Galaxy Tab Lite
- Galaxy Tab Plus
- Galaxy Tab S
- Galaxy Tab S2
- Galaxy Tab (Sprint)
- Galaxy Tab (T-Mobile)
- Galaxy Tab (US Cellular)
- Galaxy Tab (Verizon)
- Galaxy Tab (Wi-Fi)
- Galaxy View
- GalaxyTab Wi-Fi
›
Всего страниц: 4
Всего элементов: 251
Топ-драйверов, похожих на Samsung Планшет
-
(1 Модели)
-
(91 Модели)
-
(70 Модели)
-
(1 Модели)
-
(44 Модели)
-
(2 Модели)
-
(4 Модели)
-
(1 Модели)
-
(2 Модели)
-
(1 Модели)
-
(1 Модели)
-
(4 Модели)
-
(8 Модели)
-
(3 Модели)
Продукт Solvusoft
Windows не удается определить USB устройство и проблемы с подключением MTP
Если вы установили драйвер Android, но у вас постоянно возникает проблема «Устройство USB не опознано», проблемы с MTP подключением, либо постоянно приходится переустанавливать драйвер, тогда:
- Убедитесь, что драйвер установлен именно тот, что вам необходим;
- Попробуйте поменять порт USB к которому подключается Android;
- Убедиться в том , что кабель подключения не имеет повреждений, либо смените его.
- Убедитесь что вы активировали передачу данных на Android
Если проблема осталась, тогда придется выполнить следующие манипуляции:
Нажимаем на клавиатуре «WIN» + «R» и пишем regedit и жмем «ОК»

Вы попали в редактор «Реестра Windows».
Далее существует 2 варианта решения когда устройство не опознается и сейчас мы их рассмотрим:
Вариант 1
Перейдите по дереву реестра:

В каталоге wudfsvc, найдите запись Start и измените его значения на 2. После перезагрузите компьютер.
Подключите Android к компьютеру, проблема должна быть решена, если нет, то воспользуйтесь 2 вариантом.
Вариант 2
Снова перейдите в реестр Windows и перейдите по пути:
После чего удалите запись UpperFilter

После перезагрузите компьютер. Подключите Android к компьютеру, проблема должна быть решена.
Если у вас Windows 8/8.1
Помимо предложенных вариантов выше, если у вас компьютер с установленной ОС Windows 8/8.1 тогда стоит перейти к чтению специальной статьи — USB устройство не опознано в Windows 8/8.1.
Решение известных ошибок
После того, как мы установили необходимое программное обеспечение, можно приступать к процессу перепрошивки. Делать это можно разными способами, как вручную, так и с помощью специальных программ: SP FlashTool (для процессоров MediaTek), MiFlash (Qualcomm), MiFlashPro (подходит для любых SoC). Надо отметить, что каких-либо драйверов для Mi Flash Pro не требуется. В случае чего программа сама оповестит о каких-либо недостающих файлах и даже автоматически их установит.
Но еще в процессе установки могут возникнуть различные проблемы. Рассмотрим множество решений, исправляющих различные ошибки при установке драйверов:
- Если не устанавливается драйвер загружаем MiFlash. Это специальный софт для смартфонов Xiaomi на базе SoC Qualcomm Snapdragon. Программа упрощает процесс установки и перепрошивки, делает его автоматизированным, а также после запуска выводит список драйверов, необходимых для работы, и предлагает их установить.
- Попробовать переустановить ПО. Возможно, именно под вашу модель существуют другие драйвера, установка которых поможет исправить проблему, когда компьютер просто не видит смартфон или же существуют какие-либо проблемы на этапе работы с ADB. Найти такие драйвера можно в ветке обсуждения на форуме 4PDA.
- Еще вариант – скачать Mi Flash Pro. Если вы решили прошиваться самостоятельно и столкнулись с какими-либо проблемами, можно попробовать данную утилиту. Установки драйверов для Mi Flash Pro не требуется. Если чего-то будет не хватать, программа уведомит об этом.
Отключение цифровой подписи
Распространенная проблема, заслуживающая большего внимания – проверка цифровой подписи. Это специальная процедура в ОС Windows, проверяющая наличие подписи разработчика на устанавливаемом ПО. И если данная подпись отсутствует, установка попросту блокируется. Некоторые драйвера не имеют данного цифрового «ключа», поэтому наша задача – отключить проверку. Сделать это можно без особых проблем, как на новых, так и на старых системах Windows. Причем делается это несколькими способами: с помощью выполнения определенных команд в командной строке, задания способов загрузки операционной системы (для Windows 10), а также при помощи редактора групповой политики.
- Для отключения с помощью командной строки (обязательно запускать в режиме администратора) нужно ввести следующую команду: «bcdedit.exe /set NOINTEGRITYCHECKS ON».
- Для отключения в редакторе групповой политики переходим по следующему пути: «Конфигурация пользователя», далее раздел «Административные шаблоны» – «Система» – «Установка драйвера» и находим строку с цифровой подписью. Переводим значение на «Включено», а в параметрах выставляем «Пропустить». Данный метод срабатывает в большинстве случаев, в отличие от первого с использованием командной строки.

Latest Android USB Drivers Download for Windows 10/8.1/8/7/Vista/XP
There are many Android USB drivers and Google USB drivers for Windows 10, Windows 8.1, Windows 8, Windows 7, Windows XP, Windows Vista and Windows Server, both 64-bit and 32-bit. Below are the most common latest USB Android drivers:
|
Samsung Android USB drivers |
mt65xx Android phone USB driver |
Android phone USB driver |
|
Google Android USB driver |
Samsung Galaxy S6/S6 Edge USB drivers |
Samsung Galaxy S5/S4 USB drivers |
|
Samsung Galaxy Note 3/2 USB drivers |
HTC One USB drivers |
HTC One M9/M8/mini USB drivers |
|
LG G3/G2/G USB drivers |
Sony Xperia Z/Z1/Z2 USB drivers |
|
|
Motorola Moto X/G USB drivers |
Nokia Lumia USB drivers |
Google Nexus 5 USB drivers |
|
Google Nexus 9 USB drivers |
Google Nexus 7 USB drivers |
Google Nexus 10 drivers |
|
Samsung Galaxy Note drivers |
Samsung Tab 3 USB drivers |
Samsung Galaxy Note 8 USB drivers |
|
LG G Pad USB drivers |
Asus Transformer Book USB drivers |
Sony Xperia Tablet Z USB drivers |
|
Evga Tegra Note 7 USB drivers |
USB 3.0 drivers |
USB 2.0 drivers |
|
USB 1.0 drivers |
Android ADB USB drivers |
And more |
To download and install the latest Android USB drivers for your Windows laptop, notebook or desktop PC, you can try the method below. It’s one-click and one-stop solution.
For more USB drivers and downloads, visit: Download USB Driver on PC.
Что следует учитывать при поиске драйверов
Некоторые производители, например Motorola, выпускают универсальную программу для всех устройств бренда. Поэтому дополнительная загрузка драйверов для нового смартфона не требуется. При условии, что подключаемый аппарат не новинка. В таком случае может потребоваться обновить драйвера. У нас можно скачать драйвера для устройств Motorola для 32 или 64 битной Windows XP, Vista, 7, 8, 10, а также для Mac OS X 10.5.8 – 10.10:
Драйвера по ссылкам выше можно скачать с официального сайта Motorola, на котором вы можете поискать обновления, если предоставленные выше файлы не подойдут.
В Samsung используют универсальную программу Smart Switch. При подключении аппарата, программа определяет модель, после чего устанавливает необходимые драйвера. Программа Smart Switch для Samsung существует в трех версиях – для андроид, для Windows и для Mac OS, все версии можно скачать по ссылкам:
Данные файлы можно скачать на официальном сайте Samsung.
Компания LG использует другой подход. Для загрузки драйвера, требуется указать точное название модели, после чего на сайте предлагается скачать подходящий драйвер.

Поиск драйверов для LG на официальном сайте
Малоизвестные китайские бренды, часто не располагают сайтами, или просто не публикуют драйвера. Обычно такие устройства построены на SoC MediaTek. Поэтому при отсутствии драйверов со стороны производителя, подходит универсальный драйвер MediaTek. Еще можно попробовать эти драйвера Xiaomi и еще эти MT6577 USB VCOM drivers, возможно они универсальные, так как телефон на MTK.
Метод 1. Установка драйверов USB с помощью PdaNet
Вы можете установить драйвер USB для Android с помощью инструмента PdaNet , подход, который отлично работает для большинства гаджетов Android и поддерживает большинство операционных систем на базе Microsoft. .
Что такое PdaNet?
Короче говоря, PdaNet — это отличное приложение, которое позволяет вам подключать Интернет. возможность подключения к компьютеру с помощью телефона Android. Когда вы устанавливаете этот инструмент, он устанавливает все необходимые драйверы для вашего телефона Android. Это создает платформу, которую вы можете использовать при выполнении сложных задач с помощью телефона, включая, помимо прочего, рутирование.
Чтобы установить драйверы USB для Android, вам необходимо загрузить самую последнюю версию из PdaNet.
Установите PdaNet
Откройте загруженные установочные файлы PdaNet и установите приложение. Щелкните файл. exe и нажмите Выполнить или Да на появившемся экране.
Следуйте инструкциям мастера
Нажмите «Далее»
Следуйте инструкциям и нажмите Далее при появлении запроса. В конце концов вы попадете в окно, в котором сообщается об установке драйверов для вашего телефона.
Начать заново
Если ранее установка функциональных драйверов для вашего телефона не удалась, эта установка предоставит вам возможность избавиться от бесполезных драйверов и переустановить новые с помощью PdaNet. Когда будет предложено сделать это, нажмите Да . Иногда вам может потребоваться перезаписать предыдущие установки драйвера. Разрешите это.
Выберите устройство
Выберите свой тип устройства
Теперь экран будет примерно таким же, как показано ниже. Вам будет предложено выбрать ваше устройство.. Если вашего гаджета Android нет в списке, выберите вариант Другое , затем нажмите ОК .
Permit Publisher
На этом этапе вы, вероятно, получите пугающее диалоговое окно, в котором будут возникать вопросы о достоверности издателя программного обеспечения. Не паникуйте. Ничего страшного, не обращайте внимания на такие предупреждения и продолжайте процесс установки, выбрав Установить . Если предупреждение появляется несколько раз, следуйте одним и тем же курсом действий, пока не пройдете этот шаг.
Выбрать установку
Теперь, когда вы узнали, как успешно установить драйверы USB, необходимые для вашего гаджета Android, вы можете выбрать расширенные действия, которые вы будете выполнять на своем смартфоне или планшете Android. Это включает в себя рутирование, передачу файлов или даже загрузку специальной прошивки.
Установить драйвер Android на Sony
На Sony существует 2 версии драйверов:
- Для того чтобы пользоваться устройством как MTP или флешка
- Для прошивки в режиме FastBoot
- Для того чтобы пользоваться устройством как MTP или флешка необходимо установить драйвер Android входящий в состав программы Sony PC suite.
- Для прошивки в режиме FastBoot первоначально необходимо удалить программу Sony PC Suite. Скачать драйвера Flashtool.
Установка драйверов Fastboot для Sony
Если у вас Windows 7 или ниже, то устанавливать драйвера по данной инструкции:
Установить совместимость драйверов (Windows XP SP 3 или Vista);
Запустить от имени администратора;
Выбрать обязательно 2 пункта (FastBoot Driver, FlashMode Driver);
Установить предложенные драйвера игнорируя различные предупреждения Windows;
Для Windows 10 или 8 необходимо воспользоваться данной инструкцией.
Настройка Android
Я сталкивался с двумя ситуациями. Первый телефон потребовал не только получения прав разработчика и включения отладки по USB, но и установки драйверов телефона на компьютер. В настройках второго смартфона я вообще не нашел параметры, отвечающие за подключение через USB. Они и не нужны: телефон прекрасно обнаруживается компьютером, после чего предлагает выбрать режим соединения. Это интересно: Что делать, если телефон не видит спутники или не подключается к ним Итак, если вы подключили смартфон, но ничего не произошло:
- Откройте Настройки Android.
- Зайдите в раздел «О телефоне» (может называться «Об устройстве»).
- Найдите номер сборки (модели) и нажимайте на этот пункт, пока не появится уведомление о том, что скоро вы станете разработчиком. Обычно нужно нажать 7-10 раз.

После того, как вы станете разработчиком, в настройках Андроида появится новый раздел — «Параметры разработчиков». Внутри него вы найдете переключатель «Отладка по USB», который нужно перевести в положение «Вкл».

Теперь снова попробуйте подключить телефон к компьютеру. При соединении на экране смартфона должно появиться окно выбора режима. По умолчанию на старых версиях Android стоит «Только зарядка». Если окно не появилось, выдвиньте его из шторки уведомлений.

Чтобы передавать файлы, нужно выбрать режим медиаустройства (MTP) или накопителя. Среди вариантов будет еще режим PTP, но он подходит только для фотографий, которые с тем же успехом можно перемещать в MTP.
После выбора подходящего режима в «Компьютере» на Windows появится медиаустройство, с содержимым которого вы можете работать. В зависимости от особенностей моделей телефонов и версий Android внутренняя память и SD-карта могут отображаться вместе или как отдельные накопители. Но это не имеет значения, главное, чтобы вообще отображались.

В настройках Android нет других параметров, отвечающих за подключение через USB, кроме отладки. Однако есть некоторые особенности. Например, на смартфонах Nexus нужно разблокировать экран, защищенный паролем или графическим ключом, чтобы компьютер получил доступ к содержимому памяти.
Кроме того, подключение через USB нельзя установить, если на Android включен режим модема. Чтобы проверить его состояние и при необходимости отключить:
- Откройте Настройки.
- В разделе «Сеть и соединения» нажмите «Дополнительные настройки» или «Еще».
- Зайдите в режим модема и отключите точку доступа WLAN. Если она отключена, ничего больше делать не нужно.

Некоторые производители предлагают пользователям специальные программы для управления смартфонов на компьютере, но установить простое соединение через USB можно и без этого софта. Утилиты от производителей нужны не для банального переноса фотографий, а для выполнения более сложных задач: обновления ПО телефона через компьютер, прошивки устройства, сброса настроек.
Причиной того, что компьютер не видит Android через USB, может быть неправильно установленная или просто кривая кастомная прошивка. Кроме того, иногда помогает сброс настроек, но прежде чем делать его, не забудьте сделать резервную копию данных, так как они будут удалены. Неполадка может пропасть даже после обычной перезагрузки смартфона – имейте это в виду.
FAQs
1. What Is Universal ADB Driver?
UAD or Universal ADB Driver is a bridge between your device and the tools or commands you want your device to follow. It detects the mobile devices which sometimes, is not detected by the tool.
2. How To Disable ADB Driver?
Step 1. Goto Windows Device ManagerStep 2. Look for your installed ADB DriverStep 3. Right click on itStep 4. Select ‘Uninstall device’Step 5. From Uninstall device dialog box check ‘Delete the driver software for this device’Step 6. Click Uninstall.
3. How do I enable ADB debbuging on Android?
Step 1. You need to activate the developer options first for that, Goto Settings > About device > Tap the ‘Build Number’ 7 timesStep 2. Go back to Settings and select ‘Developer Options’Step 3. Look for ADB Debugging or USB debugging and enable it
4. How do I enable PTP mode on Android?
You can Drag down the notification panel and tap “Connected as ” and select Camera (PTP) or you can Goto Settings > Storage > Menu > USB computer connection and Select Camera (PTP)
5. What is Fastboot mode?
When your device is under a fastboot mode, it will accept system file changes. Other than fastboot mode, your device won’t allow any system changes.
6. How to open ADB command prompt?
Step 1. USB debbuging should be enabled on your device and connect your device to the PCStep 2. Open the platform tool folder on your PCStep 3. Shift+Right Click and select Open command promptStep 4. Type ‘adb devices’ and press EnterStep 5. list of all connected devices will appear on the screenStep 6. You can now enter your ADB commands