Как обновить или установить драйвер сетевой карты
Содержание:
- Диагностика PPPoE
- Как выяснить, что за сетевая карта установлена в системе
- Инсталлируем ПО интернета самостоятельно
- Сетевой адаптер не имеет допустимых параметров настройки IP: что делать?
- Как установить драйвер сетевого адаптера без доступа к интернету
- Как поставить драйвер адаптера на Windows 7 без интернета: установка с диска
- Настройки интернета после переустановки windows 7
- Способы поиска и загрузки драйвера для Ethernet-контроллера
- Карты, волны, провода: как настроить сетевую карту в Windows 7
- Обновление драйвера сетевого контроллера в «Виндовс» 7
- Установка драйвера сетевого контроллера
- Понятие беспроводной ЛС
- Кратко, что такое драйвер.
- Настройка оборудования
- NVIDIA nForce Networking Controller. Характеристики драйвера
- Установка
- Как обновить сетевой драйвер на Windows 7. Обновление драйвера средствами Windows
Диагностика PPPoE
Дополнительно для того, чтобы выяснить причины ошибок при использовании PPPoE, можно воспользоваться «Центром устранения неполадок». Тогда система самостоятельно проверит наличие ошибок и предложит возможные их решения.
Нажмите правой клавишей мыши на значок сетевого подключения и нажмите кнопку «Диагностика неполадок». После этого будет произведён анализ, Windows попытается самостоятельно справиться с трудностями, после чего предложит вам выполнить несколько действий.
Ошибка 619
Перезапустите компьютер и отключите все системы безопасности: антивирусы и Windows Firewall. Последний отключается следующим способом:
- В «Панели управления» откройте «Безопасность» и «Брандмауэр Windows».
- Слева выберите «Включение и отключение».
- Поставьте галочку рядом с «Отключить брандмауэр».
Ошибка 633
Есть только один вариант решения:
- Перезапустите компьютер.
- Попробуйте подключиться снова к интернету.
- Создайте новое подключение.
Ошибка 638
Основные причины возникновения:
- повреждение сетевого кабеля;
- нарушение работоспособности драйверов или сетевой платы;
- неверная настройка подключения;
- неполадки на сетевом оборудовании (роутере);
- наличие вирусов на компьютере.
Первым делом сделайте две вещи: проверьте целостность кабеля и наличие индикации на роутере. Никогда не пренебрегайте этими действиями при проблемах с интернетом, чтобы не потерять время на попытки решить проблему, вызванную механическими повреждениями.
Понятно, что если кабель повреждён, нужно звонить провайдеру. А вот если нет индикации на роутере (что говорит о том, что устройство обесточено), следует перед его заменой попробовать переподключить роутер в другую розетку.
После проверки работоспособности роутера и целости кабеля проверьте компьютер на наличие вирусов любой программой-антивирусом.
Если описанное выше не помогает, пересоздайте подключение к сети — проверьте корректность введённых настроек как на роутере через его настройки, так и на самом компьютере через свойства протокола. Оба действия описаны подробно в предыдущих пунктах статьи.
Ошибка 691
Единственная причина возникновения ошибки 691 — неверно введённые пароль и логин (сетевые настройки). Поэтому первое, что вам нужно сделать, пересоздать подключение. Процесс уже был описан ранее — нужно зайти в «Центр управления сетями», выбрать пункт «Создать новое подключение» и далее ввести корректные сетевые настройки. После этого перезагрузите компьютер и проверьте подключение к интернету.
Если действие не помогло, сообщите о неполадках провайдеру. Возможно, произошла авария на линии, что и вызвало ошибку.
Ошибка 720
Самый простой способ решить эту проблему — переустановить операционную систему. Для этого достаточно скачать с сайта Windows файл операционной системы на диск (или приобрести диск в магазине) и запустить на компьютере.
Можно попробовать также обновить протокол TCP/IP. Действие описано выше, но можно провести и более глубокую операцию, полностью переустановив стек. Переустанавливать стек самостоятельно опасно — работать придётся с системными файлами, и их повреждение скажется на работе компьютера. Поэтому попробуйте просто обновить стек, а если действие не поможет, обратитесь за помощью к провайдеру или профессиональному мастеру.
Как выяснить, что за сетевая карта установлена в системе
 Диспетчер устройств поможет определить модель установленного сетевого адаптера
Диспетчер устройств поможет определить модель установленного сетевого адаптера
Иногда прежде чем установить или обновить ПО, необходимо выяснить, какая сетевая карта стоит в устройстве. Для этого необходимо:
- Щелкнуть ПКМ по ярлыку «Мой компьютер». Он должен находиться на рабочем столе.
- Перейти в «Свойства системы».
- В открывшемся окне щелкнуть по надписи «Диспетчер устройств», которая расположена на панели слева.
- В разделе «Сетевые адаптеры» найти нужное устройство. Чаще всего оно называется Network Adapter.
- Зайти в свойства устройства.
- В появившемся окошке открыть раздел «Сведения». Он располагается в верхней части окна.
- Из перечня свойств выбрать «ИД оборудования».
После этого на экране появится код адаптера, с помощью которого можно найти нужный драйвер.
Инсталлируем ПО интернета самостоятельно
Первым делом отыщем информацию о самой плате. Зная модель устройства, найти подходящее ПО становится в разы проще.
Как выяснить, что за сетевые карты установлены в системе?
Шаг 1. Открываем «Диспетчер устройств».
Щелкаем по меню «Пуск», в поисковике вводим «диспетчер устройств», открываем найденный результат
Шаг 2. В каталоге комплектующих ищем пункт (смотрите фото ниже).
Находим пункт «Сетевые адаптеры», раскрываем его щелчком левой кнопкой мышки по значку «+»
Шаг 3. Раскрываем категорию нажатием по иконке «+». Видим название нашего железа.
В списке устройств видим название сетевых карт или карты
Скачивание и установка драйвера
Теперь, когда мы знаем производителя сетевой карты, можно приступать к ручному поиску программного обеспечения.
Шаг 1. Вбиваем в поисковик наименование модели.
Вписываем в поисковик любого браузера наименование модели сетевой карты
Шаг 2. Первая же ссылка — на сайт компании Intel, изготовившей устройство. Переходим на сайт.
Шаг 4. Выбираем именно ту программу, которая подходит под вашу операционную систему. Начинается загрузка.
Выбираем программу, которая подходит под операционную систему
Шаг 5. Открываем скачанный exe-файл.
Шаг 6. Следуем инструкциям установщика. Жмем «Далее».
Следуем инструкциям установщика и жмем «Далее»
Шаг 7. Затем принимаем условия лицензии и ждем, пока ПО установится на компьютер.
Ставим галочку на пункт «Я принимаю условия Лицензионного соглашения», нажимаем «Далее», следуем инструкции «Мастера установок»
Нажимаем кнопку «Далее»
Процесс установки драйверов на компьютер, по завершении закрываем окно
Советы, приведенные дальше помогут инсталлировать драйверы без коннекта с глобальной паутиной.
Сетевой адаптер не имеет допустимых параметров настройки IP: что делать?
При возникновении подобной ошибки, выполняем инструкцию:
Шаг 1. Открываем CMD (меню «Пуск» -> вбиваем «cmd»).
В меню «Пуск» в поисковике вводим «cmd», открываем полученный результат
Шаг 2. В открывшееся приложение копируем код «ipconfig /release».
В поле вводим команду «ipconfig /release», нажимаем «Enter»
Шаг 3. Затем копируем «ipconfig /renew» и жмем «Enter».
Вводим команду «ipconfig /renew», нажимаем «Enter»
Обычно для исправления ошибок достаточно 3-4-шага (обновление/установка сетевых драйверов устройства). Советы проверены нами в процессе использования ОС Виндовс и помогают в 100% случаев. Надеемся наши инструкции были полезны и эффективны в решении ваших проблем с Виндовс.
Как установить драйвер сетевого адаптера без доступа к интернету
Обычно мы загружаем программное обеспечение так – открываем Google и вбиваем наименование софта. Но когда отсутствует коннект с Сетью, начинается самое интересное – драйвера нет, а скачать его откуда-то надо. А чтобы его скачать, нужна сеть. Можно бесконечно блуждать по этому кругу. Но проблема решается просто, если у вас есть хороший друг или смартфон. В инструкции описываются действия по решению неполадок с коннектом и глобальную паутину, если Windows 7 не видит сетевой адаптер.
Наша задача – использовать программу 3DP Chip. Как вариант – ее можно загрузить на свой смартфон, затем соединить его с компьютером через USB-кабель и перекинуть на рабочий стол. Либо обратиться к другу, чтобы он скачал программу на флешку, с которой вы потом и запустите утилиту на родном ПК.
Используем программу 3DP Chip
Шаг 2. Запустить 3DP Chip.
Запускаем 3DP Chip
Софт анализирует комплектующие ПК и выдает список программного обеспечения, требуемого к установке. В случае, если в базе ваше устройство отсутствует, программа инсталлирует универсальное ПО, подходящее для широкого списка карт.
Нажимаем «Готово»
Как поставить драйвер адаптера на Windows 7 без интернета: установка с диска
Если на персональном компьютере нет подключения к Internet, значит ПО сетевой карты не было установлено. Некоторые считают, что без доступа к глобальной сети, поставить его невозможно. Однако на самом деле это далеко не так и есть проверенный способ, с помощью которого можно поставить ПО на ПК. Речь идет об использовании специального CD или DVD диска, который идет в комплекте с материнской платой.
Чтобы поставить «дрова», используя этот способ, необходимо:
- Установить диск в дисковод.
- Дождаться, пока на экране появится окошко с установщиком.
- Следовать инструкции на экране.
- Перезагрузить персональный компьютер.
После того как установка драйверов без интернета будет завершена и ПК перезагрузится, сетевой адаптер должен заработать.
Настройки интернета после переустановки windows 7
Если после переустановки Windows не работает Интернет, настроить его можно несколькими способами. Для этого необходимо воспользоваться предложенными ниже инструкциями.
Настройка Интернета после переустановки ОС Windows 7, предусматривает те же способы подключения, что и при переустановке ОС Windows ХР.
Настройка с использованием роутера
Если при работе в Сети вы использовали роутер, то особых проблем с настройкой Интернета быть не должно. Связано это с тем, что роутер сохраняет все настройки, которые ему были заданы до переустановки системы. Вам требуется лишь проверить наличие соединения Вашего компьютера с Сетью, и его качество. Данный параметр можно проверить через Центр управления сетями, в зоне общего доступа. Для этого Вам придется зайти в меню Пуск, перейти на Панель управления, и отыскать пункт «Сеть и Интернет».
Выбираем показатель для основного сетевого адаптера.
Затем нам необходимо определить наименование сетевой карты через диспетчерское устройство. Для этого можно воспользоваться простейшим способом – нажать клавиши WIN+Pause (данная комбинация поддерживается в большинстве версий Windows. Сюда относятся не только Windows ХР, но и новейшие версии Windows 7, Windows 8 и даже Windows 8.1).
Чтобы войти в Систему и найти Диспетчера устройства, необходимо нажать клавишу Pause и кнопку со значком Windows. На левой панели необходимо активировать ссылку «Диспетчер устройств». Далее в дереве устройств находим пункт «Сетевые адаптеры». После того, как мы перейдем в данный раздел, выплывет список сетевых карт, которые в настоящий момент присутствуют на Вашем компьютере.
Может возникнуть ситуация, когда сетевая карта не будет обнаружена. В этом случае необходимо будет осуществить поиск неизвестного устройства, а обнаружив – установить на него необходимые драйвера. Если такая процедура не решит проблему, Вам стоит задуматься о замене сетевой карты.
Итак, при установке роутера, автоматически подключаются все настройки подключения к Интернету, заданные до переустановки ОС Windows.
Подключение напрямую
В последнее время раздача Интернета осуществляется путем подключения с использованием привязки по МАС-адресу. Для данного подключения, вам достаточно подсоединить кабель к компьютеру и всё готово. Однако некоторые провайдеры всё ещё используют подключение по протоколу РРРоЕ, предусматривающее наличие логина и пароля.
Если это Ваш случай, необходимо выполнить следующие действия. Проверяем работу Сетевой карты или сетевого подключения. Для этого смотрим в правый нижний угол. Нас интересует присутствие изображение двух компьютеров. Если данная иконка отсутствует, то возможно, сетевая карта на вашем компьютере была отключена. Чтобы ее включить, идем: «Пуск» – «Панель управления» – «Сетевые подключения». В открывшемся окне нас будет интересовать пункт «Подключение по локальной сети». В графе «Состояние» смотрим статус вашей сетевой карты. Если обнаружится, что данная карта отключена, ее необходимо будет включить. Для этого нужно щелкнуть правой кнопкой мыши по устройству, и в открывшемся окне выбрать пункт «Включить». При этом в трее у вас появится соответствующая иконка.
Теперь приступаем непосредственно к осуществлению требуемых настроек. Для этого:
Подключение интернета в виндовс 7
• заходим в меню «Пуск» и идем на Панель управления; • переходим в раздел Центра управления сетями и общим доступом; • находим требуемый нам пункт – «Настройка нового подключения»; • переходим к следующему этапу, нажав «Далее»; • в новом окне выбираем вариант подключения «Высокоскоростное» и подтверждаем предлагаемые настройки; • нажимаем пункт – «Подключить»; • ждём, пока компьютер попробует совершить подключение.
Если все настройки были выполнены правильно – спустя несколько секунд произойдёт подключение. В случае если не произошло, вам следует обратиться к вашему провайдеру, с вопросом – Как можно подключить Интернет после переустановки Windows 7. После того, как администратор сооl-центра даст Вам соответствующие рекомендации, выполните их.
Если после подключения сетевой карты и выполнения всех настроек Интернет не появится, подумайте о замене сетевой карты.
Следуя представленным выше инструкциям, вы сможете осуществить самостоятельный выход в Интернет, в самые кратчайшие сроки. Главное, чтобы ваш электронный друг всегда содержался в чистоте, избегал намокания, и не подвергался повышенным нагрузкам. Только при соблюдении всех этих требований, он сможет долгое время служить вам верой и правдой, а Интернет после переустановки ОС Windows, всегда будет устанавливаться легко и спокойно.
Способы поиска и загрузки драйвера для Ethernet-контроллера
❶
Диск с драйвером
Если в комплекте при покупке с вашим ПК/ноутбуком шел компакт-диск с драйверами — то, как правило, достаточно установить всё, что на нем было и проблема разрешится…
На современные устройства, обычно, CD-приводы уже не устанавливают, поэтому на этом не зацикливаюсь и перехожу к п.2.
❷
Используем спец. утилиту 3DP Net
3DP Net — это спец. утилита для авто-установки драйвера на сетевую карту. Причем, подобрать драйвер она может практически для любого сетевого контроллера, в крайнем случае — ставит универсальный (Wi-Fi адаптеры также поддерживаются).
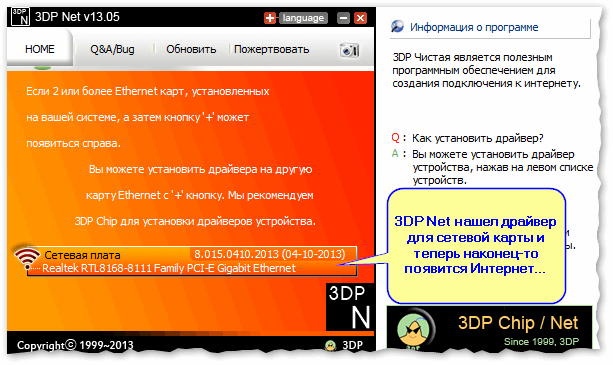
3DP Net — нашел драйвер для сетевой карты
❸
Определение модели карты через командную строку
Если у вас обычный ПК и сетевой контроллер встроен в мат. плату, то найти и загрузить драйвер можно на сайте ее производителя. Чтобы узнать точную модель мат. платы, проделайте следующее:
- откройте командную строку;
- введите команду: wmic baseboard get product, Manufacturer, version, serialnumber и нажмите Enter.
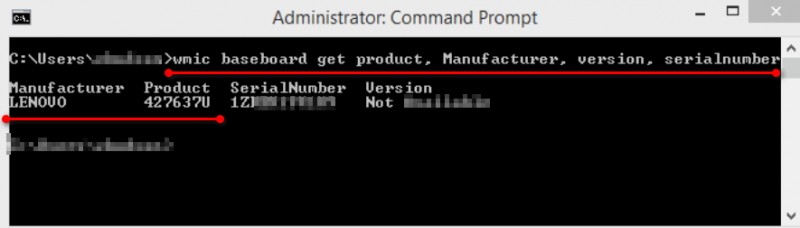
Узнаем модель мат. платы через командную строку
❹
Определение модели по VEN и DEV
Этот способ аналогичен предыдущему, только поиск драйвера будет вестись по спец. идентификаторам VEN и DEV (прим.: у каждого оборудования они свои, уникальные).
Чтобы узнать VEN и DEV: в диспетчере устройств кликните правой кнопкой мышки по нужному оборудованию (например, по Ethernet-контроллеру), и перейдите в его свойства.
Во вкладке сведения выберите свойство «ИД оборудования»: перед вами появится искомая строка.
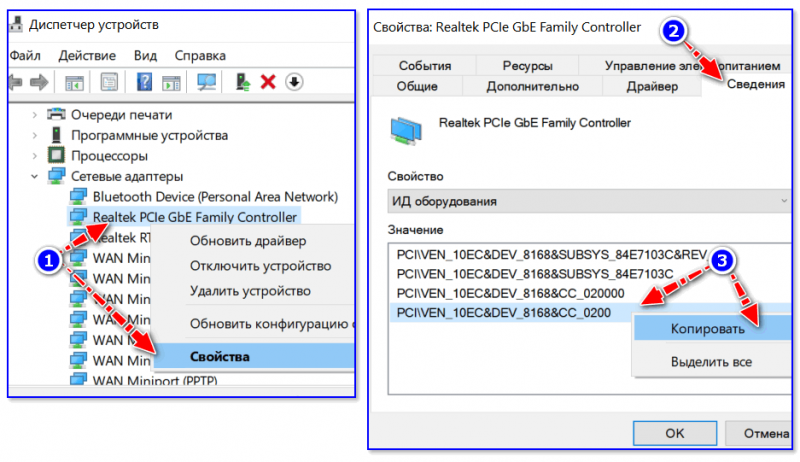
❺
Подключить телефон как модем, и обновить с помощью Driver Booster
Если у вас под-рукой есть смартфон (с подключенным мобильным интернетом), то драйвер можно найти быстро и в автоматическом режиме. Рассмотрю по шагам…
1) Подключаем телефон к ПК USB-кабелем и открываем доп. настройки сетей (см. скрин ниже, приведен Андроид 6.0).
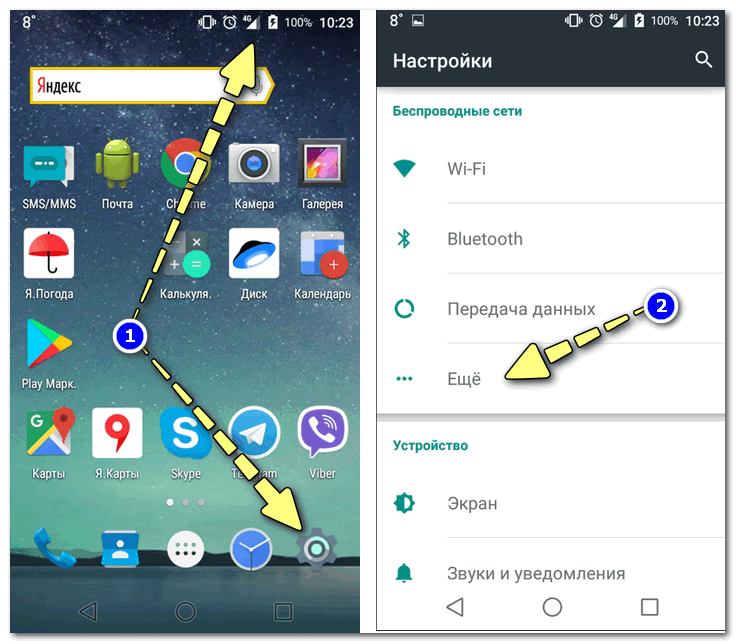
Настройки смартфона
2) Далее включаем опцию, делающую из телефона на Андроид — USB-модем.
USB-модем подключен
3) Если на ПК/ноутбуке интернет появился — в трее появится соответствующий значок (см. пример ниже).
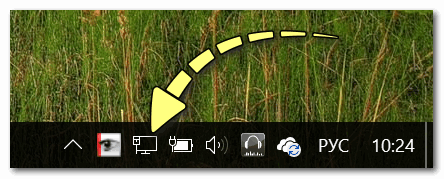
Появилась сеть…
4) Далее нужно установить утилиту Driver Booster: после анализа системы, она предложит для ознакомления список всех драйверов, которые можно обновить. Установите в первую очередь драйвер на сетевой контроллер (после, как только появится интернет по LAN-кабелю, обновите все остальные…).
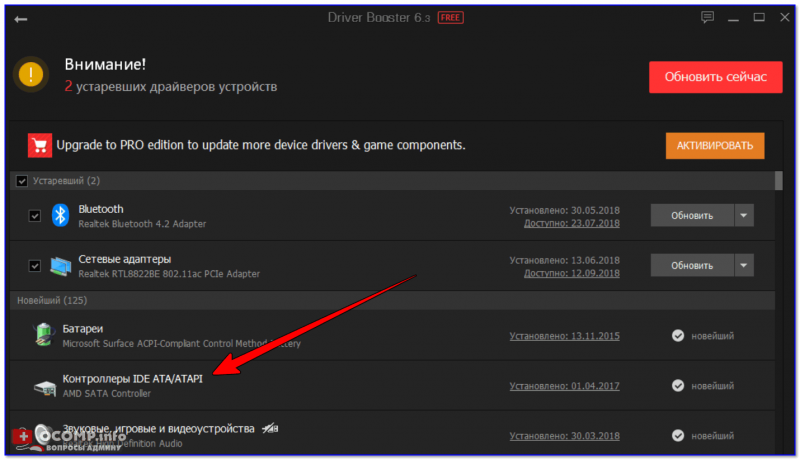
Driver Booster — поиск драйверов
❻
Использовать ОС Windows 10 (последней версии)
Если у вас установлена Windows 7 (или более старая ОС), то одним из вариантов исправления ситуации может стать установка ОС Windows 10. Она в своем комплекте содержит универсальные драйвера для большинства сетевых карт (да, возможно с ними контроллер не будет развивать макс. своей скорости, либо не все функции будут доступны — НО он будет работать!).
❼
Как установить драйвер без установщика
Еще одна достаточно популярная проблема: не всегда драйвера распространяются в виде удобного «Setup» файла, который достаточно один раз запустить и дождаться установки…
В ряде случаев, после извлечения архива (загруженного с офиц. сайта), у вас несколько папок, в которых лежат «несколько» файлов…
Дальше нужно сделать так:
1) Открыть диспетчер устройств , кликнуть правой кнопкой мышки по устройству, для которого вы загрузили драйвера, и выбрать вариант «Обновить драйверы».
Обновить драйверы / Диспетчер устройств
2) После указать, что вы хотите выполнить поиск драйверов вручную на этом компьютере (см. скриншот ниже).
Поиск в вручную
3) Далее указать папку, в которую был извлечен драйвер — после, Windows автоматически найдет его «там» и установит (без вашей доп. помощи ).
Источники
- https://www.syl.ru/article/180028/new_chto-takoe-ethernet-kontroller-i-zachem-on-nujen-kompyuteru
- https://FB.ru/article/427366/setevoy-kontroller-dlya-windows-chto-eto-takoe-dlya-chego-ispolzuetsya-i-chto-delat-esli-ustroystvo-ne-rabotaet
- https://help-wifi.com/raznye-sovety-dlya-windows/kakoj-drajver-nuzhen-dlya-setevoj-karty-ethernet-kontroller-zagruzka-i-ustanovka/
- https://vpautine.ru/internet/chto-takoe-internet-kontroller
- https://ocomp.info/kak-nayti-drayver-dlya-ethernet-kontrollera.html
Карты, волны, провода: как настроить сетевую карту в Windows 7
Зачем настраивать сетевую карту Windows 7? При неправильно установленных драйверах возможны следующие проблемы:
- Отсутствие подключения к Интернету. Windows попросту не увидит оборудование.
- Сбои в соединении. В самый неудобный момент сеть может пропасть. Подобные сбои могут происходить с разной периодичностью, тем самым раздражая владельца ПК плохой работой.
Как на Windows 7 установить драйвера сетевого оборудования
Данный способ применяется при нормальной работе Интернет – когда Виндовс способна коннектиться со Всемирной паутиной. Первый возникающий вопрос — откуда скачать и как установить по для сетевого адаптера?
Варианта два:
- задействовать специальный софт (Driver Pack);
- или выяснить производителя карты и подбирать ПО конкретно под нее.
 Скачать драйвера можно с помощью утилит и с сайта разработчика сетевого адаптера
Скачать драйвера можно с помощью утилит и с сайта разработчика сетевого адаптера
Каждый метод имеет свои преимущества и недостатки.
Где скачать сетевые драйвера для Windows 7? Мы рекомендуем загружать софт только с проверенных источников. Посторонние ресурсы могут внедрять в содержимое пакета вредоносное программное обеспечение.
Интерфейс в Driver Pack интуитивно понятен, необходимое ПО ищется автоматически из большой базы данных. Программа все сделает за вас – достаточно только запустить ее и сделать пару кликов. Минус – вес утилиты (более 10 Гб). Когда вы загружаете драйвер, зная производителя сетевой платы, вы экономите дисковое пространство. Но недостаток метода – долгий поиск нужного программного обеспечения. Сначала мы рассмотрим быструю установку при помощи Driver Pack. А напоследок расскажем о способе найти информацию: какая сетевая карта у вас стоит.
 Программа Driver Pack для автопоиска драйверов
Программа Driver Pack для автопоиска драйверов
Установка драйверов с помощью утилиты Driver Pack
«DPS» – зарекомендовавший себя как надежный, крупный и удобный при установке пакет драйверов. В него входит ПО на сеть, процессор, видеокарту и т.п. Это причина, по которой утилита имеет значительный вес (около 9-11 Гб). Разработчики регулярно обновляют базу данных, поэтому можно смело скачивать последнюю редакцию пакета.
Драйвер для сетевого адаптера инструкция по установке
 Переходим на сайт разработчика, нажимаем «Установить все необходимые драйверы»
Переходим на сайт разработчика, нажимаем «Установить все необходимые драйверы»
Шаг 2. Запускаем программу.
Шаг 3. Утилита автоматически находит неустановленные или устаревшие драйверы, предлагает их инсталлировать. При выборе опции «Настроить компьютер автоматически» вместе с драйверами будет установлен дополнительный софт, который виден в правой части окна.
 При нажатии кнопки «Настроить компьютер автоматически», с драйверами установится дополнительный софт, который можно увидеть в правой части окна
При нажатии кнопки «Настроить компьютер автоматически», с драйверами установится дополнительный софт, который можно увидеть в правой части окна
Шаг 4. Что бы не устанавливать лишнее внизу окна найдите опцию «Режим эксперта» и щелкните по ней.
 Для выбора драйверов вручную переходим в раздел «Режим эксперта»
Для выбора драйверов вручную переходим в раздел «Режим эксперта»
Шаг 5. Отмечаем галочкой то ПО, что требуется инсталлировать и жмем зеленую кнопку (смотрите скриншот). Готово — установка драйвера для сетевой карты Windows 7 произведена.
 Переходим в каждый раздел в левой части окна, ставим или снимаем галочки с нужного софта, в последнем разделе нажимаем «Установить все»
Переходим в каждый раздел в левой части окна, ставим или снимаем галочки с нужного софта, в последнем разделе нажимаем «Установить все»
Обновление драйвера сетевого контроллера в «Виндовс» 7
Установку или обновление драйвера вручную можно сделать, следуя такому алгоритму действий:
- Прежде всего, следует скачать и извлечь необходимый файл с драйвером. Как вариант можно распаковать его на «Рабочий стол».
- Далее перейти в раздел «Диспетчер устройств», кликнуть на «Пуск», после этого в поисковой строке написать название. На экране отобразится результат, на который нужно кликнуть мышкой.
- Нажать два раза на устройство «Ethernet-контроллер», выбрать «Обновить драйвер». Если драйвер поврежден или не установлен, около этого устройства будет располагаться восклицательный знак желтого цвета.
- Далее следует отыскать в новой вкладке функцию «Выполнить поиск драйверов», а затем кликнуть на «Обзор». Позже зафиксировать мышкой папку, в которой ранее был извлечен архив с драйвером, нажать кнопку «Далее». После проделанных шагов нужно продолжить установку и ожидать её окончания.
Если пользователь ничего не напутал с распаковкой архива и правильно указанными папками, система компьютера сама автоматически сможет отыскать и установить драйвер.
Обратите внимание! На сайтах или в программе файлы для скачивания драйверов могут быть распределены по отдельным типам и подкатегориям. Нужно нажать на последнюю, которая отвечает за определенную модель устройства, и настроить

В случае необходимости есть возможность удаления драйвера вручную. Для этого нужно:
- Войти в «Виндовс» под именем администратора, используя его учетную запись.
- Нажать «Пуск», после этого выбрать меню «Панель управления».
- Удостовериться в правильности выбора меню «Просмотр по категориям».
- Нажать на вкладку «Удалить программу».
- Отыскать нужный драйвер «Контроллер Ethernet» и выбрать «Удалить» либо «Удалить/Изменить».
- Далее следует руководствоваться инструкцией, которая отобразится на экране.
Важно! Для успешного завершения операции требуется перезагрузить ПК. Чтобы успешно провести все операции, описанные в данной статье, рекомендуется внимательно изучить её
После этого удастся легко устранить проблему отсутствия локальной сети и наслаждаться временем, проведенным на просторах Интернета
Чтобы успешно провести все операции, описанные в данной статье, рекомендуется внимательно изучить её. После этого удастся легко устранить проблему отсутствия локальной сети и наслаждаться временем, проведенным на просторах Интернета.
Установка драйвера сетевого контроллера
Драйверы делятся на три типа, которые различаются методом установки:
- Папка «Архив» с инсталлятором. Нужно распаковать, затем активировать (сделать запуск) установочный файл (setup.exe) и дальше руководствоваться представленной в ходе установки инструкцией.
- Индивидуальный файл установки. Следует активировать (сделать распаковку) и руководствоваться инструкцией, предложенной в меню разработчиком. Например, графические контроллеры NVidia и ATI имеют такой вид установки.
- Оригинальный драйвер устанавливается сложнее, так как придется все делать вручную.
Обратите внимание! В любом случае, после того как пользователь скачает загрузочный файл (архив) на сайте, требуется открыть архив и активировать (сделать распаковку) установочный файл setup.exe. Далее нужно следовать представленной инструкции и рекомендациям
Если во время установки драйвера для Интернета возникла ошибка, нужно перезапустить установку после полной перезагрузки ПК. Если и после этого возникает ошибка, следует скачать новый драйвер. Но, как показывает практика, если правильно выбраны исходные данные (модель и тип компьютера, система и разрядность «Виндовс»), драйвер запустится и установится без проблем.
Понятие беспроводной ЛС
ЛС, которая раньше называлась локальной вычислительной сетью, поскольку объединяла настольные компьютеры в учреждениях, теперь используется повсеместно. Если классифицировать ЛС по типу физической среды для передачи оцифрованной информации, то получим две группы — беспроводные и проводные ЛС.
Широкое распространение получили беспроводные сети, устройства которых взаимодействуют через радиоканал, отвечающий стандарту IEEE 802.11, иначе называемый Wi-Fi («вайфай»), по-английски Wireless Fidelity — «беспроводная точность», что по признанию разработчиков в данном контексте бессмысленно. Сокращение Wi-Fi просто пришлось на слух и было принято как бренд новой технологии.
Кратко, что такое драйвер.
Драйвер — это программа (ПО), которая нужна для того, что бы связать между собой операционную систему (ОС) с подключенными к компьютеру устройствами и «объяснить» ОС, как корректно их использовать. Практически каждое устройство, которое обращается к ОС имеет свой драйвер: внешние устройства (периферия) — мыши, принтеры, мониторы, клавиатура и т.д. , внутренние (комплектующие) — видеокарта, сетевой адаптер, материнская плата, процессор.
Драйвера, для большинства устройств, уже интегрированы в ОС, но может так оказаться, что для сложных и специфических устройств, к которым относится сетевой адаптер, нужно будет установить актуальный драйвер.
Настройка оборудования

При инсталляции операционной системы Windows с установочного диска или мультизагрузочной флешки автоматически устанавливаются только те драйвера, которые есть в дистрибутиве. К сожалению, всё в один дистрибутив не впихнёшь, база выходит не такая уж и большая, а потому остальные устройства будут отображаться как неопознанные. Одним из таких является Ethernet-контроллер. В некоторых случаях он может отображаться в списке как «Сетевой контроллер», а в англоязычной версии — «Network Controller».
По сути же все эти три наименования — это один и тот же девайс, а именно — сетевая плата компьютера, которая используется для подключения компьютера к локальной сети, роутеру или же напрямую в ISP провайдера. Она бывает как в виде отдельного комплектующего устройства, так и встроенной в материнскую плату компьютера или ноутбука.

Не стоит забывать и о беспроводной сетевой карте WiFi — если на неё не установлен драйвер или он слетел, то в диспетчере устройств она тоже будет отображена как Ethernet-контроллер с восклицательным знаком.
Что делать в этом случае? Ответ прост — найти и скачать драйвер. Но, как говорится, ровно было на бумаге, да забыли про овраги. Где и как его искать?! Тут есть несколько вариантов. Первый — искать диск, который шёл в комплекте. Если это встроенная в материнскую плату карточка, то диск от матплаты. Если это WiFi-адаптер, то диск, что шёл с ним в комплекте. Второй — воспользоваться Интернетом. Но тут, думаю понятно, что если Вы подключены к глобальной паутине через этот самый Ethernet-адаптер, то придётся идти с флешкой к друзьям или родственникам. Но перед этим надо ещё выяснить какая модель устройства у Вас установлена. Для этого заходим в диспетчер устройств Windows и открываем свойства неопознанного сетевого контроллера. Нас интересует вкладка «Сведения»:

В списке «Свойство» выбираем «ИД Устройства» (Device ID). В поле «Значение» будут строчки, в которых и будет нужная нам информация, а именно — VEN_XXXX и DEV_XXXX. Эти значения надо записать и затем уже в интернете по ним найти модель Ethernet контроллера, а затем скачать нужный драйвер с сайта производителя.
Ну а дальше надо будет кликнуть правой кнопкой по значку устройства и в меню выбрать пункт «Обновить драйверы»:

Если же у Вас есть доступ в Интернет с этого компьютера, например, через 3G/4G-модем, то проблему можно решить значительно проще. Для этого воспользуемся одним очень и очень удобным приложением «DriverPack Solution Online». Скачиваем, запускаем и видимо вот такое окно:

Утилита просканирует все установленный комплектующие и найдёт актуальную версию драйвера для Ethernet контроллера на своём сервере. Помимо этого она обновит и все уже установленные до этого в автоматическом режиме. Не доверяете автоматике? Не вопрос — есть режим эксперта, в котором можете уже выполнять действия с каждым девайсом в частности.
NVIDIA nForce Networking Controller. Характеристики драйвера
Lan драйвер Nvidia версии 73.20 предназначен для сетевых карт с ОС Vista и Windows 7 32 бита.
Файлы для скачивания (информация)
NVidia_Vista_win7_x32_v73.20.rarNVidia_Vista_win7_x32_v73.20.exeNVidia_Vista_win7_x32_v73.20.zip
Оцените драйвер:
- Текущий 2.16/5
Рейтинг: 2.2/5 ( Проголосовало: 19 чел.)
Поддерживаемые устройства (ID оборудований):
| PCI\VEN_10DE&DEV_0038 | NVIDIA Corporation MCP04 Ethernet Controller |
| PCI\VEN_10DE&DEV_0037 | NVIDIA Corporation MCP04 Ethernet Controller |
| PCI\VEN_10DE&DEV_0057 | NVIDIA Corporation CK804 Ethernet Controller |
| PCI\VEN_10DE&DEV_0056 | NVIDIA Corporation CK804 Ethernet Controller |
| PCI\VEN_10DE&DEV_0269 | NVIDIA Corporation MCP51 Ethernet Controller |
| PCI\VEN_10DE&DEV_0268 | NVIDIA Corporation MCP51 Ethernet Controller |
| PCI\VEN_10DE&DEV_03EF | NVIDIA Corporation MCP61 Ethernet |
| PCI\VEN_10DE&DEV_03EE | NVIDIA Corporation MCP61 Ethernet |
| PCI\VEN_10DE&DEV_03E6 | NVIDIA Corporation MCP61 Ethernet |
| PCI\VEN_10DE&DEV_03E5 | NVIDIA Corporation MCP61 Ethernet |
| PCI\VEN_10DE&DEV_03EF&SUBSYS_020E1028 | NVIDIA Corporation MCP61 Ethernet |
| PCI\VEN_10DE&DEV_0452 | NVIDIA Corporation MCP65 Ethernet |
| PCI\VEN_10DE&DEV_0450 | NVIDIA Corporation MCP65 Ethernet |
| PCI\VEN_10DE&DEV_0453 | NVIDIA Corporation MCP65 Ethernet |
| PCI\VEN_10DE&DEV_0451 | NVIDIA Corporation MCP65 Ethernet |
| PCI\VEN_10DE&DEV_054E | NVIDIA Corporation MCP67 Ethernet |
| PCI\VEN_10DE&DEV_054C | NVIDIA Corporation MCP67 Ethernet |
| PCI\VEN_10DE&DEV_054F | NVIDIA Corporation MCP67 Ethernet |
| PCI\VEN_10DE&DEV_054D | NVIDIA Corporation MCP67 Ethernet |
| PCI\VEN_10DE&DEV_07DC | NVIDIA Corporation MCP73 Ethernet |
| PCI\VEN_10DE&DEV_07DE | NVIDIA Corporation MCP73 Ethernet |
| PCI\VEN_10DE&DEV_07DD | NVIDIA Corporation MCP73 Ethernet |
| PCI\VEN_10DE&DEV_07DF | NVIDIA Corporation MCP73 Ethernet |
| PCI\VEN_10DE&DEV_0760 | NVIDIA Corporation MCP77 Ethernet |
| PCI\VEN_10DE&DEV_0761 | NVIDIA Corporation MCP77 Ethernet |
| PCI\VEN_10DE&DEV_0762 | NVIDIA Corporation MCP77 Ethernet |
| PCI\VEN_10DE&DEV_0763 | NVIDIA Corporation MCP77 Ethernet |
| PCI\VEN_10DE&DEV_0AB0 | NVIDIA Corporation MCP79 Ethernet |
| PCI\VEN_10DE&DEV_0AB1 | NVIDIA Corporation MCP79 Ethernet |
| PCI\VEN_10DE&DEV_0AB2 | NVIDIA Corporation MCP79 Ethernet |
| PCI\VEN_10DE&DEV_0AB3 | NVIDIA Corporation MCP79 Ethernet |
| PCI\VEN_10DE&DEV_0D7D | NVIDIA Corporation MCP89 Ethernet |
| PCI\VEN_10DE&DEV_0373 | NVIDIA Corporation MCP55 Ethernet |
| PCI\VEN_10DE&DEV_0372 | NVIDIA Corporation MCP55 Ethernet |
Установка
Чтобы установить подобного рода файлы, следует воспользоваться сопутствующим диском, который прилагается к материнской плате. Подключение осуществляется после скачивания программы. Для этого необходимо выполнить следующие действия:
- вбить в поиск информацию о чипе адаптера;
- нажать на скачивание.
Наибольшей популярность пользуются:
- Intel (архивные папки с «дровами» на Интернет устанавливаются вручную);
- «Реалтек» (глобальный инсталлятор драйверов для Интернета на Windows 7 64 bit при использовании локальной карты Realtek). Нужно распаковать архивную папку и активировать файл установки setup.exe, нажав на него левой кнопкой мыши.

Чтобы установить драйвер вручную, необходимо:
- подготовить нужный файл к установке;
- отключить контроль учетных записей;
- зайти в «Диспетчер устройств»;
- найти значок с восклицательным знаком, нажать на «Обновить»;
- провести поиск драйверных файлов на компьютере;
- подтвердить действие;
- после завершения сканирования перезагрузить компьютер.
Сетевой драйвер для windows 7 64 bit для ноутбука можно установить несколькими способами, предварительно скачав с официального сайта компании-производителя. Для экономии времени и сил предусмотрена возможность подключаться к универсальным программам для поиска и сканирования низкоуровневого программного обеспечения. К такому можно отнести Intel Driver Update Utility Installer, AMD Driver Autodetect, NVIDIA Update, DriverPack Solution и другие.
Как обновить сетевой драйвер на Windows 7. Обновление драйвера средствами Windows
В Виндовс присутствует ряд стандартных программ, созданных для решения неполадок. Обычно их функционала хватает для решения рядовых проблем. Нам пригодиться «Диспетчер устройств». Данное приложение способно настраивать работу всех комплектующих ПК.
Обновление драйвера сетевой карты в операционной системе Windows
Шаг 1. Открываем «Диспетчер» (смотрите скриншот).
 Щелкаем по меню «Пуск», в поисковике вводим «диспетчер устройств», открываем найденный результат
Щелкаем по меню «Пуск», в поисковике вводим «диспетчер устройств», открываем найденный результат
Шаг 2. Открывается окно с перечнем всего железа, встроенного в наш компьютер. Находим в списке строку «Сетевые устройства». Если их несколько, образуется список, раскрывающийся нажатием кнопки «+», расположенной рядом со строкой.
 Находим пункт «Сетевые адаптеры», раскрываем его щелчком левой кнопкой мышки по значку «+»
Находим пункт «Сетевые адаптеры», раскрываем его щелчком левой кнопкой мышки по значку «+»
Шаг 3. Открываем категорию сетевого оборудования. Кликаем по комплектующему, которому необходимы драйверы. Далее выбираем строку «Обновить драйверы».
 Правой кнопкой мышки кликаем по устройству, выбираем пункт «Обновить драйверы»
Правой кнопкой мышки кликаем по устройству, выбираем пункт «Обновить драйверы»
Шаг 4. Виндовс предложит два варианта:
- скачать новую версию через Интернет (система сама находит подходящую версию и инсталлирует ПО моментально);
- либо найти файлы драйверов на винчестере (флешке или лазерном накопителе, вставленном в ПК). Вот как на Windows 7 установить драйвера в автоматическом режиме всего за 5 минут.
Выбираем первый вариант с автоматическим обновлением. ОС начнет искать ПО в Интернете и по прошествии 5-6 минут загрузит все вышедшие версии. После выполнения операции рекомендуем перезагрузить компьютер.
Обновление драйверов вручную
В данном алгоритме повторяются шаги 1-3 из предыдущей инструкции. Но вместо автоматического обновления, мы выбираем ручной способ. Для этого вам необходимо самостоятельно скачанные драйверы.
Шаг 1. Выбираем ручной способ.
Шаг 2. Жмем по кнопке «Обзор» — открывается проводник, через который вам нужно указать путь к папке, в которой лежат драйверы.
 Нажимаем кнопку «Обзор», открываем место хранения файла с драйверами, нажимаем «Далее»
Нажимаем кнопку «Обзор», открываем место хранения файла с драйверами, нажимаем «Далее»
Шаг 3. Либо система высветит сообщение, что драйвер не нуждается в обновлении, либо установка начнется. Останется только подождать, пока Виндовс поставит обновления. По завершению настроек, перезагрузите систему.
 Ожидаем завершения процесса установки
Ожидаем завершения процесса установки
 Нажимаем «Закрыть»
Нажимаем «Закрыть»


