Сетевой драйвер для windows 8.1
Содержание:
- Как установить драйвер сетевого адаптера без доступа к интернету
- Установка драйвера сетевого контроллера
- Способы поиска и загрузки драйвера для Ethernet-контроллера
- Карты, волны, провода: как настроить сетевую карту в Windows 7
- Как обновить сетевой драйвер на Windows 7. Обновление драйвера средствами Windows
- Карты, волны, провода: как настроить сетевую карту в Windows 7
- Настройки интернета после переустановки windows 7
- Проверка сетевой карты в диспетчере устройств
- Загрузка драйвера
- Идентификация оборудования
- Как включить или выключить сетевую карту (в том числе с помощью BIOS)
Как установить драйвер сетевого адаптера без доступа к интернету
Обычно мы загружаем программное обеспечение так – открываем Google и вбиваем наименование софта. Но когда отсутствует коннект с Сетью, начинается самое интересное – драйвера нет, а скачать его откуда-то надо. А чтобы его скачать, нужна сеть. Можно бесконечно блуждать по этому кругу. Но проблема решается просто, если у вас есть хороший друг или смартфон. В инструкции описываются действия по решению неполадок с коннектом и глобальную паутину, если Windows 7 не видит сетевой адаптер.
Наша задача – использовать программу 3DP Chip. Как вариант – ее можно загрузить на свой смартфон, затем соединить его с компьютером через USB-кабель и перекинуть на рабочий стол. Либо обратиться к другу, чтобы он скачал программу на флешку, с которой вы потом и запустите утилиту на родном ПК.
Используем программу 3DP Chip
Шаг 2. Запустить 3DP Chip.
Запускаем 3DP Chip
Софт анализирует комплектующие ПК и выдает список программного обеспечения, требуемого к установке. В случае, если в базе ваше устройство отсутствует, программа инсталлирует универсальное ПО, подходящее для широкого списка карт.
Нажимаем «Готово»
Установка драйвера сетевого контроллера
Драйверы делятся на три типа, которые различаются методом установки:
- Папка «Архив» с инсталлятором. Нужно распаковать, затем активировать (сделать запуск) установочный файл (setup.exe) и дальше руководствоваться представленной в ходе установки инструкцией.
- Индивидуальный файл установки. Следует активировать (сделать распаковку) и руководствоваться инструкцией, предложенной в меню разработчиком. Например, графические контроллеры NVidia и ATI имеют такой вид установки.
- Оригинальный драйвер устанавливается сложнее, так как придется все делать вручную.
Обратите внимание! В любом случае, после того как пользователь скачает загрузочный файл (архив) на сайте, требуется открыть архив и активировать (сделать распаковку) установочный файл setup.exe. Далее нужно следовать представленной инструкции и рекомендациям
Если во время установки драйвера для Интернета возникла ошибка, нужно перезапустить установку после полной перезагрузки ПК. Если и после этого возникает ошибка, следует скачать новый драйвер. Но, как показывает практика, если правильно выбраны исходные данные (модель и тип компьютера, система и разрядность «Виндовс»), драйвер запустится и установится без проблем.
Способы поиска и загрузки драйвера для Ethernet-контроллера
❶
Диск с драйвером
Если в комплекте при покупке с вашим ПК/ноутбуком шел компакт-диск с драйверами — то, как правило, достаточно установить всё, что на нем было и проблема разрешится…
На современные устройства, обычно, CD-приводы уже не устанавливают, поэтому на этом не зацикливаюсь и перехожу к п.2.
❷
Используем спец. утилиту 3DP Net
3DP Net — это спец. утилита для авто-установки драйвера на сетевую карту. Причем, подобрать драйвер она может практически для любого сетевого контроллера, в крайнем случае — ставит универсальный (Wi-Fi адаптеры также поддерживаются).
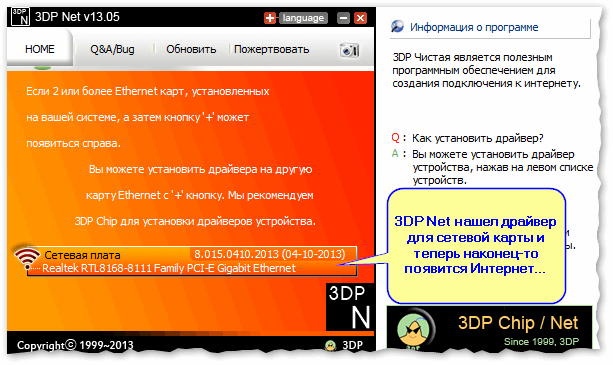
3DP Net — нашел драйвер для сетевой карты
❸
Определение модели карты через командную строку
Если у вас обычный ПК и сетевой контроллер встроен в мат. плату, то найти и загрузить драйвер можно на сайте ее производителя. Чтобы узнать точную модель мат. платы, проделайте следующее:
- откройте командную строку;
- введите команду: wmic baseboard get product, Manufacturer, version, serialnumber и нажмите Enter.
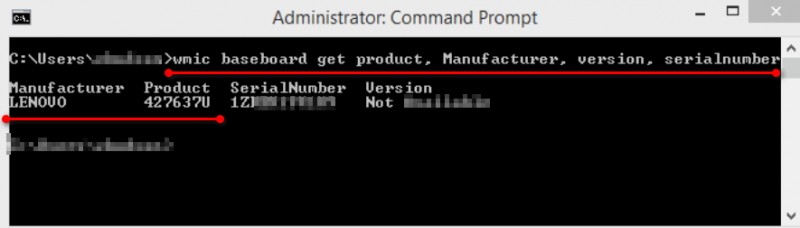
Узнаем модель мат. платы через командную строку
❹
Определение модели по VEN и DEV
Этот способ аналогичен предыдущему, только поиск драйвера будет вестись по спец. идентификаторам VEN и DEV (прим.: у каждого оборудования они свои, уникальные).
Чтобы узнать VEN и DEV: в диспетчере устройств кликните правой кнопкой мышки по нужному оборудованию (например, по Ethernet-контроллеру), и перейдите в его свойства.
Во вкладке сведения выберите свойство «ИД оборудования»: перед вами появится искомая строка.
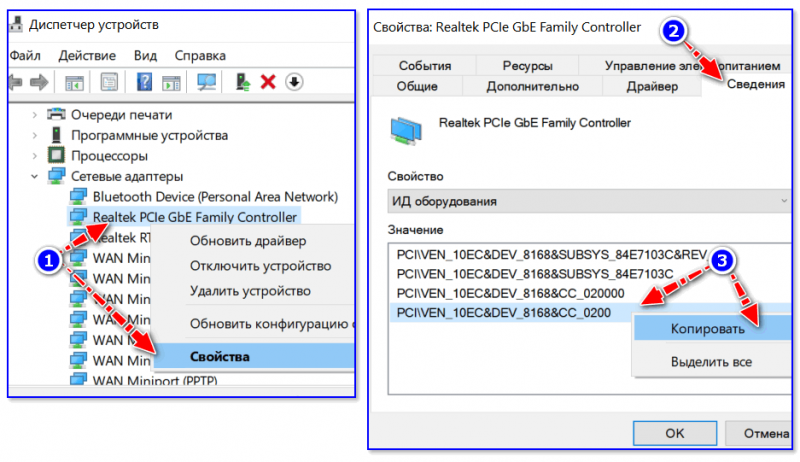
❺
Подключить телефон как модем, и обновить с помощью Driver Booster
Если у вас под-рукой есть смартфон (с подключенным мобильным интернетом), то драйвер можно найти быстро и в автоматическом режиме. Рассмотрю по шагам…
1) Подключаем телефон к ПК USB-кабелем и открываем доп. настройки сетей (см. скрин ниже, приведен Андроид 6.0).
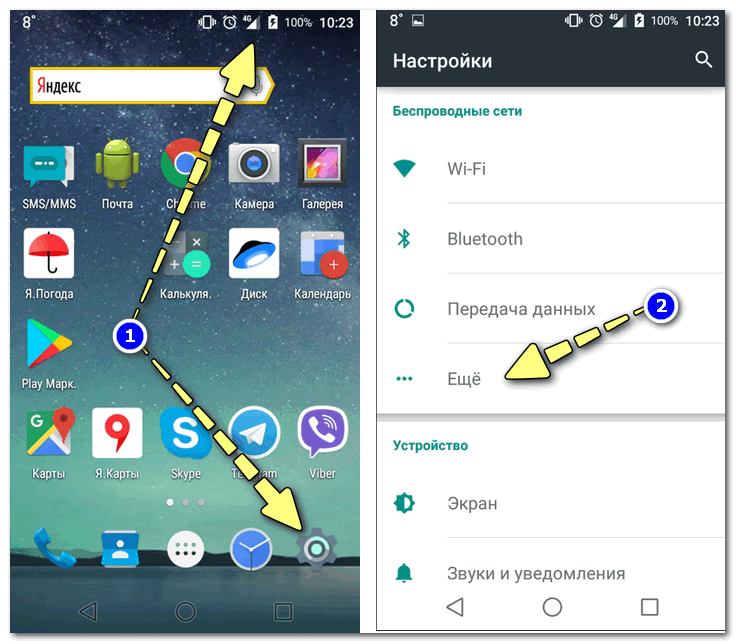
Настройки смартфона
2) Далее включаем опцию, делающую из телефона на Андроид — USB-модем.
USB-модем подключен
3) Если на ПК/ноутбуке интернет появился — в трее появится соответствующий значок (см. пример ниже).
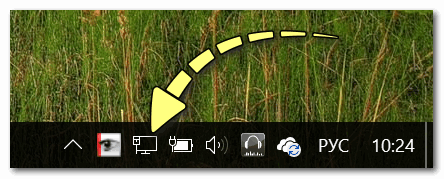
Появилась сеть…
4) Далее нужно установить утилиту Driver Booster: после анализа системы, она предложит для ознакомления список всех драйверов, которые можно обновить. Установите в первую очередь драйвер на сетевой контроллер (после, как только появится интернет по LAN-кабелю, обновите все остальные…).
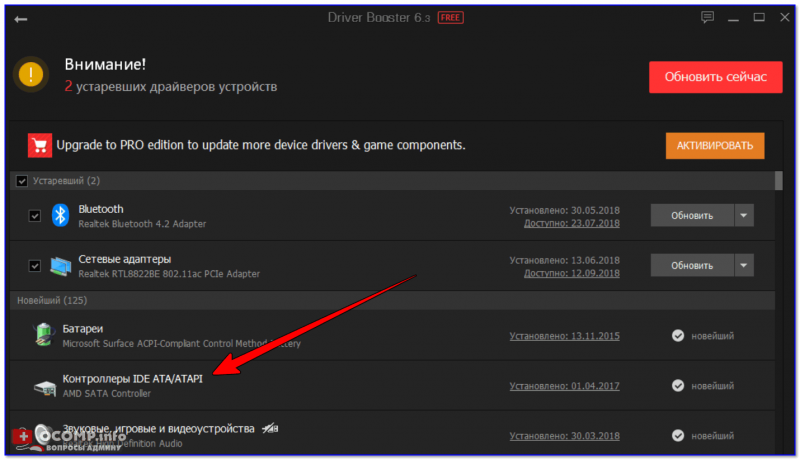
Driver Booster — поиск драйверов
❻
Использовать ОС Windows 10 (последней версии)
Если у вас установлена Windows 7 (или более старая ОС), то одним из вариантов исправления ситуации может стать установка ОС Windows 10. Она в своем комплекте содержит универсальные драйвера для большинства сетевых карт (да, возможно с ними контроллер не будет развивать макс. своей скорости, либо не все функции будут доступны — НО он будет работать!).
❼
Как установить драйвер без установщика
Еще одна достаточно популярная проблема: не всегда драйвера распространяются в виде удобного «Setup» файла, который достаточно один раз запустить и дождаться установки…
В ряде случаев, после извлечения архива (загруженного с офиц. сайта), у вас несколько папок, в которых лежат «несколько» файлов…
Дальше нужно сделать так:
1) Открыть диспетчер устройств , кликнуть правой кнопкой мышки по устройству, для которого вы загрузили драйвера, и выбрать вариант «Обновить драйверы».
Обновить драйверы / Диспетчер устройств
2) После указать, что вы хотите выполнить поиск драйверов вручную на этом компьютере (см. скриншот ниже).
Поиск в вручную
3) Далее указать папку, в которую был извлечен драйвер — после, Windows автоматически найдет его «там» и установит (без вашей доп. помощи ).
Источники
- https://www.syl.ru/article/180028/new_chto-takoe-ethernet-kontroller-i-zachem-on-nujen-kompyuteru
- https://FB.ru/article/427366/setevoy-kontroller-dlya-windows-chto-eto-takoe-dlya-chego-ispolzuetsya-i-chto-delat-esli-ustroystvo-ne-rabotaet
- https://help-wifi.com/raznye-sovety-dlya-windows/kakoj-drajver-nuzhen-dlya-setevoj-karty-ethernet-kontroller-zagruzka-i-ustanovka/
- https://vpautine.ru/internet/chto-takoe-internet-kontroller
- https://ocomp.info/kak-nayti-drayver-dlya-ethernet-kontrollera.html
Карты, волны, провода: как настроить сетевую карту в Windows 7
Зачем настраивать сетевую карту Windows 7? При неправильно установленных драйверах возможны следующие проблемы:
- Отсутствие подключения к Интернету. Windows попросту не увидит оборудование.
- Сбои в соединении. В самый неудобный момент сеть может пропасть. Подобные сбои могут происходить с разной периодичностью, тем самым раздражая владельца ПК плохой работой.
Как на Windows 7 установить драйвера сетевого оборудования
Данный способ применяется при нормальной работе Интернет – когда Виндовс способна коннектиться со Всемирной паутиной. Первый возникающий вопрос — откуда скачать и как установить по для сетевого адаптера?
Варианта два:
- задействовать специальный софт (Driver Pack);
- или выяснить производителя карты и подбирать ПО конкретно под нее.
Скачать драйвера можно с помощью утилит и с сайта разработчика сетевого адаптера
Каждый метод имеет свои преимущества и недостатки.
Где скачать сетевые драйвера для Windows 7? Мы рекомендуем загружать софт только с проверенных источников. Посторонние ресурсы могут внедрять в содержимое пакета вредоносное программное обеспечение.
Интерфейс в Driver Pack интуитивно понятен, необходимое ПО ищется автоматически из большой базы данных. Программа все сделает за вас – достаточно только запустить ее и сделать пару кликов. Минус – вес утилиты (более 10 Гб). Когда вы загружаете драйвер, зная производителя сетевой платы, вы экономите дисковое пространство. Но недостаток метода – долгий поиск нужного программного обеспечения. Сначала мы рассмотрим быструю установку при помощи Driver Pack. А напоследок расскажем о способе найти информацию: какая сетевая карта у вас стоит.
Программа Driver Pack для автопоиска драйверов
Установка драйверов с помощью утилиты Driver Pack
«DPS» – зарекомендовавший себя как надежный, крупный и удобный при установке пакет драйверов. В него входит ПО на сеть, процессор, видеокарту и т.п. Это причина, по которой утилита имеет значительный вес (около 9-11 Гб). Разработчики регулярно обновляют базу данных, поэтому можно смело скачивать последнюю редакцию пакета.
Драйвер для сетевого адаптера инструкция по установке
Переходим на сайт разработчика, нажимаем «Установить все необходимые драйверы»
Шаг 2. Запускаем программу.
Шаг 3. Утилита автоматически находит неустановленные или устаревшие драйверы, предлагает их инсталлировать. При выборе опции «Настроить компьютер автоматически» вместе с драйверами будет установлен дополнительный софт, который виден в правой части окна.
При нажатии кнопки «Настроить компьютер автоматически», с драйверами установится дополнительный софт, который можно увидеть в правой части окна
Шаг 4. Что бы не устанавливать лишнее внизу окна найдите опцию «Режим эксперта» и щелкните по ней.
Для выбора драйверов вручную переходим в раздел «Режим эксперта»
Шаг 5. Отмечаем галочкой то ПО, что требуется инсталлировать и жмем зеленую кнопку (смотрите скриншот). Готово — установка драйвера для сетевой карты Windows 7 произведена.
Переходим в каждый раздел в левой части окна, ставим или снимаем галочки с нужного софта, в последнем разделе нажимаем «Установить все»
Как обновить сетевой драйвер на Windows 7. Обновление драйвера средствами Windows
В Виндовс присутствует ряд стандартных программ, созданных для решения неполадок. Обычно их функционала хватает для решения рядовых проблем. Нам пригодиться «Диспетчер устройств». Данное приложение способно настраивать работу всех комплектующих ПК.
Обновление драйвера сетевой карты в операционной системе Windows
Шаг 1. Открываем «Диспетчер» (смотрите скриншот).
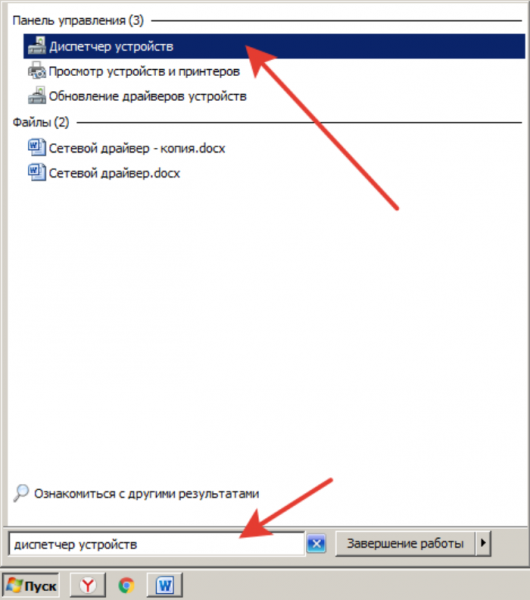
Щелкаем по меню «Пуск», в поисковике вводим «диспетчер устройств», открываем найденный результат
Шаг 2. Открывается окно с перечнем всего железа, встроенного в наш компьютер. Находим в списке строку «Сетевые устройства». Если их несколько, образуется список, раскрывающийся нажатием кнопки «+», расположенной рядом со строкой.
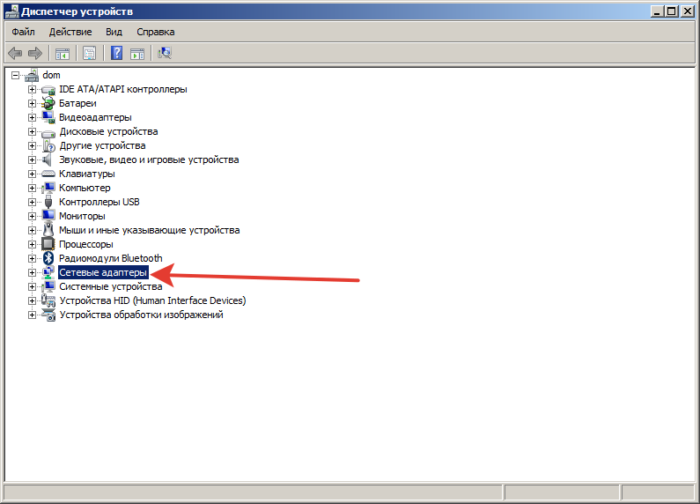
Находим пункт «Сетевые адаптеры», раскрываем его щелчком левой кнопкой мышки по значку «+»
Шаг 3. Открываем категорию сетевого оборудования. Кликаем по комплектующему, которому необходимы драйверы. Далее выбираем строку «Обновить драйверы».
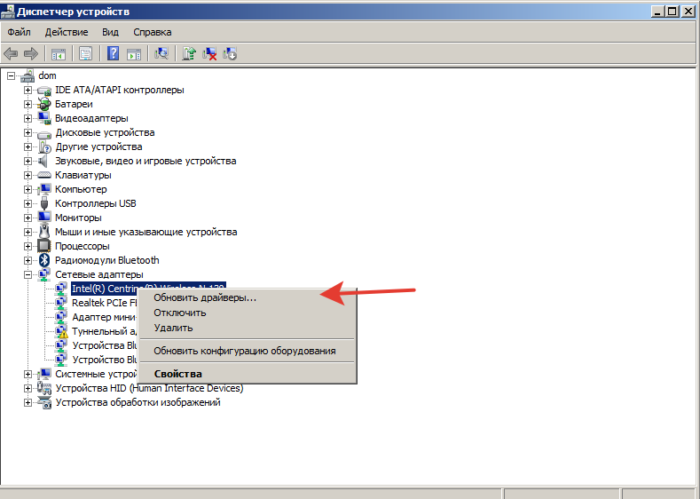
Правой кнопкой мышки кликаем по устройству, выбираем пункт «Обновить драйверы»
Шаг 4. Виндовс предложит два варианта:
- скачать новую версию через Интернет (система сама находит подходящую версию и инсталлирует ПО моментально);
- либо найти файлы драйверов на винчестере (флешке или лазерном накопителе, вставленном в ПК). Вот как на Windows 7 установить драйвера в автоматическом режиме всего за 5 минут.
Выбираем первый вариант с автоматическим обновлением. ОС начнет искать ПО в Интернете и по прошествии 5-6 минут загрузит все вышедшие версии. После выполнения операции рекомендуем перезагрузить компьютер.
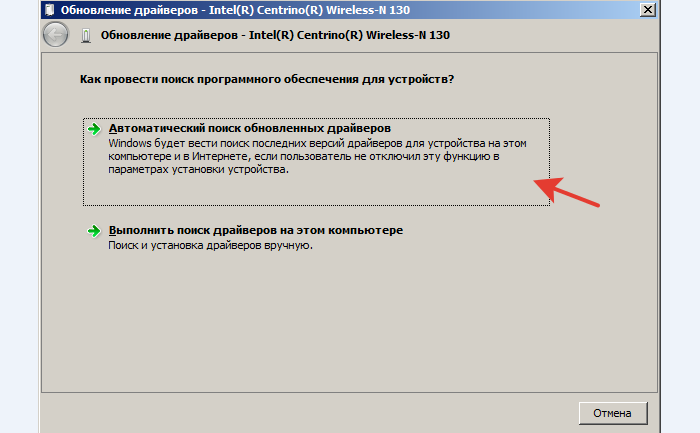
Обновление драйверов вручную
В данном алгоритме повторяются шаги 1-3 из предыдущей инструкции. Но вместо автоматического обновления, мы выбираем ручной способ. Для этого вам необходимо самостоятельно скачанные драйверы.
Шаг 1. Выбираем ручной способ.
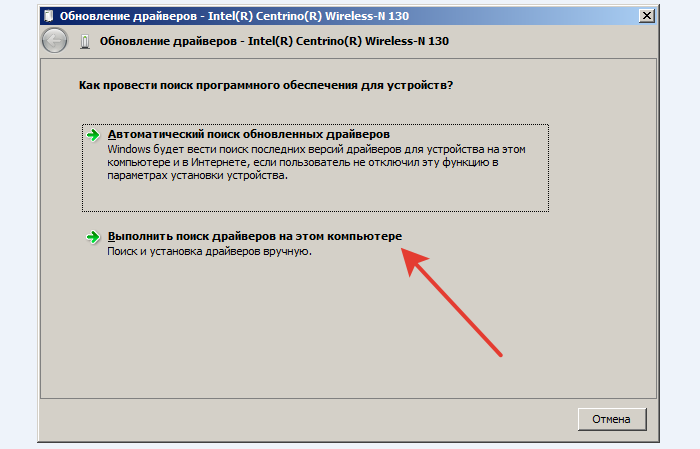
Шаг 2. Жмем по кнопке «Обзор» — открывается проводник, через который вам нужно указать путь к папке, в которой лежат драйверы.
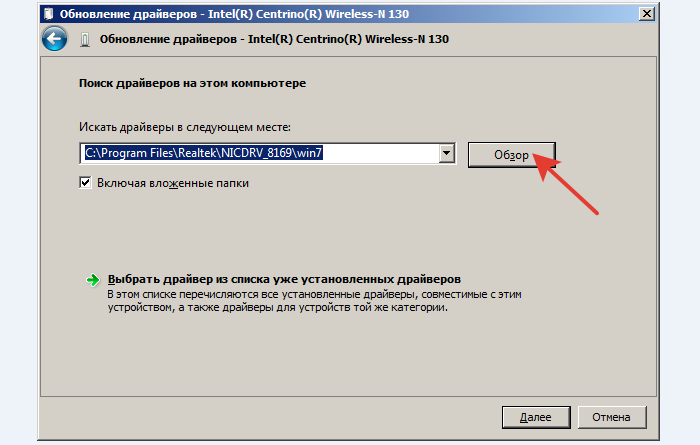
Нажимаем кнопку «Обзор», открываем место хранения файла с драйверами, нажимаем «Далее»
Шаг 3. Либо система высветит сообщение, что драйвер не нуждается в обновлении, либо установка начнется. Останется только подождать, пока Виндовс поставит обновления. По завершению настроек, перезагрузите систему.
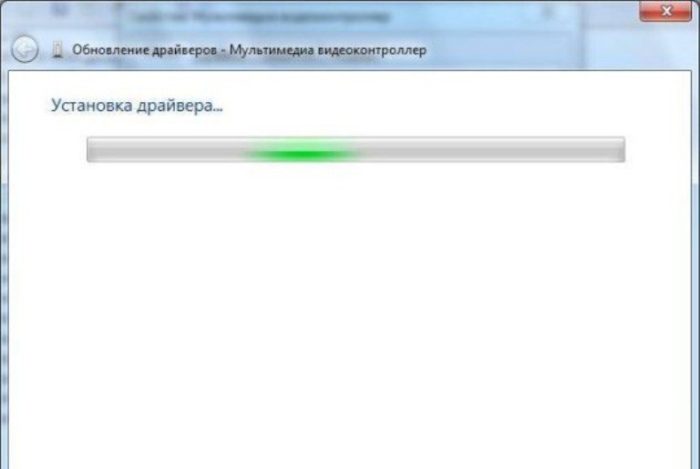
Ожидаем завершения процесса установки
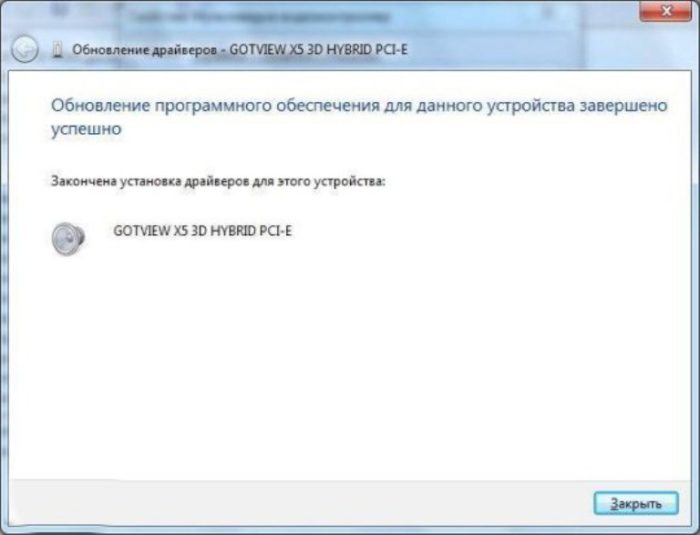
Нажимаем «Закрыть»
Карты, волны, провода: как настроить сетевую карту в Windows 7
Зачем настраивать сетевую карту Windows 7? При неправильно установленных драйверах возможны следующие проблемы:
- Отсутствие подключения к Интернету. Windows попросту не увидит оборудование.
- Сбои в соединении. В самый неудобный момент сеть может пропасть. Подобные сбои могут происходить с разной периодичностью, тем самым раздражая владельца ПК плохой работой.
Как на Windows 7 установить драйвера сетевого оборудования
Данный способ применяется при нормальной работе Интернет – когда Виндовс способна коннектиться со Всемирной паутиной. Первый возникающий вопрос — откуда скачать и как установить по для сетевого адаптера?
Варианта два:
- задействовать специальный софт (Driver Pack);
- или выяснить производителя карты и подбирать ПО конкретно под нее.
 Скачать драйвера можно с помощью утилит и с сайта разработчика сетевого адаптера
Скачать драйвера можно с помощью утилит и с сайта разработчика сетевого адаптера
Каждый метод имеет свои преимущества и недостатки.
Где скачать сетевые драйвера для Windows 7? Мы рекомендуем загружать софт только с проверенных источников. Посторонние ресурсы могут внедрять в содержимое пакета вредоносное программное обеспечение.
Интерфейс в Driver Pack интуитивно понятен, необходимое ПО ищется автоматически из большой базы данных. Программа все сделает за вас – достаточно только запустить ее и сделать пару кликов. Минус – вес утилиты (более 10 Гб). Когда вы загружаете драйвер, зная производителя сетевой платы, вы экономите дисковое пространство. Но недостаток метода – долгий поиск нужного программного обеспечения. Сначала мы рассмотрим быструю установку при помощи Driver Pack. А напоследок расскажем о способе найти информацию: какая сетевая карта у вас стоит.
 Программа Driver Pack для автопоиска драйверов
Программа Driver Pack для автопоиска драйверов
Установка драйверов с помощью утилиты Driver Pack
«DPS» – зарекомендовавший себя как надежный, крупный и удобный при установке пакет драйверов. В него входит ПО на сеть, процессор, видеокарту и т.п. Это причина, по которой утилита имеет значительный вес (около 9-11 Гб). Разработчики регулярно обновляют базу данных, поэтому можно смело скачивать последнюю редакцию пакета.
Драйвер для сетевого адаптера инструкция по установке
 Переходим на сайт разработчика, нажимаем «Установить все необходимые драйверы»
Переходим на сайт разработчика, нажимаем «Установить все необходимые драйверы»
Шаг 2. Запускаем программу.
Шаг 3. Утилита автоматически находит неустановленные или устаревшие драйверы, предлагает их инсталлировать. При выборе опции «Настроить компьютер автоматически» вместе с драйверами будет установлен дополнительный софт, который виден в правой части окна.
 При нажатии кнопки «Настроить компьютер автоматически», с драйверами установится дополнительный софт, который можно увидеть в правой части окна
При нажатии кнопки «Настроить компьютер автоматически», с драйверами установится дополнительный софт, который можно увидеть в правой части окна
Шаг 4. Что бы не устанавливать лишнее внизу окна найдите опцию «Режим эксперта» и щелкните по ней.
 Для выбора драйверов вручную переходим в раздел «Режим эксперта»
Для выбора драйверов вручную переходим в раздел «Режим эксперта»
Шаг 5. Отмечаем галочкой то ПО, что требуется инсталлировать и жмем зеленую кнопку (смотрите скриншот). Готово — установка драйвера для сетевой карты Windows 7 произведена.
 Переходим в каждый раздел в левой части окна, ставим или снимаем галочки с нужного софта, в последнем разделе нажимаем «Установить все»
Переходим в каждый раздел в левой части окна, ставим или снимаем галочки с нужного софта, в последнем разделе нажимаем «Установить все»
Настройки интернета после переустановки windows 7
Если после переустановки Windows не работает Интернет, настроить его можно несколькими способами. Для этого необходимо воспользоваться предложенными ниже инструкциями.
Настройка Интернета после переустановки ОС Windows 7, предусматривает те же способы подключения, что и при переустановке ОС Windows ХР.
Настройка с использованием роутера
Если при работе в Сети вы использовали роутер, то особых проблем с настройкой Интернета быть не должно. Связано это с тем, что роутер сохраняет все настройки, которые ему были заданы до переустановки системы. Вам требуется лишь проверить наличие соединения Вашего компьютера с Сетью, и его качество. Данный параметр можно проверить через Центр управления сетями, в зоне общего доступа. Для этого Вам придется зайти в меню Пуск, перейти на Панель управления, и отыскать пункт «Сеть и Интернет».
Выбираем показатель для основного сетевого адаптера.
Затем нам необходимо определить наименование сетевой карты через диспетчерское устройство. Для этого можно воспользоваться простейшим способом – нажать клавиши WIN+Pause (данная комбинация поддерживается в большинстве версий Windows. Сюда относятся не только Windows ХР, но и новейшие версии Windows 7, Windows 8 и даже Windows 8.1).
Чтобы войти в Систему и найти Диспетчера устройства, необходимо нажать клавишу Pause и кнопку со значком Windows. На левой панели необходимо активировать ссылку «Диспетчер устройств». Далее в дереве устройств находим пункт «Сетевые адаптеры». После того, как мы перейдем в данный раздел, выплывет список сетевых карт, которые в настоящий момент присутствуют на Вашем компьютере.
Может возникнуть ситуация, когда сетевая карта не будет обнаружена. В этом случае необходимо будет осуществить поиск неизвестного устройства, а обнаружив – установить на него необходимые драйвера. Если такая процедура не решит проблему, Вам стоит задуматься о замене сетевой карты.
Итак, при установке роутера, автоматически подключаются все настройки подключения к Интернету, заданные до переустановки ОС Windows.
Подключение напрямую
В последнее время раздача Интернета осуществляется путем подключения с использованием привязки по МАС-адресу. Для данного подключения, вам достаточно подсоединить кабель к компьютеру и всё готово. Однако некоторые провайдеры всё ещё используют подключение по протоколу РРРоЕ, предусматривающее наличие логина и пароля.
Если это Ваш случай, необходимо выполнить следующие действия. Проверяем работу Сетевой карты или сетевого подключения. Для этого смотрим в правый нижний угол. Нас интересует присутствие изображение двух компьютеров. Если данная иконка отсутствует, то возможно, сетевая карта на вашем компьютере была отключена. Чтобы ее включить, идем: «Пуск» – «Панель управления» – «Сетевые подключения». В открывшемся окне нас будет интересовать пункт «Подключение по локальной сети». В графе «Состояние» смотрим статус вашей сетевой карты. Если обнаружится, что данная карта отключена, ее необходимо будет включить. Для этого нужно щелкнуть правой кнопкой мыши по устройству, и в открывшемся окне выбрать пункт «Включить». При этом в трее у вас появится соответствующая иконка.
Теперь приступаем непосредственно к осуществлению требуемых настроек. Для этого:
Подключение интернета в виндовс 7
• заходим в меню «Пуск» и идем на Панель управления; • переходим в раздел Центра управления сетями и общим доступом; • находим требуемый нам пункт – «Настройка нового подключения»; • переходим к следующему этапу, нажав «Далее»; • в новом окне выбираем вариант подключения «Высокоскоростное» и подтверждаем предлагаемые настройки; • нажимаем пункт – «Подключить»; • ждём, пока компьютер попробует совершить подключение.
Если все настройки были выполнены правильно – спустя несколько секунд произойдёт подключение. В случае если не произошло, вам следует обратиться к вашему провайдеру, с вопросом – Как можно подключить Интернет после переустановки Windows 7. После того, как администратор сооl-центра даст Вам соответствующие рекомендации, выполните их.
Если после подключения сетевой карты и выполнения всех настроек Интернет не появится, подумайте о замене сетевой карты.
Следуя представленным выше инструкциям, вы сможете осуществить самостоятельный выход в Интернет, в самые кратчайшие сроки. Главное, чтобы ваш электронный друг всегда содержался в чистоте, избегал намокания, и не подвергался повышенным нагрузкам. Только при соблюдении всех этих требований, он сможет долгое время служить вам верой и правдой, а Интернет после переустановки ОС Windows, всегда будет устанавливаться легко и спокойно.
Проверка сетевой карты в диспетчере устройств
Заходим в диспетчер устройств, и смотрим что к чему. Если не знаете как зайти в диспетчер устройств, то нажмите сочетание клавиш Win + R, скопируйте в окно команду devmgmt.msc, и нажмите Ok. Или правой кнопкой мыши на «Мой компьютер» — «Свойства», и там «Диспетчер устройств».
Сразу открываем вкладку «Сетевые адаптеры». Если все хорошо с сетевой картой, то там должен быть адаптер в названии которого вы увидите слова «LAN», «Ethernet адаптер», «PCI…», «Family Controller», и т. д. У меня ноутбук ASUS, и адаптер «Realtek PCIe GBE Family Controller».
Думаю, вы сразу поймете, есть ли там сетевая карта. Если она там есть (возле нее нет никаких значков), и интернет не работает, то возможно проблема не в ней. А в кабеле, например, или в роутере (если он есть). Можете посмотреть статью не работает интернет на компьютере по кабелю от Wi-Fi роутера.
Если сетевой карты вы там не увидите, то должно быть неизвестное устройство (с желтым восклицательным знаком). Скорее всего, у него будет название «Ethernet-контроллер». Это и есть наша сетевая карта, которая не работает из-за отсутствия драйвера. Windows без драйвера просто не знает что это за устройство, и как с ним «общаться».
Нам нужно просто установить драйвер на сетевую карту. Или переустановить его, если адаптер есть, но он работает с ошибками, или вообще не работает.
Мы выяснили, что нам нужно скачать и установить драйвер для Ethernet-контроллера. У вас наверное сразу возник вопрос, какой драйвер нужен, и где его можно скачать. Сейчас разберемся.
Самый правильный способ, это искать драйвер для модели вашего ноутбука, материнской платы, или самой сетевой карты.
Я понимаю, что интернет у вас скорее всего не работает. Если у вас с самим адаптером, ноутбуком, или материнской платой (если у вас ПК) был в комплекте диск с драйверами, то можно попробовать установить драйвер с диска.
Если диска нет, тот придется искать и скачивать драйвер с другого компьютера, или даже мобильного устройства. Затем переносить его на нужный компьютер и устанавливать.
В зависимости от производителя вашего ноутбука, сам процесс будет отличатся. Поэтому, я не могу дать конкретную инструкцию. Но порядок действий будет таким же. Так как на сайте каждого производителя, есть страничка определенной модели ноутбука, где можно скачать все драйвера.
Более подробно этот процесс я описывал в статье как установить драйвера на Wi-Fi адаптер в Windows 7. В данном случае все точно так же, только в конечном итоге скачиваем драйвер не на Wi-Fi, а на сетевую карту. Хотя, драйвер для Wi-Fi адаптера вам скорее всего так же придется скачать и установить.
Загрузка драйвера
Переходим на сайт разработчика оборудования. Например, если мы хотим найти драйвер для интегрированной карты на материнской плате ASUS, переходим на сайт производителя. В поиске вводим определенную на раннем этапе модель:


Среди результатов отсортируем вывод, выбрав только материнские платы:

В найденных результатах переходим к своей материнской плате:

В меню сверху находим Поддержка и переходим на эту страницу:
Переходим на вкладку Драйверы и утилиты:

Выбираем операционную систему, ее версию и разрядность (32- или 64-bit):

В списке драйверов находим программное обеспечение для сети с скачиваем его:

Процесс поиска драйвера для другого производителя материнской платы, ноутбука или сетевого адаптера полностью аналогичен.
После загрузки нужного файла переходим к установке.
Идентификация оборудования
Если компьютер оснащен операционной системой Виндовс, нужно перейти в свойства системы через поиск внизу, на панели задач или управления.
Ещё можно нажать на клавиши клавиатуры «Win+Break» или зайти в свойства компьютера в меню «Пуск». Выполнить следующие действия:
- Нажать в верхней части слева на «Диспетчер устройств» как в рисунке 1.
- Найти подходящее, в открывшемся перечне, оборудование, перейти в его параметры (обычно устройства, не имеющие корректных драйверов, отмечаются жёлтым знаком — они требуются в первую очередь).
- В окне кликнуть на пункт «Сведения», выбрать в окне идентификатор нерабочего оборудования. Должны появиться необходимые строки — скопировать одну из них как в рисунке 2.
Когда определен идентификатор нерабочего устройства, нужно ввести его в поисковике «Яндекс» или «Гугл» и найти подходящий драйвер. При отсутствии Интернет-соединения на ПК, требуется применять другое устройство, имеющее его, например, телефон. Если ПО будет найдено, можно передать его компьютеру, подсоединив смартфон к нему. При отсутствии устройства с интернетом, выбрать другой способ.
Если не получается определить модель сетевого оборудования или нужные утилиты своего сетевого оборудования, или варианты просто не отображаются, то можно попробовать способ с производителем и моделью материнской платы:
- запустить «Win+R» утилиту и в поле набрать «cmd» и нажать «ОК» как на рисунке 3;
- Ввести команду без кавычек «wmic baseboard get manufacturer» и нажать на клавиатуре «Enter», чтобы просмотреть подробно данные о производителе платы;
- Ввести без кавычек «wmic baseboard get product» для получения информации о типе платы.
Теперь можно найти ПО через интернет, набрав в поисковике или на сайте разработчика информацию.
Как включить или выключить сетевую карту (в том числе с помощью BIOS)
Первым делом рассмотрим процесс включения/выключения платы непосредственно через ОС Windows. Когда регулярно слетают настройки сетевой карты, данная инструкция может устранить неполадки.
Шаг 1. Запускаем знакомый по предыдущим инструкциям «Диспетчер устройств».
 Щелкаем по меню «Пуск», в поисковике вводим «диспетчер устройств», открываем найденный результат
Щелкаем по меню «Пуск», в поисковике вводим «диспетчер устройств», открываем найденный результат
Шаг 2. Находим список с нашим оборудованием сети.
 Находим пункт «Сетевые адаптеры», раскрываем его щелчком левой кнопкой мышки по значку «+»
Находим пункт «Сетевые адаптеры», раскрываем его щелчком левой кнопкой мышки по значку «+»
Шаг 3. Щелкаем правой кнопкой на значок, отмеченный на скриншоте. Если она исправно работает – появится пункт «Отключить». Если карты отключена – «Задействовать».
 Правой кнопкой мышки щелкаем по сетевому адаптеру, выбираем в меню «Отключить»
Правой кнопкой мышки щелкаем по сетевому адаптеру, выбираем в меню «Отключить»
 На ярлыке отключенного сетевого адаптера присутствует стрелочка вниз, на включенном стрелочки нет
На ярлыке отключенного сетевого адаптера присутствует стрелочка вниз, на включенном стрелочки нет
Таким образом, мы можем менять режим работы адаптера из самой системы. Теперь попробуем выполнить аналогичную операцию, но уже через BIOS:
Шаг 1. Заходим в БИОС. Для этого включаем/перезагружаем компьютер. Жмем клавишу «F2» (на некоторых ПК также работает «Delete»).
Шаг 2. Перемещение по вкладкам осуществляется при помощи стрелок клавиатуры (влево-вправо). Перемещение внутри вкладок – вверх-вниз. Заходим в «Advanced» и выбираем «Integrated Peripherals».
 В «Advanced» переходим в раздел «Integrated Peripherals»
В «Advanced» переходим в раздел «Integrated Peripherals»
Шаг 3. Далее – параметр «OnBoard Lan». Ставим значение параметра на «Disabled».
 Переходим в параметр «OnBoard Lan», щелкаем «Enter», ставим значение параметра на «Disabled»
Переходим в параметр «OnBoard Lan», щелкаем «Enter», ставим значение параметра на «Disabled»
Шаг 4. Сохраняем результат – находим параметр «Save and Exit», жмем «Enter».


