Как установить драйвер wi-fi адаптера в windows 10 на ноутбуке и компьютере
Содержание:
- Популярные ошибки и способы их решения
- «Windows не удалось подключится к сети…» или «Не удается подключиться к этой сети»
- «Несовпадение ключа безопасности»
- «Неправильный ключ, или парольная фраза»
- «Параметры сети, сохраненные на этом компьютере, не соответствуют требованиям этой сети»
- Ноутбук подключился к интернету, но соединение не работает.
- Как узнать установлен ли драйвер вай-фай
- Что сделать, чтобы иконка Wi-Fi опять появилась в панели задач
- Проверить отображение иконки вай-фай в параметрах операционной системы
- Проверить, не была ли иконка совсем отключена
- Перезапуск File Explorer, если пропал значок Wi-Fi на ноутбуке Windows 10
- Перезапуск сетевых служб, если нет значка вай-фай на ноутбуке Виндовс 10
- Перезапустить Wi-Fi адаптер, если пропал значок вай-фай на ноутбуке Win 10
- Перезапуск области уведомлений на панели задач
- Как узнать установлен ли драйвер вай-фай
- Как посмотреть, установлены драйвера или нет
- Включаем Wi-Fi в Windows 7
- Решение проблем с драйвером беспроводного Wi-Fi адаптера в Windows 10
- Особенности подключения и настроек в зависимости от ОС
- Поиск драйвера Wi-Fi адаптера по названию
- Установка оригинальных драйверов Wi-Fi на ноутбуке
- Как включить Wi-Fi на ноутбуке Dell?
- Установка драйверов с помощью утилит
- Как найти и скачать драйвер беспроводной сети для Windows 10
- Как правильно установить драйвер
- Для чего нужен драйвер для раздачи Wi-Fi, и где его скачать?
Популярные ошибки и способы их решения
«Windows не удалось подключится к сети…» или «Не удается подключиться к этой сети»
Это сообщение часто появляется после всевозможных изменений параметров сети, к которой вы уже подключались. Методы решения:
- Проверьте правильность пароля. Он мог быть изменён и теперь вам нужно будет ввести новый. В любом случае, необходимо выполнить следующий пункт.
- Удалите найденную сеть и снова переподключитесь к ней. В окне управления соединениями повторите действия, указанные на фото. Правой кнопкой щёлкните по подходящему вай-фаю и выберите «удалить». Затем установите новое соединение с сетью привычным способом.
- Перезагрузите маршрутизатор и сам ноут. Это поможет машине быстрее обновить настройки.
- Если все предыдущие методы не подошли, измените пароль своей сети.
- Выберите другой режим работы маршрутизатора в его параметрах.
«Несовпадение ключа безопасности»
Эта ошибка возникает в Windows 7 и 8, в 10 версии она выглядит немного другим образом, но суть та же – вы неправильно вводите пароль.
Проблема появляется при подключении к сети и выглядит так, как на снимке – после неудачной попытки присоединения к Wi-Fi вам заново предлагают ввести ключ безопасности.
Даже если повторить процедуру, ничего не изменится, пока вы не укажите правильный пароль. Алгоритм решения этой проблемы выглядит следующим образом:
- Прежде всего, проверяем код доступа и вводим его заново.
- Убираем отметку «скрыть символы», чтобы убедиться в правильности ключа безопасности.
- Определите, включен ли Caps Lock/Num Lock и другие активные клавиши.
- Уверьтесь в том, что выбрана правильная раскладка и вы не вводите русские символы на английском языке.
Если ошибка не исчезла после выполнения инструкции, измените пароль сети в настройках роутера.
«Неправильный ключ, или парольная фраза»
Если вы не можете подключить ноутбук к вай фаю и сталкиваетесь с этой ошибкой, вам нужно ещё раз убедиться в правильности пароля, который вы вводите. От предыдущей проблемы эта практически не отличается и означает, что вы вводите ключ безопасности, длина которого меньше 8 символов. Чтобы исправить данную ошибку, воспользуйтесь инструкцией из предыдущего пункта.
«Параметры сети, сохраненные на этом компьютере, не соответствуют требованиям этой сети»
Обычно эта ошибка возникает после настройки маршрутизатора. После первого же подключения ноутбук запоминает все данные сети, включая название, пароль и другие. Поэтому, когда вы меняете какой-то из этих параметров, машина не может найти в своей памяти новую информацию и оповещает вас об этом с помощью этого сообщения. К счастью, устранить такую ошибку достаточно просто:
- Удалите сеть Wi-Fi так, как это показано выше;
- Восстановите сетевое соединение стандартным способом;
- Перезапустите компьютер и роутер.
Если описанный выше метод не помог вам решить проблему, остаётся последний и самый радикальный – сброс роутера к заводским настройкам
Обратите внимание, что в таком случае очень большая вероятность вмешательства третьей стороны, которая до этого без вашего ведома изменила настройки маршрутизатора
Ноутбук подключился к интернету, но соединение не работает.
Если значок состояния подключения выглядит так, как на скриншоте, а страницы в браузере не загружаются, вы столкнулись с ещё одной распространённой ошибкой.
Существует несколько причин возникновения и путей решения этой проблемы. Разберём по порядку.
Неполадки с роутером
- Первым делом проверьте, оплатили ли вы услуги интернет;
- Затем перезагрузите маршрутизатор с помощью кнопки WPS;
- Позвоните интернет-провайдеру, чтобы убедиться, что технические неполадки не вызваны глобальными проблемами;
- Проверьте правильность подключения роутера. Возможно, где-то отсоединился провод;
- Пересмотрите настройки маршрутизатора. Иногда они сбиваются без нашего желания.
Проблема в ноутбуке
Если другие устройства подключаются к сети без осложнений, а ваш прибор упорно твердит «без доступа к сети» или «ограничено», нужно искать другие пути устранения ошибки. Следующий способ подходит для Windows 7, 8, XP и 10:
- В окне управления соединениями перейдите к изменению параметров адаптера.
- Нажмите правой кнопкой на подходящей сети, чтобы открыть “Свойства”.
- Кликните на иконку протокола интернета версии 4, перейдите к его свойствам.
- В открывшемся окошке проставьте галочки напротив пунктов, указанных на скриншотах.
- Введите соответствующие адреса в поля, отмеченные на фото.
- Сохраните новые характеристики.
- Перезагрузите ноутбук.
Пусть ваш компьютер всегда без проблем подключается к Wi-Fi!
Пожаловаться на контент
Как узнать установлен ли драйвер вай-фай
Если возникли проблемы с подключением, необходимо в первую очередь проверить, установлены ли драйвера на вай-фай для ОС «Виндовс 10». Если они отсутствуют, следует устранить этот источник проблемы, прежде чем рассматривать возможность сбоя оборудования. Процесс довольно прост, и выполнить его можно довольно быстро.
Первым шагом является поиск оборудования в диспетчере устройств. Это базовая стадия в устранении множества проблем, связанных с драйверами, поэтому стоит помнить об этом.
Для пользователей Windows 10 это выполняется немного проще. Для этого нужно использовать горячую клавишу Windows Key + X, которая откроет меню, где можно перейти к требуемому разделу. Точно так же, в Windows 8 это делается путем одномоментного нажатия Windows Key + C, чтобы открыть меню Charms. В нем понадобится перейти в «Настройки» > «Диспетчер устройств».
Независимо от того, какая версия «Виндовс» инсталлирована на ПК, вышеуказанный раздел меню можно найти, выполнив поиск в специальном окне после нажатия «Пуск». Еще один способ проверить наличие установленного драйвера — это перейти в меню «Выполнить» (Windows Key + R) и ввести devmgmt.msc, после чего нажать Enter.
После открытия «Диспетчера устройств» можно проверить, актуальны ли драйвера на беспроводной интернет для Windows 10. Это выглядит так:
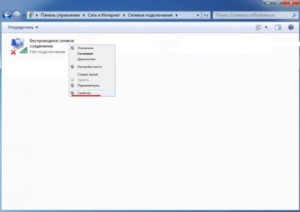
Существует и еще один способ проверки наличия драйвера беспроводного адаптера Wi-Fi в Windows 10. Для этого следует запустить командную строку и ввести в ней команду следующего содержания: netsh wlan show drivers. Вся необходимая информация отобразится на экране.
Важно! Если драйверу более одного года, рекомендуется обновить его в любом случае
Что сделать, чтобы иконка Wi-Fi опять появилась в панели задач
Основные методы возвращения значка были описаны выше. Однако некоторые способы можно рассмотреть подробнее для полного понимания темы. Об этом и пойдёт речь далее.
Проверить отображение иконки вай-фай в параметрах операционной системы
Из параметров Windows 10 легко настраивать работу основных компонентов операционки, в том числе просматривать отображение системных иконок, следить за работой функций. Чтобы проверить, включена ли иконка вай-фай, необходимо проделать ряд действий по алгоритму:
- Войти в меню «Пуск».
- Кликнуть по шестерёнке, расположенной слева окна.
- В открывшемся окошке найти вкладку «Уведомления и действия» и кликнуть по ней один раз ЛКМ.
- В колонке слева окна найти строчку «Информация об иконках» и нажать по ней.
- В центральной части меню кликнуть по строке «Системные значки».
- В открывшемся списке найти название Wi-Fi.
- Выключенный значок будет отображаться серым цветом. Для запуска надо нажать по кнопке «Включить».
- Проверить результат, посмотрев в трей панели задач. Если Wi-Fi отображается, значит проблема устранена.
Проверить, не была ли иконка совсем отключена
Это можно сделать аналогичным образом. Если иконка полностью выключена, то она не будет отображаться в списке доступных знаков. В этой ситуации пользователю необходимо перейти в окно дополнительных значков, найти Wi-Fi и внести его в список основных компонентов, а затем активировать по описанной выше схеме.
 Редактор локальной групповой политики Windows 10
Редактор локальной групповой политики Windows 10
Редактор лок. групп. политики отсутствует на домашней версии Виндовс 10. Данный инструмент есть на Pro версии операционной системы. Как и было сказано выше, этот редактор может заблокировать некоторые функции ОС в автоматическом режим. Для их разблокировки потребуется:
- Прописать название инструмента в поисковой строке «Пуска» и запустить его от имени администратора.
- Переместиться в раздел «Конфигурация пользователя», а затем в «Административные шаблоны».
- Если строка «Удалить значок сети» активна, то ее требуется отключить. Таким образом, иконка Wi-Fi снова появится в трее панели задач.
Перезапуск File Explorer, если пропал значок Wi-Fi на ноутбуке Windows 10
Иногда перезапуск проводника помогает решить рассматриваемую проблему. Для этого надо:
- Запустить «Диспетчер задач» сочетанием клавиш «Ctrl+Alt+Delete».
- В списке параметров найти компонент «Проводник» и кликнуть по нему ПКМ.
- В окне контекстного типа нажать по варианту «Перезапустить».
- Проверить результат. Иконка больше не будет пропадать.
 Перезапуск проводника в Windows 10
Перезапуск проводника в Windows 10
Перезапуск сетевых служб, если нет значка вай-фай на ноутбуке Виндовс 10
Данный метод подразумевает сброс сетевых настроек. Действовать надо так:
- В «Параметрах» Windows 10 перейти в раздел «Сеть и Интернет».
- Во вкладке «Состояние» кликнуть по кнопке «Доступные сети».
- В конце списка нажать по строчке «Сброс сети».
- Подтвердить действие, дождаться завершения сброса и проверить результат.
Перезапустить Wi-Fi адаптер, если пропал значок вай-фай на ноутбуке Win 10
Такая процедура выполняется следующим образом:
- В «Диспетчере устройств» кликнуть ПКМ по названию своего модуля.
- Нажать по «Отключить».
- Еще раз сделать то же самое и кликнуть по варианту «Включить». Таким образом, можно решить кратковременный сбой.
Если пропал Wi-Fi адаптер из диспетчера устройств Windows 10, то процедуру надо выполнить через безопасный режим.
Перезапуск области уведомлений на панели задач
Выполняется путем отключения системных уведомлений, а затем их повторного запуска. Это можно сделать в разделе «Уведомления и действия» окна «Параметры».
 Установщик Windows 10
Установщик Windows 10
Как узнать установлен ли драйвер вай-фай
Если возникли проблемы с подключением, необходимо в первую очередь проверить, установлены ли драйвера на вай-фай для ОС «Виндовс 10». Если они отсутствуют, следует устранить этот источник проблемы, прежде чем рассматривать возможность сбоя оборудования. Процесс довольно прост, и выполнить его можно довольно быстро.
Первым шагом является поиск оборудования в диспетчере устройств. Это базовая стадия в устранении множества проблем, связанных с драйверами, поэтому стоит помнить об этом.
Доступ к диспетчеру устройств можно получить в большинстве систем, выбрав «Пуск» -> «Панель управления» -> «Система» (или «Системные инструменты») -> «Диспетчер устройств».
Для пользователей Windows 10 это выполняется немного проще. Для этого нужно использовать горячую клавишу Windows Key + X, которая откроет меню, где можно перейти к требуемому разделу. Точно так же, в Windows 8 это делается путем одномоментного нажатия Windows Key + C, чтобы открыть меню Charms. В нем понадобится перейти в «Настройки» > «Диспетчер устройств».
Независимо от того, какая версия «Виндовс» инсталлирована на ПК, вышеуказанный раздел меню можно найти, выполнив поиск в специальном окне после нажатия «Пуск». Еще один способ проверить наличие установленного драйвера — это перейти в меню «Выполнить» (Windows Key + R) и ввести devmgmt.msc, после чего нажать Enter.
После открытия «Диспетчера устройств» можно проверить, актуальны ли драйвера на беспроводной интернет для Windows 10. Это выглядит так:
- Отобразится список всех устройств, подключенных к компьютеру.
- Следует перейти к сетевым адаптерам, и при нажатии на этот пункт откроется расширенный список доступных сетевых карт. При использовании соединения Wi-Fi в названии соответствующей карты будет присутствовать обозначение «беспроводная».
- Нужно кликнуть по ее названию мышкой (правой кнопкой), после чего нажать «Свойства».
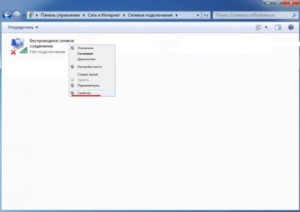
- Отобразится окно, в котором будет указано, нормально ли работает контроллер. В нем же имеется вкладка «Драйвер», при нажатии на которую откроется информация о ПО для беспроводной связи, который используется на компьютере, включая его название, дату выхода и версию.
Существует и еще один способ проверки наличия драйвера беспроводного адаптера Wi-Fi в Windows 10. Для этого следует запустить командную строку и ввести в ней команду следующего содержания: netsh wlan show drivers. Вся необходимая информация отобразится на экране.
Важно! Если драйверу более одного года, рекомендуется обновить его в любом случае
Как посмотреть, установлены драйвера или нет
После того как диспетчер будет открыт, проверить их актуальность можно следующим образом:
- В списке будут отображаться все устройства, которые подключены. Необходимо найти раздел «Сетевые адаптеры», а затем нажать на них. Это позволит открыть расширенный список всех доступных сетевых карт.
- Если используется вай-фай сеть, то она будет обозначена как «Беспроводная». По ней необходимо кликнуть правой кнопкой мыши, а затем выбрать пункт «Свойства».
Далее будут отображаться все данные о работе контроллера. В данной вкладке есть пункт «Драйвера», именно нажав на него, будут отображены все данные о программе, которая обеспечивает работу сети Интернет.
Важно! Если установленному драйверу больше года, лучше всего его обновить для корректной работы
Как узнать версию драйвера
Операционная система Windows позволяет легко узнавать информацию, которая хранится на компьютере. С помощью различных команд можно узнать название беспроводного адаптера и используемую версию.
Для этого необходимо открыть командную строку ОС. Чтобы это сделать для 10 версии Windows, необходимо зажать клавиши «WIN и R». В других версиях это делается через кнопку «Пуск» и раздел «Выполнить». Далее откроется поле, где нужно вписать код «cmd», а затем подтвердить действие.
Затем будет открыто окно командной строки. Необходимо ввести 3 команды:
- «ipconfig /all» отобразит информацию о цифровом адаптере, а таже укажет на установленный IP-адрес;
- «netsh wlan show interface». С помощью этой команды будет предоставлена информация не только об адаптере, но и об установленном подключении (имя точки, все стандарты безопасности, скорость подключения, сигнал и номер канала);
- «netsh wlan show driver». Через эту команду пользователь может получить всю необходимую информацию о драйвере (производство, дата, версия). С ее же помощью можно выяснить, поддерживается ли радиомодуль адаптера.
Обратите внимание! Эта информация необходима для того, чтобы на официальном сайте производителя пользователь смог скачать нужный выпуск обновления
Включаем Wi-Fi в Windows 7
Давайте теперь разберемся, как управлять беспроводным адаптером в самой операционной системе
Начнем с самого важного. А самое важно, это установленный, правильно работающий драйвер на Wi-Fi (Wireless адаптер)
Если нет драйвера, то как мы бы не старались, включить Wi-Fi у нас не получится. Но, обо всем по порядку.
Сначала проверим, включен ли у нас адаптер «Беспроводное сетевое соединение». Для этого, нажмите правой кнопкой мыши на значок подключения к интернету (в правом, нижнем углу), и выберите Центр управления сетями и общим доступом. Слева, выберите пункт Изменение параметров адаптера.

Если возле подключения «Беспроводное сетевое соединение» написано «Отключено», то нажмите на него правой кнопкой мыши, и выберите Включить.

После этих действий, статус подключения к интернету должен изменится. И если в радиусе есть доступные для подключения Wi-Fi сети, то они будут отображаться в списке, который можно открыть нажатием на сам значок (иконку в трее). Вы сможете выбрать нужную сеть, и подключиться к ней.
Если у вас нет подключения «Беспроводное сетевое соединение», то скорее всего, у вас не установлен драйвер на Wi-Fi адаптер. Установите драйвер по этой инструкции, и все заработает.
Обновление: пробуем включить беспроводную сеть в центре мобильности
Чтобы открыть центр мобильности в Windows 7 нужно нажать сочетание клавиш Win + X.
Там должна быть вкладка «Беспроводная связь«. Скорее всего у вас она будет отключена. Нажмите на кнопку «Включить беспроводную связь».

Бывает, что кнопка включения беспроводной связи в центре мобильности неактивная.

По своему опыту могу сказать, что причина чаще всего в программном обеспечении. И чаще всего именно в утилитах, которые отвечают за управление беспроводными модулями на ноутбуке, или работу функциональных клавиш. Поэтому, зайдите на сайт производителя ноутбука, в разделе поддержки найдите страницу с загрузками для своей модели ноутбука, и посмотрите, есть ли там такие утилиты. Если есть – скачайте их установите. Так же там можно скачать драйвер на Wi-Fi (Wireless) и запустить его установку.
Как проверить работу Wi-Fi адаптера в диспетчере устройств?
Можно еще зайти в диспетчер устройств, и посмотреть, есть ли там адаптер беспроводной сети, и как он работает. Что бы открыть диспетчер устройств делаем так: заходим в Пуск, затем Панель управления. Выбираем раздел Оборудование и звук. На вкладке Устройства и принтеры нажимаем на Диспетчер устройств.

В диспетчере открываем вкладку Сетевые адаптеры. Wi-Fi адаптер имеет примерно такое название: «Atheros AR9485WB-EG Wireless Network Adapter». Можно ориентироваться по слову Wireless. У вас должна быть примерно такая картина:

Если возле драйвера вы увидите значок в виде стрелочки, то нажмите на сам адаптер правой кнопкой мыши и выберите Задействовать.

Если же адаптера в диспетчере устройств совсем нет (обычно есть только один драйвер сетевой карты), то нужно установить драйвер. Снова же, можете смотреть эту статью.
Вот собственно и все настройки Wi-Fi в Windows 7.
После того, как вы все таки подключитесь к беспроводной сети, вас может ожидать еще один сюрприз — Ошибка «Без доступа к интернету» О решении этой проблемы я писал в отдельной, подробной инструкции.
Так же, вам может пригодится еще одна статья: где на компьютере, или ноутбуке (Windows 7, Windows 8) найти настройки Wi-Fi?
155
Сергей
Настройка Wi-Fi на компьютере (ноутбуке)
Решение проблем с драйвером беспроводного Wi-Fi адаптера в Windows 10
Очень много пользователей, которые обновились, или просто установили Windows 10, столкнулись с проблемами в работе Wi-Fi. У кого-то ноутбук вообще не видит беспроводного адаптера, не отображаются доступные для подключения сети, возникают проблемы при подключении к Wi-Fi. А если все подключается, то может возникнуть проблема “Подключение ограничено”, когда интерн просто не работает.
Так вот, практически все проблемы и ошибки и-за драйвера. Драйвер дает команды системе как правильно “общаться” с железом. В нашем случае с беспроводным адаптером. И если сам адаптер и Windows 10 не очень понимают друг друга, то у нас на компьютере появляются проблемы в работе интернета при подключении по Wi-Fi. Поэтому, первым делом нужно проверять и экспериментировать с драйвером беспроводного адаптера.
Мы рассмотрим случаи, когда драйвер все же установлен (возможно, самой Windows 10), но появляются проблемы с Wi-Fi. Либо, не получается подключится к беспроводной сети по стандартной схеме, которая описана в этой статье.
Особенности подключения и настроек в зависимости от ОС
Большинство современных устройств уже имеет специальный радиоприемник, который отвечает за отправку и прием сигналов без применения кабелей и проводов, однако настройка беспроводной сети имеет зависимость от ОС стационарного компьютера.
Windows ХР
Чтобы подключить беспроводную сеть в этой ОС, пользователю нужно зайти в меню «Пуск», далее «Панель управления» и выбрать параметр «Сетевые подключения».

Далее нужно отыскать «Беспроводное сетевое соединение» и щелкнуть по нему правой кнопкой мыши, и выбираем «Включить», если оно не было включено. После этого нажимаем правой кнопкой мышки по беспроводному сетевому соединению и выбираем «Просмотр доступных беспроводных сетей».

Чтобы основной источник Wi-Fi был приоритетным, следует изменить порядок предпочтения сетей (для этого щелкаем по соответствующей ссылке слева). Далее нужно перейти во вкладку «Беспроводные сети», поставить галочку «Использовать Windows для настроек сети» и нажать «Дополнительно».

В появившемся окне ои «Автоматическое подключение к любой сети». После этого нажмите на кнопку «Закрыть».
Снова зайдите в меню «Беспроводное сетевое соединение», что на скриншоте выше (рисунок слева). Опять нажмите на «Изменить порядок предпочтения сетей» и теперь клацаем по кнопке «Добавить». И во вкладке «Связи» задаём следующее:

Чтобы закрыть предыдущее окно с настройками, нажимаем «ОК».
Теперь в окне «Беспроводное сетевое соединение» выберите только что созданную беспроводную сеть, нажмите на кнопку «Подключить» и ввести пароль.

Windows 7
Чтобы Wi-Fi работал с этой ОС, нужно зайти в «Пуск» – «Панель управления», выбрать пункт «Сети и интернет».

Далее нужно перейти во вкладку «Центр управления сетями и общим доступом» и нажать слева «Изменение параметров адаптера».

После вышеприведенной манипуляции можно увидеть окно, где указаны сетевые подключения. Следует нажать на значок беспроводного сетевого соединения правой кнопкой мыши, и выбрать «Свойства». Далее убрать галочку с «Протокол интернета версии 6 (TCP/IPv6)» и просто выделить пункт «Протокол интернета версии 4 (TCP/IPv4)» (тут галочка должна быть!) и чуть ниже справа нажать на кнопку «Свойства».

Вы увидите окно со свойствами протокола Интернета версии 4 (TCP/IPv4). Установите точки возле пунктов, указанных на скриншоте внизу, и нажмите кнопку «OK».

Чтобы подключиться к сети, нужно снова зайти в «Центр управления сетями и общим доступом». Далее слева выбрать «Изменение параметров адаптеров», и в открывшемся окне щелкнуть правой кнопкой мыши по «Беспроводное сетевое соединение» и выбрать пункт «Подключение/Отключение». Потом внизу на панели задач нужно нажать на маленький значок, отвечающий за подключение к Интернету, выбрать свою сеть и нажать «Подключение». Ввести пароль и нажать кнопку «OK».
Windows 8
Установка беспроводного Интернета в данной ОС начинается со щелканья по значку делений сети с серой звездочкой. Далее на мониторе можно увидеть список появившихся сетей. Нужно выбрать одну из них, ввести пароль и подтвердить его, нажав кнопку «Далее».
Если Wi-Fi подключается для домашнего использования, то следует выбрать общий доступ. Когда будет установлено нормальное подключение, звездочка около значка делений сети пропадет, а пользователю станет виден уровень того, насколько хорошо принимается сигнал.
Windows 10
Этой системой предполагается автоматическое обновление нужных драйверов, поэтому подключить к ней Wi-Fi довольно просто. Владельцу ПК нужно щелкнуть на значок в правом нижнем углу монитора и выбрать из перечня сетей свою.
Кроме того, данная система располагает возможностью автоматического выбора Интернет-соединения. Для этого ставится галочка возле нужного параметра. Если роутер не работает, то вместо значка делений сети пользователь увидит компьютерик с красным крестиком. Этот момент устраняется с помощью «Диагностики неполадок» (для этого нажимаем правой кнопкой мыши по этому значку с красным крестиком).
Поиск драйвера Wi-Fi адаптера по названию
Если автоматический поиск ПО не привел к положительному результату, потребуется скачать его вручную. Для этого необходимо:
Обратите внимание! 32-разрядные драйверы не будут работать в 64-разрядной ОС. Обратная установка чаще всего осуществляется, но может создавать проблемы
Например, драйвер Wi-Fi для Windows 10 64 bit загрузится в 32-разрядной ОС, но интернет-соединение будет работать с неполадками.
Если driver не имеет файла-установщика, нужно выполнить следующее:
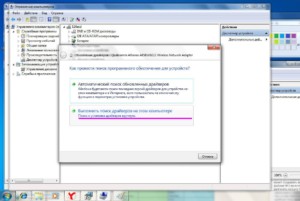
Обратите внимание! Аналогичным образом может быть загружен Wi-Fi driver в Windows 10 и других версиях с флешки или диска
Установка оригинальных драйверов Wi-Fi на ноутбуке
Самый правильный способ установки драйверов, который обычно позволяет решить проблемы с беспроводным соединением — установить официальные драйверы с сайта производителя ноутбука. Для того, чтобы это сделать, обычно потребуется следующие простые шаги.
- Найдите страницу загрузки драйверов для вашего ноутбука. Обычно, для этого можно ввести «Модель ноутбука + поддержка» в поиске Google, после чего на официальной странице поддержки найти загрузки.
- Скачать драйвер Wi-Fi, которые также может иметь название WLAN или Wireless LAN. На скриншоте — пример для ноутбуков Asus.
- Установить этот драйвер на компьютер. Обычно, при установке он заменяет собой имеющейся драйвер (при его наличии). Если этого не произошло, то в конце инструкции информация о том, как удалить драйвер Wi-Fi.
Во время процесса установки и загрузки возможны некоторые проблемы, в частности:
- Нет драйвера для текущей версии Windows — тогда смело загружайте для предыдущей, обычно они устанавливаются, а если установились, то работают (иногда требуется запуск установщика в режиме совместимости).
- На официальном сайте есть несколько драйверов для Wi-Fi, например, Ralink, Qualcomm и Intel — непонятно, какой скачивать. Этот вопрос будет рассмотрен далее в следующем разделе.
Как включить Wi-Fi на ноутбуке Dell?
Wi-Fi на ноутбуке может быть отключен как аппаратно, так и программно. Сам процесс включения беспроводной связи на ноутбуках Dell может сильно отличатся в зависимости от модели, года выпуска, и установленной операционной системы Windows. Главное, чтобы был установлен драйвер. В диспетчере устройств был Wi-Fi модуль (обычно это адаптер Dell Wireless…802.11…). И он был без ошибок (стрелочка (это значит, что он отключен), или желтый восклицательный знак). По установке драйверов вся информация есть выше в статье.
Windows 10
В Windows 10 (в принципе, как и в Windows 8 и 8.1) обычно вручную ничего включать не нужно после установки драйвера ноутбук сразу видит Wi-Fi сети. Разве что может быть включен режим «В самолете». Его просто нужно отключить и включить Wi-Fi сеть.

Отдельных, механических переключателей на новых ноутбуках нет. А вот клавиша с иконкой беспроводной сети () на клавиатуре ноутбуков есть. На новых моделях она обычно находится на клавише «PrtScr», или «Home».

Если не получается включить Wi-Fi, то можете нажать на эту клавишу. Только на нее, или в паре с клавишей Fn (Fn + PrtScr (или «Home»)).
Так же желательно проверить, включен ли Wi-Fi модуль на ноутбуке Dell в диспетчере устройств. Если возле него есть значок в виде стрелочки, то нажмите на него правой кнопкой мыши и выберите «Включить устройство» (имя самого адаптера у вас может отличаться).

Это наверное все, что касается Wi-Fi на ноутбуках Dell с установленной Windows 10. Разве что оставлю несколько ссылок на инструкции, которые возможно вам пригодятся:
- Как включить Wi-Fi в Windows 10, когда нет кнопки Wi-Fi и ошибка «Не удалось найти беспроводные устройства на этом компьютере»
- Беспроводная сеть – Отключено в Windows 10. Не включается Wi-Fi
Если ничего не получается – скачайте драйвер по инструкции выше и запустите установку.
Windows 7
Здесь все немного сложнее, особенно, если Windows 7 установлена на новый ноутбук Dell, для которого производитель рекомендует Windows 10 и на сайте производителя нет драйвера.
В случае с Windows 7, я рекомендую первым делом попробовать включить Wi-Fi через «Центр мобильности Windows». Его можно найти и запустить через меню Пуск, либо сочетанием клавиш Win + X.
В центре мобильности будет блок с настройками беспроводной связи. Нажмите на кнопку «Включить беспроводную связь».

Если таких настроек там нет, либо кнопка неактивна, то пробуем включить Wi-Fi клавишами на клавиатуре ноутбука Dell. В зависимости от модели, это могут быть следующие комбинации:
- Fn + PrtScr
- Fn + F2
- Fn + F3 .
- Сама клавиша с иконкой
Держим нажатой клавишу Fn и нажимаем вторую клавишу. Для примера:

На старых моделях ноутбуков Dell Latitude и Precision может быть отдельный переключатель (ползунок) на корпусе ноутбука. Обычно он находится на правой, или левой стороне и выглядит примерно вот так:
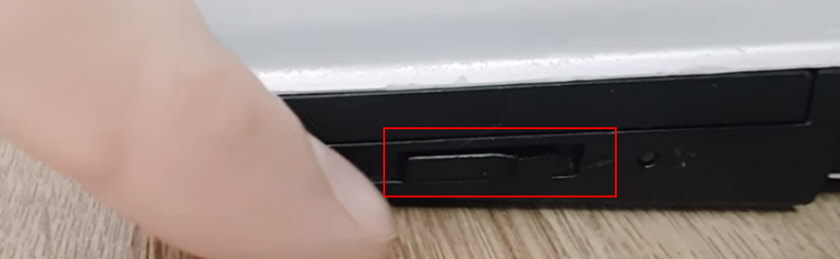
Так же спереди, или выше клавиатуры есть индикатор Wi-Fi. Он должен загореться после переключения данного ползунка.
2
Сергей
Настройка Wi-Fi на компьютере (ноутбуке)
Установка драйверов с помощью утилит
Если же обычными методами не удалось определить модель сетевой платы и скачать драйвера под нее, на помощь придет утилита Driver Pack Solution. В базовом наборе там можно найти драйвера на множество устройств, в том числе и на те, поддержка которых давно прекращена. Кроме того, в интерфейсе программы есть кнопка для поиска свежих версий драйверов. Это — уже на крайний случай, если по другому найти подходящий драйвер не получается.
Еще одна неплохая программа, но, к сожалению, платная — Auslogics Driver Updater. Разница в том, что здесь нет предустановленных драйверов на все случаи жизни: утилита проверяет используемое оборудования и обновляет драйвера исходя из этого списка. Пиратская версия программы не всегда работает корректно, так как имеет урезанный функционал.
DriverHub — бесплатный аналог этой программы. Умеет определять компоненты системы и скачивать под них свежие драйвера, а большего от этой утилиты и не нужно. Может создавать бекапы старых драйверов — на случай, если обновленная версия будет работать «криво».
Как найти и скачать драйвер беспроводной сети для Windows 10
Следующие инструкции подойдут для большинства компьютеров и ноутбуков от разных производителей: Аsus, Dell, HP, Lenovo и пр. А также для разных модулей беспроводной сети: Intel, Atheros, TP-Link и так далее. Загрузить драйвер для Wi-Fi для Windows 10 можно на странице технической поддержки производителя, либо на странице ПО для конкретного модуля. Существует несколько методов для скачивания программного обеспечения для беспроводной сети.
Загрузить с сайта производителя ноутбука
Следующее руководство написано для устройства от концерна Asus. В случае с другими моделями все делается похожим образом:
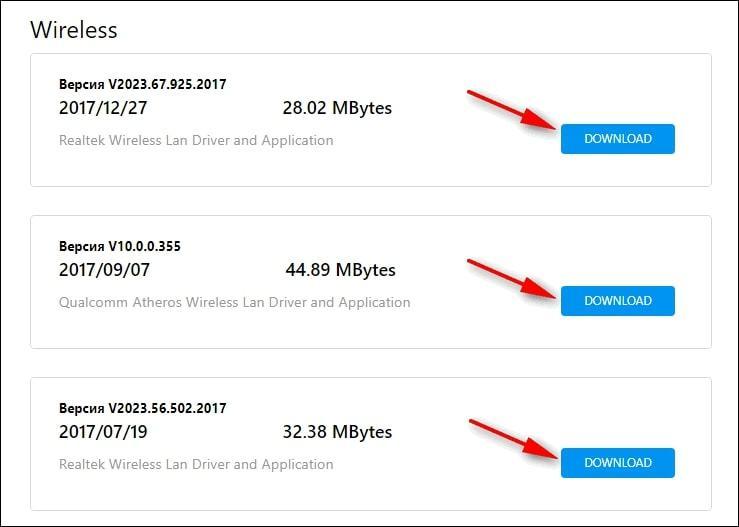
Загрузка ПО с официального сайта производителя ноутбука
Совет! Если после установки интернет не появился, то стоит попробовать более старую или новую версию софта.
Когда файл будет скачан, понадобится открыть его, дождаться окончания установки, перезагрузить ноутбук.
Использование сайта производителя беспроводного модуля (адаптера)
Если на странице производителя ноутбука нет необходимой программы, стоит воспользоваться сайтом разработчика модуля вай-фай. Инструкция по установке драйверов Wi-Fi для Windows 10 практически идентична с предыдущей:
- Зайти на сайт производителя.
- Выбрать вкладку с сервисом, затем — «Поддержка».
- Найти модель, выбрать Wi-Fi Driver, ОС Windows 10.
Как правильно установить драйвер
Этот программный компонент разрабатывается для каждой модели сетевой карты. Неопытные пользователи вряд ли знают, модуль какой фирмы установлен в их системе. К тому же в Windows 10 привычный интерфейс «Панели управления» отличается и новичку тяжело будет отыскать в нем нужную информацию. Поэтому мы приготовили 2 способа, которые помогут скачать драйвер wifi для windows 10.
Вариант 1 — ручной поиск
- В поисковой строке панели «Пуск» вводим «Диспетчер устройств».
- Откроется дерево каталогов, разделенное на группы по назначению. Выбираем раздел «Сетевые адаптеры».
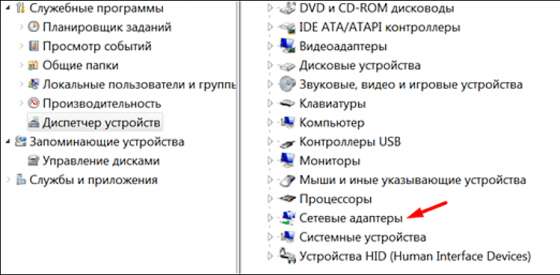
Есть функциональные программы, которые позволяют укомплектовать все «железо» компьютера новыми версиями драйверов. Хорошо себя зарекомендовали Driver Booster и DriverPack Solution. Софт сканирует «начинку» системы, сверяет версии с цифрами официальных ресурсов производителей оборудования и выдает рекомендации по обновлению. Можно в несколько кликов обновить программное обеспечение для звуковой, сетевой карт, USB концентратора, видеокарты и т.д. Можно даже сделать резервную копию текущих драйверов и в случае неправильной установки новой версии, восстановить предыдущие пакеты компонентов.
Для чего нужен драйвер для раздачи Wi-Fi, и где его скачать?
Объясняю. У нас в ноутбуке установлен специальный Wi-Fi адаптер. Такой же адаптер может быть подключен к стационарному компьютеру. Его основная задача, это подключаться к Wi-Fi сетям, что мы чаще всего и делаем. Но, у этих адаптеров так же есть обратная функция, которая позволяет раздавать Wi-Fi, а не принимать его. Это все происходит через один и тот же адаптер.
Поэтому, нет никакого специального драйвера для раздачи Wi-Fi. Все что нужно, это установить драйвер для нашего адаптера. Что бы на ноутбуке работал Wi-Fi. А виртуальный адаптер, который позволяет запускать раздачу интернета, будет установлен автоматически. Поэтому, такая проблема чаще всего возникает из-за того, что не установлен драйвер беспроводного адаптера. Или установлен, но неподходящий. Такое тоже бывает.
Как проверить наличие драйвера беспроводного адаптера?
Самый простой способ, это зайти в диспетчер устройств, и все посмотреть. Это нужно сделать в первую очередь. Если драйвер не установлен, мы это увидим. Бывает, что виртуальный адаптер просто не задействован, если это так, то мы его включим.
Не важно, Windows 7 у вас, или Windows 10, нам нужно все проверить в диспетчере устройств. Откройте его любым удобным для вас способом
Можно нажать сочетание клавиш Win + R, скопировать команду devmgmt.msc и нажать Ok.
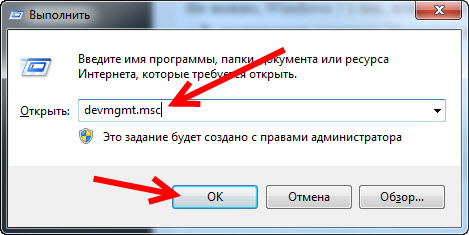
Сразу находим и открываем вкладку Сетевые адаптеры. У вас в этой вкладке должно быть как минимум два адаптера. Это обычная сетевая карта и беспроводной адаптер. В его названии вы скорее всего увидите слова «Wi-Fi», или «Wireless».

Если у вас там нет беспроводного адаптера, и только одна сетевая карта, то вам нужно просто скачать и установить драйвер на Wi-Fi. Скачать можно с сайта производителя вашего ноутбука. Строго для вашей модели и установленной Windows. Вот инструкция для примера: как установить драйвера на Wi-Fi адаптер в Windows 7.
Проверяем виртуальный Wi-Fi адаптер
Если у вас есть беспроводной адаптер (название может отличатся от того, что у меня на скриншоте), но запустить точку доступа не получается, то нужно еще проверить наличие и работу витального адаптера.
Как правило, он называется: «Microsoft Hosted Network Virtual Adapter», «Виртуальный адаптер размещенной сети (Майкрософт)» (в Windows 10), а у меня в Windows 7 он подписан как «Microsoft Virtual WiFi Miniport Adapter» (может быть с номером).
У вас он так же должен быть. Он отвечает за раздачу Wi-Fi. Он может быть отключен, и возле него может быть значок в виде стрелочки. Что бы включить, нажмите на него правой кнопкой мыши и выберите «Задействовать».
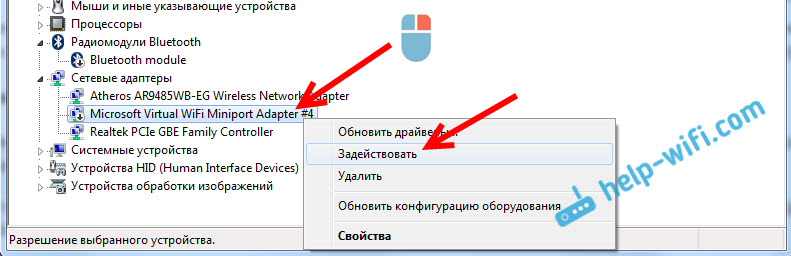
В Windows 10 это выглядит вот так:
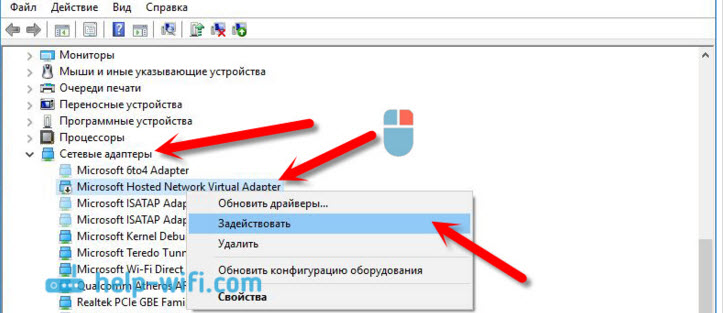
Если этот адаптер не отображается, то включите отображение скрытых устройств. Вот так:
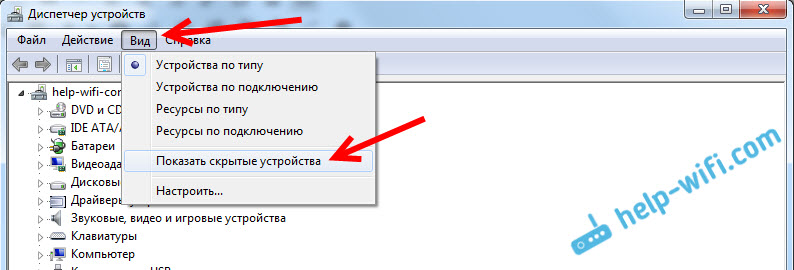
Итог всей этой проверки. Если вы не найдете драйвер беспроводного адаптера, и виртуального адаптера, то нужно установить/обновить/переустанвоить драйвер на беспроводной адаптер, который установлен в вашем компьютере.
Если по прежнему не удается запустить раздачу Wi-Fi
Давайте рассмотрим еще несколько вариантов, если с драйверами все в порядке:
- Wi-Fi должен быть включен. Режим полета должен быть отключен. Хорошо бы проверить, подключается ли ваш компьютер к Wi-Fi сетям, и видит ли он их. Если у вас Windows 10, то посмотрите эту стать. Если Windows 7, то проверьте включен ли Wi-Fi по этой инструкции: как включить Wi-Fi на ноутбуке с Windows 7.
- В начале статьи я давал ссылки на подробные инструкции по запуску виртуальной Wi-Fi сети на ноутбуке. Попробуйте настроить все по инструкции. А если не получится, то напишите в комментариях на каком этапе у вас проблема, и какая именно.
- Если у вас сеть запускается, но просто не работает интернет, то это уже совсем другая проблема: раздали Wi-Fi с ноутбука, а интернет не работает «Без доступа к интернету».
180
Сергей
Настройка виртуальной Wi-Fi сети


