An operating system wasn’t / not found (error 1962): причины появления и способы решения
Содержание:
- Одной из самых распространенных проблем, является то, что не включается экран на моноблоке HP
- Подготовка. Сделай это правильно
- Исправление загрузчика Windows 10
- Как исправить An operating system wasn’t found
- Источники проблем Windows 8.1 Error 1962
- Ошибка 1962 #8212; No Operating System Found
- About “Operating System not found“
- Check the functionality of the HDD drive
- Meaning of Error 1962: No Operating System Found (after installing 4tb hdd)?
- Причины проблем Windows 8 Error 1962
- Рекомендуемые ссылки для решения:
- Способы устранения проблемы
Одной из самых распространенных проблем, является то, что не включается экран на моноблоке HP
Экран может не включаться по нескольким причинам. Первая и самая распространенная связанная с проблемами блока питания, или неполадками с проводом питания, который идет от блока к моноблоку.
Данная проблема свойственна, не только моноблокам, но и с ней сталкивается, большинство людей у которых в распоряжении есть ноутбук либо стационарный компьютер с блоком питания.
Когда, у моноблока HP, не включается монитор
, то можно предположить, что произошли аппаратные проблемы, связанные с матрицей, которая как раз отвечает за бесперебойную работу монитора, во всех компьютерных устройствах.
Часто на просторах сети интернет, можно встретить вопросы: не включается моноблок HP что делать
? Точный ответ на этот вопрос, сразу дать нельзя, ведь существуют различные факторы, которые приводят к дестабилизации моноблока и по итогу выхода его из строя.
Проблемы с охлаждением, поломка южного или северного моста — это не полный список аппаратных проблем с которыми может столкнуться, каждый, кто пользуется, такой компьютерной техникой, как моноблок. Кроме аппаратных проблем, так же существуют и программные проблемы, связанные в первую очередь с ОС и конечно же проблемами с BIOS.
Соответственно после всего вышеперечисленного, можно прийти к сведенью, что очевидно установить причину неполадок, в бытовых условиях, обычному человеку, будет тяжело. Поэтому, если вы задаетесь вопросом: не включился моноблок HP как включить?
Главным ответом, на этот вопрос является, то что в первую очередь нужно обратиться к специалисту, который проведет изначально диагностику, после которой поймет причину поломки и уже после это можно будет переходить к устранению проблем.
Тем более, что во всех городах с большим количеством населения, существует огромное количество мастерских в которые можно обратиться с вышеперечисленными проблемами, либо вызвать мастера к себе домой, для починки моноблока.
Довольно таки известная проблема компьютеров Lenovo – это ошибка 1962. Эта ошибка появляется при начале загрузки компьютера, когда система обойдя порядок загрузки с носителей (указанных в BIOS) не может найти операционную систему и выдает ошибку error 1962 no operating system found
Появление этой ошибки произвольно и не имеет какой либо системы. У некоторых пользователей ошибку появляется после перерыва в 3-4 дня, тогда как другие видят её в промежутках в час или два.
Некоторые пользователи не в состоянии попасть даже в BIOS компьютера, так как ошибка появляется практически мгновенно после включения (зависит от модели устройства Lenovo, например, моноблок или ноутбук), но те кому всё таки удавалось зайти в БИОС утверждают, что компьютер не обнаруживает установленного жесткого диска, хотя потом после того, как подождать пару часов всё может загрузиться нормально.
Причины возникновения ошибки 1962
- Настройки BIOS
- Неисправный SATA-кабель соединяемый HDD и материнскую плату
- Неисправный HDD (жесткий диск)
Ниже приведены пошаговые инструкции что делать, чтобы от неё избавиться.
Решение с помощью настроек BIOS
В этом руководстве описаны манипуляции с BIOS вашего компьютера, которые (если действовать не по инструкции) могут привести к серьезным последствиям, от невозможности загрузки, до выхода из строя процессора. По этой причине вы должны быть очень осторожными при выполнении следующих шагов, и вы должны сделать именно так, как в них описано. Не изменяйте другие параметры, особенно те, что отвечают за настройку CPU или RAM!
- После того как на экране появилась ошибка с кодом 1962 нажмите на сочетание клавиш Ctrl + Alt + Delete . Это перезагрузит Ваш компьютер. И сразу приступайте ко второму шагу.
- Нажимайте несколько раз клавишу F12 для того, чтобы зайти в настройки BIOS
- Если на экране появилась табличка с надписью (Вход в BIOS) нажмите Enter
- В верхней части экрана выберите вкладку Startup
- После этого спуститесь ниже до пункта CSM нажмите Enter и выберите пункт
- Спускайтесь ниже до пункта Boot Priority и замените Legacy First на пункт UEFI FIRST
- Нажмите F10 и выберите Yes . Этим вы сохраните настройки и выйдите из BIOS
Видео повторяющее все описанные шаги (на английском)
Теперь компьютер должен нормально загружаться, если же нет, то переходите к следующему пункту.
Неисправный SATA кабель или разъем
Первое, что нужно сделать это переставить кабель в другой разъем на материнской плате и попробовать загрузиться. Если есть в наличии другой (запасной кабель), то вообще прекрасно, замените его. Если всё прошло удачно, то Вам повезло, как и определенному кругу пользователей Lenovo.
Подготовка. Сделай это правильно
Для начала перейди на сайт службы поддержки Lenovo. Используй для этого браузеры Chrome, Opera или Mozilla Firefox.
Далее выполни диагностику с уровнем доступа «Администратор системы». На главной странице кликни «Обнаружьте свой продукт».
Дай разрешение на установку программы Lenovo Service Bridge (LSB).
После этого сайт покажет данные о твоем ноутбуке или ПК: модель серийный номер, статус гарантии. В этом окне кликни «Попробуйте наш новый инструмент: решение за 3 шага».
На стартовой странице диагностики, куда тебя должна была перенаправить система, ты приходишь к первому шагу.
Исправление загрузчика Windows 10
Как уже было написано выше, искусственно вызывать появление описываемых ошибок легко, если вручную попортить содержимое скрытого раздела «зарезервировано системой» или «EFI» с загрузчиком Windows 10. В естественных условиях чаще всего тоже происходит подобное. А потому, первое, что следует попробовать, если Windows 10 пишет «Boot failure. Select proper Boot device or Insert Boot Media in selected Boot device» или «Try disconnecting any drives that don’t contain an operating system. Press Ctrl+Alt+Del to restart» — восстановить загрузчик операционной системы.
Сделать это просто, единственное, что вам потребуется — диск восстановления или загрузочная флешка (диск) с Windows 10 в той же разрядности, что установлена на вашем компьютере. При этом, сделать такой диск или флешку вы можете на любом другом компьютере, можно использовать инструкции: Загрузочная флешка Windows 10, Диск восстановления Windows 10.
Что нужно сделать после этого:
- Загрузить компьютер с диска или флешки.
- Если это установочный образ Windows 10, то зайти в среду восстановления — на экране после выбора языка слева внизу выбрать «Восстановление системы». Подробнее: Диск восстановления Windows 10.
- Выберите «Поиск и устранение неисправностей» — «Дополнительные параметры» — «Восстановление при загрузке». Также выберите целевую операционную систему — Windows 10.
Средства восстановления автоматически попробуют найти проблемы с загрузчиком и восстановить его. В моих проверках, автоматическое исправление запуска Windows 10 работает просто отлично и для многих ситуаций (включая форматирование раздела с загрузчиком) какие-либо ручные действия не потребуются.
Если же это не сработает, а после перезагрузки вы снова столкнетесь с тем же текстом ошибки на черном экране (при этом вы уверены, что загрузка происходит с нужного устройства), попробуйте восстановить загрузчик вручную: Восстановление загрузчика Windows 10.
Возможен так же вариант проблем с загрузчиком после отключения одного из жестких дисков от компьютера — в тех случаях, когда загрузчик находился на этом диске, а операционная система — на другом. В этом случае возможный вариант решения:
- В «начале» диска с системой (т.е. до системного раздела) выделить небольшой раздел: FAT32 для UEFI загрузки или NTFS для загрузки Legacy. Сделать это можно, например, с помощью бесплатного загрузочного образа MiniTool Bootable Partition Manager.
- Восстановить загрузчик на этом разделе вручную с помощью bcdboot.exe (инструкция для ручного восстановления загрузчика давалась чуть выше).
Как исправить An operating system wasn’t found
- Для решения проблемы перво-наперво рекомендую отключить все внешние накопители (флешка, внешний жёсткий диск и т.д.) от вашего ПК.
- Тщательно проверьте плотность соединения кабелей жёсткого диска с материнской платой, причиной проблемы может стать чуть отошедший от разъёма штекер соответствующего кабеля.
- Перейдите в БИОС и удостоверьтесь, что жёсткий диск с операционной системой установлен как первый в списке загрузочных дисков. Если он в настройках БИОС не является таковым, установите его первым в последовательности бутовых дисков.
Если вы тщательно проверили свой ПК, подключенных флеш-накопителей не выявили, а кабеля винчестера сидят плотно, тогда для решения проблемы «An operating system wasn’t found. Try disconnecting any drives that don’t» нам понадобится бутовая флешка (или DVD-диск) с операционной системой, идентичной той, которая установлена на вашем ПК.
Выполните следующее (на примере Windows 10):

Если ошибка повторяется, то выполните следующее:
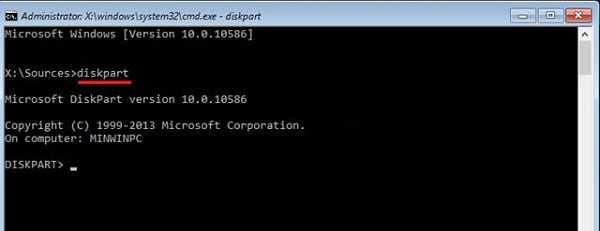
Теперь, в соответствии с таблицей разделов, определяемся с методикой исправления проблемы.
Если у вас MBR
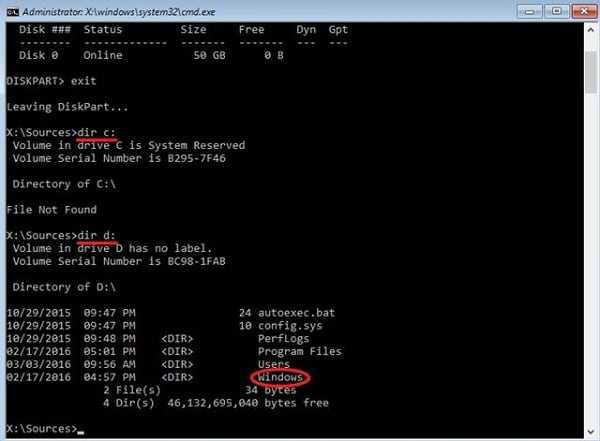
Предположим, ОС Виндовс расположена на диске С. Теперь вводим в командной строке команду для создания бутовых файлов на данном диске. Набираем:
bcdboot С:\Windows /S С:
и нажимаем ввод. Система нам должна вернуть вам сообщение «Boot files successfully created» (загрузочные файлы успешно созданы).
Теперь вновь набираем diskpart в командной строке и жмём ввод.
Затем вводим list disk и вновь жмём ввод.
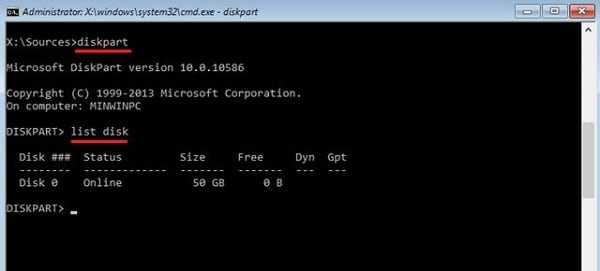
Вводим команду select disk 0 и снова жмём ввод (0 – это порядковый номер диска, который содержит операционную систему).
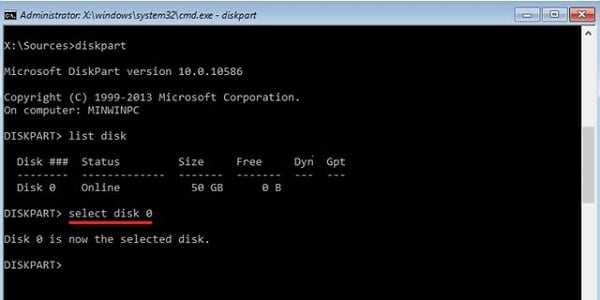
Затем вводим следующие команды, не забывая нажимать после каждой команды на «Enter»:
list volume
select volume X
(вместо X введите номер раздела, на котором установлена ОС, обычно она имеет ярлык типа «System reserved» (зарезервировано системой).
active
exit
Теперь закройте все окна и перезагрузите компьютер, отсоединив внешние накопители (флешку или ДВД). Проблема может быть решена и вы сможете избавиться от ошибки «An operating system wasn’t found» на вашем компьютере.
Если у вас GPT
Для начала нам нужно определить, на каком диске инсталлирована ОС Виндовс. Введите в командной строке dir c: и нажмите ввод. Если среди списка директорий увидите Windows, тогда ОС расположена на данном диске С. Если Windows там нет, тогда введите dir d: и так далее, до тех пор, пока не обнаружите диск, на котором расположена ваша ОС.
Предположим, ОС Виндовс расположена на диске С. Теперь вводим в командной строке следующее, не забывая нажимать на ввод после каждой команды:
diskpart
list disk
select disk 0
(0
-номер диска по порядку, который содержит операционную систему)
list partition
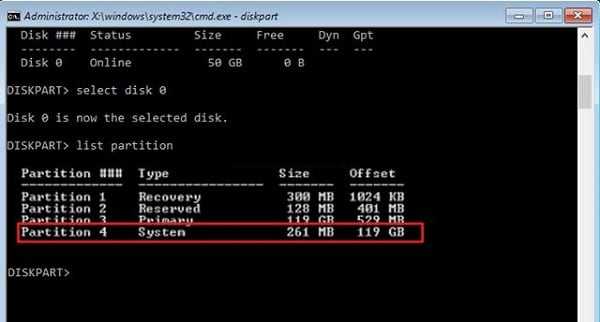
Посмотрите, какой раздел имеет ярлык «системный» (system). Выберите системный раздел, набрав:
select partition X
— (вместо X укажите номер системного раздела)
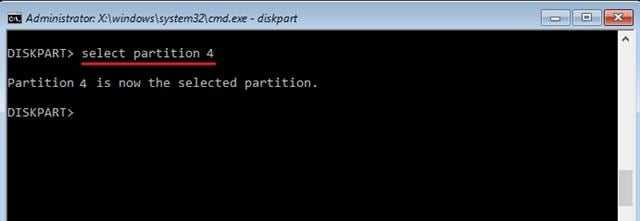
Назначьте букву для системного раздела с помощью команды:
assign letter=S
— (пусть это будет буква S)
Затем наберите exit
и нажмите ввод для выхода из функционала команды diskpart.
Теперь введите следующие команды, не забывая нажимать на ввод после каждой из них:
cd /d S:\EFI\Microsoft\Boot\
ren BCD BCD.bak
bcdboot C:\Windows /l ru-ru /s m: /f UEFI
После этого закройте все окна, и перезагрузите компьютер, не забыв изъять все внешние медиа (флеш-накопитель или ДВД). Ошибка может быть исправлена.
Источники проблем Windows 8.1 Error 1962
Проблемы Windows 8.1 Error 1962 могут быть отнесены к поврежденным или отсутствующим файлам, содержащим ошибки записям реестра, связанным с Windows 8.1 Error 1962, или к вирусам / вредоносному ПО.
Особенно ошибки Windows 8.1 Error 1962 проистекают из:
- Поврежденные ключи реестра Windows, связанные с Windows 8.1 Error 1962 / Windows 8.1.
- Вирус или вредоносное ПО, которые повредили файл Windows 8.1 Error 1962 или связанные с Windows 8.1 программные файлы.
- Вредоносное удаление (или ошибка) Windows 8.1 Error 1962 другим приложением (не Windows 8.1).
- Другое приложение, конфликтующее с Windows 8.1 Error 1962 или другими общими ссылками.
- Windows 8.1 (Windows 8.1 Error 1962) поврежден во время загрузки или установки.
Продукт Solvusoft
Совместима с Windows 2000, XP, Vista, 7, 8, 10 и 11
Ошибка 1962 #8212; No Operating System Found
Довольно таки известная проблема компьютеров Lenovo #8212; это ошибка 1962. Эта ошибка появляется при начале загрузки компьютера, когда система обойдя порядок загрузки с носителей (указанных в BIOS) не может найти операционную систему и выдает ошибку error 1962 no operating system found .
Появление этой ошибки произвольно и не имеет какой либо системы. У некоторых пользователей ошибку появляется после перерыва в 3-4 дня, тогда как другие видят её в промежутках в час или два. Некоторые пользователи не в состоянии попасть даже в BIOS компьютера, так как ошибка появляется практически мгновенно после включения (зависит от модели устройства Lenovo, например, моноблок или ноутбук), но те кому всё таки удавалось зайти в БИОС утверждают, что компьютер не обнаруживает установленного жесткого диска, хотя потом после того, как подождать пару часов всё может загрузиться нормально.
Причины возникновения ошибки 1962
- Настройки BIOS
- Неисправный SATA-кабель соединяемый HDD и материнскую плату
- Неисправный HDD (жесткий диск)
Ниже приведены пошаговые инструкции что делать, чтобы от неё избавиться.
1. Решение с помощью настроек BIOS
В этом руководстве описаны манипуляции с BIOS вашего компьютера, которые (если действовать не по инструкции) могут привести к серьезным последствиям, от невозможности загрузки, до выхода из строя процессора. По этой причине вы должны быть очень осторожными при выполнении следующих шагов, и вы должны сделать именно так, как в них описано. Не изменяйте другие параметры, особенно те, что отвечают за настройку CPU или RAM!
- После того как на экране появилась ошибка с кодом 1962 нажмите на сочетание клавиш Ctrl + Alt + Delete. Это перезагрузит Ваш компьютер. И сразу приступайте ко второму шагу.
- Нажимайте несколько раз клавишу F12 для того, чтобы зайти в настройки BIOS
- Если на экране появилась табличка с надписью (Вход в BIOS) нажмите Enter
- В верхней части экрана выберите вкладку Startup
- После этого спуститесь ниже до пункта CSM нажмите Enter и выберите пункт
- Спускайтесь ниже до пункта Boot Priority и замените Legacy First на пункт UEFI FIRST
- Нажмите F10 и выберите Yes. Этим вы сохраните настройки и выйдите из BIOS
Видео повторяющее все описанные шаги (на английском)
Теперь компьютер должен нормально загружаться, если же нет, то переходите к следующему пункту.
2. Неисправный SATA кабель или разъем
Первое, что нужно сделать это переставить кабель в другой разъем на материнской плате и попробовать загрузиться. Если есть в наличии другой (запасной кабель), то вообще прекрасно, замените его. Если всё прошло удачно, то Вам повезло, как и определенному кругу пользователей Lenovo.
3. Неисправный жесткий диск
Есть вероятность, что всё таки не исправен жесткий диск. Нужно проверить его на компьютере, который 100% работающий, подключить жесткий диск и посмотреть как он определяется и есть ли беспрепятственный доступ к информации на нем. Другим вариантом может быть если у вас есть в наличии запасной жесткий диск, который нужно подключить к Вашему же компьютеру и проверить как он будет себя вести с ним.
Но всё же этот пункт менее вероятен, подавляющему большинству пользователей помогали настройки BIOS.
Ошибка 1962 #8212; No Operating System Found
About “Operating System not found“
The following information on this error has been compiled by NeoSmart Technologies, based on the information gathered and reported by our global network of engineers, developers, and technicians or partner organizations.
Symptom 1: “Operating System not found” error screen on startup
When a PC is booting, the BIOS tries to find a operating system on a hard drive to boot from. However, if it is unable to find one, then an “Operating system not found” error is displayed. It may be caused by an error in BIOS configuration, a faulty hard drive, or a damaged Master Boot Record.

Operating system not found
Another possible error message is “Missing operating system“. This error is also very common on Sony Vaio Laptops.
Check the functionality of the HDD drive
Fix it now!
Fix it now!
To repair damaged system, you have to purchase the licensed version of Reimage Reimage.
To check if a faulty HDD drive is causing error 1962, you have to have another properly working PC. Remove the HDD and connect it to the other computer. If the latter detects and allows accessing the HDD, then the culprit (most probably) is the SATA cable, so you should change it to a new one.
If the full-working PC cannot detect the HDD, you may need to change it. Unfortunately, it means that you are going to lose all the data stored on it. If you saved a lot of personal information on the HDD, try contacting a professional IT technician who may recover at least a part of data.
 In case your HDD or SATA cable is malfunctioning, replace it
In case your HDD or SATA cable is malfunctioning, replace it
In case both HDD and SATA cable are working correctly, you may try the following fixes:
IMPORTANT: be careful when performing the following steps because inaccurate move can result in PC’s integrity violation. The guide given below requires altering computer’s basic input/output system (BIOS) which, if not performed according to steps, can lead you to computer-related issues.
Note: you can use automatic system repair tools like ReimageMac Washing Machine X9 – it can fix most of Windows-related problems without having to reinstall the operating system.
Meaning of Error 1962: No Operating System Found (after installing 4tb hdd)?
Ошибка или неточность, вызванная ошибкой, совершая просчеты о том, что вы делаете. Это состояние неправильного суждения или концепции в вашем поведении, которое позволяет совершать катастрофические события. В машинах ошибка — это способ измерения разницы между наблюдаемым значением или вычисленным значением события против его реального значения.
Это отклонение от правильности и точности. Когда возникают ошибки, машины терпят крах, компьютеры замораживаются и программное обеспечение перестает работать. Ошибки — это в основном непреднамеренные события. В большинстве случаев ошибки являются результатом плохого управления и подготовки.
Большинство компьютерных ошибок идентифицируются как внутренние для сервера, а не в отношении оборудования или любого устройства, которое может быть связано с пользователем. Одним из примеров является системная ошибка, в которой проблема нарушает процедурные правила. Системные ошибки не распознаются операционной системой и уведомляют пользователя с сообщением, “A system error has been encountered. Please try again.”
Системная ошибка может быть фатальной, и это происходит, когда операционная система останавливается на мгновение, потому что она находится в состоянии, когда она больше не работает безопасно. Некоторые из этих ошибок — ошибка остановки, проверка ошибок, сбой системы и ошибка ядра.
Причины проблем Windows 8 Error 1962
Проблемы Windows 8 и Windows 8 Error 1962 возникают из отсутствующих или поврежденных файлов, недействительных записей реестра Windows и вредоносных инфекций.
В частности, проблемы с Windows 8 Error 1962, вызванные:
- Недопустимые разделы реестра Windows 8 Error 1962/повреждены.
- Вирус или вредоносное ПО, повреждающее Windows 8 Error 1962.
- Windows 8 Error 1962 злонамеренно удален (или ошибочно) другим изгоем или действительной программой.
- Windows 8 Error 1962 конфликтует с другой программой (общим файлом).
- Windows 8 (Windows 8 Error 1962) поврежден во время загрузки или установки.
Продукт Solvusoft
Совместима с Windows 2000, XP, Vista, 7, 8, 10 и 11
Рекомендуемые ссылки для решения:
(1) Download (2 probs! HDD Formatted and no recovery discs and “1962 NO Operating System” error message) repair utility.
(2) Вопросы 2! HDD Отформатирован и нет дисков восстановления и сообщение об ошибке «1962 NO Operating System»
(3) 1962: ни одна операционная система не обнаружила сообщение об ошибке в ThinkCentre 8187-E4U
(4) Ошибка 1962 Операционная система не найдена
(5) Ошибка 1962: операционной системы не найдено
Внимание
Исправление вручную Вопросы 2! HDD Отформатирован и нет дисков восстановления и сообщение об ошибке «1962 NO Operating System» error only Рекомендуется только для опытных пользователей компьютеров.Загрузите инструмент автоматического ремонта вместо.
Способы устранения проблемы
Простые варианты
Сначала я рекомендую воспользоваться простыми способами устранения неполадки и только потом переходить к сложным. Так можно сэкономить немало времени.
- Первое, что я рекомендую попробовать сделать, это зайти на официальный источник Microsoft и скачать отдельный пакет DirectX. Это онлайн установщик. В разделе «Требования к системе» можно увидеть, что он подходит для Windows 7, XP и других версий. Windows 10 не указана, но, это не критично, должно работать.
- Еще один вариант – загрузить DirectX End-User Runtimes (June 2010) и поставить сразу после установки ОС на чистую машину.
- Если DirectX скачивается в виде архива, то прежде, чем запускать, его нужно разархивировать в любое удобное место.
- Нажмите правой мышкой по компоненту, выберите «Открыть с помощью», снимите галочку с пункта «Использовать это приложение для всех файлов (.cab)», кликните по любому приложению из списка и закройте его, если оно запустится или выдаст ошибку. Задача сбросить настройки. Затем снова попробуйте открыть установщик «.cab».
- Воспользуйтесь средством устранения неполадок.
- Для этого в Windows 10 и 8 нажмите клавишу «Win + S» и в строку поиска напишите troubleshoot. Откройте данный раздел. Неизвестно, что именно стало причиной возникновения проблемы, поэтому придется пройтись по каждому пункту с самого начала. Выберите «Восстановление звука» и запустите мастер устранения неполадок.
- В Windows 7 и XP потребуется открыть «Панель управления» и далее щелкнуть по «Устранению неполадок». Также пройтись по каждому пункту и исправить с помощью мастера.
- Если программа, через которую установлено открытие CAB-файла никак не убирается, то удалите ее и повторите процедуру.
- Пользователям, у кого «.cab» пытается открыться через архиватор WinRAR, нужно запустить его и войти в параметры «CTRL + S» или через верхнее меню «Настройки — Параметры». Далее переместиться во вкладку «Интеграция», в разделе «Ассоциировать WinRAR» снять галочку с формата «CAB» и нажать «Ок».
- Включите отображение скрытых объектов. Для этого откройте «Мой компьютер» и войдите в меню «Вид — Параметры», затем снова в «Вид». Снимите галочки со всех пунктов «Скрыть» и щелкните «Ок». Теперь удалите содержимое следующих папок (их список ниже). Сами папки, в том числе каталог «Dinput» удалять не нужно.
- На время отключите антивирус или защитник, поскольку он в целях безопасности способен блокировать выполнение некоторых типов файлов. Особенно это касается Avast. Избавляться от него полностью не желательно.
- Выполните обновление операционки. При необходимости скачайте с официального сайта Microsoft Update Agent.
Проверка жесткого диска и файловой системы
Если дистрибутив DirectX скачивается на жесткий диск или устойчивую к ошибкам файловую систему «NTFS», то нужно проверить оба элемента на предмет ошибок.
Как это сделать:
Открываем командную строку (обязательно с правами администратора), иначе могут возникнуть сложности, связанные с правами доступа.
Вводим команду chkdsk C: /f /r и жмем «Enter». Здесь в роли буквы «C» выступает раздел с операционной системой
Важно провести проверку для всех локальных дисков (разделов), не только для «С».
Вводим dism /online /cleanup-image и снова жмем «Enter». Программа DISM работает в восьмерке и десятке и требует доступ в интернет
Пользователи семерки и более ранних версий ОС пропускают этот пункт.
Вводим sfc /scannow и снова прожимаем «Enter».
Дожидаемся окончания последнего сканирования и перезапускаем компьютер.
Включение службы криптографии
Также необходимо проверить и убедиться, что службы криптографии включены.
Как это сделать:
- Щелкаем по кнопкам «WIN + R» и выполняем команду services.msc.
- В списке находим «Службы криптографии» и заходим в «Свойства».
- В графе «Тип запуска» указываем «Автоматически» и смотрим на строку «Состояние». Если активен пункт «Запустить», значит служба остановлена и ее необходимо включить.
После этого ошибка «Нет доверия к CAB-файлу необходимому для выполнения установки DirectX» должна пропасть.


