Excel онлайн редактировать
Содержание:
- Как открыть xml-файл онлайн
- Как открыть документ или создать новый?
- Просмотр XLSX-файлов онлайн
- Синхронизация со смартфоном
- Как открыть файл XLS онлайн? Три хороших сервиса
- Синхронизация со смартфоном
- Основные форматы файлов
- 3. Возможности
- Обзор функций
- Интересные новинки
- Офис онлайн бесплатно, используем Яндекс Диск
- Расширение Chrome
- Новая функциональность АМР
- Создание таблиц с помощью онлайн-сервисов
- Внешний вид и заполненность
- Интерфейс
- Внешний вид и заполненность
- Excel онлайн бесплатно
Как открыть xml-файл онлайн
Вам важно узнать содержимое файла XML, который вы нашли, но не хотите загружать программное обеспечение? Нет проблем, это не обязательно. Чтобы открыть файлы с расширением .XML, вы можете использовать один из нескольких инструментов онлайн-просмотра
Вот некоторые интернет-сайты, которые предлагают просмотр файлов XML: это простые в использовании и по-настоящему доступные инструменты
Вот некоторые интернет-сайты, которые предлагают просмотр файлов XML: это простые в использовании и по-настоящему доступные инструменты.
Codebeautify
Первый веб-сайт, который выполняет задачу программы для просмотра XML-файлов – XML Viewer codebeautify.org. Для того, чтобы использовать этот инструмент, перейдите по адресу codebeautify.org.
Интерфейс XML Viewer невероятно прост и функционален: следуя указаниям, которые вы найдете в следующих строках, вам не составит труда использовать его для просмотра файлов XML.
Сначала нажмите кнопку Browse, чтобы найти файл на вашем ПК или Mac. После выбора нажмите кнопку Открыть в диалоговом окне, чтобы завершить процесс импорта.
На экране XML Input слева вы увидите текст файла, который вы открыли, а на правом экране вы можете увидеть его в соответствии с другими структурами: нажав кнопку просмотра дерева, вы увидите структуру различных тегов и зависимостей; нажав на кнопку Beautify / Format, вы можете просмотреть хорошо отформатированный исходный код, а с помощью кнопки Minify вы можете удалить весь ненужный код.
Кроме того, вы можете экспортировать XML в другие форматы, такие как CSV (Export to CSV) или в JSON (XML to JSON). Если вы хотите внести изменения, вы можете сохранить их, нажав кнопку Download, которая позволяет сохранить новый файл на ПК, всегда в формате XML.
XMLGrid
Если вы просто хотите открыть указанный вами XML-файл и не хотите читать содержимое в разных форматах или структурах, я рекомендую веб-сайт XML Grid.net, позволяющий открывать XML-файл в несколько кликов из браузера.
Как его использовать? Очень просто: сначала зайдите на главную страницу веб-сайта и, как только отобразится соответствующая веб-страница, нажмите Open File и Выберите файл. Очевидно, теперь вам нужно найти XML-файл на вашем компьютере, щелкнуть по нему, а затем по кнопке Открыть в диалоговом окне Windows или macOS, чтобы открыть его. После загрузки нажмите кнопку Submit.
Если всё прошло правильно, файл покажет Well-Formed XML. Затем файл отобразится в нижней панели, и вы можете нажать кнопку TextView, чтобы просмотреть его в полностью текстовом формате.
Среди дополнительных функций этого веб-сайта есть возможность использования таких инструментов, как онлайновые учебники по XML , чтобы узнать, как писать на XML, и онлайн-валидатор XML, чтобы проверить правильность написания.
XMLViewer
Среди многочисленных интернет-сайтов, выполняющих задачу открытия и просмотра файлов XML, один из тех, что выделяется своим увлекательным графическим интерфейсом, – это xmlviewer.org.
Как вы можете догадаться по доменному имени, основная функция заключается в том, чтобы позволить вам просмотреть содержимое файла XML. Сайт делает это очень хорошо и, кроме того, имеет пользовательский интерфейс, который действительно радует глаз.
Чтобы использовать его, перейдите на главную страницу веб-сайта, загрузите файл с помощью кнопки Browse и нажмите кнопку Format.
При желании вы можете отформатировать текст в формат Json, удалить лишний код (кнопка Minify) и активировать древовидное представление (кнопка Tree View).
Как открыть документ или создать новый?
Начните освоение Эксель Онлайн с создания нового документа. Делается это следующим образом:
- Откройте главную страницу сервиса. При необходимости, авторизуйтесь со своей учётной записью.
- Кликните по прямоугольной кнопке Пустой файл в блоке Создать таблицу.
- Впишите название документа в левом верхнем углу, в поле с надписью Новая таблица. В противном случае название будет взято из начала первой строки таблицы.
- Приступайте к освоению табличного редактора – все инструменты располагаются в верхнем меню.
Все вносимые в документ изменения сразу же сохраняются на Google Диске. Файл сохраняется на сервере, к нему можно вернуться в любой момент. Документы, отредактированные последними, отображаются в блоке Недавние таблицы на главной странице сервиса. Именно отсюда можно продолжить редактирование нужного файла.
Также Эксель Онлайн позволяет открывать документы, сохранённые на жёстком диске или USB-носителе. Для открытия файла воспользуйтесь инструкцией:
- Перейдите на главную страницу сервиса.
- Нажмите на иконку с изображением папки.
- Перейдите на вкладку Загрузка в открывшемся окне.
- Перетяните файл в появившееся поле или нажмите кнопку Выбрать файл на устройстве, чтобы найти его на USB-носителе или жёстком диске.
Выбранный файл загрузится в редактор и будет автоматически сохранён на Google Диске.
Просмотр XLSX-файлов онлайн
Веб-сервисы, о которых мы далее расскажем, несколько отличаются друг от друга в плане предоставляемого функционала. При этом оба демонстрируют высокие показатели скорости обработки файлов, не требуя платы за предоставляемые возможности.
Способ 1: Zoho Excel Viewer
Данный онлайн-сервис обладает современным, интуитивно понятным интерфейсом с поддержкой русского языка, а на этапе открытия документа предоставляет подсказки.
- Открыв начальную страницу рассматриваемого сервиса, перетащите нужный XLSX-документ с вашего ПК в отмеченную область. Также файл можно выбрать вручную или загрузить его прямой ссылке.
Подождите, пока завершится загрузка и обработка вашей таблицы.
На следующем этапе нажмите кнопку «Просмотреть».
На новой вкладке откроется средство просмотра XLSX-документа.
Сервис, как можно заметить, позволяет не только просматривать, но и редактировать таблицы.
После внесения корректировок, документ можно сохранить. Для этого откройте меню «Файл», разверните список «Экспорт как» и выберите наиболее подходящий формат.
Кроме сказанного, XLSX-документ можно сохранить с помощью учетной записи Zoho, для чего потребуется выполнить регистрацию.
На этом мы заканчиваем разбор возможностей данного онлайн-сервиса касательно просмотра и частичного редактирования XLSX-файлов.
Способ 2: Microsoft Excel Online
В отличие от ранее рассмотренного сервиса, данный сайт является официальным средством просмотра Excel-таблиц в режиме онлайн. Однако для использования предоставляемых возможностей вам нужно будет зарегистрироваться или авторизоваться в уже существующем аккаунте Microsoft.
- На странице по представленной нами ссылке пройдите процесс авторизации, используя данные от учетной записи Microsoft. Для регистрации нового аккаунта воспользуйтесь ссылкой «Создайте ее».
После успешного перехода к личному кабинету «Microsoft Excel Online», нажмите кнопку «Отправить книгу» и выберите файл с таблицей на компьютере.
Дождитесь завершения обработки и отправки файла на сервер.
Теперь в режиме онлайн вы можете просматривать, редактировать и по необходимости экспортировать файлы точно так же, как и в актуальной версии Microsoft Excel на ПК.
Если вы используете ту же учетную запись, что и на компьютере с Windows, документы можно обновлять с помощью облачного хранилища OneDrive.
При необходимости вы можете моментально перейти к редактированию той же таблицы в полноценной программе на ПК, кликнув по кнопке «Изменить в Excel».
Данный онлайн-сервис можно использовать для открытия не только XLSX-документов, но и таблиц в других поддерживаемых форматах. При этом, в отличие от программного обеспечения, для работы с онлайн-редактором не требуется приобретать лицензию.
Синхронизация со смартфоном
Чтобы настроить мгновенную синхронизацию всех ваших офисных документов со смартфоном, достаточно установить на мобильный гаджет One Drive и авторизоваться в нём под той же учетной записью, которую вы используете в Excel Online и других программах пакета MS Office.
Сразу после сохранения документа на облачном диске, вы сможете открыть его на своём смартфоне.
Также, с помощью телефона вы тоже сможете создавать и редактировать документы. Мобильные браузеры отлично взаимодействуют с сервисом.
Никаких торможений или зависаний при работе не наблюдается. Официальное приложение One Drive можно найти в магазинах Google Play, App Store и Microsoft Store.

Рис.20
Как открыть файл XLS онлайн? Три хороших сервиса
 Если ищите ответ на вопрос как открыть файлы с расширением XLS, то Вы попали по адресу. Данный формат используется в таблицах Excel от Microsoft Office. Порой пользователи сталкиваются с такой ситуацией, когда нужно в кратчайшие сроки просмотреть либо отредактировать Excel-файл в режиме онлайн, так как на компьютере офисного пакета просто напросто нет. В этой инструкции Вы можете узнать, как открыть XLS файл онлайн с помощью специальных интернет-сервисов.
Если ищите ответ на вопрос как открыть файлы с расширением XLS, то Вы попали по адресу. Данный формат используется в таблицах Excel от Microsoft Office. Порой пользователи сталкиваются с такой ситуацией, когда нужно в кратчайшие сроки просмотреть либо отредактировать Excel-файл в режиме онлайн, так как на компьютере офисного пакета просто напросто нет. В этой инструкции Вы можете узнать, как открыть XLS файл онлайн с помощью специальных интернет-сервисов.
Открытие документов xls и xlsx с помощью таких сервисов несет ряд преимуществ. К примеру, открыть екселевский файл можно на любом компьютере с самой различной конфигурацией без наличия офисных приложений, нужен лишь доступ в глобальную сеть. Ниже мы с Вами рассмотрим самые популярные онлайн сервисы для открытия файлов xls и xlsx, и их редактирования. Давайте же приступим!
Синхронизация со смартфоном
Чтобы настроить мгновенную синхронизацию всех ваших офисных документов со смартфоном, достаточно установить на мобильный гаджет One Drive и авторизоваться в нём под той же учетной записью, которую вы используете в Excel Online и других программах пакета MS Office.
Сразу после сохранения документа на облачном диске, вы сможете открыть его на своём смартфоне.
Также, с помощью телефона вы тоже сможете создавать и редактировать документы. Мобильные браузеры отлично взаимодействуют с сервисом.
Никаких торможений или зависаний при работе не наблюдается. Официальное приложение One Drive можно найти в магазинах Google Play, App Store и Microsoft Store.

Основные форматы файлов
Документ, который выполняется в программе Эксель, обязательно должен иметь уникальную кодировку, которая необходима для того, чтобы утилита смогла распознать и открыть его. Известны случаи, когда документ не обладал должным расширением и был не известен для системы. Если такое случается, то необходимо всего лишь в качестве программы по умолчанию, для того чтобы открыть документ, выбрать этот инструмент. Тогда документ сможет открыться быстро и без ошибок. Нужно отметить и тот факт, что документ не откроется в программе, если изначально создавался не для нее.
Какие же форматы файлов присутствуют в этой программе?
- *.xlsx. Этот формат представлен разработчиками как рабочая книга стандартного плана в новых версиях продукта. Однако этот элемент представляет собой скорее архив с каталогом XML документов, которые выполняются в Эксель. Такого рода книга представляет собой замену прошлого формата .xls, но поддержка макросов в ней отключена из-за некоторых соображений безопасности.
- *.xlsm. Этот формат является не чем иным, как такая же рабочая книга, в которую уже включена поддержка макросов.
- *.xlsb. Формат выглядит, как такая же рабочая книга, использующая макросы. Однако вся информация в ней сохраняется в бинарный формат, который открывает файл намного быстрее, чем стандартный XML. Зачастую этот формат используется для того, чтобы открыть файл, который содержит огромное количество различных строк и колонок.
- *.xltm. Это уже не книга, а полноценный шаблон, по которому строится любая книга в этой программе, позволяющая открыть определенный файл. Поддержка макросов здесь тоже осуществляется. Такой файл пришел как замена старого формата .xlt.
- *.xlam. Этот файл представляет собой полноценный комплекс настроек, которые призван добавить дополнительные функции всем представленным в программе инструментам. В частности, без него не было бы различных интересных и полезных возможностей, которые присутствуют в утилите на сегодняшний день.
Нужно сказать и о том, что размер вышеприведенных файлов настолько мал, что они совсем не замедляют работу системы в целом и рассматриваемого инструмента в частности. Такой фактор обусловил совершенно новую ступень развития утилиты.
3. Возможности
3.1 Работа с данными
Сервис умеет работать с текстом, формулами, таблицами, диаграммами, производить вычисления. Для многих пользователей, данных функций хватает для комфортной и удобной работы в приложении, а привычное расположение не заставит долго искать нужную кнопку.
3.2 Общий доступ
Данный способ работы актуален для совместной занятости с коллегами. Все, что вам необходимо сделать – это поделиться ссылкой любым удобным способом. Получатель может добавлять изменения, либо просматривать ваш документ, все зависит от того, какие возможности вы предоставите. Открыть общий доступ можно, нажав кнопку .
3.3 Общение в Skype
Microsoft предлагает общаться в Skype не отрываясь от работы, так как сервис вшит в Excel Online. Вам предоставляется чат, аудио и видеозвонки. Данная функция хорошо подходит для совместной работы над документом и избавляет вас от необходимости задействования сторонних messenger-сервисов.
3.4 Переход на десктоп
Фишка доступна в том случае, если на вашем компьютере имеется десктопнаяверсия MS Excel. Ее особенность заключается в том, что по нажатию одной кнопки , ваш документ откроется в исходном состоянии в MS Excel и вы сможете продолжить работу.
3.5 Открытие, сохранение, скачивание, печать
Открыть документ в онлайн-редакторе можно, используя свое облако. Поддерживаются все Excel-форматы.Сохранения происходят автоматически по ходу работы с документом, каждый ваш шаг зафиксируется Скачать файл на устройство можно в формате XLSX и ODT.Печать производится на любом доступном принтере.
Обзор функций
В последнем обновлении за август 2018 года в Excel Online было внесено несколько дополнений:
- Просмотр правок документа в режиме реального времени. Все соавторы будут видеть, как вы редактируете таблицы и смогут внести свои коррективы;
- Улучшено взаимодействие со специальными возможностями. Теперь людям с проблемами зрения и слуха стало гораздо проще работать с сервисом. Также, появился встроенный сервис проверки читаемости;
- Больше горячих клавиш. Теперь Эксель поддерживает более 400 функций, каждая из которых может быть выполнена с помощью простого сочетания клавиш на клавиатуре. Посмотреть все доступные операции можно во вкладке меню «О программе».
Также, Эксель поддерживает стандартные функции: редактирование таблиц, расчет данных, настройку общего доступа и прочие.
Рассмотрим детальнее, как работать с сервисом на примере выполнения стандартных задач.
Создание и редактирование таблиц
Для начала работы с Excel достаточно внести нужные вам данные в ячейки листа.
Чтобы в дальнейшем правильно их обрабатывать, рекомендуется создать полноценную таблицу.
Для этого выделите область на листе, как показано на рисунке ниже.
Она может быть любой, независимо от количества строк или столбцов.

Рис.7 – выделение области под таблицу
Затем перейдите во вкладку вставка и кликните на значок «Таблица». Нажмите на «ОК». В результате, появится готовая к заполнению таблица.

Рис.8 – создание таблицы
Обратите внимание, каждый из столбцов имеет контекстное меню, нажав на которое вы сможете отсортировать значения по возрастанию или убыванию, добавить фильтры

Для внесения данных достаточно дважды кликнуть на нужные ячейки и вписать всю необходимую информацию.
Для редактирования внешнего вида таблицы, во вкладке «Главная» вы можете изменить цветовые шкалы, добавить свои правила выделения ячеек, удалить или добавить строки/столбцы, изменить их размер и так далее.
Содержимое таблицы форматируется, как и в стандартном текстовом редакторе.
Вы можете изменить цвет текста, его положение, выделение, курсив, выбрать шрифт.

Рис.10 – форматирование документа
Расчет данных
Расчёты в Excel позволяют мгновенно сформировать финансовый отчет или составить график на основе числовых показателей таблицы.
Заполнив ячейки числами, вы должны указать тип данных с которым хотите работать.
К примеру, при работе с любыми денежными операциями нужно выделить все ячейки, которые содержат информацию о количестве денег, и во вкладке меню «Число» выбрать «Денежный.

Рис.11 – изменение типа ячейки
Далее можно выбрать валюту, выставить курс и получить точные вычисления.
Также, можно использовать тип данных «Финансовый».
Для удобства проведения расчетов в Excel доступны и другие типы данных: время, дата, текстовый формат, процентный и несколько видов для проведения математических расчетов.

Рис.12 – доступные форматы данных
Меню «Вставка функции» находится в левом верхнем углу окна. Работает функция точно так же, как и в десктопной версии Excel: вы выбираете ячейку, в которой будет отображаться конечный результат, находите нужную функцию и описываете ячейки для расчета.

К примеру, если нам нужно узнать среднее значение трех указанных на рисунке ниже чисел, мы должны выделить четвёртую пустую ячейку, нажать на клавишу «Вставка функции» и выбрать параметр «СРЗНАЧ».

Далее достаточно вписать в скобки каждую из трех ячеек А2, А4 И А6.
Для удобства заполнения Вы можете просто кликнуть на ячейки мышкой, разделяя их точкой с запятой.
Нажмите Enter и результат функции будет рассчитан автоматически.

Если вы измените значение одной из трех числовых ячеек, то поменяется и конечный результат вычислений.
Всего Online Excel поддерживает более 100 разных функций: от математических и статистических до текстовых, инженерных и операций с базами данных.
Общий доступ
Чтобы поделиться документом, нажмите на соответствующую клавишу в правом верхнем углу сервиса.

В новом окне выберите способ, как поделиться файлом. Вы можете отправить ссылку для доступа другому человеку на почту или сгенерировать готовую ссылку, которую можно отправить кому-угодно.
В первом варианте нужно ввести адрес электронной почты другого человека и настроить разрешение — могут ли получатели вносить изменения или только просматривать документ.

Для генерации ссылки тоже нужно указать один из вариантов доступа – «Только просмотр» или «Редактирование».

Сохранение онлайн документа
Чтобы сохранить документ, нажмите на вкладку меню «Файл». Далее выберите поле «Сохранить как» и добавьте копию документа на свой One Drive.
Также, вы можете просто скачать итоговый файл на свой компьютер.

Интересные новинки
О сходствах скачиваемой и онлайн версий мы уже поговорили. Давайте же остановимся на том, чего нет в версии Excel для ПК. Здесь таких новинок аж целых две.
Первая — это быстрый доступ к Skype. Для этого нажмите по соответствующей иконке в верхнем правом углу, после чего знакомое окно Скайпа со всеми контактами и переписками появится в правой части экрана.

Второе — это возможность поделиться ссылкой на документ Excel с помощью кнопки Общий доступ с возможностью добавить небольшой комментарий.

Как видим, онлайн-версия программы для работы с графиками и таблицами Excel настолько хороша и стремительно развивающаяся, что при наличии Интернета отпадает необходимость скачивать эту программу на компьютер. А возможность быстро открыть Скайп или поделиться документом с другим человеком делает Excel-онлайн незаменимым при разработке совместного проекта.
Офис онлайн бесплатно, используем Яндекс Диск
 Здравствуйте друзья! Очень часто новички, да и те, кто зарабатывает через Интернет, задаются вопросом – как не платить за офисные программы Майкрософт Офис? Конечно, для новичка это проблема. Поскольку, эта лицензионная программа стоит недёшево.
Здравствуйте друзья! Очень часто новички, да и те, кто зарабатывает через Интернет, задаются вопросом – как не платить за офисные программы Майкрософт Офис? Конечно, для новичка это проблема. Поскольку, эта лицензионная программа стоит недёшево.
Итак, этим программам есть альтернатива. Далее, будет открыт инструмент — Excel онлайн бесплатно работать без регистрации. С нём такая работа действительно возможна. Но, чтобы начать им пользоваться, сначала зарегистрируйте Яндекс почту , и откройте Яндекс диск (Скрин 1).

Нажмите на кнопку «Диск» на главной странице Яндекса. Затем, Вы попадёте в облачное хранилище данных. Далее, нужно нажать вверху левой стороны кнопку – «Создать» (Скрин 2).

И можно выбрать Excel, Power Point, Текстовый документ, Альбом.
Кстати, не только Яндекс, но и Гугл обладает такими инструментами. Например, в Гугле можно использовать google таблицы онлайн.
Расширение Chrome
В магазине расширений для браузера Google Chrome доступен официальный плагин для Excel.
Чтобы найти и скачать его, в поисковой строке магазина введите название приложения и выберете плагин Online Excel Viewer and Editor.
Установите расширение.
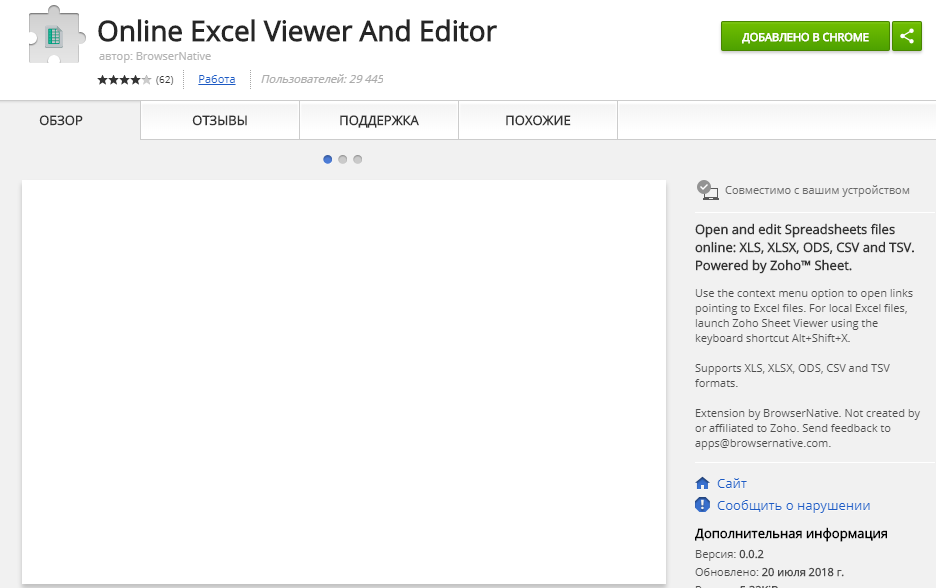
Рис.21
В правой верхней части окна появится клавиша для открытия плагина.
В главном окне сервиса вы сможете открыть имеющиеся на компьютере файлы, посмотреть их содержимое или же импортировать таблицу по URL-адресу.
Чтобы создать пустой лист, нажмите на соответствующую клавишу внизу страницы.
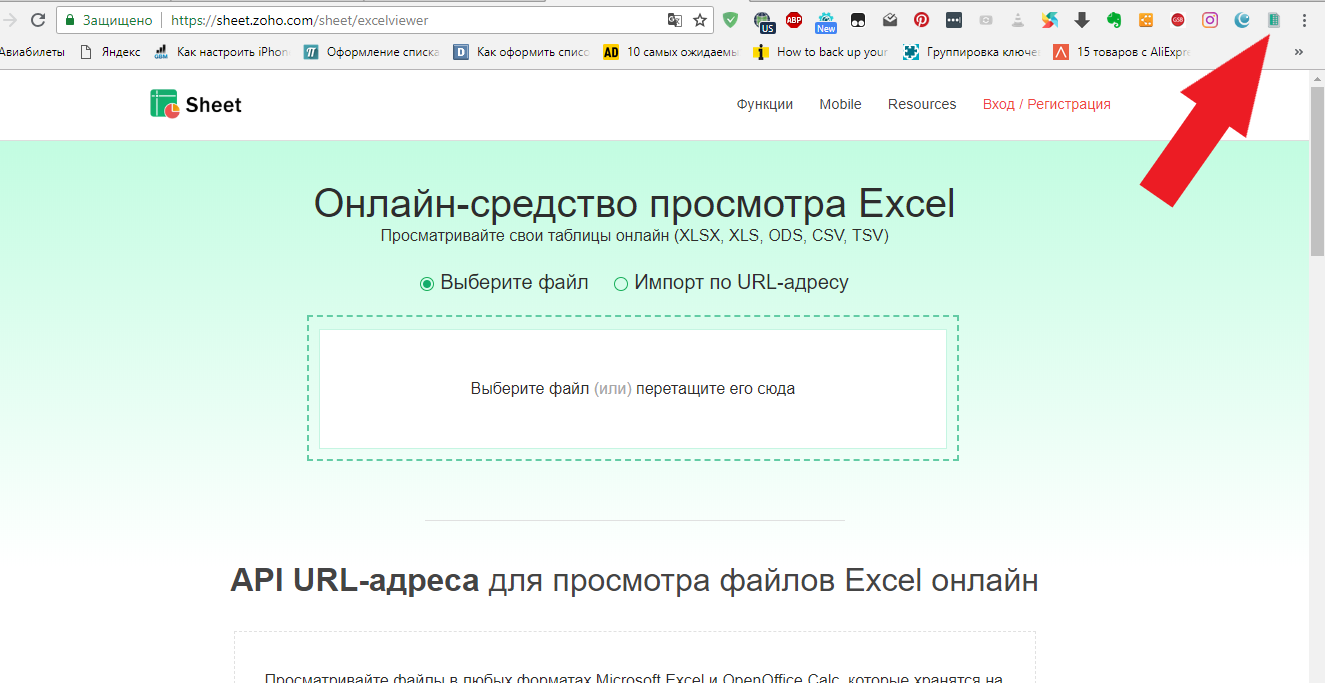
Рис.22
Функционал версии для браузера урезан, но с его помощью вы тоже сможете создать таблицу, отформатировать ее данные, сгенерировать диаграммы, графики, добавить гиперссылки, или настроить фильтры.
Документ можно экспортировать на свой компьютер или сохранить в вашей учетной записи.
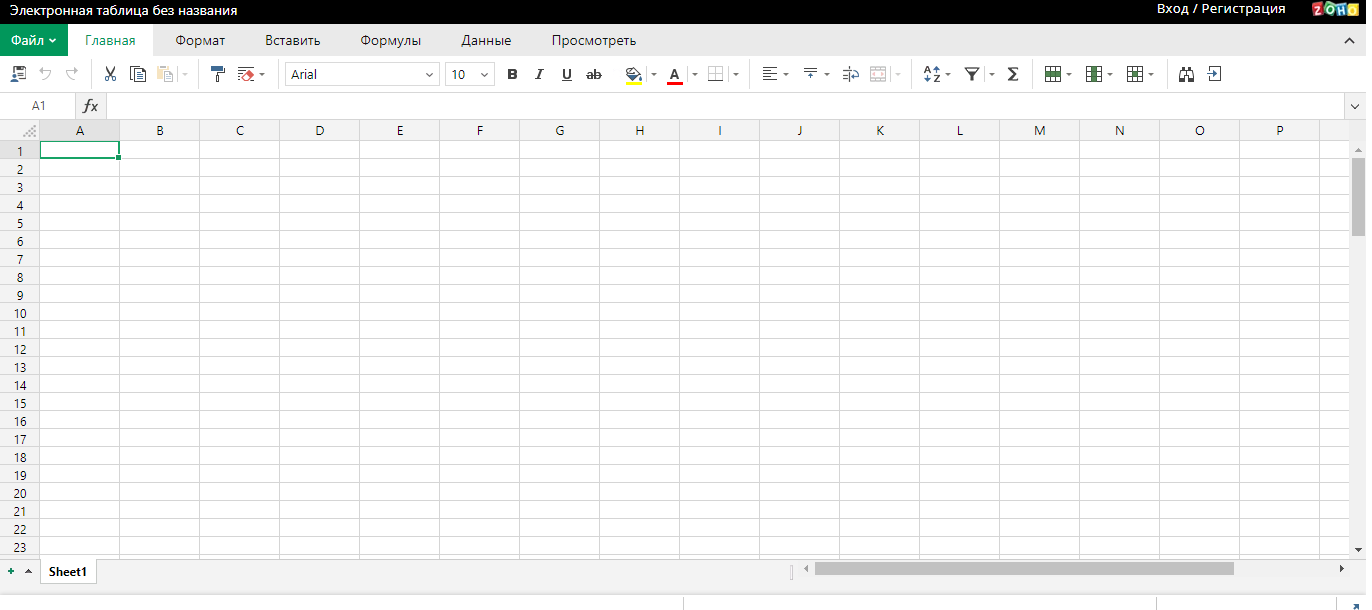
Рис.23
Новая функциональность АМР
В релизе 2021.01 функциональность автономного модуля редактирования (АМР) была расширена за счет нескольких новых инструментов. Пользователи могут копировать изображения в буфер обмена и вставлять их в другие приложения. Добавлена возможность экспорта текстовых и табличных документов в форматы pdf и функция печати непосредственно из интерфейса АМР.
В новой версии АМР появилась возможность настройки параметров печати табличного документа. Пользователи могут изменять размер и ориентацию страницы, масштаб и область печати, ширину полей, а также отключить печать пустых страниц. Печать документов осуществляется с помощью средств браузера.
Начиная с версии 2021.01, стала возможна работа с документами в режиме рецензирования. В зависимости от настройки информационной системы, в которую интегрирован АМР, открытие файла может происходить в режиме постоянного рецензирования без возможности его отключения. Например, система, в которую встроен АМР, управляет режимом работы с документом и выдает права принимать или отклонять исправления отдельным пользователям системы. Все правки и комментарии, которые будут оставлены в документе в режиме рецензирования, сохранятся в документе. Функция рецензирования упрощает согласование текстов, например, внутри системы электронного документооборота организации.
АМР входит в состав комплекта средств для разработчиков и создан специально для веб-сервисов. Инструмент предназначен для интеграции редакторов «Мой офис» в приложения сторонних разработчиков.
АМР не требует отдельного сервера, содержит полный набор средств редактирования и форматирования и предполагает работу в монопольном режиме. Редактор в АМР обрабатывает только те файлы, которые передает ему информационная система – приложение или сервис, куда интегрирован сам модуль АМР, рассказали CNews в НОТ.
Создание таблиц с помощью онлайн-сервисов
Сделать таблицу в интернете больше не составляет труда. Специально для людей, которые не могут позволить себе лицензионные версии программ, крупные компании по типу Google или Microsoft создают онлайн-версии своих продуктов. О них мы поговорим ниже, а также затронем сайт от энтузиастов, который сделали свои собственные редакторы.
Способ 1: Excel Online
Microsoft радуют пользователей из года в год доступностью своих приложений, и Excel не стал исключением. Самый известный редактор таблиц теперь можно использовать без установки пакета приложений Office и с полным доступом ко всем функциям.
Для того чтобы создать таблицу в Excel Online, необходимо выполнить следующие действия:
- Чтобы создать новую таблицу, кликните по иконке «Новая книга» и дождитесь завершения операции.
В открывшейся таблице можно приступать к работе.
Сделанные проекты будут доступны на главной странице онлайн-сервиса в правой части экрана.
Способ 2: Google Таблицы
Компания Google тоже не отстает и наполняет свой сайт множеством полезных онлайн-сервисов, среди которых есть и редактор таблиц. По сравнению с предыдущим он выглядит более компактным и не имеет таких тонких настроек как Excel Online, но только на первый взгляд. Google Таблицы позволяет создавать полноценные проекты полностью бесплатно и с удобствами для пользователя.
Чтобы создать проект в редакторе от Google, пользователю потребуется выполнить следующие действия:
- На главной странице Google Таблиц нажать на иконку с изображением символа «+» и подождать загрузку проекта.
После этого можно приступать к работе в редакторе, который откроется перед пользователем.
Все сохраненные проекты будут храниться на главной странице, расположенные по дате открытия.
Способ 3: Zoho Docs
Онлайн-сервис, созданный энтузиастами для простых пользователей. Единственным его минусом является лишь то, что он полностью на английском языке, но с пониманием интерфейса проблем возникнуть не должно. Он очень похож на предыдущие сайты и всё интуитивно понятно.
Для редактуры и создания таблиц на Zoho Docs, пользователю нужно сделать следующее:
- В левом углу экрана, нужно кликнуть по кнопке «Create» и в выпадающем меню выбрать вариант «Spreadsheets».
После этого юзер увидит редактор таблиц, в котором можно приступить к работе.
Сохраненные проекты будут находиться на главной странице сайта, отсортированные по времени создания или изменения.
Как вы можете увидеть, создание таблиц онлайн и их последующая редактура вполне могут заменить основной софт, который занимается этими операциями. Доступность для пользователя, а также удобство и приятный интерфейс определенно делают такие онлайн-сервисы очень востребованными, особенно в работе на крупном предприятии.
lumpics.ru
Внешний вид и заполненность
После того как пользователь авторизируется, сразу же можно увидеть знакомое окно выбора шаблона. Здесь есть всё: от пустой книги до шаблона графика домашних заданий. Просто выберите нужное левым щелчком мыши.
Если говорить об интерфейсе и инструментах пользователя в целом, то здесь практически ничего не изменилось от установочной версии Excel:
- имеются вкладки Файл, Главная, Вставка, Данные, Рецензирование, Вид со всеми прилагающимися к ним инструментами;
- в наличии возможность загружать готовый документ и изменять его;
- есть возможность изменять шрифт, его размер, добавлять формулы, переносить и выравнивать текст.

Одним словом, если вы ранее хоть немного работали с Excel, то здесь вы будете себя чувствовать как дома.
Интерфейс
Страница создания файла появляется сразу после авторизации в онлайн Экселе.
Здесь вы можете выбрать тип документа – обычная книга, календарь, калькулятор бюджета, расписание курса, коммерческий счет.
Вариант «Новая книга» — это чистый лист Экселя.
Все остальные варианты – это шаблоны разработчика, которые упрощают редактирование документа, если тематика шаблона вам подходит.
Также, в правой части окна вы увидите последние документы или сможете открыть нужный файл через OneDrive:
Рис.4 – создание документа
Главное окно табличного редактора полностью дублирует десктопную версию. Вверху расположены вкладки меню.
С их помощью вы сможете редактировать таблицы, их содержимое и вид всего документа.
Основу документа составляет табличный лист, который поделен на ячейки. С их помощью вы можете создавать таблицы и проводить расчеты.
Рис.5 – главное окно Excel
Так как в онлайн версии представлено большое количество функций, начинающим пользователям не всегда легко сориентироваться во всех вкладках.
Если вы не можете найти нужную опцию, воспользуйтесь строкой «Что нужно сделать?», которая расположена вверху главного окна.
Введите краткое описание действия. В выпадающем списке появится перечень функций, которые могут подойти:
Рис.6
Язык программы определяется исходя из настроек вашего аккаунта. Если вы видите только английский интерфейс, зайдите в настройки профиля Майкрософт и выберите страну Россия. Всего Excel поддерживает более 50 языков.
Внешний вид и заполненность
После того как пользователь авторизируется, сразу же можно увидеть знакомое окно выбора шаблона. Здесь есть всё: от пустой книги до шаблона графика домашних заданий. Просто выберите нужное левым щелчком мыши.
Если говорить об интерфейсе и инструментах пользователя в целом, то здесь практически ничего не изменилось от установочной версии Excel:
- имеются вкладки Файл, Главная, Вставка, Данные, Рецензирование, Вид со всеми прилагающимися к ним инструментами;
- в наличии возможность загружать готовый документ и изменять его;
- есть возможность изменять шрифт, его размер, добавлять формулы, переносить и выравнивать текст.

Одним словом, если вы ранее хоть немного работали с Excel, то здесь вы будете себя чувствовать как дома.
Excel онлайн бесплатно
Корпорация Microsoft создала онлайн версии своих офисных продуктов, которыми можно воспользоваться бесплатно. В состав бесплатных сервисов входят: Word онлайн, Excel онлайн, PowerPoint онлайн — самые востребованные и популярные офисные приложения.
Облачный сервис Office Online доступен пользователям бесплатно. В состав Office онлайн входит табличный процессор Excel онлайн, бесплатно доступный при наличии интернета.
Онлайн версия Эксель подойдет для открытия, просмотра и редактирования файлов Excel. Сервис предоставляет привычные инструменты, знакомые пользователям по работе с программой, установленной на ПК.
В бесплатном варианте имеются некоторые функциональные ограничения, например, не поддерживается работа с пользовательскими макросами. В большинстве случаев, Microsoft Excel онлайн подойдет пользователям для работы с электронными таблицами бесплатно.
Основные возможности сервиса Excel Online:
- создание таблиц и схем;
- редактирование ячеек;
- проведение вычислений;
- настройка отображения и форматирование листов книги;
- синхронизация с OneDrive;
- общий доступ к документу;
- защита документа с помощью шифрования.
Для того, чтобы работать в Excel онлайн непосредственно на сервисе Microsoft, необходимо иметь учетную запись Майкрософт. Создать учетную запись Microsoft совсем нетрудно, это легко и бесплатно, прочитайте об этом здесь. В других случаях, о которых я напишу в этой статье, можно обойтись без регистрации Microsoft.
Пользователь может получить доступ к сервису Excel online на сайте Microsoft, в облачном хранилище OneDrive, из электронной почты Outlook.com, из облачных хранилищ Яндекс Диск и Облако Mail.Ru. В статье мы рассмотрим получение доступа к оригинальному онлайн сервису Microsoft Excel Online.


