Как редактировать pdf-файл?
Содержание:
- Как открыть ПДФ-файл на Андроиде
- Программа Adobe Acrobat
- Вариант 5. Перекомпоновка
- Редактирование текста PDF онлайн бесплатно на Sejda
- Почему PDF-файлы так сложно редактировать?
- Бюджетные варианты редактирования
- Редактирование PDF файла в Word
- Master PDF Editor
- Как создать и изменить файл PDF без установки специальных программ
- Как отредактировать PDF через Paint
- Простой PDF Reader
- Вариант 2. PDF 2 Go
- Редактируйте PDF-файлы онлайн бесплатно в любом месте
- Как отредактировать PDF файл бесплатно через LibreOffice
- Как отредактировать PDF-файл в Adobe Reader DC
- PDFescape
- Изменение PDF через текстовые редакторы
- Бесплатные онлайн-редакторы PDF
- Foxit Advanced PDF Editor
- Условно — бесплатные программы для редактирования PDF.
- FineReader
Как открыть ПДФ-файл на Андроиде
ПДФ — формат, который чаще всего необходим. Юзеры используют смартфоны вместо электронных читалок, поэтому перед ними часто возникает необходимость в открытии файлов таких форматов. Ниже рассмотрим дополнительные программы, которые позволят открыть на своем гаджете такие файлы.
Как открыть pdf файл на Андроиде онлайн?
Мы ежедневно сталкиваемся с множеством файлов PDF (Portable Document Format) в виде табличных данных, учебных пособий, журналов, электронных книг и т.д.
Если на вашем мобильном устройстве отсутствует установленная программа для открытия популярного типа от Adobe Acrobat, можно запросто воспользоваться онлайн-приложеними для чтения электронных бумаг ПДФ без установки Adobe Acrobat Reader.
Есть много способов прочитать ПДФ-формат в Интернете. Процедура абсолютно аналогична открытию ПДФ-данных на ПК, только используем любой мобильный интернет-браузер, например Гугл Хром. Ниже приведены наиболее популярные онлайн-ресурсы для открытия деловых бумаг.
Документы Google – это потрясающая платформа онлайн-обработки документации от Гугл. Вы можете задать функцию загрузки в Документах Google для загрузки документа, а затем просмотреть этот документ или отредактировать онлайн.
Дополнительно можно использовать Gmail для чтения информации. Отправьте PDF-документ по электронной почте только с собственного идентификатора Gmail, а затем откройте эту почту. Нажмите кнопку «;», чтобы прочитать документ, используя Документы Google.
Zoho Viewer
Zoho – еще одна платформа онлайн-документации, в которой вы можете использовать Zoho Viewer для просмотра различных типов документов, включая Word, Excel, PDF и т.д. Используйте эту бесплатную платформу для просмотра необходимого документа без установки Acrobat Reader.
PDFMENOT
Очень популярный веб-сервис для просмотра ПДФ-журналов. Загрузите документ на страницу сервиса со своего мобильного устройства, а затем выполняйте любые действия по просмотру или редактированию.
Samurajdata
Расширенный бесплатный веб-сервис для просмотра документации в онлайн-режиме. Прочитайте любой электронный ebook на этом веб-сайте онлайн без установки какого-либо программного обеспечения на ваше смарт-устройство без каких-либо проблем и загрузки сторонних приложений.
PDFescape
Еще одно онлайн-приложение, в котором вы можете читать ПДФ-форматы, используя незарегистрированную версию PDF-escape для некоммерческого использования без какой-либо регистрации.
Программа Adobe Acrobat
Основным средством для создания и редактирования PDF является программа Adobe Acrobat, которую разрабатывает непосредственно компания Adobe, создатель данного формата
Она обладает отличной функциональностью и удобством в работе. Чтобы отредактировать PDF-файл сначала нужно запустить эту программу, затем открыть файл из основного меню программы. Затем можно приступать к редактированию. Adobe Acrobat в своем составе имеет широкий набор инструментов.
 Редактирование PDF-файла с помощью Adobe Acrobat
Редактирование PDF-файла с помощью Adobe Acrobat
В файле можно изменять практически все объекты – текст, изображения, графические объекты. Для редактирования изображений Adobe Acrobat может использовать стороннюю программу – графический редактор. Оптимальным выбором будет использование другой разработки Adobe – программы Photoshop. Чтобы получить возможность более тонкого редактирования следует использовать «Расширенное редактирование» из панели «Инструменты».
При необходимости изменить порядок страниц в документе следует использовать меню «Страницы», доступное из «Панели навигации». Страницы в этом случае можно менять в произвольном порядке, просто перетаскивая их мышкой.
 Функции Adobe Acrobat
Функции Adobe Acrobat
Чтобы отредактировать текст в документе PDF следует использовать соответствующее меню «Изменить текст». Щелкните мышкой на нужный фрагмент текста и отредактируйте его.
Можно выделить следующие преимущества программы Adobe Acrobat:
- Широкий набор инструментов для редактирования.
- Постоянные улучшения и обновления от компании-создателя PDF формата.
- Стабильность работы и наличие версий под все основные ОС.
Кроме редактирования данная программа имеет возможность сканирования непосредственно в PDF-формат, преобразование других типов файлов (doc, html и других) в PDF файл, а также ряд других полезных функций.
Среди недостатков можно отметить, пожалуй, один, но довольно существенный. Программа эта платная и стоимость лицензии сравнительно высока.
Вариант 5. Перекомпоновка
Иногда бывает необходимо лишь поменять местами некоторые страницы документа, обрезать его, оставив лишь самые необходимые, или удалить некоторые отдельные части и главы. Сделать это просто, воспользуйтесь одним из редакторов:
- PDF Joiner позволяет вам объединить несколько документов и изображений PDF в один файл PDF бесплатно. Просто загрузите файлы, которые хотите объединить, распределите их с помощью перетаскивания (если вам нужно) и нажмите кнопку JOIN FILES, чтобы объединить в один документ.
Программа PDF Joiner
- Слияние файлов PDF онлайн с помощью Sejda. Объедините несколько PDF-файлов и изображений в один. Все происходит онлайн, не требуется установка или регистрация. Сервис бесплатный, быстрый и простой в использовании.
Сервис Sejda
- Soda PDF позволяет вам объединить несколько файлов PDF за считанные секунды. Установка не требуется.
Soda PDF
Сделать это можно и в Adobe Acrobat Pro DC, и практически во всех редакторах, которые были рассмотрены выше.
Редактирование текста PDF онлайн бесплатно на Sejda
Онлайн сервис Sejda содержит более 30 инструментов для работы с файлами формата PDF. Специализированное приложение на сервисе позволяет редактировать текст PDF онлайн бесплатно.
Чтобы выполнить редактирование текста в PDF документе онлайн потребуется пройти шаги:
- Заходим на сайт Sejda.com.
- Нажимаем на кнопку «Upload PDF file», или на треугольник для загрузки файла с облачных хранилищ Google Drive, Dropbox, OneDrive, или добавляем документ по веб-адресу (URL-ссылке).
- На верхней панели нужно выбрать необходимый инструмент для применения редактирования в открытом документе PDF:
- Text — редактирование текста в документе PDF.
- Links — изменение ссылок, содержащихся в файле.
- Forms — создание форм.
- Images — добавление изображений в файл PDF.
- Sign — вставка подписи.
- Whiteout — изменение цвета фона.
- Annotate — добавление аннотации.
- Shapes — вставка форм.
- Find & Replace — поиск и замена.
- Undo — отмена выполненных действий.
При использовании инструмента «Text» можно удалять слова, символы или предложения из файла, или вставлять в содержимое файла PDF новые слова и предложения.
На этом примере я добавил в текст документа PDF несколько слов.
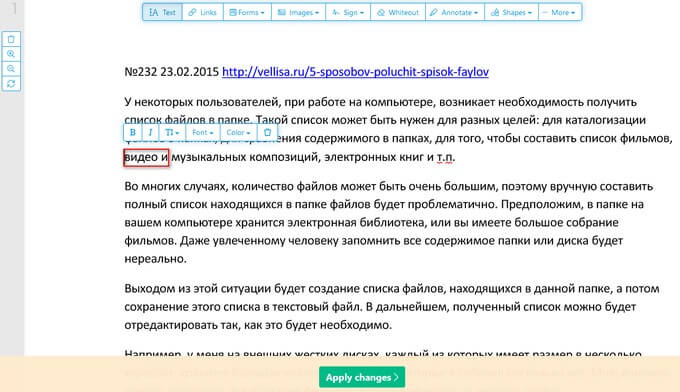
- В завершение редактирования нажимаем на кнопку «Apply changes».
- На открытой странице с помощью кнопки «Download» скачиваем файл ПДФ на компьютер, отправляем документ в облачные хранилища Dropbox, OneDrive или Google Drive, на электронную почту по e-mail, на печать или продолжаем работы в другом инструменте.
Почему PDF-файлы так сложно редактировать?
Как уже было сказано, формат PDF изобретён до того, как все стали пользоваться веб-браузерами. Основой для формата являлась печатная страница. Это значит, что вы не можете просто так взять и добавить на одну страницу несколько строк текста, а остальную часть текста заставить перейти на вторую страницу, как это происходит в обычных текстовых редакторах. Вместо этого, вам придётся изменить размер шрифта на странице, или размер блока, в котором содержится текст. Если вы хотите добавить текст для заполнения страницы, мы предложим вашему вниманию несколько способов в следующих разделах, но не ожидайте 100% результат
Несмотря на то, что многие приложения именуются PDF-редакторами, в действительности, они не могут изменять текст и графику в PDF-файлах. Они лишь позволяют вам добавлять комментарии в PDF файл – либо пояснительные заметки, либо просто текстовые линии или блоки, которые лежат в слое поверх настоящего содержимого файла. Когда вы добавляете комментарии в PDF, это похоже на то, что вы положили файл под стекло и начали рисовать комментарии на стекле. Вы не можете сделать никаких полноценных изменений в тексте, таких как корректировка точных данных, а также любой, кто пользуется бесплатными средствами просмотра PDF вроде Adobe Acrobat Reader или средством предпросмотра MacOS, может редактировать или удалять ваши комментарии. Имея всё это в виду, мы расскажем вам обходной путь, как же надёжно вставить комментарии в PDF.
Настоящий PDF-редактор позволит вам изменять, перемещать, удалять и добавлять содержимое PDF-файла, при этом, не позволяя другим людям вмешиваться в ваш файл, только если они не используют такой же редактор. Вы можете использовать дорогой редактор вроде Adobe Acrobat DC, который имеет множество уникальных функций для сопоставления шрифтов в отсканированном документе, однако для выполнения многих целей с тем же результатом вы можете использовать менее дорогие редакторы, как например PDF-Xchange editor (для Windows) или PDFelement 6 (для Windows и MacOS). Несмотря на различия в интерфейсах, основные методы во всех редакторах одинаковы.
Бюджетные варианты редактирования
Те же основные принципы представлены и в более бюджетных приложениях, таким является PDF-Xchange Editor. Откройте ваш PDF, нажмите на «Edit» в панели инструментов «Home», после этого выберите вид контента, который хотите редактировать, либо выберите весь контент на странице, либо же только текст, изображения и формы. Ниже изложен пример того, как выглядит редактирование или замена изображений в PDF при помощи PDF-Xchange Editor.

Стоит отметить, что существует стандартная опция, которая позволяет редактировать текстовые элементы как блок. (Если вы выключите эту опцию, то можно будет редактировать только маленькие текстовые кусочки, это может обернуться нелепыми пробелами между словами)Просто кликните и по тексту и начните редактирование. Кликнув по шестерёнке в левом нижнем углу, вы можете выбрать панель инструментов, чтобы открылось меню настроек шрифтов и выравнивания абзацев, однако всё же настройки не так хороши, как в «Акробате».
Редактирование PDF файла в Word
Если у вас уже есть текстовые редакторы на вашем ПК, вы можете попробовать открыть файлы с их помощью. Например, с данной задачей отлично справляется стандартный Microsoft Word с версией от 2013 года и младше. Для того, чтобы отредактировать пдф файлы в ворде следуйте инструкции ниже:
- Откройте Word документ и через него откройте необходимый файл (файл — открыть — обзор)
- Файл PDF откроется, как обычный документ Word. Теперь вы его можете отредактировать так же как обычный текстовый документ.
- После того как редактирование PDF файла, открытого в ворде, будет закончено его следует сохранить обратно в PDF. Для этой цели зайдите в меню Файл и выберете строку Экспорт
- В открывшемся окне нужно щелкнуть «Создать документ PDF/XPS»
- Щелкнете кнопку «Опубликовать», чтобы сохранить отредактированный документ PDF на компьютер.
Master PDF Editor
Master PDF Editor — простой в использовании и довольно удобный в работе редактор от компании ООО «Коде Индастри». Программа позволяет создавать, просматривать и корректировать ПДФ-файлы, не расходуя много ресурсов компьютера. Мы предлагаем ниже скачать бесплатную версию с русскоязычным интерфейсом. В этой версии можно использовать весь функционал без ограничений по времени, но при сохранении вы получите файл будет с водяным знаком. Возможности редактора удовлетворят как опытного пользователя, так и начинающего юзера. Они включают:
- Создание PDF-документов и внесение изменений
- Добавление закладок, кнопок, гиперссылок с настраиваемыми действиями
- Создание форм с опцией их заполнения и проверки
- Комментирование, подписание и шифрование документов
- Эскпорт и импорт поддерживает графические форматы JPG, PNG, TIFF и другие
- Поддержка скриптов JavaScript
- Распознавание текстов
- Печать файлов

Системные требования
| Версия Windows | 7, 8, 10 (x32 и x64) |
| Место на диске | 43 Mb |
| Память ОЗУ | 2 Gb |
| Частота процессора | 1,3 GHz |
Как создать и изменить файл PDF без установки специальных программ
Если вам нужно внести небольшие исправления в текст файла или вы редко работаете с этим форматом, можно обойтись средствами MS Word, Google Docs или установить расширение в браузере. Вот, например, какие расширения для изменения PDF доступны для Chrome.
Создание и изменение PDF в MS Word
Создать PDF-файл с Word довольно просто — нужно лишь сохранить его в формате .pdf.
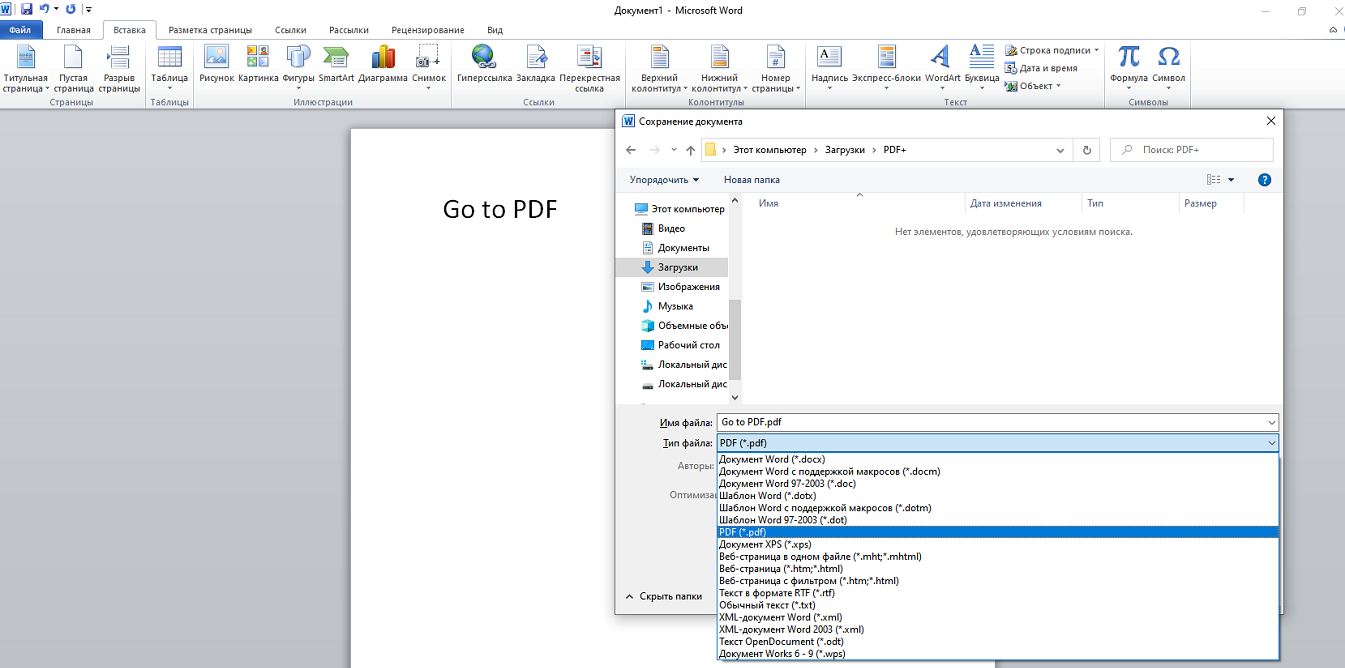
Чтобы редактировать файл пдф в Word, откройте его.
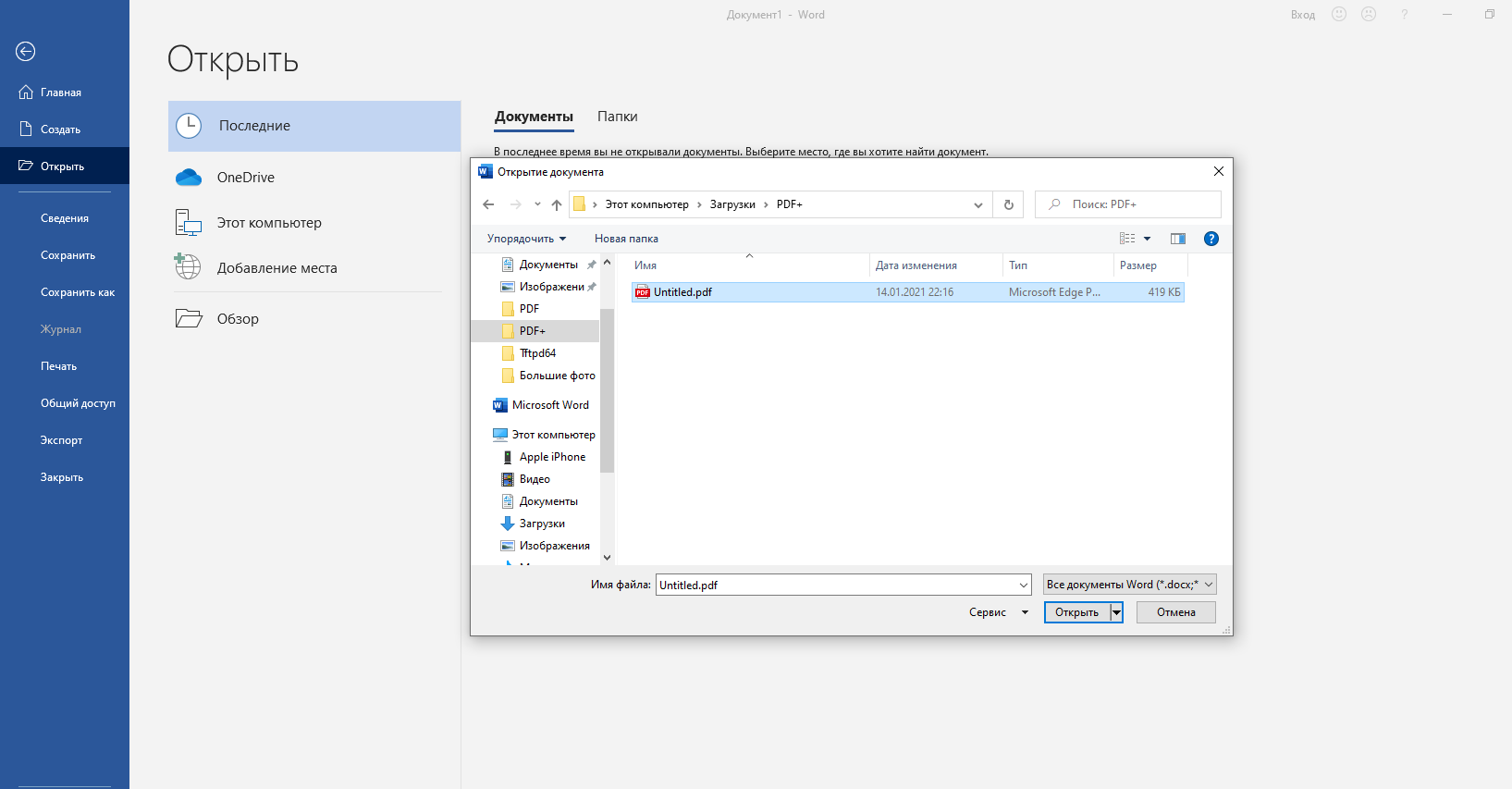
Дальше будет предупреждение о создании копии файла из-за изменения формата.
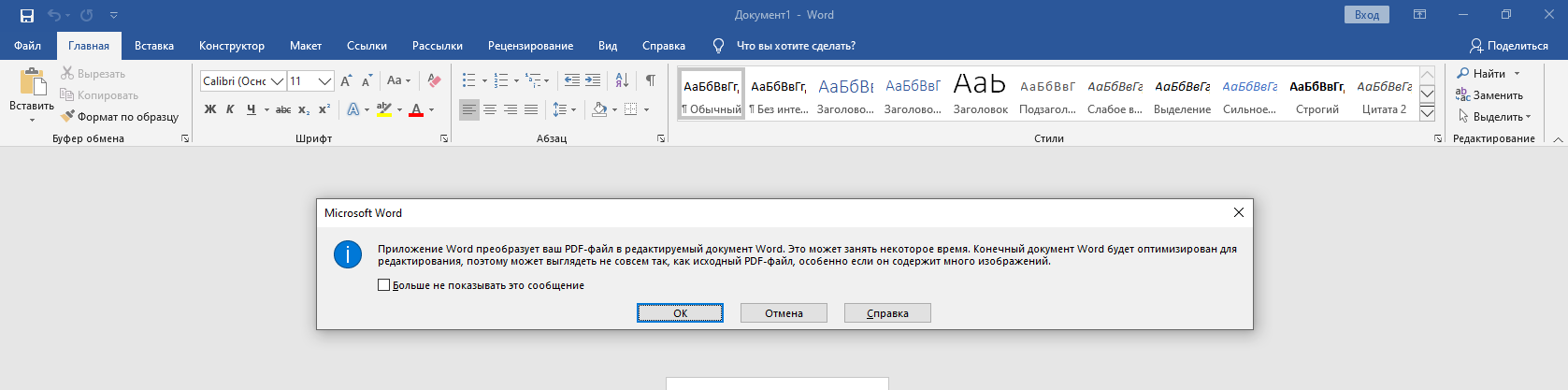
Внешний вид файла может немного измениться из-за формата.
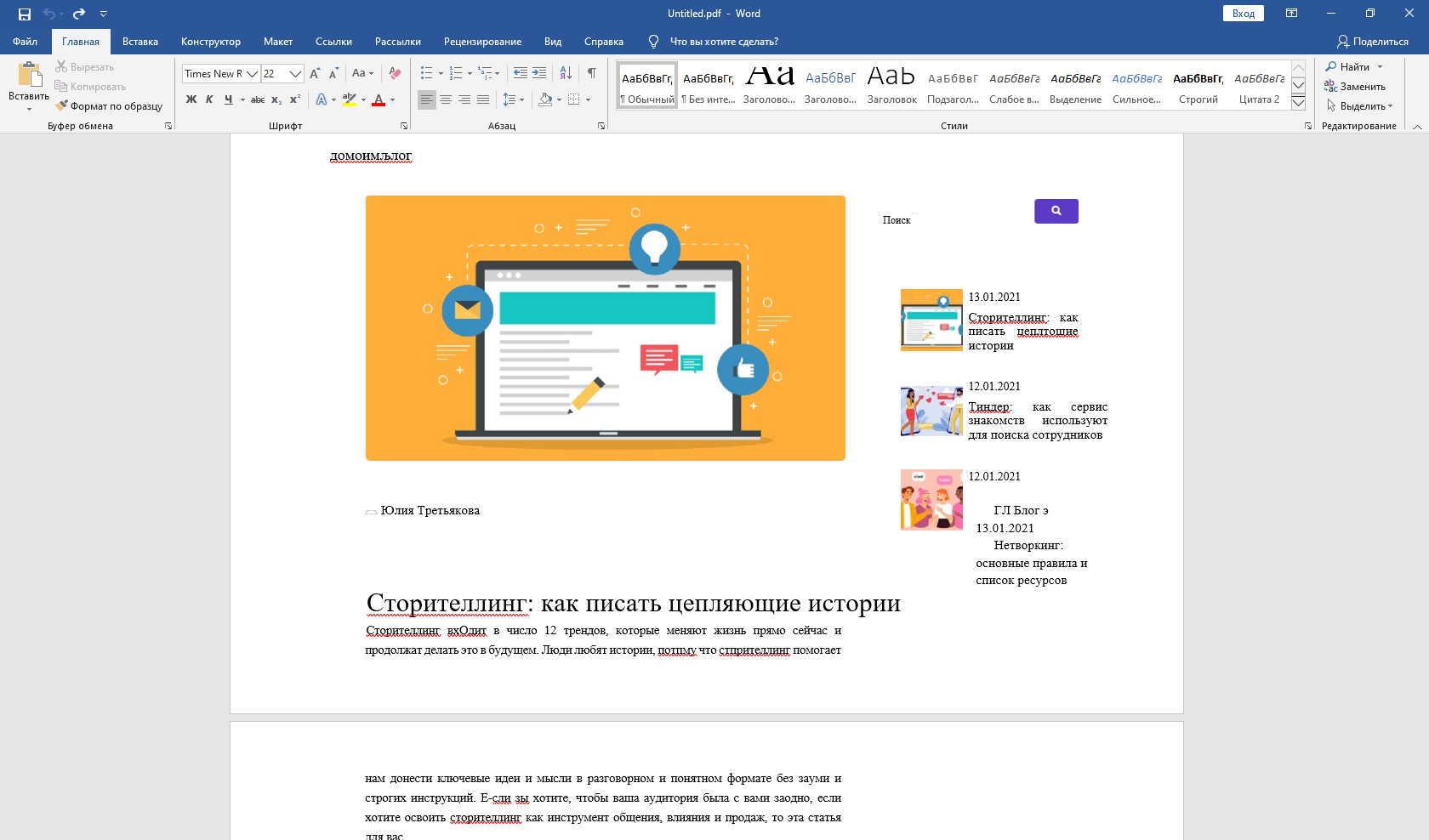
Как видно, не все слова отображаются корректно и изменение форматирования тоже заметно. Но если в документе мало изображений и много текста обычными шрифтами, то знание, как редактировать текст в PDF с помощью обычного Word, помогает сэкономить время.
Редактирование PDF в Google Docs
С помощью Google Docs вы тоже можете работать с файлом PDF. Откройте его как документ Google. Для этого загрузите файл на Google диск.
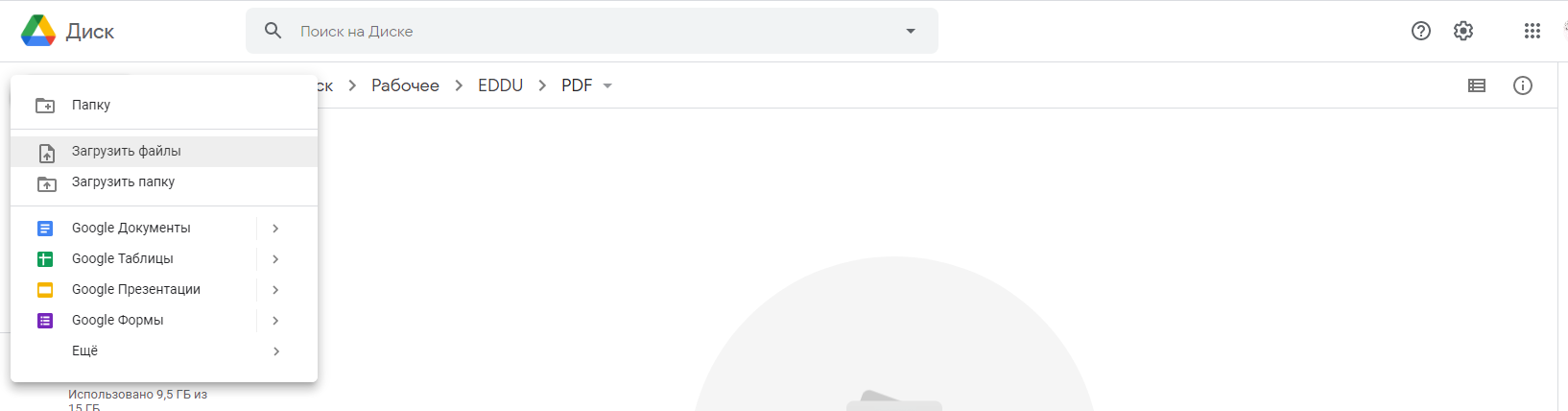
И выберите опцию «Открыть с помощью Google Документы».
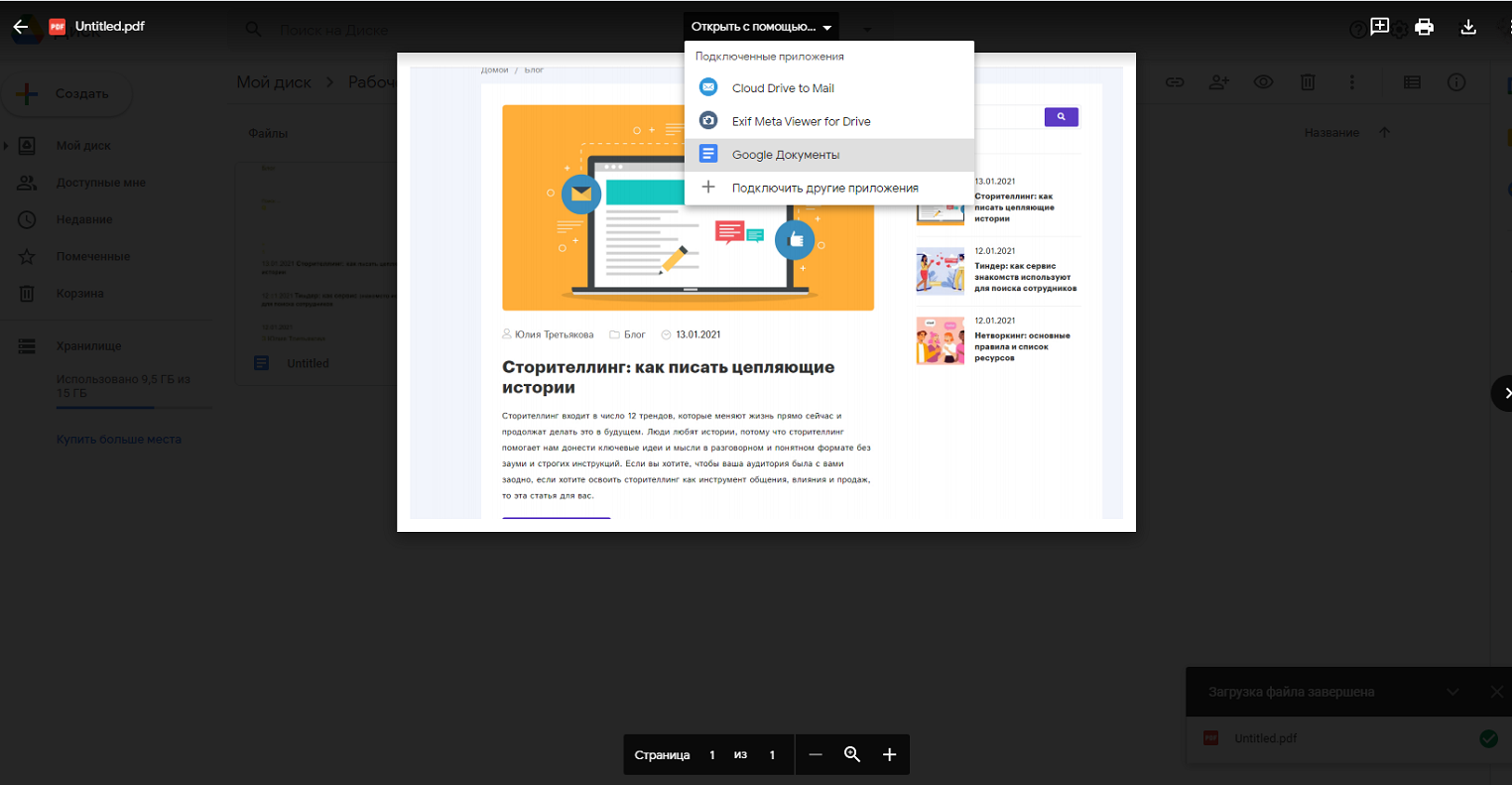
Первоначальный вид файла, скорее всего, изменится из-за отсутствия форматирования, но отредактировать текст получится. Дальше можно продолжать работу как с документом Google или сохранить в другой формат.

И хоть в Word получился более аккуратный файл, в Документах Google вы можете прокомментировать его или быстро изменить текст вместе со всей командой.
Редактирование PDF в браузере
Просмотр PDF в браузере можно с помощью стандартных инструментов. Например, в Windows 10 файлы вы по умолчанию открываете в Microsoft Edge. Редактирование пдф там недоступно. Для внесения изменений можно использовать расширения для браузеров.
Например, использовать Smallpdf или другие редакторы-расширения.
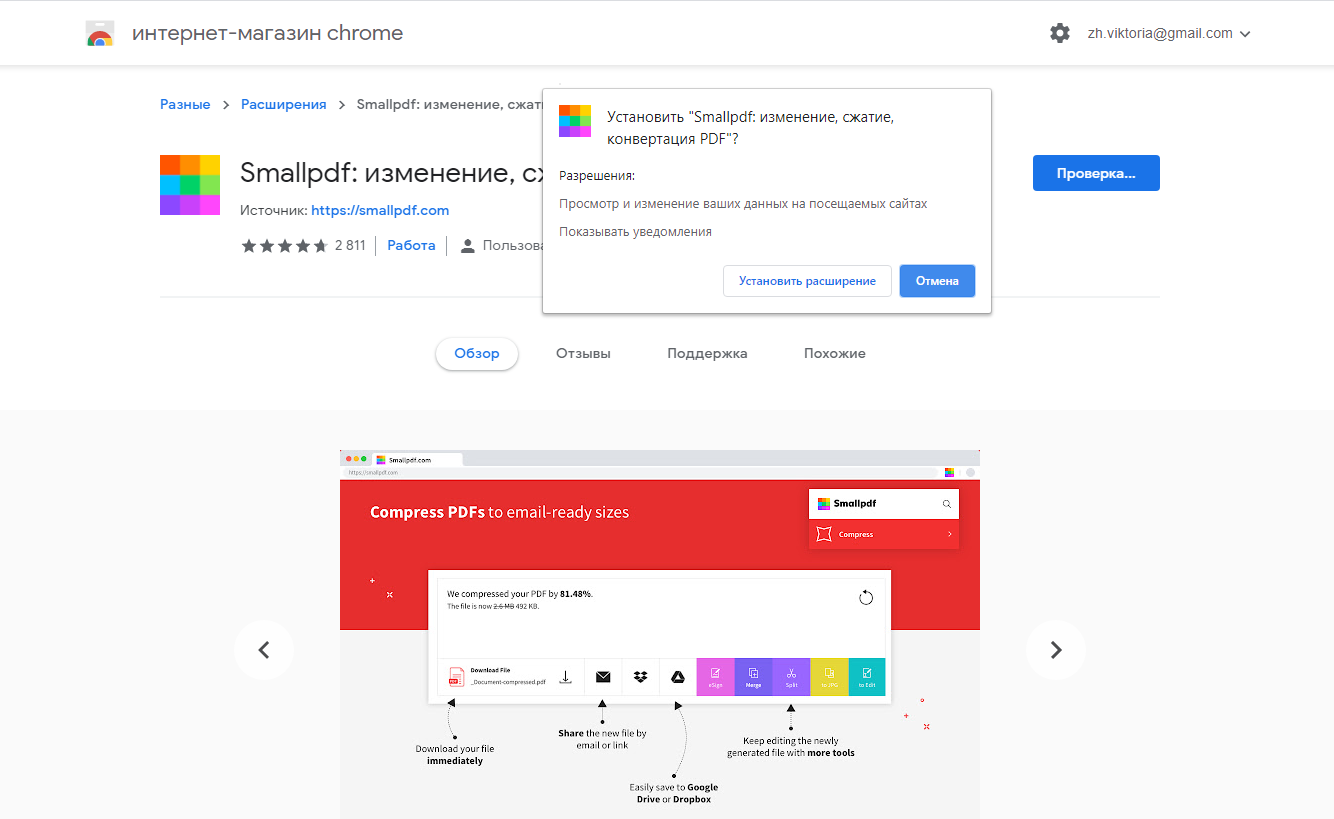
После установки в вашем браузере вы сможете создавать файлы в формате PDF, изменять, конвертировать и подписывать их.
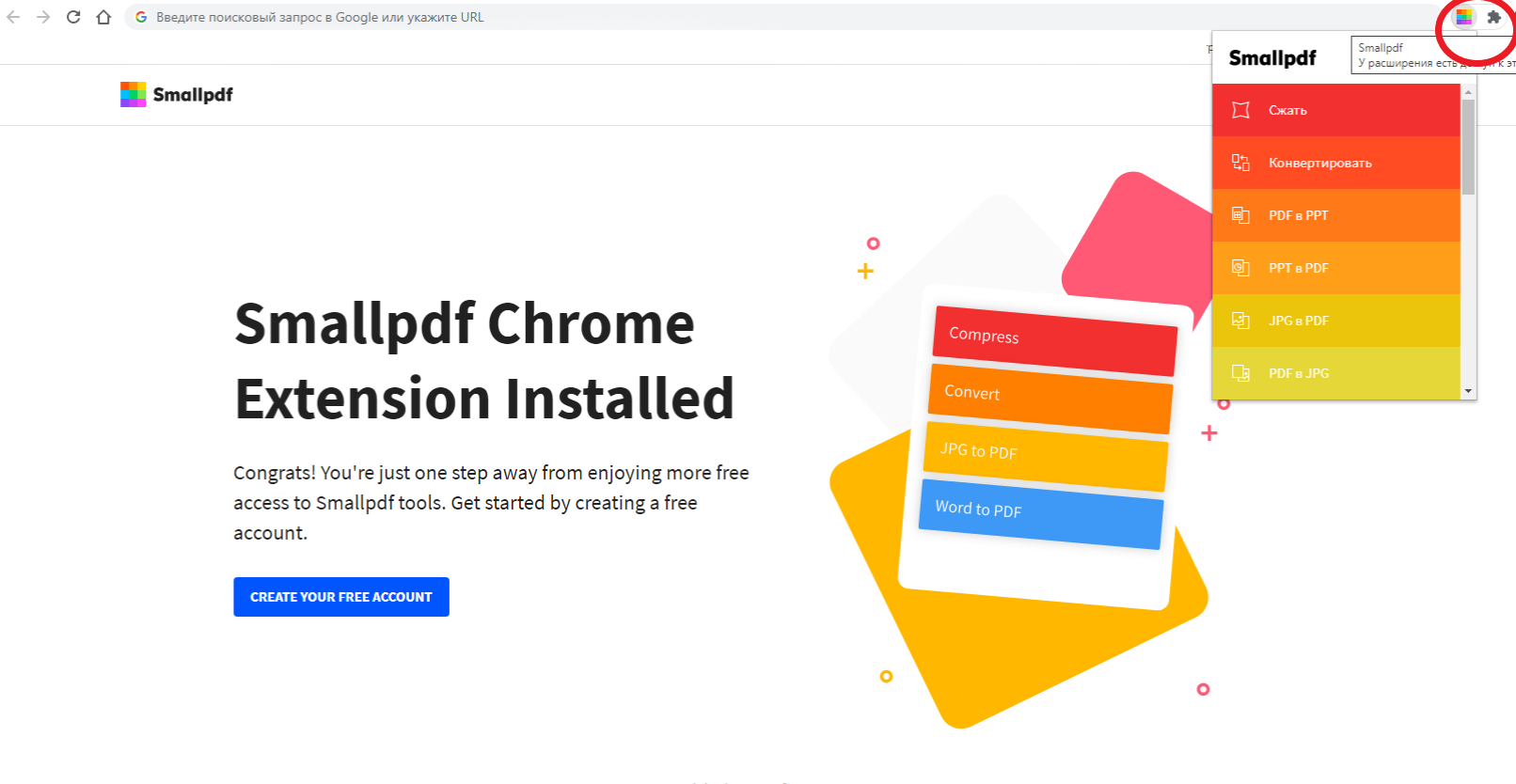
В расширении вы сможете работать и со страницами документа — удалять, разделять, поворачивать и объединять их. Также можно пользоваться онлайн-версией этого сервиса, если нет желания возиться с установкой расширений и их тестированием.
Как отредактировать PDF через Paint
Способ 1: перевести в JPG
Для начала конвертируем необходимые страницы из PDF в JPG. Сделать это можно через тот же smallpdf.com.
Затем открываем программу Paint: Пуск → Стандартные Windows → Paint.
И в ней открываем полученный jpg: Файл → Открыть. Затем редактируем его и сохраняем: Файл → Сохранить.
Способ 2: сделать скриншот
Суть этого способа в том, что мы делаем снимок видимой части экрана и вставляем его в Paint. А там уже редактируем и сохраняем в нужном формате: jpg, png, gif или другом.
Принцип следующий:
- Открываем pdf файл.
- Нажимаем клавишу Print Screen на клавиатуре.
- Открываем программу Paint (Пуск → Стандартные Windows → Paint).
- Нажимаем кнопку «Вставить» вверху программы или сочетание клавиш Ctrl + V.
- Сохраняем (Файл → Сохранить).
Минус этого способа в том, что изображение вставляется с лишними элементами: рабочим столом, панелью задач и пр. Но их можно убрать – обрезать при помощи инструментов «Выделить» и «Обрезать» вверху программы.
Простой PDF Reader
Простой PDF Reader
Инструменты
1.6.6 23.7 MB 5 Скачать
Программа предлагает просмотр, чтение и поиск всех файлов PDF с устройства. Несмотря на кажущуюся простоту, утилита довольно эффективна, быстро работает и обладает хорошим функционалом. При этом предоставляется абсолютно бесплатно. Reader извлекает все файлы PDF из хранилища автоматически.
Характеристики, которые получают юзеры:
- Простой список файлов PDF.
- Поиск файлов по ключевым словам.
- Увеличение или уменьшение масштаба.
- Переход на номер страницы из оглавления.
- Прокрутка страниц по горизонтальной и вертикальной шкале.
- Просмотр общего количества страниц.
- Извлечение файлов из хранилища.
- Ночной режим.
Читалка сохраняет процесс, занимает мало места в хранилище, позволяет настроить масштаб текста под экран смартфона
Работает быстро и что ещё более важно, не тормозит при загрузке объёмных файлов
Таким образом, при необходимости скачать приложение для чтения и редактирования формата PDF для Андроид, можно выбрать любое из списка, приведённого выше. Обширный функционал поможет пользователю удовлетворить любые требования, от просмотра книги до создания оригинального файла. Чтобы освоить PDF просто загрузите любой софт из Play Market и начните работу.
Вариант 2. PDF 2 Go
Веб-приложения предоставляют множество быстрых возможностей редактирования PDF, как правило, бесплатно. Хотя эти инструменты более ограничены, чем предложение Adobe, они являются идеальным решением для более простых изменений или редактирования, когда нет других вариантов. Есть много приложений с возможностями редактирования PDF, например PDF 2 Go.
- Шаг 1. Перейдите на сайт программы. Регистрироваться на нем не нужно. Загрузите свой документ. Как только он загрузится, на экране откроется поле, в котором можно редактировать документ, а именно, «замазывать» ненужные элементы, редактировать текст, вставлять изображения.
Редактирование документа с помощью PDF 2 Go
- Шаг 2. Отредактируйте файл по своему усмотрению. По окончанию работы нажмите на кнопку «Сохранить изменения» и скачайте измененный документ.
Редактируйте PDF-файлы онлайн бесплатно в любом месте
Как редактировать PDF-файл
Для загрузки перетащите файл в поле выше. Вы также можете загрузить документ с компьютера или из облака.
Вот как работает универсальный PDF-редактор. Слева вы видите миниатюры страниц. Выберите ту, которую хотите отредактировать. Над страницей в режиме предварительного просмотра надо выбрать нужное действие. Там же доступны дополнительные действия (отменить, вернуть изменение, увеличить). Чтобы изменить цвет или шрифт, откройте меню «Опции».
Редактируйте PDF-документы онлайн
Чтобы отредактировать файл Adobe PDF, не надо ничего скачивать или устанавливать. Просто используйте онлайн-студию PDF2Go — это бесплатно!
Забудьте о вредоносных программах и вирусах, не забивайте жёсткий диск. Отредактируйте PDF-документ онлайн и скачайте готовый файл!
Зачем нужен PDF-редактор?
Хотите добавить пометки в PDF-файл? Выделить самую важную часть или основные абзацы? Наверное, придётся распечатать файл.
А вот и нет! Благодаря PDF2Go вы можете рисовать в PDF-файле, добавлять изображения и водяные знаки, а также обрезать и копировать отдельные части документа.
Редактируйте у нас — это безопасно
Не беспокойтесь о безопасности! Все файлы, загруженные на PDF2Go, обрабатываются автоматически. Только у вас есть доступ к содержимому файла.
Все права собственности на PDF-файл сохраняются за вами.
Если у вас остались вопросы, ознакомьтесь с Политикой конфиденциальности.
Редактируйте PDF-файлы в любом удобном месте
Вам не нужен компьютер, чтобы редактировать PDF-документы. Название PDF2Go говорит само за себя. Всё, что вам нужно, — это надёжное подключение к сети.
PDF2Go работает на смартфонах, планшетах, компьютерах и ноутбуках с такими браузерами, как Chrome, Opera, Safari, Firefox и не только!
Вам надо сконвертировать и скачать хотя бы один файл, чтобы оценить конвертацию
источник
Как отредактировать PDF файл бесплатно через LibreOffice
Для начала рассмотрим бесплатный пакет приложений под названием LibreOffice. В целом это бесплатный аналог Microsoft Office. Он предназначен для работы с различными текстовыми документами, презентациями, таблицами и среди прочих также поддерживает и формат PDF.
Конечно, это не всегда удобно, устанавливать целый офисный пакет ради редактирования одного файла. Однако другого бесплатного, легального и при том качественного решения у вас нет.
Хотя, конечно, не стоит забывать и о том, что LibreOffice годится не только для редактирования PDF-файлов. Как уже говорилось ранее, LibreOffice – это самая настоящая замена Microsoft Office и вполне возможно, что скачав его, вы откроете для себя ещё парочку интересных приложений.
В противном случае устанавливать пакет стоит лишь тем пользователям, которые хотят внести довольно серьёзные правки в текст. Для того чтобы добавить (или же наоборот удалить) пару предложений есть более лёгкие способы, о которых мы поговорим чуть позже.
Как установить LibreOffice
Итак, начнём мы наше знакомство с Libre Officeс небольшой инструкции о том, как установить данное приложение на ПК. Скачать последнюю версию приложения вы можете с официального сайта (и да, это абсолютно бесплатно). Процесс установки же предельно прост.
- Для начала введите в строке поиска вашего браузера запрос “LibreOffice”.
- Затем нажмите на самую первую ссылку.
- Зайдя на сайт, выберите вверху вкладку “Download”.
- Затем во всплывающем меню выберите пункт “Download LibreOffice”.
- Выберите версию программы из списка.
- Нажмите на всплывающее меню под надписью “Choose your operating system:”чуть правее.
- Укажите вашу операционную систему.
- Затем нажмите на жёлтую кнопку с надписью “Download”.
- Когда установочник скачается, запустите его.
- В первом и втором окне жмём сразу “Далее”.
- Затем нажмите “Установить”.
- Когда процесс установки завершится, нажмите “Готово”.
Редактирование пдф файла через LibreOffice
Вот мы уже и установили пакет LibreOffice, осталось только разобраться, как с его помощью редактировать PDF-файлы. Данный процесс нельзя назвать особо трудным, но инструкция лишней точно не будет.
- Для начала запустите LibreOffice.
- На панели слева нажмите “Открыть файл”.
- В открывшемся окне укажите путь к вашему файлу.
- После этого выбранный файл будет открыт; вы можете вносить в него любые изменения; алгоритм действий такой же, как и при работе с текстовым файлом через Word.
- После того как вы внесёте все необходимые изменения в документ, можно приступать к его сохранению; но не нажимайте просто “Сохранить”, а иначе он будет сохранён в другом формате.
- Чтобы сохранить файл в PDF-формате сначала откройте вкладку “Файл”.
- А затем выберите пункт “Экспорт в PDF”.
- В окне настроек можете установить всё по своему желанию; если не разбираетесь, просто оставьте как есть и нажмите “Экспорт”.
- После этого выберите папку, в которую хотите сохранить файл и нажмите “Сохранить”.
Вот и всё, файл отредактирован и сохранён в формате PDF. Но прежде чем переходить к следующему варианту как отредактировать PDF файлы на компьютере вот ещё пара советов касательно работы с LibreOffice.
Если вы хотите защитить отредактированный PDF документ, запретить копирование информации или вовсе поставить на него пароль, это можно сделать, перед тем как сохранить файл. После того как вы нажмёте “Экспорт в PDF”, вам нужно сделать следующее:
- Откройте вкладку “Безопасность”.
- Затем нажмите на кнопку с надписью “Установить пароли…”.
- Вы можете установить сразу два разных пароля: для открытия документа и для ограничения прав (об этом чуть позже).
- Введите нужный пароль (или пароли) и нажмите “ОК”.
- Если вы указали пароль для ограничения прав, то справа на вкладке безопасность появится панель, где вы и сможете выставить те самые ограничения; вы можете выставить ограничения на печать и изменения, а также можете запретить копировать части текста и использовать специальные возможности.
- После того как выставите все необходимые опции – жмите “Экспорт”.
Далее процесс сохранения полностью идентичен: укажите папку и нажмите “Сохранить”.
Как отредактировать PDF-файл в Adobe Reader DC
Adode Reader – это платный редактор, позволяющий редактировать PDF-файлы, но у этой программы также есть и бесплатная 30-дневная версия.
Чтобы внести изменения в документ, откройте Adobe Reader, выберите строку «Редактировать PDF» и укажите путь к нужному файлу.
Отредактировать текст в документе можно, нажав на него левой кнопкой мыши и внеся нужные правки. При необходимости текстовое поле можно переместить, просто перетащив его в другое место.
Меню «Инструменты» позволит вам изменить формат шрифтов. С помощью вкладки «Редактирование» – «Найти» можно найти и заменить слова в тексте.
Также можно отредактировать размер изображения в PDF-документе, выделив его мышкой. При активации меню «Инструменты» у вас появится возможность отразить, повернуть или обрезать картинку.
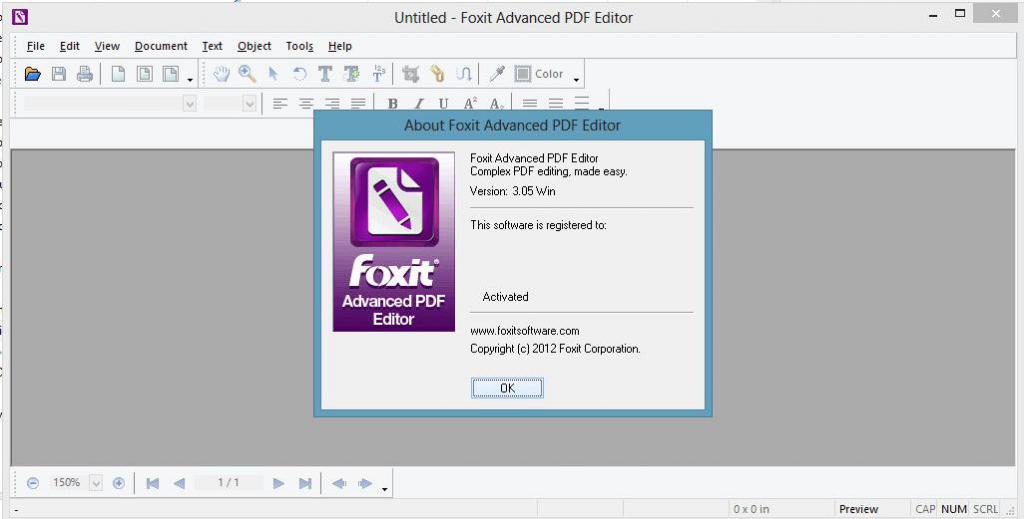
PDFescape
PDFescape – онлайн-редактор, позволяющий работать с файлами объемом более чем 100 листов в платной версии. Также есть бесплатная версия, дающая возможно открыть файл, содержащий до 100 страниц.
Чтобы отредактировать PDF-файл в этом редакторе, нужно зайти на страницу PDFescape и нажать Edit Now – Upload to PDFescape. После загрузки документа откроется программа с инструментами для редактирования, которые будут расположены в верхнем левом углу.
Имеющиеся в программе функции разбиты на три вкладки: Insert, Annotate, Page. В первой вкладке доступно добавление текста и картинок в открытый документ. С помощью второй вкладки вы можете добавить в документ заметки, а также выделить, зачеркнуть или подчеркнуть части текста. Третья вкладка предназначена для редактирования страницы.
Изменение PDF через текстовые редакторы
Как уже упоминалось, для изменения содержимого в документации онлайн потребуется распознать текст или преобразовать файл в Ворд. Но если вы работаете со стандартным ПДФ, а не отсканированными бумагами, документ можно обработать на компьютере в самом Microsoft Word.
Эта функция была добавлена в офисный пакет, начиная с версии 2013 года. Программа открывает и распознает файлы, созданные в любом PDF-редакторе. Так что вопросов как исправить текст в ПДФ, не возникнет: просто выделяйте нужные фрагменты и редактируйте, как обычный документ. Результат можно сохранить в PDF, DOC, RTF или текстовый файл.
Однако все же MS Word – это в первую очередь текстовой редактор, поэтому он часто некорректно отображает структуру. К примеру, софт не умеет работать со встроенными шрифтами, а таблицы и графики могут отображаться неправильно, форматирование заголовков сбивается.
Если вас это не смущает, но вам не хочется покупать дорогостоящий Word, бесплатной альтернативой станет Libre Office. Приложение повторяет практически все функции платного конкурента, в проекте можно удалять элементы, писать новый текст и вставлять фигуры. Есть даже специальный режим экспорта в PDF.
Бесплатные онлайн-редакторы PDF
Если вам не хочется покупать профессиональные программы и использовать расширения, то вполне можно редактировать PDF онлайн. Для начала работы нужно просто загрузить свой файл. Многие онлайн-редакторы дают возможность для преобразования, конвертации и защиты документов. Дизайн таких онлайн-ресурсов интуитивный, поэтому вам будет понятно, как редактировать PDF онлайн.
Перечислим несколько популярных редакторов для работы с PDF-файлами.
iLovePDF
iLovePDF позволяет объединять и разделять файлы, сжимать их и конвертировать в другие форматы, редактировать и добавлять текст, изображения и формы. Есть функция защиты паролем. Документы доступны для загрузки в течение 2 часов.
Sejda
С помощью Sejda можно добавить и изменить текст документа, вставить изображение или фигуру, подписывать, аннотировать, защищать паролем или водяными знаками. Файлы автоматически удаляются спустя 2 часа.
PDF24 Tools
В PDF24 Tools помимо редактирования, конвертирования и защиты паролем файлов, доступны сравнение PDF-файлов и их веб-оптимизация, создание файлов с помощью камеры или смартфона. Ограничений на использование файлов нет.
PDFCandy
PDFCandy дает широкие возможности для редактирования. Можно подчеркивать, выделять, перекрывать белым текст, добавлять стрелки и графику. Также в доступе функции редактирования страниц, преобразования в другой формат и защиты документов паролем. После изменения файл хранится 30 минут.
HiPDF
HiPDF — редактор от Wondershare, который дает возможность конвертировать документы и редактировать текст и изображения. Есть возможность подписи и защиты файла от изменений. Можно конвертировать и сжимать видео. В бесплатной версии размер файла не должен превышать 10 МВ и процесс преобразования в другой формат будет не таким быстрым.
Редактирование PDF онлайн — простой и удобный способ работы с форматом, если вам не очень важна скорость или размер файлов небольшой. Для полноценного и быстрого выполнения задач больше подойдут десктопные версии программ с широким функционалом
Также важно учесть, какие элементы нужно будет изменять: для сложных изображений нужна программа для работы с PDF вроде Adobe или Inkscape, а для редактирования текста достаточно обычных Google Документов. И еще безопасность и защита файлов выше в платных программах, поэтому фактор надежности тоже стоит учесть при выборе
Foxit Advanced PDF Editor
Foxit Advanced – это платная программа, которой можно отредактировать PDF-файл, но первые 30 дней она доступна бесплатно. Язык интерфейса – английский.
Чтобы начать работу с документом, нажмите File – Open и выберите нужный файл. Интерфейс Foxit Advanced похож на другие текстовые редакторы, что позволяет легко работать с программой, несмотря на язык интерфейса.
Чтобы отредактировать текст в PDF-файле, щелкните по нему мышкой и внесите нужные изменения. Также вы можете изменить размеры изображения, нажав на него мышью. С помощью меню Object можно открыть дополнительные возможности обработки изображения.
Для добавления нового изображения в текст воспользуйтесь меню Edit. Выберите строку Images, а затем Insert.
Условно — бесплатные программы для редактирования PDF.
Существует довольно много программ для редактирования pdf, но не все из них являются по-настоящему бесплатными. Многие разработчики лукавят и подают под видом бесплатного pdf-редактора ограниченную по времени или функционалу версию. Хотя эти программы назвать бесплатными можно с натяжкой, но познакомиться с ними все же стоит. Среди многообразия условно-бесплатных программ я выбрал наиболее интересные на мой взгляд, обладающие особенными функциями.
Movavi PDF Editor.
Условия использования: бесплатная (пробная) версия pdf-редактора предоставляется сроком на 7 дней, после редактирования файлов накладываются водяные знаки с логотипом программы.
Русский язык: есть.
Возможности Movavi PDF Editor:
- объединение и разъединение файлов;
- конвертирование файлов в форматы pdf, word, jpeg, png, bmp, html, epub, txt;
- добавление текста и изображений;
- редактирование текста и изображений
- подписывание электронной подписью
Программа Movavi PDF Editor обладает базовым функционалом для редактирования PDF файлов. Наличие простого и удобного интерфейса, а так же скорость работы программы, делают работу по редактированию файлов очень комфортной. Но даже в течении пробного периода полноценно пользоваться этой бесплатной версией не получится т.к. после сохранения любых изменений PDF-файла программа наложит водяной знак.
Soda PDF.
Условия использования: пробная версия программы предоставляется бесплатно сроком на 14 дней без каких-либо дополнительных ограничений.
Русский язык: есть
Возможности Soda PDF:
- преобразование pdf файлов в Word, Excel, PowerPoint, изображение, html, txt, rtf;
- добавление и редактирование изображений;
- добавление и редактирование текста;
- комментирование;
- функция распознавания текста;
- извлечение изображений;
- объединение pdf файлов в один и разделение страниц;
- электронная подпись;
Soda PDF полноценный редактор PDF-файлов с солидным арсеналом инструментов. В программе есть функция распознавания текста, которая позволяет редактировать документы, полученные путем сканирования. Благодаря продуманной навигации наличие большого количества функций не усложняет работу с программой. В течении пробного периода можно полноценно работать и выполнять любые действия по редактированию PDF-файлов.
PDF-XChange Editor.
Условия использования: не ограничено по сроку использования, но применяет наложение водяного знака на большинство функций.
Русский язык: есть.
Возможности PDF-XChange Editor:
- есть портативная версия;
- сканирование документов;
- распознавание текста;
- редактирование и добавление текста;
- объединение и разъединение файлов;
- редактирование и добавление изображений;
- преобразование файлов в MS Word, Excel, PowerPoint;
- извлечение изображений;
- комментирование;
- цифровая подпись;
Возможности программы DPF-XChange Editor по-настоящему впечатляют, но не все они доступны в бесплатной версии. Единственная функция, которая не влечет за собой наложение водяных знаков — это редактирование текста файла PDF.Преимущество этого PDF-редактора перед ранее рассмотренными программами заключается в наличии функции работы со сканером и портативной версии программы, которой можно пользоваться без предварительной установки.
FineReader
FineReader по праву считается лучшей программой для сканирования и распознавания текста с фотографий, сканов и файлов в формате PDF.
Правда, эта программа платная, но есть пробная 30-дневная версия. С другой стороны, на различных сайтах с торрентами можно найти более старые версии FineReader.
Функционал у новых и старых версий практически один и тот же.
В новых несколько улучшен алгоритм распознавания, чуть ярче интерфейс и много других особенностей, но текст распознают на отлично все версии, начиная с самой первой.
Там нужно всего лишь перейти на страницу нужного нам продукта – FineReader, которая выделена на рисунке №1 красной стрелкой.
Далее нужно последовать инструкциям по покупке лицензионного продукта от Abbyy.
№1. Скриншот официального сайта Abby
Как видим, на рисунке №1 зеленой стрелкой выделена другая программа, которая позволяет конвертировать файлы из PDF в DOCX (обычный вордовский формат) и еще ряд других форматов.
Называется она PDF Transformer. Стоят они практически одинаково, но FineReader все-таки намного более функционален.
Да и, как говорилось выше, его легко скачать и не с официального сайта.
Самый обычный поиск в Google выдаст тысячи результатов со ссылками, где можно достать полноценный FineReader.
№2. Поиск FineReader в Google
Все же у лицензионного продукта есть множество преимуществ. Основное из них состоит в возможности техподдержки.
В любом случае, пользоваться этой программой будет очень легко.
К примеру, при запуске десятой версии FineReader пользователя встретит такой интерфейс, который показан на рисунке №3.
№3. Стартовый интерфейс FineReader 10
Соответственно, там нужно выбрать вариант со сканированием PDF в Word (на рисунке выше выделен).
После этого откроется окно, где нужно будет выбрать нужный нам файл. Делается это всегда одинаково – заходим в нужную папку, нажимаем на нужный файл.
Подсказка: Если нажать на выбранный файл два раза (двойной щелчок мышью), он откроется. Также можно один раз нажать на файл и нажать кнопку «Открыть». Второй вариант позволяет посмотреть миниатюрное изображение документа, не открывая его (на рисунке №4 справа).
№4. Выбор PDF файла для конвертации в Word
После этого произойдет распознание выбранного документа, и он откроется как документ Word.
№5. Распознанный PDF документ в Microsoft Word
Соответственно, теперь текст можно редактировать так, как того захочет пользователь. Также можно взять часть распознанного текста прямо из окна FineReader.
Как видим на рисунке №6, слева располагается исходник, а справа – его текстовая версия, части которой легко можно копировать и вставлять в другой документ.
№6. Окно FineReader с распознанным текстом





