Setup.exe
Содержание:
- Проверка раздела автозагрузки
- Шаг 2: устранение трояна Csrss.exe с помощью вредоносных программ
- Проверка компьютера на заражения?
- Главная → FAQ → Как открыть exe файл архиватором
- Как исправить ошибки csrss.exe всего за несколько шагов?
- dloTrojan
- Что такое svchost.exe
- Если ничего не получилось
- Шаг 1: Остановить процесс Fake Csrss.exe с помощью RKill
- Решена — не запускаются файлы cmd.exe,sfc /scannow,ошибка 142
- Android-x86
- Лучшие практики для исправления проблем с e
- Удаление Kaspersky
- Вирусов в системе нет, но svchost.exe всё равно «грузит» компьютер?
- Лучшие практики для исправления проблем с a
- Способы запуска Windows-программ на Android
- Могу ли я удалить или удалить Lite.exe?
- Как снизить нагрузку на ресурсы в настройках антивируса?
Проверка раздела автозагрузки
Но давайте посмотрим, как удалить «Вирус_exe.exe», если под рукой ни одного из выше перечисленных инструментов нет. Для начала следует проверить все элементы, загружаемые вместе с операционной системой.
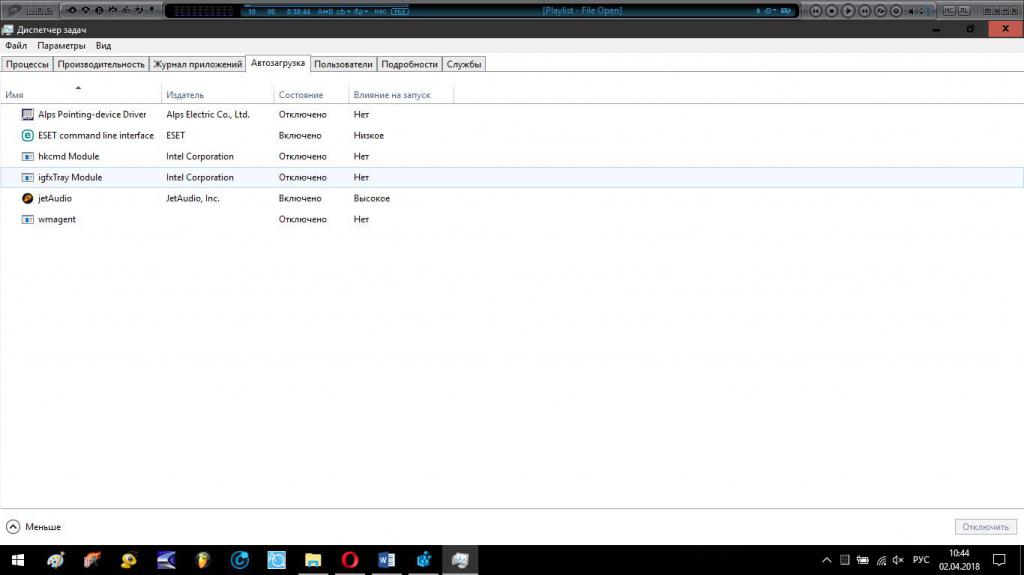
В ОС Windows седьмой версии и ниже для этого используется соответствующий раздел в конфигураторе (msconfig), в восьмой и десятой модификациях автозагрузка находится прямо в «Диспетчере задач» (taskmgr). Как уже понятно, если там присутствуют подозрительные элементы, их следует деактивировать, предварительно завершив их процессы. Однако выполнять перезагрузку, предложенную системой, пока не стоит.
Шаг 2: устранение трояна Csrss.exe с помощью вредоносных программ
Malwarebytes — широко используемая и довольно популярная программа для защиты от вредоносных программ для Windows. Эта утилита может бесплатно уничтожать все виды вредоносных программ, что невозможно с другими программами. Таким образом, с помощью Malwarebytes пользователи могут бесплатно очищать свои зараженные устройства. Таким образом, он становится незаменимой утилитой для борьбы с вредоносными программами.
При первой загрузке Malwarebytes вы получаете 14-дневную бесплатную пробную версию его премиум-версии. Премиум-подписка включает превентивные инструменты, такие как особая защита от программ-вымогателей и сканирование в режиме реального времени. По окончании пробной версии вы вернетесь к базовой версии, которая обнаруживает и устраняет инфекции всякий раз, когда вы выполняете сканирование. Самое приятное то, что Malwarebytes без проблем работает вместе с другими антивирусными программами.
Как использовать Malwarebytes
1. Прежде всего, пользователи должны скачать Malwarebytes.
2. После загрузки им нужно дважды нажать на установочный файлmb3-настройка-потребитель-xxxxxxx.exe’Malwarebytes для установки программы в системе. Пользователи найдут загруженные файлы в папкеСкачать».
При этом люди могут столкнуться с всплывающим Контроль учетных записей, спрашивая, хотят ли они разрешить Malwarebytes вносить изменения в свои устройства. Если он появляется, нажмите «Да«продолжить установку программы.
3. После запуска процесса установки пользователи увидятМастер установки Malwarebytes.» Этот мастер будет инструктировать пользователей на протяжении всей процедуры установки. Для установки Malwarebytes в системе нажмите на вкладкуСогласитесь и установите».
4. После установки программы она запустится и автоматически обновит вашу антивирусную базу. Для сканирования вашей системы, нажмите кнопкуСканировать сейчас».
5. Теперь программа начнет сканирование системы на наличие вредоносных программ и рекламного ПО. Эта процедура займет несколько минут.
6. После завершения сканирования системы. Пользователи увидят экран, на котором отображается троян Csrss.exe или другие вредоносные программы, обнаруженные Malwarebytes. Чтобы избавиться от этих программ, нажмите на кнопку ‘Выбранный карантин».
7. Далее Malwarebytes удалит все ключи реестра и вредоносные файлы. Для завершения процесса удаления трояна Csrss.exe Malwarebytes попросит пользователей перезагрузить систему.
После завершения процедуры удаления закройте программу Malwarebytes и выполните следующий шаг.
Проверка компьютера на заражения?
Сначала нам нужно полностью просканировать наш компьютер, чтобы убедиться, что наше устройство не заражено еще чем-то.
Для этого мы воспользуемся антивирусом Avast Free Antivirus.
Так же можно воспользоваться Kaspersky Free Antivirus (https://www.kaspersky.com/free-antivirus), но я буду проделывать все действия именно на Avast.
Итак, мы скачали и установили Avast, как же начать сканирование? В главном окне Avast будет кнопка «Начать интеллектуальное сканирование». На неё и нажимаем.

Рис. 2. Avast Free Antivirus.
Затем нажимаем кнопку «Решить всё» и выполняем действия, которые просит наш антивирус. На этом сканирование ПК окончено.
Главная → FAQ → Как открыть exe файл архиватором
«.exe» — самый распространенный формат для установки программного обеспечения на пользовательский персональный компьютер. Также данный формат используется при создании самораспаковывающегося архивного файла в архиваторах WinRAR или 7 Zip.
Google Translate: Executable – исполнимый, выполняемый, выполнимый, исполнимый
Получив такого рода файл, пользователь рискует получить неприятный сюрприз в виде вируса, вредоносного или шпионского ПО, даже если этот файл скачан с надёжного и проверенного источника. Именно поэтому многие квалифицированные специалисты рекомендуют предварительно просматривать содержимое файлов с разрешением «.exe» перед запуском/ инсталляцией. Иным причинам тоже может быть место в необходимости открытия файла в формате «.exe». Это могут быть разного рода причины: просмотр содержимого для достоверности в правильном получении, внесение изменений в состав архивного файла, извлечение только необходимых объектов и так далее.
Как открыть exe файл архиватором
Для открытия и предварительного просмотра содержимого архивного файла в формате «.exe», а не извлечения содержимого или начала установки той или иной программы, рекомендуется использовать самые популярные программы-архиваторы WinRAR или 7 Zip. Оба продукта достойны звания самых популярных программных обеспечений среди всех своих аналогов.
Чтобы именно открыть файл для просмотра, а не запуска, необходимо выбрать в диалоговом окне правильную функцию. Например, в архиваторе ВинРАР, нажав правой кнопкой мыши на исполняемом файле, надо выбрать не «Открыть»,

а опцию «открыть с помощью WinRAR».

Теперь можно безопасно просмотреть содержимое, добавить или удалить определённый файл, либо извлечь только интересующий объект.

В случае, когда пользователь интересуется непосредственно самим исполняемым кодом программы, можно воспользоваться сторонним опциональным специфическим инструментом. Во всемирной паутине можно найти и скачать множество таких утилит. В списке искомого могут быть:

Visual Studio от компании Microsoft с функционалом редактора исходного кода с технологией IntelliSense и элементарного перепроектирования кода.
Restorator — продукт от , для возможности редактировать файлы ресурсов.
ResHacker сокращение от Resource Hacker – этопрограмма-редактор, с помощью которой можно просматривать, извлекать и менять ресурсы в исполнимых файлах «EXE» для 32/64 битных версий Microsoft Windows OS.
ExeScope – утилита для предварительного просмотра и анализа содержимого файлов в формате «EXE», а также для возможности редактирования данных файлов.

Скачав и установив на своём персональном компьютере бесплатный архиватор 7-Zip или условно-бесплатный WinRAR, пользователь сможет решить поставленную перед ним задачу. Но не все файлы с разрешением «.exe» могут быть открыты для просмотра и редактирования содержимого. Поэтому не стоит останавливать свой выбор только на одном продукте. Для полноценной работы рекомендуется иметь целый арсенал разнофункциональных инструментариев.
Благо, благодаря многим энтузиастам практически любое программное обеспечение можно найти в сети абсолютно бесплатно, либо оно будет стоить символических денежных затрат. Большинство разработчиков предлагают своим пользователям демонстративный триальный период для свободного тестирования своего продукта. Интернет и мощный браузер вам в помощь, дорогие пользователи!
Как исправить ошибки csrss.exe всего за несколько шагов?
Помните, прежде чем предпринимать какие-либо действия, связанные с системными файлами, сделайте резервную копию ваших данных!
Ошибки файла csrss.exe могут быть вызваны различными причинами, поэтому полезно попытаться исправить их различными способами.
Шаг 1.. Сканирование компьютера на наличие вредоносных программ.
Файлы Windows обычно подвергаются атаке со стороны вредоносного программного обеспечения, которое не позволяет им работать должным образом. Первым шагом в решении проблем с файлом csrss.exe или любыми другими системными файлами Windows должно быть сканирование системы на наличие вредоносных программ с использованием антивирусного инструмента.
Если по какой-либо причине в вашей системе еще не установлено антивирусное программное обеспечение, вы должны сделать это немедленно
Незащищенная система не только является источником ошибок в файлах, но, что более важно, делает вашу систему уязвимой для многих опасностей. Если вы не знаете, какой антивирусный инструмент выбрать, обратитесь к этой статье Википедии — сравнение антивирусного программного обеспечения
Шаг 2.. Обновите систему и драйверы.
Установка соответствующих исправлений и обновлений Microsoft Windows может решить ваши проблемы, связанные с файлом csrss.exe. Используйте специальный инструмент Windows для выполнения обновления.
- Откройте меню «Пуск» в Windows.
- Введите «Центр обновления Windows» в поле поиска.
- Выберите подходящую программу (название может отличаться в зависимости от версии вашей системы)
- Проверьте, обновлена ли ваша система. Если в списке есть непримененные обновления, немедленно установите их.
- После завершения обновления перезагрузите компьютер, чтобы завершить процесс.
Помимо обновления системы рекомендуется установить последние версии драйверов устройств, так как драйверы могут влиять на правильную работу csrss.exe или других системных файлов. Для этого перейдите на веб-сайт производителя вашего компьютера или устройства, где вы найдете информацию о последних обновлениях драйверов.
Шаг 3.. Используйте средство проверки системных файлов (SFC).
Проверка системных файлов — это инструмент Microsoft Windows. Как следует из названия, инструмент используется для идентификации и адресации ошибок, связанных с системным файлом, в том числе связанных с файлом csrss.exe. После обнаружения ошибки, связанной с файлом %fileextension%, программа пытается автоматически заменить файл csrss.exe на исправно работающую версию. Чтобы использовать инструмент:
- Откройте меню «Пуск» в Windows.
- Введите «cmd» в поле поиска
- Найдите результат «Командная строка» — пока не запускайте его:
- Нажмите правую кнопку мыши и выберите «Запуск от имени администратора»
- Введите «sfc / scannow» в командной строке, чтобы запустить программу, и следуйте инструкциям.
Шаг 4. Восстановление системы Windows.
Другой подход заключается в восстановлении системы до предыдущего состояния до того, как произошла ошибка файла csrss.exe. Чтобы восстановить вашу систему, следуйте инструкциям ниже
- Откройте меню «Пуск» в Windows.
- Введите «Восстановление системы» в поле поиска.
- Запустите средство восстановления системы — его имя может отличаться в зависимости от версии системы.
- Приложение проведет вас через весь процесс — внимательно прочитайте сообщения
- После завершения процесса перезагрузите компьютер.
Если все вышеупомянутые методы завершились неудачно и проблема с файлом csrss.exe не была решена, перейдите к следующему шагу. Помните, что следующие шаги предназначены только для опытных пользователей
dloTrojan
dloTrojan — еще одна обнаруженная в процессе расследования вредоносная программа, которую мы классифицировали как бэкдор. Эта малварь не относится ни к одному из известных семейств вредоносов.
В процессе исполнения кода расшифровывается строка , поэтому по аналогии с предыдущими двумя программами мы назвали ее dloTrojan.
Характеристики файлов исследуемого нами образца приведены в табл. 9.
Запуск dloTrojan
На сцену опять выходит DLL hijacking.
Итак, вредоносная программа dloTrojan состоит из двух компонентов:
- — невредоносный исполняемый файл (EXE), имеющий цифровую подпись Google Inc.,
- — вредоносная динамическая библиотека (DLL).
После запуска исполняемого EXE-файла подгружается код вредоносной DLL. При этом библиотека проверяет имя процесса, в который она загружена, и оно должно соответствовать имени ChromeFrameHelperSrv.exe. В противном случае, вредоносный код завершит свое исполнение.
Далее библиотека расшифровывает вредоносный исполняемый файл, код которого внедряется в еще один запущенный процесс ChromeFrameHelperSrv.exe с использованием техники Process Hollowing.
Работа dloTrojan
Вредоносная программа пытается получить данные значения с именем TID из одного из двух ключей реестра (это зависит от имеющихся привилегий в системе):
- ,
- .
Если же значение в реестре отсутствует, создается один из указанных ключей реестра. В параметре TID прописывается строка из 16 произвольных символов, которую в дальнейшем можно рассматривать как ID зараженной системы.
Далее dloTrojan проверяет наличие подключения к сети в зараженной системе. Для этого она пытается установить соединение с .
Строки во вредоносной программе зашифрованы методом простого сложения по модулю двух с одним байтом (отличается для различных строк).
Затем малварь расшифровывает адрес сервера управления. В зависимости от конфигурации вредоносная программа может иметь несколько адресов, в текущей конфигурации адрес сервера управления один.
Теперь dloTrojan устанавливает соединение с сервером управления. Если подключиться к серверу не удалось, малварь пытается найти настроенные прокси-серверы одним из способов:
- вызывает функцию с параметром и получает список доступных прокси-серверов;
- достает из реестра из параметра .
Далее на сервер управления отправляется следующая информация о зараженной системе:
- имя компьютера,
- имя пользователя;
- IP-адреса зараженной системы,
- сведения о версии операционной системы,
- принадлежность компьютера к рабочей группе или домену,
- идентификатор оригинального производителя оборудования — результат работы функции GetOEMCP(),
- ID, хранимый в реестре.
Данные передаются на сервер управления в зашифрованном виде.
В конце концов вредоносная программа получает возможность исполнять команды сервера управления: запускать cmd-шелл, создавать и удалять файлы, собирать информацию о дисках.
Перечень возможных команд приведен в табл. 10.
Табл. 10. Команды, исполняемые dloTrojan
| Команда | Назначение |
|---|---|
| Получить количество миллисекунд, прошедших с момента запуска системы | |
| Запустить сmd-шелл | |
| Выполнить команду через cmd-шелл | |
| Закрыть cmd-шелл | |
| Проверить существование файла. Если файла нет, создать его | |
| Создать файл | |
| Получить данные файла (размер, временные метки) | |
| Прочитать файл | |
| Получить информацию о дисках C–Z (тип, объем свободной памяти) | |
| Перечислить файлы | |
| Удалить файл | |
| Переместить файл | |
| Запустить процесс | |
| Сделать скриншот | |
| Перечислить сервисы | |
| Запустить сервис | |
| Перечислить процессы и модули | |
| Завершить процесс, затем перечислить процессы и модули | |
| Закрыть сокет |
Что такое svchost.exe
Начнём с теории. Svchost.exe — системный процесс Windows, который отвечает за запуск различных служб на компьютере (например, Служба печати или Брандмауэр Windows). С помощью него на компьютере могут быть запущены несколько служб одновременно, что позволяет сократить потребление ресурсов компьютера этими службами. Кроме того, сам процесс может быть запущен в нескольких копиях. Именно поэтому в «Диспетчере задач» всегда запущено больше одного процесса svchost.exe.
Так из-за чего же svchost.exe может создавать высокую нагрузку на процессор и память компьютера? В сети можно встретить мнение, что процесс svchost.exe инициируется вирусом или вовсе является вирусом. Это не так. Строго говоря, некоторые вирусы и трояны могут маскироваться под него, создавая дополнительную нагрузку на ресурсы компьютера, но их довольно легко вычислить и обезвредить.

Если ничего не получилось
Не стоит отчаиваться, если ни один из способов не помог, всегда следует сначала попробовать другой, поскольку ошибиться несложно, а конкретная программа может не подходить к вашей модели телефона. Если, несмотря на все ваши усилия, вам не удалось открыть exe на Android, то причин может быть несколько:
- ваша версия Android может не подходить ни для одной из программ – рекомендуется обновить ее или вернуться к предыдущей версии, если вы недавно обновляли ее;
- в телефоне может не хватать свободной памяти для корректной работы эмуляторов;
- загруженный файл поврежден – этот вариант наиболее распространен и исправить его несложно, достаточно заново загрузить исходный код из другого источника.
Шаг 1: Остановить процесс Fake Csrss.exe с помощью RKill
Программа RKill пытается завершить все вредоносные процессы, связанные с трояном Csrss.exe
Это важно, потому что таким образом вы не будете прерваны этими поврежденными файлами при выполнении второго шага
RKill останавливает вредоносные процессы, не удаляя файлы. После запуска этой утилиты не перезагружайте систему.
1. Во-первых, вам нужно скачать RKill в вашей системе.
2. Затем дважды коснитесь программы, чтобы остановить запуск вредоносных процессов.
3. Теперь эта утилита начнет работать в фоновом режиме. Подождите некоторое время, пока программа найдет вредоносные файлы и попытается их остановить.
4. Как только программа остановит эти программы, вы можете продолжить.
После завершения работы программы RKill создается журнал
Важно, чтобы вы не перезагружали систему, поскольку вредоносные файлы снова заработают
Решена — не запускаются файлы cmd.exe,sfc /scannow,ошибка 142
Уважаемый
Chinaski
, Вам совсем не следует извиняться, здесь я в роли просителя…
Дело в том, что я не понял тот предыдущий пункт 2, но затюканный не осмелился переспросить и счёл этот «ОК» повтором предыдущего (для убедительности). Поэтому никаких ошибок не выплывало, что значит работал вхолостую. Сейчас всё повторю с применением Вашего уточнённого п. 2. Благодарю Вас, что вовремя спохватились и скорректировали мои действия.
Сейчас запущу, потом задам вопросы по последним четырём пунктам.
Не получается, застрял на п. 3. Счетчик захваченных событий уже показывает 373 000 — 593 000 (64%). Командная строка к моему удивлению заработала. Осталось не понятно: ждать до конца или я пропустил момент ошибки, т.е. поздно включил командную строку. Что-то мне подсказывает, что надо перезапустить вновь.
Теперь вопросы по последним четырём пунктам.Представьте себе, что читает Вас портной.
п. 1 он не понимает. Открыв в Реестре эту ветку, что он должен нажать или ему сфотографировать эту картинку Реестра ?
п. 2 портной не понимает, запускаю Ваш файл-рег и что далее ? Как «восстановить ассоциацию cmd файлов» ?
п. 3 понятен, удалить не смогу, его там нет.
п. 4 не понятен, как портной, понимаю что такое «батник», но как его создать здесь не понимаю.
не понятно
почему попробовать запустить ? он может не запуститься, тогда что делать ? а далее скажите что нажать, чтобы захватить события.
Пока мучился, ProcMon безошибочно шпарит на 62%, отключаю.
Android-x86
Если вы ищете что-то многофункциональное, Android-x86 – это правильный выбор. Android-x86 – это программа с открытым исходным кодом, которая позволяет вам запускать приложения Android на вашем компьютере.
Для запуска Android-x86 есть несколько вариантов. Если вы хотите запустить Android самостоятельно, как настольную операционную систему для вашего ПК, вы можете скачать ее в виде образа ISO-диска и записать на USB-накопитель с помощью такой программы, как Rufus. Затем нужно будет вставить этот USB-накопитель в свой компьютер, перезагрузиться и войти в меню загрузки (к примеру, нажав на клавишу F12 во время процесса загрузки).
После запуска Android-x86, воспользовавшись USB-накопителем, вы либо сможете исследовать ОС Android в «живой среде» (без какого-либо взаимодействия с жестким диском компьютера), либо установите ее на жесткий диск для постоянного использования (и повышения производительности).
Кроме того, если вы хотите запустить Android-x86 поверх существующей операционной системы, вы можете загрузить образ программы и открыть его внутри VirtualBox. Это, опять же, будет немного сложнее, если вы еще не знакомы с VirtualBox.
На официальном сайте есть несколько советов по запуску Android-x86 на виртуальной машине.
По материалам PCMag.
Подписывайся на Эксплойт в Telegram, чтобы не пропустить новые компьютерные трюки, хитрости смартфонов и секреты безопасности в интернете.
Лучшие практики для исправления проблем с e
Следующие программы так же полезны для грубокого анализа: Security Task Manager исследует активный процесс e на вашем компьютере и явно говорит, что он делает. Malwarebytes’ — популярная антивирусная утилита, которая сообщает вам, если e.exe на вашем компьютере отображает назойливую рекламу, замедляя быстродействие компьютера. Этот тип нежелательной рекламы не рассматривается некоторыми антивирусными программами в качестве вируса и таким образом не удаляется при лечении.
Чистый и аккуратный компьютер является ключевым требованием для избежания проблем с ПК. Это означает: проверка на наличие вредоносных программ, очистка жесткого диска, используя cleanmgr и sfc /scannow, удаление программ, которые вам больше не нужны, проверка Автозагрузки (используя msconfig) и активация Автоматического обновления Windows. Всегда помните о создании периодических бэкапов, или как минимум о создании точек восстановления.
Удаление Kaspersky
Радикальный способ весьма прост, его смысл в удалении антивируса с ПК полностью. Выполнить действие можно стандартным методом Windows:
- Клик на Пуск и выбрать «Панель управления»;
- Нажмите на плитку «Программы и компоненты»;
- Найти приложение Kaspersky и выбрать его;
- Клик на «Удалить».

После такого удаления все равно остаются множественные следы пребывания антивируса в системе, что может спровоцировать ошибки при установке новых программ. Лучше выполнить очистку при помощи CCleaner.
- Загрузите программу;
- На основной вкладке запустить анализ системы;

- Затем, на вкладке с отчетом, кликнуть на «Начать очистку»;

- Перейдите в раздел «Реестр» и запустите сканирование;
- Теперь исправьте реестр.
После всех процедур можно установить любой другой антивирус, к примеру, NOD32 или 360 Total Security. Также можно попробовать установить Kaspersky снова.
Вирусов в системе нет, но svchost.exe всё равно «грузит» компьютер?

В данном случае можно либо подождать, когда все обновления Windows будут загружены и установлены, либо временно отключить автоматическое обновление Windows. Это можно сделать через Панель управления в разделе Система и безопасность > Центр обновления Windows, открыв Настройки параметров (в боковом меню окна) и выбрав в выпадающем списке пункт Не проверять наличие обновлений:

Если отключение автоматического обновления не помогло, то точно также можно проверить все остальные службы Windows. Остановить или отключить любую службу Windows можно через оснастку «Службы». Попасть в неё легко: нажмите Пуск > кликните на Компьютер правой кнопкой мыши, в раскрывшемся меню выберете Управление > перейдите в Службы и приложения > Службы. Выбрав искомую службу, кликните на неё правой кнопкой мыши и выберите Остановить. Если нагрузку на компьютер создавала именно она, то после остановки службы процесс svchost.exe перестанет загружать ваш компьютер на 100%.
Лучшие практики для исправления проблем с a
Аккуратный и опрятный компьютер — это главное требование для избежания проблем с a. Для этого требуется регулярная проверка компьютера на вирусы, очистка жесткого диска, используя cleanmgr и sfc /scannow, удаление программ, которые больше не нужны, проверка программ, которые запускаются при старте Windows (используя msconfig) и активация Автоматическое обновление Windows. Всегда помните о создании периодических бэкапов, или в крайнем случае о создании точек восстановления.
Если у вас актуальные проблемы, попробуйте вспомнить, что вы делали в последнее время, или последнюю программу, которую вы устанавливали перед тем, как появилась впервые проблема. Используйте команду resmon, чтобы определить процесс, который вызывает проблемы. Даже если у вас серьезные проблемы с компьютером, прежде чем переустанавливать Windows, лучше попробуйте восстановить целостность установки ОС или для Windows 8 и более поздних версий Windows выполнить команду DISM.exe /Online /Cleanup-image /Restorehealth. Это позволит восстановить операционную систему без потери данных.
Способы запуска Windows-программ на Android
EXE является основным форматом исполняемых файлов для ОС Виндовс и DOC. Специфический алгоритм работы настольной операционки не позволяет в обычном режиме выполнять запуск EXE на Android. Однако с помощью специальных программ-эмуляторов раскрыть данное расширение на мобильной платформе все же можно.
К софту, позволяющему работать с оболочкой Windows на смартфонах и планшетах под управлением Android, относятся:
- BOCHS; Bochs Developer: Lyubomyr Lisen Price: Free
- DosBox. DosBox Turbo Developer: Fishstix Price: 199,00 ₽
Рассмотрим, как запустить файл exe на мобильном девайсе каждой из указанных программ.
Могу ли я удалить или удалить Lite.exe?
Не следует удалять безопасный исполняемый файл без уважительной причины, так как это может повлиять на производительность любых связанных программ, использующих этот файл. Не забывайте регулярно обновлять программное обеспечение и программы, чтобы избежать будущих проблем, вызванных поврежденными файлами. Что касается проблем с функциональностью программного обеспечения, проверяйте обновления драйверов и программного обеспечения чаще, чтобы избежать или вообще не возникало таких проблем.
Согласно различным источникам онлайн, 6% людей удаляют этот файл, поэтому он может быть безвредным, но рекомендуется проверить надежность этого исполняемого файла самостоятельно, чтобы определить, является ли он безопасным или вирусом. Лучшая диагностика для этих подозрительных файлов — полный системный анализ с Reimage, Если файл классифицируется как вредоносный, эти приложения также удаляют Lite.exe и избавляются от связанных вредоносных программ.
Однако, если это не вирус, и вам нужно удалить Lite.exe, вы можете удалить Mobilink Lite со своего компьютера, используя его деинсталлятор, который должен находиться по адресу: MsiExec.exe / I {28938B7C-B11B-49BD-84E4- 44C8416D4C07}. Если вы не можете найти его деинсталлятор, то вам может потребоваться удалить Mobilink Lite, чтобы полностью удалить Lite.exe. Вы можете использовать функцию «Установка и удаление программ» на панели управления Windows.
1. в Меню Пуск (для Windows 8 щелкните правой кнопкой мыши в нижнем левом углу экрана), нажмите панель, а затем под программы: o Windows Vista / 7 / 8.1 / 10: нажмите Удаление программы. o Windows XP: нажмите Добавить или удалить программы.
2. Когда вы найдете программу Mobilink Liteщелкните по нему, а затем: o Windows Vista / 7 / 8.1 / 10: нажмите Удалить. o Windows XP: нажмите Удалить or Изменить / Удалить вкладка (справа от программы).
3. Следуйте инструкциям по удалению Mobilink Lite.
Как снизить нагрузку на ресурсы в настройках антивируса?
Что касается оптимизации нагрузки, многие несколько не понимают, что завершение процесса антивируса в «Диспетчере задач» ни к чему не приведет. Собственно, выполнить такие действия и не пытайтесь, все равно получите ошибку AVP.exe с сообщением о том, что процесс завершить нельзя. Так что же делать в такой ситуации? Придется посмотреть состояние некоторых настроек антивирусной программы, в которые рядовые пользователи почему-то практически никогда не заглядывают.

Первым делом откройте базовые параметры и перейдите к пункту производительности, выбрав его из меню слева. Отметьте флажками все пункты, показанные на изображении выше. Примените настройки.

Если после выполнения таких действий нагрузка все равно будет весьма ощутимой, нужно снова войти в вышеуказанный раздел параметров и дополнить настройки активацией еще нескольких пунктов, как показано на картинке.


