Как проложить маршрут поездки на карте гугл
Содержание:
- Отметьте место парковки с помощью Google Maps (iOS и Android)
- Maps.me – пешеходный навигатор с детализированными osm-картами
- Как запросить данные о местоположении пользователя
- Как изменять информацию о посещенных местах
- Устранение неполадок с голосовыми подсказками
- Play music while navigating
- Регулировка громкости навигации Google Maps
- Поиск пешеходных маршрутов на Google Картах
- Использование офлайн-карт
- Использование популярных маршрутов
- Как скачать Google Maps карты на русском языке и как их использовать оффлайн
- Как выбрать альтернативный маршрут в Картах Google
- Как в Картах Гугл проложить маршрут
- Скачайте карты для автономного просмотра
- Порядок действий при использовании
- Как передать геоданные
- Формальности и устранение проблем
Отметьте место парковки с помощью Google Maps (iOS и Android)
Убедитесь, что у вас есть обновленное приложение Google Maps для последней версии. Затем запустите Карты Google и дождитесь, пока ваше текущее место появится на карте. При парковке коснитесь точки, указывающей ваше текущее местоположение. В нижней части экрана появится дополнительное меню, которое позволяет выполнять различные операции над точкой с текущим местоположением.
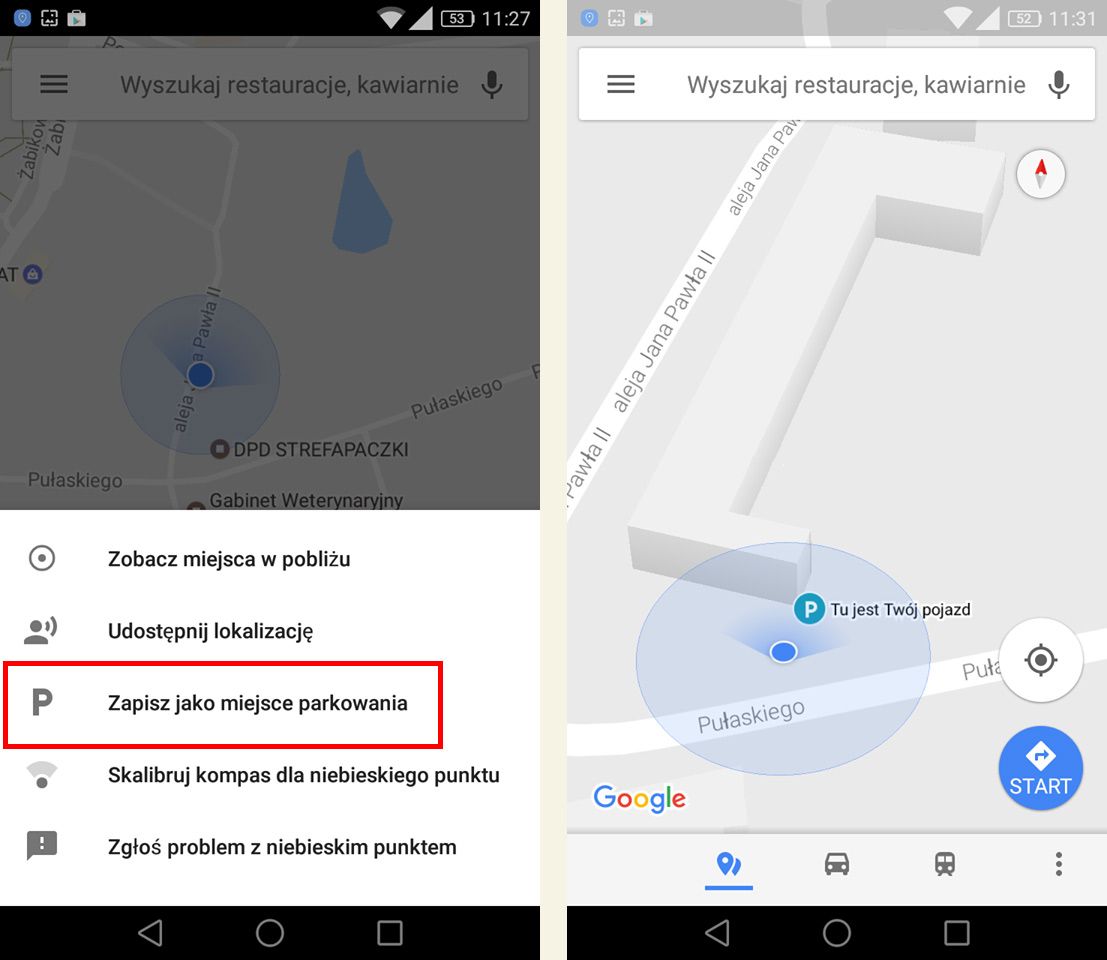
Выберите опцию из списка «Сохранить как место для парковки». Текущее место будет отмечено знаком «P», который показывает место, где автомобиль был припаркован. Рядом с ней будет отображаться надпись «Вот ваш автомобиль».
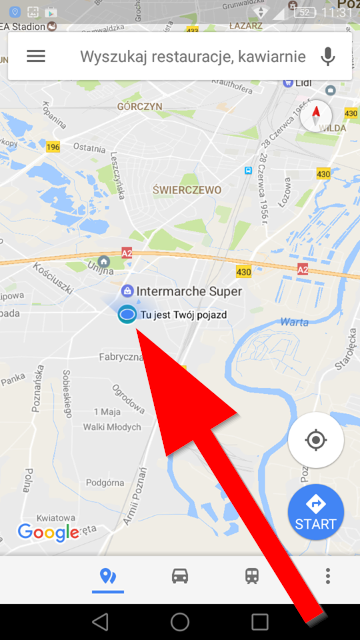
Преимущество этого решения состоит в том, что точка с парковкой всегда можно увидеть на карте. Если вы понятия не имеете, где вы покинули свой автомобиль прошлой ночью, не волнуйтесь, вам не нужно перемещать карту и проверять каждую улицу один за другим. Все, что вам нужно сделать, это отдать карту на вид всего города, а точка «P» с вашим автомобилем будет видно сразу. Затем вы можете выбрать его и составить маршрут к нему.
Maps.me – пешеходный навигатор с детализированными osm-картами
Maps.me – еще один бесплатный навигатор. Подходит для автомобилистов, велосипедистов и, разумеется, пешеходов. Также можно использовать для хайкинга, туризма и построения веломаршрутов.
Офлайн-функции Maps.me доступны для всех карт. Реализована навигация примерно так же, как и в Google Maps. При необходимости, скачивается необходимый участок (город, регион), в дальнейшем он доступен оффлайн. Если вы часто ходите пешком, и не в самых популярных местах, то знаете, что интернет доступен далеко не повсеместно. Так что автономность — большой «плюс» данного приложения.
Для прорисовки карт используются данные сервиса OpenStreetMap (OSM). Эти карты выигрывают в детализации по сравнению с другими навигаторами, упомянутыми в обзоре.
Карты очень детальны, что также немаловажно как для пеших прогулок, так и для автомобильной и велосипедной навигации. Улучшенная детализация означает, что пешеход найдет необходимые или случайно интересные места, да и в целом совершит меньше ошибок
Если вы оказались в небольшом незнакомом городе, больше шансов найти нужный дом или по крайней мере улицу.
Как создать пешеходный маршрут в Maps.me:
- Выбираем адрес назначения – «Сюда».
- Нажимаем на значок пешехода – «Начать».
- Maps.me отобразит скорость передвижения, маршрут, время пути и дистанцию.
Приложение Maps.me в качестве пешеходного навигатора для ОС Android
|
Преимущества |
Недостатки |
|
|
Скачать maps.me: iOS | Android
Как запросить данные о местоположении пользователя
Как определить местоположение пользователя
Если другой пользователь поделился с вами местоположением, вы сможете видеть его на карте.
- Откройте приложение «Google Карты» на телефоне или планшете Android.
- Нажмите с вашим значком профиля Передача геоданных.
- Нажмите на фото профиля пользователя, которого хотите найти.
Примечание. Если у вас смартфон Pixel, вы можете посмотреть местоположение пользователя с помощью Улиц в AR-режиме.
Как запросить данные о местоположении пользователя
Если вы уже открывали доступ к своему местоположению другому пользователю (или он открывал доступ вам), вы можете отправить ему в Google Картах запрос, чтобы узнать, где он находится.
- Откройте приложение «Google Карты» на телефоне или планшете Android.
- Нажмите с вашим значком профиля Передача геоданных.
- Выберите пользователя, который уже открывал вам доступ к своему местоположению.
- Нажмите Запросить Запросить.
Выбранный пользователь получит уведомление с вашим адресом электронной почты и сможет:
- посмотреть ваш профиль и понять, кто запросил у него данные о местоположении;
- открыть вам доступ к своему местоположению;
- проигнорировать запрос;
- заблокировать вас (вы больше не сможете запрашивать доступ к местоположению этого пользователя).
Примечание. Вы также можете обратиться за помощью к Google Ассистенту.
Как скрыть или показать местоположение пользователя
Как скрыть местоположение пользователя
Если вы не хотите видеть на своей карте местоположение пользователя в режиме реального времени, вы можете его скрыть. Вы можете возобновить показ местоположения в любое время.
- Откройте приложение «Google Карты» на телефоне или планшете Android.
- Нажмите на значок пользователя на карте.
- Нажмите на значок «Ещё» в нижней части экрана.
- Нажмите Скрыть.
Примечание. Вы можете сделать так, чтобы местоположение определенного пользователя никогда не появлялось у вас на карте. Подробнее…
Как снова показать скрытое местоположение
- Откройте приложение «Google Карты» на телефоне или планшете Android.
- Нажмите с вашим значком профиля Передача геоданных «Ещё» .
- Нажмите Скрытые «Ещё» Показать на карте.
Как отклонить запрос или заблокировать пользователя
Если вы не хотите делиться данными о своем местоположении с каким-либо пользователем Google Карт, отклоните запрос или заблокируйте этого пользователя.
- Чтобы отклонить запрос, нажмите Нет. Геоданные передаваться не будут.
- Чтобы заблокировать пользователя, нажмите Заблокировать. Данные о вашем местоположении перестанут быть доступны, и этот пользователь больше не сможет их запрашивать. Подобная блокировка также повлияет на то, сможет ли пользователь связываться с вами в других сервисах Google.Подробнее о блокировке пользователей…
Как разблокировать пользователя
- Откройте приложение «Google Карты» на телефоне или планшете Android.
- Нажмите на значок своего профиля Передача геоданных.
- В верхней части экрана нажмите на значок «Ещё» Заблокированные пользователи.
- Нажмите на значок «Удалить» рядом с именем нужного пользователя.
Как изменять информацию о посещенных местах
Если в хронологии неправильно указано место или дата его посещения, вы можете изменить эти данные, выполнив указанные ниже действия. При этом у вас должна быть включена история приложений и веб-поиска.
Примечание. Если история приложений и веб-поиска отключена, вы не сможете изменять места и действия в хронологии, но сможете удалить историю местоположений за день или за все время.
- Откройте приложение «Google Карты» на устройстве Android.
- Нажмите с вашим значком профиля «Хронология» .
- Найдите неправильно указанное место и выберите его.
- Нажмите Изменить.
- В нижней части экрана выберите правильное место или воспользуйтесь поиском. Прокрутите вниз и нажмите Искать.
- Чтобы изменить дату посещения, нажмите на нее.
Примечание. Если история приложений и веб-поиска отключена, вы не сможете изменять места и действия в хронологии, но сможете удалить историю местоположений за день или за все время.
Устранение неполадок с голосовыми подсказками
Этап 1. Включите звук на устройстве
Убедитесь, что на телефоне или планшете включен звук. Запустив навигацию, увеличьте громкость.
Этап 2. Включите звук в Картах
- Откройте приложение «Google Карты» на устройстве Android.
- Запустите навигацию.
- В правом верхнем углу должен появиться значок «Звук» . Если вы его не видите, нажмите «Отключить звук» Включить звук . Так вы включите голосовые подсказки.
Этап 3. Увеличьте громкость голосовых подсказок
- Откройте приложение «Google Карты» на устройстве Android.
- Нажмите с вашим значком профиля Настройки Настройки навигации Громкость подсказок.
- Выберите высокую громкость.
Этап 4. Выберите динамики
- Включите Bluetooth на телефоне или планшете.
- Подключите телефон или планшет к автомобилю.
- Укажите Bluetooth в качестве источника сигнала для аудиосистемы.
- Откройте приложение «Google Карты» на устройстве Android.
- Нажмите с вашим значком профиля Настройки Настройки навигации.
- Выберите один из вариантов:
- Чтобы голосовые подсказки воспроизводились на динамиках автомобиля, включите Передавать аудио по Bluetooth.
- Чтобы голосовые подсказки воспроизводились на динамике телефона или планшета, отключите Передавать аудио по Bluetooth.
Примечания
- В приложении для Android версии 9.13 и более поздних можно прослушать образец голоса, которым будут озвучиваться подсказки. Чтобы проверить звук, откройте приложение «Google Карты» с вашим значком профиля Настройки Настройки навигации Проверить звук. Вы услышите фразу «Так будут звучать голосовые подсказки в режиме навигации».
- Чтобы зарядить телефон или планшет, используйте USB-кабель, предназначенный только для зарядки, или адаптер питания, подключенный к розетке или прикуривателю.
Этап 5. Скачайте голосовые подсказки
Возможно, голосовые подсказки не скачались на ваш телефон или планшет или же их нужно обновить. В таком случае вместо них будет слышен звуковой сигнал.
- Проверьте, есть ли подключение к Интернету. Чем выше будет скорость соединения, тем быстрее скачаются подсказки.
- Проложите маршрут.
- Если приложение «Google Карты» открыто, голосовые подсказки будут скачаны автоматически.
- После окончания скачивания во время навигации вы будете слышать голосовые подсказки вместо звуковых сигналов.
You can play, pause, skip, and change music without minimizing Google Maps navigation.
Note: Navigation works with Apple Music and Spotify.
- On your iPhone or iPad, open the Google Maps app .
- Tap your profile picture or initial Settings Navigation Show media playback controls.
- Choose a media app Next Okay.
- To change your media settings, tap your profile picture or initial Settings Navigation Music playback controls.
- Controls for the media player you’ve chosen will show at the bottom of the screen in Google Maps navigation.
Choose your default music service with Google Assistant
You can select your preferred music streaming service to be your default music source when you use Google Assistant while navigating.
- On your iPhone or iPad, open the Google Assistant app .
- At the top-right, tap your profile image or initial Services Music.
- Choose a music service. For some services, you may be asked to sign in to your account.
Регулировка громкости навигации Google Maps
Приложение для смартфонов/планшетов Google Maps позволяет использовать функцию голосовой навигации. В этом случае указаниях для движения по маршруту вы будете слышать от виртуального помощника, голос который будет воспроизводиться через динамики вашего устройства.
К счастью компания Google предусмотрела для работы звуковых помощников ряд тонких настроек.
Для того чтобы попасть в меню настройки звука в Google Maps в поисковой строке на карте нажмите на значок «Три строчки» для того чтобы перейти в меню настроек. Затем выберете опцию:
Настройки> Настройки навигации.
Здесь вы можете установить громкость голосового помощника (низкий, средний и высокий). Также вы можете настроить передачу голоса помощника через Bluetooth.
Поиск пешеходных маршрутов на Google Картах
Когда вы посещаете Веб-сайт Google Maps, большинство людей знают, что вы можете искать адрес или компанию, и Google Maps предоставит вам маркер, показывающий ее местоположение. Если вы выполните поиск по общему запросу, например «заправочные станции», вы увидите маркеры для всех заправочных станций в области просмотра на карте.

Знаете ли вы, что вы также можете найти пешеходные тропы? Это правда! Чтобы попробовать, просто введите «пешеходные маршруты» в строке поиска в левом верхнем углу окна.
Нажмите Войти и вы увидите расположение всех пешеходных маршрутов в окне Google Maps.

Выберите любое из названий троп слева, и вы, как правило, найдете много информации о тропе. Эти детали должны помочь вам решить, подходит ли вам маршрут.

Эти сведения включают:
- «Плюс код», основанный на широте и долготе.
- Фотографии тропы или самой тропы, загруженные другими пользователями
- Рейтинги и обзоры следа обозревателями Google
Информации немного, но ее достаточно, чтобы получить представление о том, где находится поход и какой опыт был у других туристов.
Использование офлайн-карт

Стандартная разработка для смартфона требует обязательного подключение к сети. Это затрудняет использование навигатора в сельской местности и местах с низкой скоростью интернета. Однако, существуют приложения, которые работают без соединения с сетью. Если человек отправляется в какое-то незнакомое место, оно ему понадобится, ведь стандартные утилиты работают нестабильно и могут не отображать нужную территорию.
Навигатор офлайн для Андроид избавляет от проблемы с подключением. Он сочетает в себе автономность, комфорт использования, скорость работы и так далее. Также многие приложения работают некорректно без соединения со всемирной паутиной. Чтобы не сталкиваться с такой проблемой человек должен использовать автономные аналоги или дополнения к своим любимым навигаторам.
Яндекс.Навигатор в режиме офлайн
Это приложение хорошо справляется со своей основной задачей. Этот офлайн-навигатор для Андроид имеет следующие преимущества:
- Возможность скачивать нужное местоположение.
- Мультиплатформенность. Использование софта с разных операционных систем.
- Скорость работы.
- Стабильность.
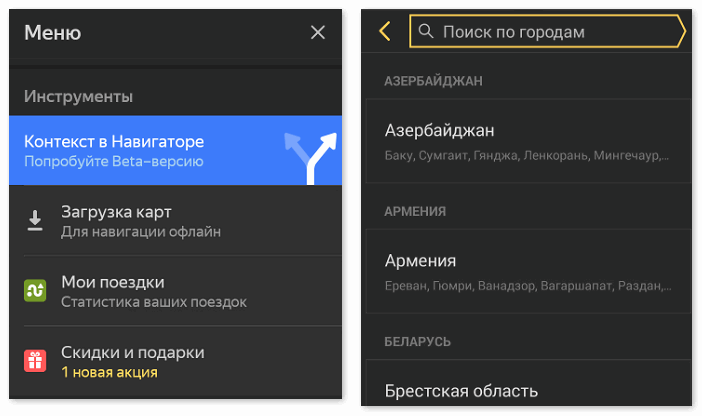
Чтобы пользоваться картами без соединения с сетью необходимо их настроить. Для этого пользователь должен сначала зайти в Яндекс.Навигатор, после подключиться к интернету и нажать на нужный участок карты. Таким образом, можно скачать нужную карту и пользоваться ею. Существенных отличий пользования между онлайн и офлайн версиями разработчики не делали.
Время от времени это приложение обновляется и разработчики добавляют полезные нововведения с картами. Также они открывают доступ к новым городам, которые не использовались ранее.
Приложение Waze для офлайн-карт
Среди всех конкурентов этот GPS-навигатор для Андроид без интернета бесплатно скачивается и является одним из самых лучших. Он имеет много функций:
- Отображает загруженность дорог.
- Указывает места, где произошли аварии.
- Загружает нужную карту для использования в офлайн-режиме.
- С высокой точностью указывает координаты.
Приложение полноценно работает, если использовать интернет, однако, в нем есть встроенный режим отображения карт без подключения к сети. Для этого нужно запустить утилиту, подключившись ко всемирной паутине, после ввести конкретный адрес, который нужно сохранить. Как только маршрут будет найден, он автоматически сохранится.
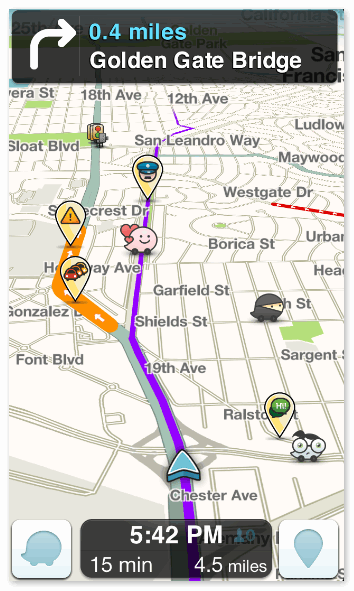
Однако, нельзя закрывать приложение, чтобы карта не удалилась. Ведь она хранится в кеше телефона, а он очищает всю информацию, если она не используется. Можно использовать сохраненные географические данные, находясь в любом городе планеты.
Использование офлайн Гугл Навигации
Пользоваться этим приложением любят как автомобилисты, так и пешеходы и оно входит в топ самых полезных программ. Недавно разработчики добавили возможность скачать навигатор без интернета на Андроид или iOS устройства. Это самые детальные атласы, которые человек может иметь в офлайн-режиме на своем гаджете. Как пользоваться этой функцией:
- Подключиться к быстрому интернету.
- Открыть приложение Гугл Карты на телефоне.
- Войти в личный аккаунт Google. Если его нет, то пользователю необходимо зарегистрироваться.
- Найти на навигаторе нужное место на русском языке или другом возможном.
- В нижней панели приложения нажать на пустое окно. Должно появиться название нужного места.
- В появившемся окне открыть меню и сохранить географическую локацию в режиме офлайн.
- Перед сохранением указать нужный масштаб. Разработчик не предусматривает размер загруженной карты более 26 квадратных миль.
Пользователь может загрузить изображение карты, используя любое удобное название для нее.
Особенности просмотра сохраненных карт
Во все приложения пользователь должен заходить под аккаунтами, которые требует разработчик. Иногда человек может спутать учетные записи и в дороге у него не окажется нужной информации. Необходимо убедиться, что используются рекомендуемые параметры для входа и старые аккаунты.
Чтобы просмотреть определенную географическую информацию, нужно зайти в список «Загруженные карты в автономном режиме». После чего нажать на пункт «Посмотреть все». Таким образом пользователь может просмотреть всю интересующую информацию о своих сохраненных картах. Пользователь должен сам решить, какой вариант из всех предложенных лучше.
Использование популярных маршрутов
Такой подход можно считать идеальным вариантом, если только вы не решили сунуться в закрытую или охраняемую зону, составляющую секретный объект, а прокладываете свой путь по массовому направлению. В этом случае к вам на помощь придут не только гигантские объёмы информации почерпнутой из Всемирной паутины, но и множество интересных путеводителей.
Тут уже дело вкуса, как вы подойдёте к планированию: перероете тонны информации на тематических сайтах и форумах путешественников, вдохновитесь блогом или инстаграмом друга либо решите купить в книжном магазине путеводитель и следовать каждому его пункту.
Ведь основная задача каждого такого маленького путешествия – это ваши позитивные эмоции, а какое подспорье у вас будет в дороге – дело десятое.
Как скачать Google Maps карты на русском языке и как их использовать оффлайн
Есть два режима работы навигатора Google Maps: в онлайн- и оффлайн режиме. Если у вас подключен интернет, карты будут подгружаться и выводиться на экране по мере надобности.
Что делать, если вы отправились в путешествие, если предполагается, что интернет может отсутствовать в любой нужный момент? Не проблема! Вы можете скачать Гугл Карты на телефон, сохранив карту для оффлайн-доступа. В последних версиях приложения Google Maps эта функция доступна и работает без проблем (однажды разработчики убрали данную возможность, но потом, к счастью, вернули ее на Андроид).
Для того, чтобы Гугл Карты работали оффлайн, нужно:
- подключиться к интернету
- найти в Google Maps город или страну, вывести на экран
- выбрать опцию «Сохранить» и загрузить файл в память мобильного устройства
Примечание. Как правило, каждая карта занимает от 100 до 500 Мб. Советуем заранее проверить, есть ли на карте памяти достаточно места для ее загрузки. После 30 дней использования маршруты оффлайн-карты недоступна, карту необходимо обновить на устройстве.
Карты Гугл доступны в том числе на русском языке. Однако описания, отзывы могут отсутствовать, — скажем, если карта не относится к русскоязычному региону.
Как выбрать альтернативный маршрут в Картах Google
Легко изменить предлагаемый маршрут на Картах Google, но есть два основных способа сделать это.
Первый включает в себя создание собственного маршрута:
-
Щелкните по любой точке яркого синего пути, чтобы установить точку.
-
Перетащите эту точку в новое место, чтобы изменить маршрут. Когда вы это делаете, любые другие предлагаемые альтернативные маршруты исчезают с карты и меняются направления движения.
Вы также должны заметить, что расчетное время движения и расстояние изменяются при настройке маршрута, что очень полезно, если вы пытаетесь остаться в течение определенного периода времени. Вы можете просто следить за этими изменениями, когда вы делаете новый маршрут, и соответствующим образом настраиваете.
Карты Google автоматически «встретят» новый путь на дороге для вас, поэтому вам не нужно беспокоиться о том, что он вводит вас через леса или районы, в которые вы не можете попасть; путь, который он дает, является законным способом добраться до места назначения.
-
Ваш альтернативный маршрут теперь должен быть заблокирован.
Как в Картах Гугл проложить маршрут
Карты Google, в общем-то, предназначены для планирования удобных/оптимальных маршрутов. Эта возможность необходима путешественникам, пешеходам, велосипедистам и автомобилистам. Действительно, вы без проблем построите маршрут на «Гугл Картах» оптимальным способом. Более того, Google предложит вам несколько вариантов маршрута, в зависимости от способа передвижения и других установок. Сразу нужно отметить, что не всегда Google Maps выстраивает наилучший маршрут, но погрешности возможны в любом gps-приложении. Итак, для составление плана передвижения выполните следующие действия.
1. Зайдите на сервис Google Maps через браузер
Для работы с картами желательно найти стабильное и шустрое интернет-соединение: без этого вы не сможете комфортно проложить маршрут, используя Google Maps.
Возьмем, в качестве образца, маршрут от Минска до Москвы. Переходим на сервис Google Maps. Сделать это можно через стартовую страницу браузера Chrome. В правом меню откройте пункт Карты. Если такого пункта нет, введите в адресную строку браузера адрес maps.google.ru — и вы перейдете сервис Карты Google.
2. Используйте функцию «Как добраться» в Google Maps
По умолчанию, сервис Google Maps отображает текущее местоположение. Нажмите на кнопку «Как добраться», чтобы указать адрес, к которому требуется проложить маршрут на картах.
3. Задайте маршрут и способ навигации
В появившемся окне вы увидите поля, заполнив которые, вы зададите маршрут передвижения на Гугл Картах. Нужно указать, как вы собираетесь добираться — например, на машине, общественном транспорте или пешком.
В верхней строке указываем адрес отправления (Минск). Внизу, соответственно, — приблизительные координаты завершения пути. Никто не запрещает максимально точно указать адреса отправления и прибытия — вплоть до номера дома и улицы. Чем больше подробностей — тем точнее будет построен маршрут.
4. Изучите проложенный маршрут
По итогу, на карте Google отобразится вариант передвижения с учетом обстоятельств — например, ведущихся ремонтов, заторов, пробок. При необходимости, можно переключиться между различными способами отображения Гугл Карт — например, вид со спутника, ландшафт местности и проч.
Скачайте карты для автономного просмотра
Если у вас тарифный план на вашем телефоне не позволяет использовать большой мобильный интернет-трафик или вы не хотите отдавать огромные деньги за интернет в роуминге, то вы можете настроить работу Google карт в автономном режиме.
И так, как сохранить карту Google на телефоне?
Все очень просто. Для этого введите в поисковой строчке в карте название города или название того места, которое вас интересует, а затем нажмите внизу экрана на название объекта или района/города.
В результате вам откроется вкладка с описанием города/поселка/объекта и т.д. Далее вам нужно нажать вкладку «Скачать».
Затем выберите конкретную область карты для скачивания и нажмите внизу экрана кнопку «Скачать».
Для того чтобы увидеть область карты, которую вы скачали, вы должны в поисковой строчке карты нажать на значок «Три строчки» (вверху слева) и выбрать вкладку «Скаченные области».
В большинстве случаев автономная карта, скаченная на ваш телефон, позволит вам также искать адреса и объекты и пользоваться большинством функций Google Maps.
Порядок действий при использовании

Перед тем как начать работу и построить маршрут в Гугл картах, нужно открыть программу, а потом нажать «Поиск карт Google» в верхнем правом углу экрана. Затем нажать на символ синих направлений, чтобы их получить.
Только тогда, когда компьютер сможет рассчитать план передвижения, можно будет увидеть область, где добавятся начальные и конечные пункты назначения. После установки местоположения по умолчанию, оно будет отправной точкой.
Особенности и интересные функции
На данный момент стоит упомянуть некоторые особенности:
- Карты Google позволяют установить несколько местоположений. После нажатия на символ «+» добавится несколько пунктов назначения. Начальное местоположение пользователя отмечено буквой А, а другие места обозначаются в алфавитном порядке. Это идеальное решение для путешествий по живописным местам. И составить маршрут несложно, и драгоценное время не тратится.
- Пользователь легко может получить обратное направление, щелкнув стрелки между местом происхождения и местом назначения. Они переключают позиции и дают указания в обратном порядке.
- Необязательно знать точный адрес пункта назначения. Можно ввести название ресторана, отеля или музея. Даже если оно недостаточно точное, есть функция автоподбора. А как сохранить маршрут в Гугл картах очень легко, поскольку он имеет функцию автоматического самосохранения.
Как передать геоданные
Как передать геоданные пользователю с аккаунтом Google
- Добавьте его адрес электронной почты, привязанный к аккаунту, в Google Контакты.
- На устройстве Android откройте приложение «Google Карты» и войдите в аккаунт.
- Нажмите с вашим значком профиля Передача геоданных «Добавить пользователей» .
- Укажите период, в течение которого будет открыт доступ к вашим геоданным.
- Нажмите на фото профиля нужного пользователя.
- Нажмите Поделиться.
Как передать геоданные пользователю, у которого нет аккаунта Google
Чтобы поделиться своим местоположением с пользователем, у которого нет аккаунта Google, отправьте ему ссылку.
- На телефоне или планшете Android откройте приложение «Google Карты» и войдите в аккаунт.
- Нажмите с вашим значком профиля Передача геоданных «Добавить пользователей» .
- Чтобы скопировать ссылку для Передачи геоданных, нажмите Копировать в буфер обмена.
- Выберите пользователя, которому хотите отправить ссылку.
- Вставьте ссылку в электронное письмо, текстовое сообщение или другое приложение для обмена сообщениями. Затем отправьте сообщение.
Люди, получившие ссылку, могут видеть ваше текущее местоположение в течение выбранного вами периода (до 72 часов).
Как прекратить показ своего местоположения
- Откройте приложение «Google Карты» на телефоне или планшете Android.
- Нажмите на значок своего профиля Передача геоданных.
- Нажмите на фото профиля нужного пользователя.
- Нажмите Остановить.
Как поделиться расчетным временем прибытия
После прокладки маршрута (автомобильного, пешего или велосипедного) вы можете поделиться пунктом назначения, временем прибытия и своим текущим местоположением. Выбранный пользователь сможет отслеживать ваше местоположение до прибытия в пункт назначения.
- Откройте приложение «Google Карты» на телефоне или планшете Android.
- Укажите пункт назначения.
- Запустите навигацию. Затем нажмите на значок «Ещё» Поделиться поездкой.
- Выберите пользователей Поделиться.
- Передача геоданных прекратится, когда вы прибудете в пункт назначения или остановите навигацию.
Как поделиться информацией о поездке на общественном транспорте
- Откройте приложение «Google Карты» на телефоне или планшете Android.
- Выберите маршрут общественного транспорта, которым вы намерены воспользоваться.
- После запуска навигации нажмите Поделиться поездкой.
- Выберите пользователей Поделиться.
Совет. Передача геоданных прекратится, когда вы прибудете в пункт назначения.
Формальности и устранение проблем
- отправка данных о местоположении на мобильные устройства недоступна в упрощенном режиме Google Карт
- если какая-то функция не работает, убедитесь, что используете последнюю версию Google Maps на смартфоне (проверьте наличие обновлений в Google Play)
- смартфоны под управлением Android N по состоянию на первую альфа-версию принимают данные через кнопку «Отправить маршрут на смартфон» в 10% случаев, что нормально для нефинальной сборки. Если есть проблемы, сразу используйте метод с отправкой ссылки
- «Отправить маршрут на смартфон» работает как с iOS, так и Android, но если уведомление не приходит, убедитесь, что Google Maps разрешено работать с уведомлениями
iOS: Настройки > Google Maps > УведомленияAndroid: Настройки > Приложения > Карты > Уведомления
если синхронизация истории не срабатывает, необходимо включить доступ к местоположению
iOS: Настройки > Конфиденциальность > Службы геолокации > Google MapsAndroid: Google Maps > Настройки > Местоположение
- как удобно передать ссылку на смартфон:
1) сохранить закладку в браузере, который синхронизируется с мобильным устройством
2) отправить ссылку на почту
3) сохранить новую заметку в сервисе хранения заметок, например, фирменном Google Keep - ссылка получается длинной, а потому, если вы педант, хотите хранить несколько маршрутов в одной заметке или планируете отправить линк в SMS товарищам, лучше воспользоваться любым сервисом сокращения ссылок, например, фирменным goo.glСтало: goo.gl/NyHizO, всего 13 символов, хотя изначальная ссылка содержит 924 знака
Теперь вы знаете, как отправить построенный в Google Maps маршрут с компьютера на смартфон.


