Что такое файл hosts и для чего нужен
Содержание:
- Как восстановить удаленный или измененный файл hosts
- Оригинальный файл hosts Windows XP и Windows Server 2003
- Как внести изменения в файл hosts
- Как должен выглядеть файл hosts?
- Оригинальный файл hosts Windows 7
- Если изменения файла hosts не сработали
- Восстановление работоспособности
- Как блокировать нежелательный сайт на Windows 10
- Как найти файл hosts в Windows 7 (Windows Seven)
- Полезные советы
- Назначение и методы использования hosts
- Возможности файла hosts
- Работа с файлом hosts
Как восстановить удаленный или измененный файл hosts
Выше мы рассмотрели основные принципы работы файла, а заодно узнали, как его отредактировать. Увы, не всё бывает так гладко. Нередко от пользователей поступают жалобы, что файл хост не удается открыть, а если удаётся, то не получается его отредактировать либо система автоматически удаляет из него добавленные строки. Основная тому причина заключается в отсутствии у пользователя соответствующих прав.
Редактирование должно осуществляться с повышенными привилегиями. Как открыть файл hosts от имени администратора, если в контекстном меню нет соответствующей опции? Очень просто. Зайдите в расположение исполняемого файла Блокнота или иного текстового редактора, кликните по нему ПКМ, в меню выберите «Запуск от имени администратора».

В интерфейсе редактора через меню Файл – Открыть найдите и откройте файл hosts, не забыв только в стандартном окне обзора выбрать «Все файлы» вместо «Текстовые документы».

В Windows 8.1 и 10 изменённый файл хост может очищаться средствами безопасности системы, в частности, встроенным Защитником Windows. Чтобы этого не происходило, hosts необходимо внести в список исключений. Запустите Защитник, перейдите на вкладку «Параметры» и слева выберите «Исключенные файлы и расположения».


Укажите путь к файлу hosts и сохраните настройки.


Больше система его проверять не будет, следовательно, внесённые вами изменения не будут отменены.
В Windows 10 исключения вносятся из компонента Центр безопасности Защитника Windows, вызванного из системного трея.
Нельзя также исключать проблемы при попытке сохранить отредактированный файл. Причина та же – недостаток прав. Решить эту проблему нетрудно. Так как система не позволяет сохранять отредактированный файл непосредственно в папку etc, сохраните его на рабочий стол (расширение, если будет присвоено, уберите).

Переименуйте исходный файл в hosts.old, а затем скопируйте в папку etc новый изменённый файл hosts с рабочего стола.



Есть и более радикальный способ, например, hosts можно отредактировать напрямую, загрузившись с любого LiveCD со встроенным файловым менеджером.
И последнее. Что делать, если файл hosts оказался изменён или удалён? Можно ли его как-то восстановить? На работу системы удаление этого файла никак не повлияет, если только вы не изменяли его с какими-то определёнными для себя целями. Что касается восстановления, то здесь есть несколько путей решения. Исходный файл hosts хоть и содержит данные, по сути, равносилен пустому файлу. Создайте на рабочем столе пустой текстовый файл, удалите его расширение и переместите его в папку etc, это и будет ваш новый hosts.
Также файл можно взять с другого компьютера или виртуальной машины с Windows, разницы в версиях ОС нет практически никакой. Если же вы хотите восстановить содержимое оригинального hosts, можете удалить вручную все незакомментированные строки или воспользоваться бесплатной лечащей утилитой Dr.Web CureIt! – она способна восстанавливать хост, сбрасывая его содержимое к состоянию по умолчанию.

Оригинальный файл hosts Windows XP и Windows Server 2003
# Copyright (c) 1993-1999 Microsoft Corp.## This is a sample HOSTS file used by Microsoft TCP/IP for Windows.## This file contains the mappings of IP addresses to host names. Each# entry should be kept on an individual line. The IP address should# be placed in the first column followed by the corresponding host name.# The IP address and the host name should be separated by at least one# space.## Additionally, comments (such as these) may be inserted on individual# lines or following the machine name denoted by a ‘#’ symbol.## For example:## 102.54.94.97 rhino.acme.com # source server# 38.25.63.10 x.acme.com # x client host127.0.0.1 localhost
- Строки с решёткой (#) в начале строки в hosts файле не учитываются системой. Не несут никакой смысловой нагрузки для программы-интерпретатора и написаны в виде комментариев для пояснений и примеров.
- В некоторых случаях файл hosts может отличатся от эталонного. Например, это характерно для компьютеров с установленными локальными серверами.
Как внести изменения в файл hosts
Ниже мы рассмотрим, как редактировать и как сохранить файл hosts
Важно открыть файл с правами администратора, иначе система не даст вам его сохранить. Выберите вашу операционную систему и следуйте инструкции:
Редактирование файла hosts в Windows 7
-
1.
Запустите Блокнот или любой другой редактор от имени администратора. Откройте Пуск, найдите нужный редактор, нажмите по нему правой кнопкой мыши и выберите Запуск от имени администратора:
Как отредактировать файл hosts
-
2.
В меню «Файл» нажмите Открыть и перейдите в каталог, в котором расположен файл hosts. Измените тип файла на «Все файлы»:
-
3.
Выберите файл hosts и откройте его. -
4.
Добавьте в конце файла необходимую запись в формате:
Где:
123.123.123.123 — IP-адрес вашего сервера или хостинга,
faq-reg.ru — имя вашего домена.
-
5.
Сохраните изменения в файле.
Теперь вы можете открыть ваш сайт в браузере, не дожидаясь обновления DNS-серверов.
Редактирование файла hosts в Windows 8, 10
Чтобы изменить файл hosts в виндовс 10 (8), выполните следующие действия:
-
1.
Запустите Блокнот или любой другой редактор от имени администратора. Для этого найдите его в Пуске, нажмите по нему правой кнопкой мыши и выберите Запуск от имени администратора:
-
2.
В меню «Файл» нажмите Открыть и перейдите в каталог, где находится файл hosts . Измените тип файла на «Все файлы»:
-
3.
Выберите файл hosts и откройте его. -
4.
Добавьте в конце файла необходимую запись в формате:
Где:
123.123.123.123 — IP-адрес вашего сервера или хостинга,
faq-reg.ru — имя вашего домена.
-
5.
Сохраните изменения в файле.
Теперь вы можете открыть ваш сайт в браузере, не дожидаясь обновления DNS-серверов.
Редактирование файла hosts в Linux, Unix
В Linux файл hosts находится в папке etc. Чтобы отредактировать его:
-
1.
Введите в терминал linux команду hosts: sudo nano /etc/hosts
-
2.
Добавьте в конце файла необходимую запись в формате:
Где:
123.123.123.123 — IP-адрес вашего сервера или хостинга,
faq-reg.ru — имя вашего домена.
-
3.
Сохраните изменения в файле.
Теперь вы можете открыть ваш сайт в браузере, не дожидаясь обновления DNS-серверов.
Файл hosts в Ubuntu редактируется так же, как и во всех Unix-системах.
Редактирование файла hosts в MacOS
Файл hosts в Mac OS расположен в каталоге: /private/etc/hosts. Чтобы изменить его:
-
1.
Запустите терминал с помощью горячих клавиш: Command (⌘) + T или через Spotlight. -
2.
Введите команду: sudo nano /etc/hosts и нажмите Enter:
-
3.
Добавьте в конце файла необходимую запись в формате:
Где:
123.123.123.123 — IP-адрес вашего сервера или хостинга,
faq-reg.ru — имя вашего домена.
-
4.
Сохраните изменения в файле.
Теперь вы можете открыть ваш сайт в браузере, не дожидаясь обновления DNS-серверов.
Также вы можете заблокировать определенный сайт через файл hosts, воспользовавшись инструкцией ниже:
Как должен выглядеть файл hosts?
Хостс является небольшим текстовым файлом, который содержит в себе базу имен доменов. Он необходим для того, чтобы осуществлять трансляцию имен доменов в сетевых адресов узлов. То, что находится в hosts контролируется администратором компьютера. В некоторых случаях необходимо осуществлять редактирование и настройку удаленного файла. Некоторые владельцы компьютеров не знаю, где располагается hosts файл в windows 7. Однако этому следует вовремя научиться.
Почему важно знать где находится hosts?
Это требуется особенно тем пользователям, которые постоянно пользуются социальными сетями ВКонтакте или социальной сетью Одноклассники. При посещении этих сайтов выплывает окошко по валидации профиля. Это необходимо для того, чтобы пользователь мог подтвердить свою реальную личность и доказать что он не робот . В окошко необходимо вводить номер своего мобильного телефона. Такое действие часто связано с мошенническими операциями. В том случае, когда пользователей вбивает свой телефон, то затем на его мобильный приходит сообщение, где содержатся код. Отправлять по номеру никакие сообщения не нужно, иначе просто с вас спишут деньги
Вот почему так важно знать все про файл hosts и где находится находиться его папка
Как осуществить редактирование файлов hosts?
Для того, чтобы отредактировать эти файлы необходимо знать, где они расположены в системе Windows 7. Для этого вы должны зайти в папку C и найти там папку хостов. Папка имеет различные файлы скрытого типа. Для того, чтобы их увидеть нужно открыть к ним доступ. Для этого вам необходимо выбрать в панели управления папку с параметрами и пометить пункт «показывать скрытую папку». После чего вы сможете осуществить редактирование файлов хвост и их сохранение. Потом их вновь можно будет скрыть. Если Вы хотите узнать более подробную информацию о файле hosts, найти ее можно в интернете. На эту тему рассуждают многие пользователи компьютера. Об этом можно прочесть на форумах в сети Интернет.
Каким образом найти файл Host?
Найти файлы хостс на Windows 7 совершенно легко. Данная база файлов располагается на диске системного типа С. Эта папка есть в любом компьютере, вне зависимости от того, какая система на нем установлена. Для того, чтобы открыть эту папку в Windows 7 необходимо вначале зайти в Мой компьютер. Пользователю, конечно, необходимо открыть папку C и в ней уже найти раздел системы Windows. Если у вас 32 разрядная система, то вы открываете папку system32. Затем пользователь должен найти папку drivers и перейти в директорию etc. В ней и будет содержаться искомый файл хостс. Это сделать очень легко и с этим справится любой пользователь персонального компьютера
Важно вовремя осуществлять редактирование данного файла и знать, где он расположен в системе компьютера. Ведь тогда пользователь сможет грамотно осуществить контроль за теми действиями, которые осуществляются с помощью данного файла.
Что будет, если удалить файл hosts windows?
Многих пользователей компьютера интересует вопрос, что случится, если они удалят windows файл hosts. На самом деле ничего не произойдет. Однако у вас появится небольшие проблемы, когда вы захотите подключиться к сети интернет. То есть, когда вы захотите подключиться к интернету, вам будет необходимо прописывать IP адрес самостоятельно, а также многие программы будут запрашивать его при их работе. Теперь вы знаете как найти, изменить и сохранить hosts файл в Windows 7. Это сделать сможет любой пользователь персонального компьютера.
Оригинальный файл hosts Windows 7
# Copyright (c) 1993-2006 Microsoft Corp.## This is a sample HOSTS file used by Microsoft TCP/IP for Windows.## This file contains the mappings of IP addresses to host names. Each# entry should be kept on an individual line. The IP address should# be placed in the first column followed by the corresponding host name.# The IP address and the host name should be separated by at least one# space.## Additionally, comments (such as these) may be inserted on individual# lines or following the machine name denoted by a ‘#’ symbol.## For example:## 102.54.94.97 rhino.acme.com # source server# 38.25.63.10 x.acme.com # x client host# localhost name resolution is handle within DNS itself.# 127.0.0.1 localhost# ::1 localhost
Если изменения файла hosts не сработали
Несмотря на любые манипуляции с данными в файле hosts, изменения порой не срабатывают.
Исправление директории hosts в реестре
Размещение файла hosts настраивается в редакторе реестра. Инструкция подходит для всех версий Windows, начиная с XP. Для оценки правильности директории hosts выполните следующие команды:
- Нажмите «Пуск» и в поисковой строке главного меню Windows введите regedit. Запустите приложение regedit.exe .
- Переместитесь в реестровую папку HKEY_LOCAL_MACHINE\ SYSTEM\ CurrentControlSet\ Services\ Tcpip\ Parameters\.
- Проверьте, что запись DataBasePath указывает на директорию C:\Windows\System32\drivers\etc\ (переменная %SystemRoot% соответствует системной папке C:\Windows). Если это не так, исправьте её, сохраните изменения, нажав «OK» при закрытии окон).
Перезапустите Windows и проверьте работу hosts, зайдя на сайт, включённый в список файла.
Очистка кэша DNS
За долгие месяцы работы на ПК скапливается кэш сохранённых DNS-адресов. Чтобы они не мешали редактированию файла hosts, их целесобразно удалить. Для очистки кэша DNS запустите приложение «Командная строка» с правами администратора, введите команду ipconfig /flushdns и нажмите Enter.
 Очистка кэша DNS вряд ли займёт больше нескольких секунд
Очистка кэша DNS вряд ли займёт больше нескольких секунд
Кэш DNS будет очищен. Если его очистка не подействовала, отключите прокси-сервер.
Деактивация прокси-сервера
С прокси-сервером все запросы браузера не запрашивают данные из файла hosts. Любое его редактирование будет для браузера бесполезным.
Для отключения прокси-настроек на примере Google Chrome выполните следующие шаги:
- Перейдите в «Меню» — «Настройки».
- Отыщите настройку прокси-сервера (можно по ключевому слову) и нажмите соответствующую кнопку.
- Перейдите на вкладку «Подключения» (сетевая настройка Internet Explorer), нажмите кнопку «Настройка сети» и выключите опцию локальных прокси-настроек.
- Последовательно закройте все диалоговые окна Internet Explorer, нажав кнопку «OK». Настройки сохранятся.
IP-адрес и программный порт прокси-сервера перестанут работать. Данные файла hosts вновь будут актуальны.
Снятие защиты файла hosts от редактирования
В Windows может оказаться активной защита файла hosts (или содержащей его папки \etc) от изменений. Это мешает его редактированию. Инструкция едина для всех версий Windows. Чтобы отключить эту защиту, проделайте следующее:
- Щёлкните правой кнопкой мыши на значке файла hosts (или его родительской папке \etc ) и выберите пункт меню «Свойства».
- На вкладке «Общие» снимите флажок «Только для чтения» и флажок «Скрытый», если файл hosts был изначально скрыт.
- Нажмите кнопку «OK» для изменения атрибутов.
Отредактируйте и сохраните файл hosts по любой из вышеприведённых инструкций.
Исправление ошибок, вызванных ПО для веб-разработчиков
Файл hosts способен не только блокировать запрещённые сайты путём перенаправления с них на другие, но и работать с сайтами, страницы которых ещё не выложены в интернет, а тестируются, отлаживаются самим владельцем ПК.
Так, пакет программ Apache + PHP + MySQL и/или виртуальный сервер Denwer вмешиваются в настройки файла hosts. Образуется программная платформа для веб-программиста, заменяющая собой подписку на платный хостинг. Установка второй Windows на другом разделе диска ПК, например, D, чётко разграничит работу веб-мастера и интернет-досуг.
Какой бы затруднительной ни казалась работа с файлом hosts, любое из описанных действий может помочь. Даже когда допущены ошибки при его изменении, нарушившие работу с рядом сайтов, восстановить исходный вид файла труда не составит.
Восстановление работоспособности
Как правило, новые заданные параметры отредактированного файла hosts применяются системой сразу после его сохранения, но может возникнуть ситуация, при которой этого не происходит, и работать он отказывается. Существует несколько способов исправить это, например, использовать командную строку.
В Win8-Win10, вызвав контекстное меню кнопки «Пуск», выбрать «Windows PowerShell», затем проделать аналогичные действия, что и в предыдущем пункте. Кроме этого, существует еще несколько способов:
- Внести максимальное количество доменных имён сайта. Сайт может иметь больше одного доменного имени. Для полной блокировки или перенаправления необходимо внести каждое из них. К примеру, «127.0.0.1 vk.com» и «127.0.0.1 vkontakte.ru». На один и тот же ресурс можно попасть, используя оба этих адреса, поэтому и вносить в файл для блокировки требуется оба.
- Отключить прокси-сервер, если он используется. В «Панели управления» нужно зайти в раздел «Сеть и интернет», далее в «Свойства обозревателя». В пункте «Подключения» выбрать опцию»Настройка сети» и снять отметки со всех элементов.
- Проверить на наличие ошибок сам файл hosts.
Каждую новую строку лучше начинать без пробелов, желательно избегать чрезмерного использования табуляции и пробелов между IP и адресом сайта. Если правильно следовать алгоритмам действия, все операции можно легко сделать самостоятельно.
Originally posted 2018-05-26 19:14:03.
Как блокировать нежелательный сайт на Windows 10
Блокировкой сайта может быть полезна работодателям и родителям. Например, вы не хотите, чтобы ваш ребёнок пользовался сайтами с готовым домашними заданиями. Запретите ПК заходить на них. Для этого:
-
1.
Войдите в файл hosts. -
2.
На новой строке добавьте запись вида
Где:
При блокировке сайта рекомендуем использовать сразу два варианта адреса — с www и без. Например:
Готово, теперь браузер перестанет отображать сайт.
Не обязательно вручную вносить изменения в файл. Для блокировки сайтов можно использовать программы, например Hosts File Editor. С её помощью можно легко управлять hosts-файлом.
Как найти файл hosts в Windows 7 (Windows Seven)
Чаще всего, для того чтобы найти hosts в Windows 7, необходимо просто перейти по адресу C:\Windows\System32\Drivers\, а затем выбрать папку etc, где и он и находится. Однако в некоторых случаях он может там не отображаться, причина может быть в том, что на вашем компьютере по умолчанию скрываются системные папки.
Для того чтобы они стали видны, достаточно на верхней панели меню найти пункт «Сервис», в нем выбрать строчку «Свойства папки», после чего нажать на вкладку «Вид» в появившемся окне. Тут уже можно снять галочку напротив необходимого параметра и наоборот – отметить пункт о необходимости показа скрытых файлов и папок.
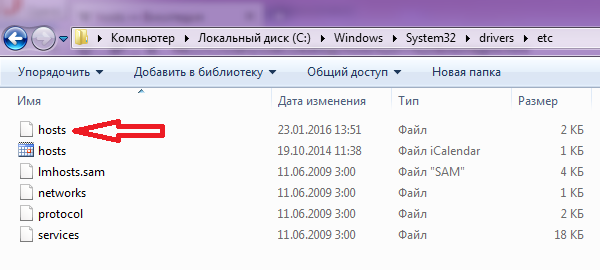
Полезные советы
- Не забывайте проверить, есть ли сбоку в записи полоса, с помощью которой можно прокрутить текстовые строки вниз. Это связано с тем, что вредоносные процессы часто маскируются, прячась за пределы окна.
- Если Вы не можете сохранить изменения в хосте, зайдите заново, используя права администратора.
- Зловредные вирусы скрывают файл хост, проставляя атрибут «Скрытый» в свойствах.
- Перенаправление и ускорение загрузки сайта при помощи хоста не всегда может получиться: сайты используют генерацию повторяющихся ip-адресов. К примеру, сервисы передают внешние ip-адреса для нескольких веб-страниц.
- Чтобы защитить хост от вирусных атак, поставьте в свойствах атрибуты «Скрытый» и «Доступно только для чтения». Для этого щелкните правой клавишей мышки по названию host-a и выберите «Свойства», вкладку «Общие»,и поставьте галочки рядом с соответствующими надписями.
В дополнение к предыдущему совету: если дополнения в записи «Блокнота» не сохраняются, проверьте установленные по умолчанию атрибуты.
Назначение и методы использования hosts
Файл hosts присутствует во всех современных версиях операционных систем Windows, располагается в одном и том же месте и сейчас везде выполняет одинаковую опцию. Однако раньше он заменял собой технологию DNS-сервера, то есть сопоставлял доменные имена с их IP-адресами. В нем указывался сам адрес, например, 192.154.12.1, и ему присваивалось доменное имя, например, site.com. Теперь юзер мог вводить доменное имя вместо полного IP-адреса, чтобы перейти на веб-ресурс через браузер. Это позволило более быстро запоминать расположение конкретных страниц, а также добавило креатива и маркетинга, ведь сейчас адрес сайта подбирают таким образом, чтобы он соответствовал не только тематике, но и запоминался.
hosts
- Базовый способ заключается в редактировании с целью блокировки доступа к определенным ресурсам. Делается это указанием ложного IP-адреса для конкретного доменного имени, о чем более детально мы поговорим позже. Системный администратор без каких-либо проблем может закрыть доступ к любому ресурсу, лишь введя его домен и присвоив несуществующий IP, на который и будет происходить перенаправление, соответственно, безуспешное.
- Такая же методика применяется и для блокировки вредоносных, а также рекламных сайтов, которые в перспективе могут нанести вред компьютеру. В разделе, посвященному редактированию самого hosts, мы затронем эту тему, представив один из самых актуальных список, подходящих для импорта.
- Реже опытные пользователи, обладающие локальными ресурсами, присваивают ему оптимальное доменное имя, чтобы каждый раз вручную не вводить цифры в браузере. Однако эта тема относится только к знающим юзерам, которые и так прекрасно понимают предназначение hosts.
- Последняя цель редактирования — ускорение загрузки веб-страниц. Если автоматически подобранный DNS-сервер по каким-то причинам не может обеспечить быстрый переход на конкретные ресурсы, вы можете сопоставить их IP и домены в данном файле, чтобы использовать именно его при переходе в браузере.
Отметим, что иногда разработчики вредоносного ПО при заражении компьютера совершают теневое редактирование объекта, внося туда правки по переадресации. Так, если компьютер заражен вирусом или рекламой, при открытии браузера вы можете автоматически попадать на какой-то неизвестный сайт. Если такая ситуация возникла, в первую очередь проверьте сам файл, удалив ненужные и подозрительные строки, а затем переходите к другим методам решения проблемы.
Подробнее: Борьба с рекламными вирусами
На будущее также рекомендуем проверить атрибут «Только чтение», чтобы заблокировать возможность повторного возникновения подобных случаев внезапного изменения объекта. Этой теме будет посвящен один из следующих разделов этой статьи.
Возможности файла hosts
Итак, зачем же нужен hosts? В этом файле пользователь может установить соответствие вручную, в обход DNS-серверов. Чаще всего эта возможность используется для двух действий.
- ручная блокировка доменных имен. Введя 127.0.0.1 google.com пользователь отправит запрос к Гуглу обратно на свою машину. Поскольку веб-серверов для его обработки там нет, запрос уйдет в никуда;
- перенаправление. Установив адрес 77.88.55.77 google.com, при наборе доменного имени вместо Гугла станет открываться Яндекс.
Специалист, получивший доступ к файлу, может осуществить хакерскую атаку «фишинг» или подмена. Пользователь с зараженным файлом вместо сайта Вконтакте или Сбербанка переходит на очень похожий, который находится на компьютере под контролем хакера. Введя логин и пароль, он по сути отдает их злоумышленнику.
 Пользователь с зараженным файлом вместо сайта Вконтакте или Сбербанка переходит на очень похожий, который находится на компьютере под контролем хакера
Пользователь с зараженным файлом вместо сайта Вконтакте или Сбербанка переходит на очень похожий, который находится на компьютере под контролем хакера
Наконец, блокировка ряда адресов Microsoft и антивирусных компаний может создать серьезные проблемы как для автоматического обновления системы, так и для работы большинства антивирусов.
Работа с файлом hosts
Данные в файле hosts меняются как встроенными программами и компонентами Windows, так и с помощью сторонних приложений.
Редактирование hosts стандартными приложениями Windows
Основной инструмент для правки файла hosts — программа «Блокнот».
Изменение содержимого файла hosts в «Командной строке»
Для внесения нужных изменений в файл hosts посредством «Командной строки Windows» выполните следующие действия:
- Нажмите на «Пуск» правой кнопкой мыши и выберите в меню пункт «Командная строка (администратор)». Без прав администратора изменения в файле hosts не сохранятся.
- Введите в «Командной строке» строчку notepad C:\Windows\System32\drivers\etc\hosts.
- В открывшемся приложении «Блокнот» отредактируйте файл hosts, соблюдая правило: слева — адрес перенаправления, справа — адрес-перенаправитель. То есть в левом списке вводятся IP-адреса, на которые пользователь перенаправится браузером, набрав в его адресной строке искомый адрес. Например, вместо открытия сайта pornolab.net браузер обратится на один из адресов vk.com — 87.240.182.224, если напротив pornolab.net в правой колонке в этой же строке будет указан веб-адрес vk.com в левом столбце.
- Кликните на «Файл» в левом верхнем углу окна и выберите «Сохранить». Изменения в файле hosts сохранятся.
Для проверки перехода в любом браузере перейдите на сайт, для которого только что переназначился IP-адрес.
Редактирование файла hosts непосредственно в «Блокноте»
Для непосредственного перехода к редактированию hosts выполните следующие действия:
- Откройте папку C:\Windows\System32\drivers\etc\ и двойным щелчком левой кнопки мыши попытайтесь открыть файл hosts, выбрав приложение «Блокнот».
- Отредактируйте файл и сохраните его, как было описано выше.
Файл hosts сохранится с новыми изменениями. Перезапустите Windows и проверьте работу сайтов, которым вы прописали перенаправление на другие сайты, с любого из браузеров.
Правка файла hosts сторонними приложениями
В качестве редакторов служебных файлов Windows подойдут как специализированные утилиты, облегчающие поиск и изменение записей в файле hosts, так и усовершенствованные текстовые редакторы (Notepad++, AkelPad и т. д.).
Работа с файлом hosts в приложении Micro Hosts Editor
Программа Micro Hosts Editor — простое приложение для лёгкого и быстрого изменения файлов hosts. Отдалённо оно напоминает «Блокнот», в который добавлен инструментарий по изменению таблиц.
Сетевые адреса вписываются так же, как и в «Блокноте»
Для работы с файлом hosts в программе Micro Hosts Editor:
- Скачайте и запустите приложение с правами администратора, используя вызов контекстного меню правой кнопкой мыши.
- С помощью команды «Файл» — «Открыть» найдите файл hosts.
- Внесите необходимые правки в этот файл.
- Нажмите кнопку в виде дискеты для сохранения.
Сделанные изменения в файле hosts сразу будут доступны. Программа доступна на официальном сайте её разработчиков.
Программа Online Solutions Hosts Editor
Приложение OS Hosts Editor располагает расширенным мастером восстановления файла hosts в случае неверных изменений, подстановщиком IP-адресов и портов, а также учитывает малейшие изменения файла hosts с точностью до секунд. Для изменения hosts в OS Hosts Editor выполните следующие шаги:
- Запустите OS Hosts Editor и с помощью кнопки в виде открытой папки найдите файл hosts.
- Используя кнопки «+» и «-», добавляйте и удаляйте записи в hosts. Кнопка в виде увеличительного стекла откроет панель поиска записей.
- Кнопка «фломастер» откроет панель редактирования выбранной строки.
- Сохранение изменений в файле hosts достигается с помощью кнопок в виде дискеты или дискеты со стрелкой.
По завершении редактирования hosts проверьте работу нужных сайтов в любом браузере.


