Как закрыть доступ к сайту или что такое файл hosts?
Содержание:
- Стандартный вариант блокировки сайтов в Google Сhrome
- Браузер Opera
- Блокировка в реестровом файле hosts
- Шаг 6
- Как заблокировать сайт в брандмауэре Windows
- Установка родительского контроля в специализированных программах и антивирусах
- Лучшее дополнение через block-site
- Как заблокировать сайт, чтобы он не открывался, через веб-браузер
- Способ третий. C помощью «Windows Firewall».
- Через прокси-сервер Internet Explorer
- Способ 3. Как заблокировать вредоносные или сайты для взрослых, при помощи изменения DNS-серверов.
- Массовая фильтрация нежелательных сайтов
- Блокировка на андроиде
- Шаг 2. Укажите URL, которые пользователи Chrome могут посещать
- Заблокировать адрес чтобы он не открывался через файл host
- Как запретить программе доступ к интернету (блокировка входящего/исходящего трафика)
Стандартный вариант блокировки сайтов в Google Сhrome
Дополнительный набор программных инструментов, чтобы заблокировать сайт через гугл хром (далее просто гугл), в данном варианте отсутствует. Все что требуется от человека, так это запустить веб-браузер и перейти в раздел настроек.
Как заблокировать сайт в гугл – стандартный алгоритм действий:
- Открываем гугл, и в правом верхнем углу нажимаем троеточие – это кнопка настроек в обновленной версии браузера.

Нас интересует третья строчка снизу – «Настройки».

В основном списке нет возможности заблокировать сайт, потому, пролистываем страницу в самый ее конец и нажимаем кнопку дополнительных изменений в настройках веб-обозревателя.

Опять прокручиваем экраны вниз, пока не наткнемся на прокси-сервер. Именно данный раздел отвечает за блокировки сайтов и другие изменения в конфигурации системы браузера.

Открывшиеся окно будет содержать семь вкладок, но нас интересует лишь одна, отвечающая за конфиденциальность использования. В основных параметрах (верхняя часть области формы), имеется кнопка с надписью «Сайты». Жмем ее и переходим в раздел блокировок.

Дальнейший алгоритм действий прост. Чтобы заблокировать сайт в гугл, пользователю всего лишь необходимо скопировать ссылку с адресной строки и вставить ее в поле, указанное на рисунке. Нажимаем кнопку «Запретить» — в поле ниже появится добавленный сайт с его состоянием.

Количество сайтов, что может заблокировать пользователь в гугл через стандартное окно настроек, не ограничивается. Исключить ресурсы из списка так же просто, как и добавить. Выделяем адрес и жмем кнопку удаления. Если хотите открыть доступ сразу ко всем сайтам, что были ранее добавлены в блок-лист, просто нажмите кнопку «Удалить все».
Какие недостатки блокировки сайтов в гугл стандартным путем:
- невозможность заблокировать категорию ресурсов. Аналогичная ситуация и в отношении блокировки по ключевым словам. Если пользователь захочет полностью ограничить доступ к ресурсам, ему придётся вбивать сотни адресов, что обслуживают подобное контентное содержание;
- простота обхода блокировки. Сейчас даже для школьника не составит труда найти в настройках браузера гугл раздел конфиденциальности и удалить из списка адрес сайта, что вы так тщательно пытаетесь скрыть. Пароль или какие-либо другие защитные меры для данного случая не предусмотрены;
- в сети существует масса анонимайзеров и сайтов, предлагающих получать доступ на нужные ресурсы, минуя основной URL. Человеку достаточно ввести в поисковой строке соответствующий запрос, перейти по одной из 2-3 ссылок, и получить неограниченный доступ к сайтам, что были ранее заблокированы со стороны администратора;
- низкая универсальность. Мы можем заблокировать сайты лишь в гугл, но остальные браузеры доступ к данному ресурсу предоставлять будут. Давайте вспомним хотя бы стандартный браузер на Windows – WE. Для обхода блокировки человеку всего лишь нужно запустить либо его, либо скачать альтернативу – Мазилу, Оперу или что-то еще;
- процесс заблокирует только главную страницу сайта. Если человеку нужно войти в свой аккаунт социальной сети – это частично подействует, но если вы блокируете просто сайты с контентом, то достаточно сменить немного адрес, добавив название дочерней страницы, и все ваши старания пойдут насмарку.
Как видим, заблокировать сайт в гугл через стандартный раздел настроек можно, но эффективность данного метода крайне мала. Если вы учитель информатики в школе, и работаете с 1-4 классами – это еще может подействовать, но даже современный ученик 5-го класса будет способен обойти подобную блокировку стороной.
Браузер Opera
Этот браузер запоминается пользователем значком в виде красной буквы «О», чтобы скачать его нужно кликнуть на
. Он позволяет синхронизировать данные, если к примеру, на телефоне и планшете у вас также он установлен и имеет множество других особенностей.
Установка браузера Опера
Как запретить переход на сайт
Для запрета перехода на определенный сайт, зайдите в общие настройки браузера, а потом и в его инструменты или нажмите «Ctrl+F12». Там вы увидите вкладку «Расширения», а в левой ее колонке «Содержимое». После нажатия на эту кнопку вы сможете перейти к блокируемому содержимому и вписать нежелательные сайты.
Но стоит учитывать, что такая блокировка запрещает к показу сайты только в этом браузере. Для полной блокировки следует прибегнуть к варианту коррекции файла hosts, о чем упоминалось выше.
Как получить доступ к заблокированному контенту
Для разблокировки сайта, который был запрещен в браузере Опера, нужно зайти в настройки и удалить сайт из ячейки «Блокируемое содержимое».
Блокировка в реестровом файле hosts
В отличие от запрета через браузер, который действует только локально и может быть обойдён в другом браузере, блокировка через hosts распространяется на весь компьютер. Зайти на нежелательный ресурс в таком случае реально только после смены настроек в самом файле. Но тут действия для установки запрета немного сложнее:
1. Открыть «Мой компьютер», вбить «C:\Windows\System32\Drivers\etc» в строку адреса, убрав кавычки;
2. Выделить файл реестра hosts и запустить его, используя программу «Блокнот»;
3. С новой строки вписать «127.0.0.1» и IP запрещённого ресурса, вставив пробел;
4. Сохранить файл.
Важно не забыть, что каждый новый сайт прописывается с новой строки. «127.0.0.1» — это IP-адрес, позволяющий заблокировать указанный сайт
Также можно перенаправить попытку захода на запрещённый сайт. К примеру, перенаправление на ресурс mail.ru. Это потребует знаний IP-адреса сайта или же умения его искать. Утилит для подобной проверки очень много, поэтому найти программу для определения IP-адреса несложно. Адрес mail.ru – «217.69.139.201». И теперь вместо стандартного «127.0.0.1» нужно перед адресом нежелательного сайта написать «217.69.139.201», после чего закрыть документ, сохранив. После таких манипуляций любая попытка зайти на запрещённый ресурс будет заканчиваться переходом на сервис mail.ru.
Шаг 6
И обязательно нажмите на сохранение изменений.
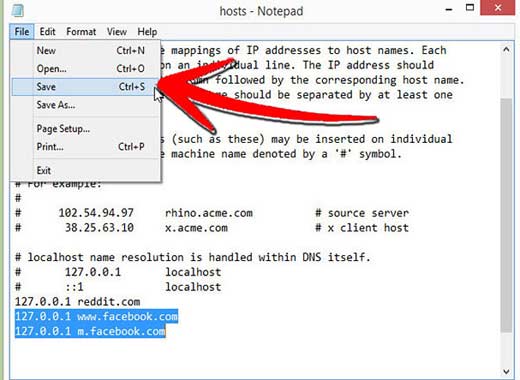
Если вы используете родительский контроль через администратора ПК, а такое часто бывает, чтобы ограничиться от всякого рода вирусов и атак на компьютер, тогда нажимаете правой кнопкой мыши и выбираете Свойства – Безопасность и убедитесь что все флажки включены в вашем пользовательском аккаунте. Это позволит вам сохранить файл от имени администратора.
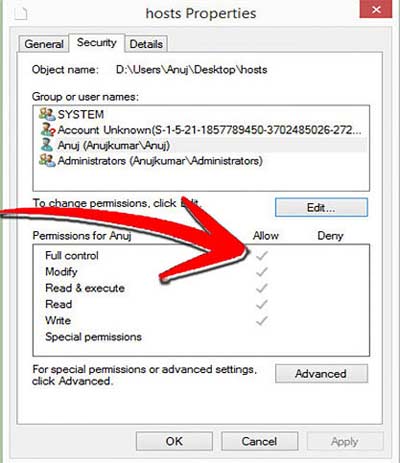
В противном случае, сохраните файл на рабочем столе, а потом перетащите его в нужное место. Это может работать, но не так предпочтительно в отличие от первого способа. Но все бывает и мы должны рассказать про все моменты, которые могут случиться у наших пользователей.
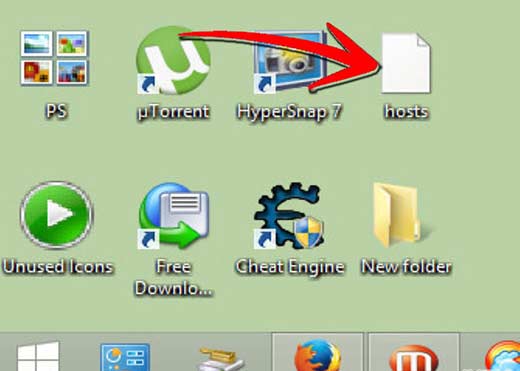
Как заблокировать сайт в брандмауэре Windows
В Windows 7, 8 и 10 есть встроенный фаервол. Он называется «Брандмауэр Windows» и позволяет блокировать отдельные сайты по IP-адресу.
Для закрытия доступа к сайтам необходимо открыть командную строку. В ОС Windows 10 это можно сделать, нажав на сочетание клавиш Win+X. В появившемся окне нажмите на строку «Выполнить». Далее в строке нужно прописать команду cmd и нажать клавишу Enter. После этого откроется командная строка.
Откройте сайт, который необходимо заблокировать, к примеру, Вконтакте. В командной строке введите слово ping, поставьте пробел и введите адрес сайта без https и http и нажмите Enter. После этого запишите показанный IP-адрес, с которым ведется обмен пакетами.
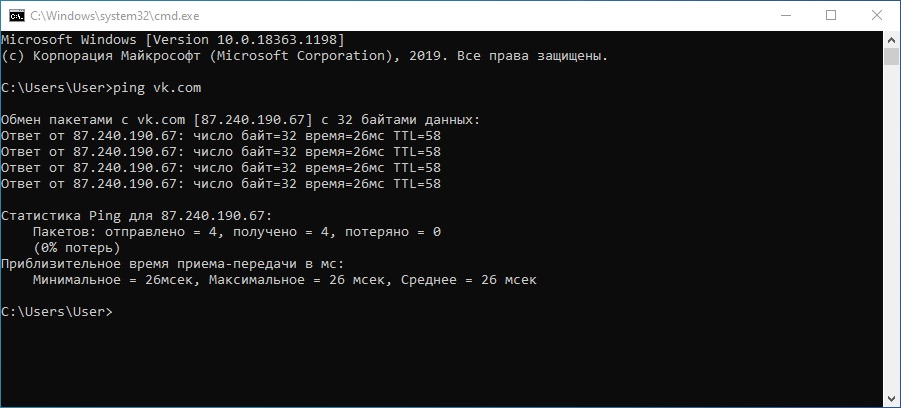
Откройте меню «Пуск» и зайдите в «Параметры». Перейдите в раздел «Система и безопасность». Затем откройте Брандмауэр защитника Windows. В появившемся окне кликните на подраздел «Дополнительные параметры».
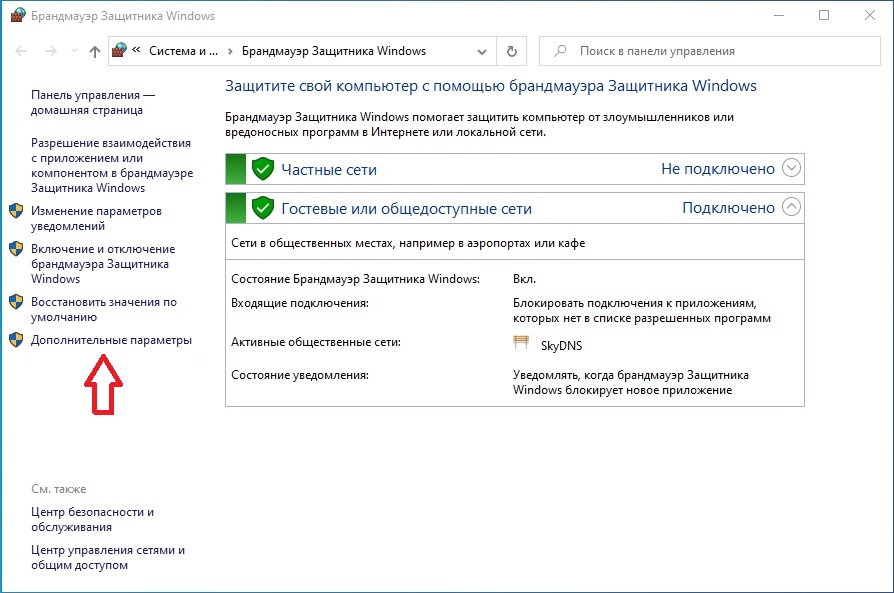
В открывшемся окне выберите подраздел «Правила для исходящего подключения» и нажмите в правом столбике на пункт «Создать правило».
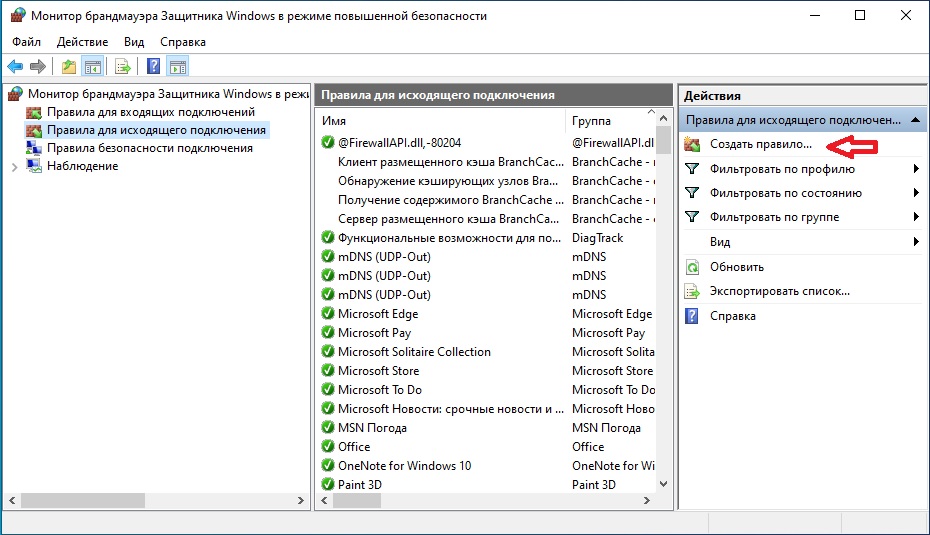
В типе правил укажите «Настраиваемые» и нажмите кнопку «Далее».
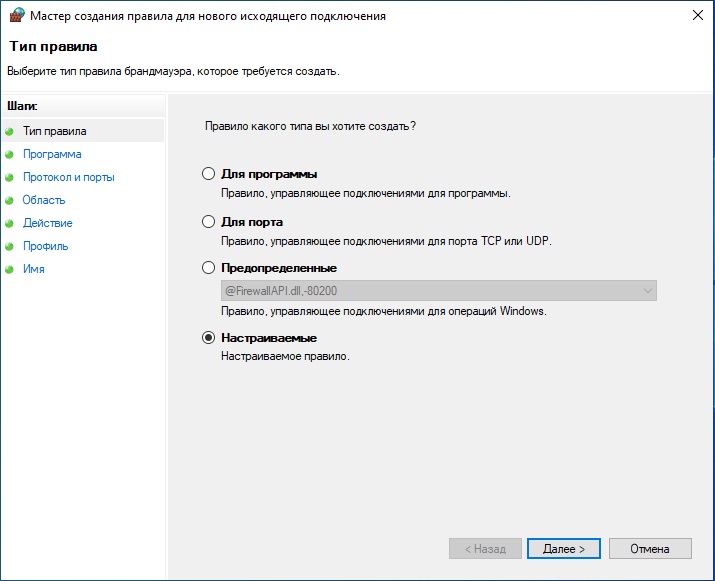
В следующем окне выберите «Все программы», после чего нажмите кнопку «Далее».
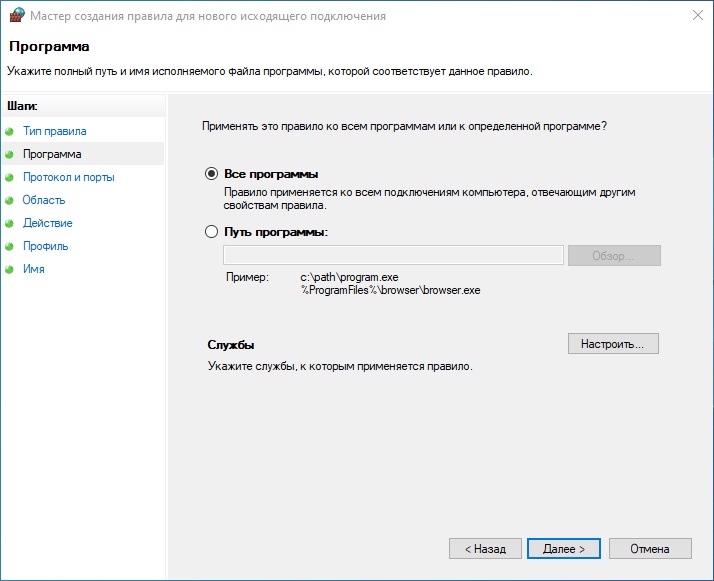
В окне «Протокол и порты» не меняйте настройки, а просто нажмите на кнопку «Далее».
В следующем окне «Область» в подразделе «Укажите удаленные IP-адреса, к которым применяется правило» выберите пункт «Указанные IP адреса». После этого нажмите на кнопку «Добавить» и внесите IP-адрес сайта, который нужно заблокировать. В нашем случае — это IP-адрес Вконтакте.
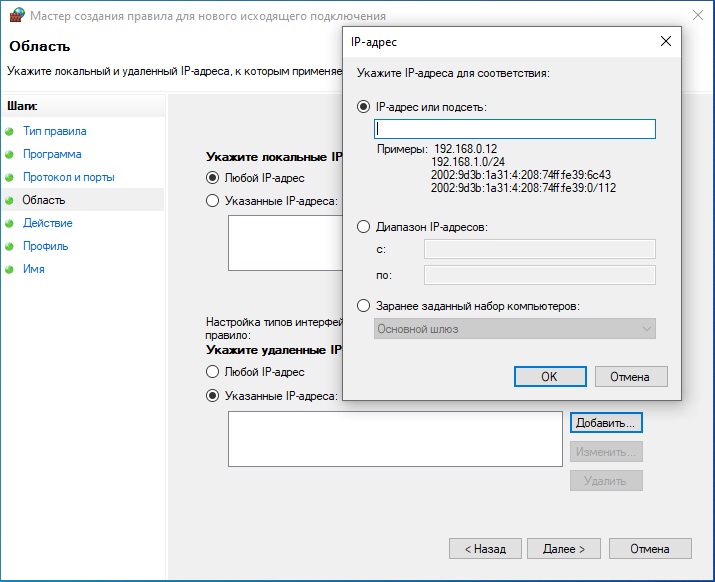
В окне «Действие» выберите пункт «Блокировать подключение» и нажмите кнопку «Далее».
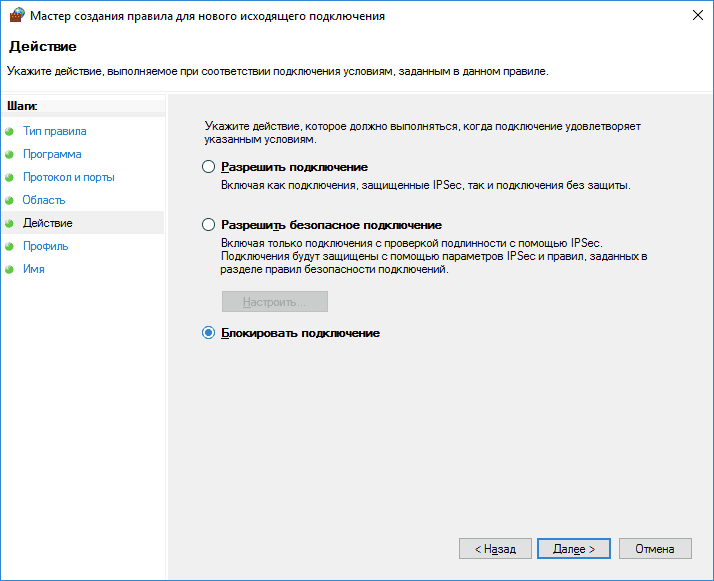
В предпоследнем окне «Профиль» ничего не меняйте, а просто нажмите «Далее».
В последнем окне «Имя» вы можете придумать и указать название для своего правила блокировки, к примеру, «социальные сети».
После сохранения правила брандмауэр Windows начнет блокировать выбранный вами сайт по IP-адресу.
Установка родительского контроля в специализированных программах и антивирусах
Мы уже разбирали родительский контроль в предыдущей статье, однако стоит заметить, что он отлично работает и для блокирования интернета полностью.

Упомянув способы блокировки доступа в сеть, стоит обратить ваше внимание на тот факт, что имея административные права и некоторый опыт, пользователь может отключить любые ваши ограничения, все зависит только от времени, которое ему понадобится на это. Потому, для обеспечения достаточной безопасности, стоит обязательно ограничивать пользователя в правах
А как это сделать, подробно описано в статье “Разграничение рабочей и административной учетной записи“.
Лучшее дополнение через block-site

Далее переходим в дополнения и закрываем доступ и нежелательные адреса.
- Включаем.
- Жмем на галочку чтобы развернуть.
- Кнопка настройки.
Для блокировки посещение сайта в яндексе через приложение block site надо ввести только два параметра, смотрим ниже (я буду блокировать одноклассники). Сюда вводим сам домен и нажимаем плюсик.

Далее можно ли прописать редирект куда будет перенаправлен пользователь при вводе в адресную строку (в моем случае) ok.ru, сделаю yandex.ru, чтобы он не выскакивала стандартная страница расширения. Как прописали надо нажать на стрелочку (см. скриншот ниже).

Если не задавать страницу перенаправление, то будет показана стандартная заглушка block site. Закрывает все подряд, и вирусные порно порталы, и казино вулкан чтобы он не открывался и им подобные. Закрывать доступ можно временно или навсегда пока приложение работает.
Как заблокировать сайт, чтобы он не открывался, через веб-браузер
Самый простой способ заблокировать нежелательные сайты воспользоваться настройками безопасности браузера. В последнее время большинство компаний разработчиков отказывается от стандартных настроек браузера и отдаёт предпочтение различного рода плагинам. Сегодня большая часть функций, доступных пользователю, активируется через специальные расширения, и блокировка сайтов не исключение. В зависимости от типа используемого вами браузера эти плагины и способы их подключения будут различаться. Ниже мы рассмотрим, как заблокировать сайт, чтобы он не открывался в Яндекс браузере, гугл хром, опере.
Как заблокировать сайт в Гугл Хроме
Google Chrome – это самый популярный браузер в России, именно им пользуются подавляющее большинство всех россиян. Если вы один из них, то давайте вместе разберёмся, как заблокировать сайт через браузер гугл хром.
В магазине расширений браузера представлены три плагина, позволяющих ограничивать доступ к сайтам, однако назвать их полноценными нельзя, так как два из них являются лишь разными версиями третьего под названием Block Site.
Чтобы установить и запустить данное расширение на своём браузере, вам нужно сделать следующее:
- Перейдите в магазин расширений Chrome.
- В поисковой строке магазина введите название плагина.
- Среди найденных плагинов выберите самый первый и нажмите на кнопку “Установить”.
- После завершения установки иконка плагина должна появиться на панели расширений, которая находится в правом верхнем углу браузера.
- Теперь зайдите на сайт, который хотите заблокировать и запустите плагин.
- В появившемся окошке нажмите на кнопку “Block This Site”.
После этого доступ к сайту будет заблокирован для данного компьютера.
Как заблокировать сайт в браузере Опера
У браузера Opera (опера) нет магазина расширений как такового, а все расширения на нём устанавливаются через настройки. Для блокировки сайта в браузере опера необходимо поступить следующим образом:
- Нажмите на значок Operaв левом верхнем углу окна браузера.
- Перед вами появится меню, где вам нужно будет выбрать пункт “Расширения”, а затем подпункт “Загрузить расширения”.
- После этого вы попадёте на страницу со всеми доступными расширениями, в поисковой строке в правом верхнем углу введите название “Adult Blocker”.
- Теперь среди результатов выберите одноимённое расширение.
- На странице расширения нажмите на зелёную кнопку “Добавить в Opera”.
По окончанию процесса установки расширение появится у вас на панели в правом верхнем углу. Во время первого запуска расширения вас попросят придумать и ввести логин и пароль, которые вы будете использовать в дальнейшем.
Сам процесс блокировки здесь схож с блокировкой в Google Chrome с тем лишь исключением, что нам предлагают выбор, хотим мы добавить сайт в чёрный список или в белый, а также каждый раз запрашивают пароль. В остальном всё идентично, зашли на сайт, включили плагин, заблокировали сайт.
Как заблокировать сайт в Яндекс браузере
Сейчас мы рассмотрим, как заблокировать сайт, чтобы он не открывался в яндекс браузере. В браузере Яндекс, нет своих плагинов, но вместо этого там есть модули. Модуль – это тот же плагин, но в отличие от него, модуль нельзя устанавливать и удалять, они сами добавляются в браузер, а вы можете только управлять ими.
Кроме того, поскольку браузер Яндекс был создан на основе Google Chrome, он поддерживает все расширения, скачанные из магазина расширений Chrome. А потому у пользователей данного браузера есть два способа как заблокировать сайт, чтобы он не открывался: включить модуль Яндекс браузера или же повторить инструкцию для Google Chrome.
Способ третий. C помощью «Windows Firewall».
Понятие «Брандмауэр» происходит от англоязычного «Firewall», соответственно, являющийся частью встроенного программного обеспечения операционной системы «Windows». Суть работы, представляет собой мониторинг поступающего и исходящего трафика, над которым выполняются различные операции.
Способ очень трудоёмок, если ваша задача просто ограничить доступ к сайту, то проще выбрать другие методы (к примеру, первый или второй), однако, если требуется запретить доступ к ресурсу для всевозможных программ и приложений, либо пользователь обходит запрет (например, посредством ручного отключения дополнений или расширений), то этот метод точно для Вас.
Инструкция:
Нажав кнопку «пуск», вводим в строке поиска «Брандмауэр», открываем его в «режим повышенной безопасности». Нажимаем на пункт «Настриваемые». Необходимо оставить выделение возле пункта «Все программы». Выделяем пункт «Указанные IP-адреса», после чего кликаем по кнопке «Добавить». Затем добавляем IP (узнать можно с помощью консоли — «win + r», далее в окошке вводим cmd, затем «ping nazvanie_sayta.ru (в формате домен 2-ого уровня.домен первого уровня.») необходимого сайта. Выбираем «Блокировать подключение», блокируем все профили, вводим любое имя и кнопочка «Готово».
Через прокси-сервер Internet Explorer
Шаг 1: Откройте Internet Explorer. Если вы впервые используете IE, велика вероятность, что запуск займет пару секунд. После запуска нажмите на значок в виде шестеренки в правом верхнем углу и выберите Свойства Интернета.


Шаг 2: В окне меню параметров Интернета перейдите на вкладку Подключения и щелкните Параметры локальной сети.


Шаг 3: Установите флажок «Использовать настройки прокси-сервера», чтобы активировать текстовое поле для адреса и номера порта. Все, что вам нужно сделать, это ввести следующий адрес:
127.0.0.1


Оставьте номер порта 80.
Шаг 4: Теперь нажмите кнопку «Дополнительно». Вы увидите, что адреса для HTTP и FTP уже будут заполнены. Прокрутите вниз и введите адреса сайтов, которые вы хотите добавить в белый список. Убедитесь, что вы вводите полные адреса. Разделите несколько адресов точкой с запятой.


Когда закончите, нажмите ОК. Теперь все веб-сайты, кроме тех, которые вы добавили в белый список, будут заблокированы на вашем ПК с Windows 10 независимо от того, какие браузеры вы используете.
При попытке доступа к заблокированным сайтам вы увидите сообщение «Интернет недоступен» или «Прокси-сервер не отвечает».


Вышеуказанный метод следует использовать в крайнем случае, когда вы исчерпали все другие средства. В случае домашнего компьютера с общим доступом этот метод в конечном итоге может раздражать и других пользователей.
Способ 3. Как заблокировать вредоносные или сайты для взрослых, при помощи изменения DNS-серверов.
Domain Name Server — или по-русски — сервер доменных имен.
Он отвечает за подстановку к доменному имени, соответствующего этому имени ip-адреса.
Когда вы в адресной строке браузера вводите vk.com — ваш браузер сам не понимает значения данных символов.
За «советом» он обращается к тому самому DNS-серверу, адрес которого прописан в настройках сети Вашего компьютера или роутера.
И вот DNS-сервер начинает искать в своей базе данных запись, соответствующую vk.com и обнаруживает, что этому доменному имени сопоставлен адрес 87.240.131.97
Этот адрес и отдается вашему браузеру. Этот ответ для него понятен, и он откроет вам именно сайт vk.com
Вы можете сами в этом убедиться просто введя 87.240.131.97 в адресной строке браузера, и нажав на <Enter>.
Вас перебросит на сайт ВКонтакте
Это лишний раз доказывает всю важность DNS-серверов. От того как они настроены, полностью зависит Ваша безопасность в сети Интернет
Адреса DNS-серверов можно изменить как на «хорошие», так и на «плохие». Заменой на «хорошие», мы сейчас и займемся, а вот подменой на «плохие» занимаются вредоносные программки.
Сейчас об этом речь не идет. Просто представьте исходя из вышеописанного, куда вместо нормального сайта, вас может привести такой сервер.
Итак, мы будем менять DNS-сервера на NORTON DNS. Эти сервера настроены так, что при попытке открыть сайт с содержанием для взрослых или сайт распространяющий вредоносное ПО, вас отправит на специальную страницу.
На этой странице, есть возможность все-таки перейти на сайт. Но на момент написания этого поста, эта ссылка не срабатывала.
Для замены адресов серверов, откройте «Центр управления сетями и общим доступом» и щелкните на вашем сетевом подключении.
В открывшемся окне, выбираем пункт «Протокол Интернета версии 4» и дважды кликаем по нему.
Вот в этом окне, нам и нужно изменить те что есть DNS-сервера, на следующие:
DNS1: 198.153.192.60
DNS2: 198.153.194.60
И подтвердить смену адресов нажатием на <OK>.
Что делать, если у вас получение серверов настроено на автоматику? Ответ прост: либо выставить все настройки в ручную, как показано на скриншоте выше, либо решить эту проблему посредством опять же роутера. В нашем примере это будет выглядеть примерно так:
Такая функция есть и в мобильных 3G-роутерах от МТС, Билайн и Мегафон.
Эти сервера не единственные, которыми вы можете воспользоваться. Есть многие другие, настроенные иначе. Вам просто следует поискать их адреса и описание, затем выбрать те, которые подходят именно Вам.
Конечно в данной заметке представлены далеко не все способы как заблокировать сайт чтобы он не открывался. Не сказано про блокировку на уровне браузера, не сказано про прокси-сервера, не сказано про блокировку антивирусами и фаерволами.
Эта заметка рассчитана на то, чтобы дать Вам общее понятие о том как блокировать сайты.
Тем не менее все способы в статье рабочие и проверенные.
Массовая фильтрация нежелательных сайтов
Общий фильтр пригодится для блокировки целых групп сайтов, например, тематики насилия, наркотиков или игровых автоматов. Эти ресурсы негативно сказываются на развитии личности и уж точно не пригодятся в рабочее время. Сделать это можно ещё большим количеством способов, чем при индивидуальной блокировке.
Средства Windows
Служба “Семейная безопасность Windows Live” в Windows 7 может защитить пользователей от просмотра “плохого” веб-содержимого. В фильтре содержатся регулярно обновляемые категории ресурсов. Так, есть специальные сайты для детей, содержимое которых адаптировано для детского понимания, группа социальных сетей, веб-почта, сайты с анонимным доступом, содержимым для взрослых и не классифицированным контентом. Список категорий, просмотр каторых разрешен или запрещен, пользователь формирует самостоятельно, установив, как минимум, базовый уровень защиты для системы.
Блокировка в браузере
Ситуация с групповой блокировкой в браузерах несколько иная. Так, можно использовать дополнение CensureBlock, которое есть и для Opera, и для Firefox, и для Chrome. Оно блокирует все сайты с *censure block* тематикой, значительно очищая кругозор пользователя. Список ресурсов регулярно обновляется, а все случайные сервисы, которые попали под фильтр, быстро оттуда удаляются.
Другой вариант блокировки опасных сайтов – Яндекс.DNS. Он анализирует данные поиска, сравнивает их с информацией собственного антивируса Яндекса и выдает сообщение при попытке захода на сайт. К списку плохих ресурсов относятся сайты с вредоносным кодом и мошеннические сервисы.
Детский браузер Гогуль
Для родителей, которые хотят развивать свое чадо и давать ему только проверенную и качественную информацию, оградив от кучи информационного мусора, блуждающего по просторам интернета, создан детский браузер. В нем есть свой каталог сайтов, которые отобраны психологами и педагогами. Родители всегда могут просмотреть, какие сайты посещал их ребенок, а также изменить список доступных ресурсов. Отбором материалов занимается специальная команда людей, которые постоянно работают с детьми и знают их лучше, чем себя.
Антивирусы и родительский контроль
Как говорилось в другой нашей статье, антивирусы могут блокировать как индивидуальные ресурсы, так и целые пакеты сайтов. Лучших результатов здесь удалось добиться студии “Доктор Веб”. Они создали несколько списков сайтов с нежелательным содержимым: наркотики, азартные игры, насилие, нецензурная лексика, терроризм и многое другое может быть заблокировано всего одним нажатием. Списки ресурсов регулярно дополняются: здесь нет случайных сайтов, все они в чем-то провинились и теперь не должны попадать на глаза пользователям.
Стороннее программное обеспечение
Множество программ позволяют осуществлять родительский контроль и блокировать группы сайтов. Одна из таких – AntiPorn, которая полностью перекрывает доступ к сайтам для взрослых. Такой контент не нужен вашим детям, поэтому его нужно устранять в первую очередь. Программа Naomi имеет более широкий функционал: к содержимому для взрослых добавились сцены насилия, наркомания, терроризм, секты, азартные игры и многое другое. Программа отслеживает сайты, которые использует пользователь и в режиме реального времени препятствует их отображению.
Есть и еще один ресурс – KidsControl, у которого даже есть собственная база ресурсов. В каталог помещаются сайты азартной тематики, с содержимым для взрослых, форумы с нежелательными тематиками, пропагандистские сайты и многое другое. К списку от производителя можно добавить и свои ресурсы, чтобы полностью оградить пользователя от “грязного” контента.
“Детский интернет”
Эта услуга доступна клиентам оператора связи МегаФон и основана на ограничении доступа к сайтам с нежелательным содержимым. База регулярно обновляется, ежедневно добавляется до 100 тыс. новых сайтов. Они разделены по категориям: интернет-ресурсы для взрослых, онлайн-магазины запрещенных товаров, сайты, связанные с азартными играми, терроризмом, насилием, пропагандой, анонимайзеры и многое другое. Благодаря “Детскому интернету” ребенок будет получать только качественный контент!
Возможностей и для массовой блокировки сайтов, и для индивидуальной более чем достаточно, нужно лишь правильно их использовать. Тогда ваши дети будут получать только проверенный и специально подготовленный контент, а сотрудники не будут заниматься глупостями на работе.
Блокировка на андроиде
Помогает на андродиде то же приложение, что и для компьютера. Заходить надо через яндекс браузер. Нажимаем на три полосочки на нижней панели телефона, и выбираем настройки.
 Дальше находим и нажимаем на каталог дополнений.
Дальше находим и нажимаем на каталог дополнений.
 Пролистываем андроид в самый низ и выбираем большую желтую кнопку.
Пролистываем андроид в самый низ и выбираем большую желтую кнопку.
 Вводим block site (либо другое), и нажимаем установить. А дальше по той же схеме что и для компьютера. Я не ожидал что для яндекс браузера на андроид есть данная возможность и она будет работать на любом телефоне.
Вводим block site (либо другое), и нажимаем установить. А дальше по той же схеме что и для компьютера. Я не ожидал что для яндекс браузера на андроид есть данная возможность и она будет работать на любом телефоне.

Прочитал множество статей, что надо рутовать устройство, устанавливать приложение антивирус, какие-то родительский контроль, чушь, все намного проще. Способ действует для всех устройств и на телефоне и на планшете.
Шаг 2. Укажите URL, которые пользователи Chrome могут посещать
Выберите один из вариантов ниже, чтобы посмотреть соответствующие инструкции.
Консоль администратора
Приведенная ниже информация относится к случаю, когда пользователи вошли в управляемый аккаунт Google в браузере Chrome или на устройстве с Chrome OS.
-
Войдите в Консоль администратора Google.
Используйте аккаунт администратора (он не заканчивается на @gmail.com).
-
На главной странице консоли администратора выберите УстройстваУправление устройствами Chrome OS.
- Нажмите НастройкиПользователи и браузеры.
- Чтобы применить настройки ко всем пользователям и зарегистрированным браузерам, выберите организационное подразделение верхнего уровня. В противном случае выберите дочернее подразделение.
- Найдите раздел Блокировка URL и укажите нужные URL.
-
Заблокированные URL. URL, доступ к которым вы хотите запретить.
Подробная информация о синтаксисе и примеры использования правила приведены в .
-
Исключения из списка заблокированных URL. URL, доступ к которым вы хотите разрешить. Доступ будет предоставлен, даже если страница также указана в списке заблокированных URL.
Подробная информация о синтаксисе и примеры использования правила приведены в .
В списки запрещенных и разрешенных URL можно добавить не более 1000 адресов.
-
Заблокированные URL. URL, доступ к которым вы хотите запретить.
- Нажмите Сохранить.
Если на поддерживаемых устройствах Chrome в организации включены приложения Android:
- Заблокированные URL не будут распознаваться приложениями, в которых используется Android System WebView. Чтобы исправить это, добавьте заблокированные URL в текстовый файл и . Подробную информацию о том, как ограничить доступ к таким URL для приложений, не использующих Android System WebView, можно найти в документации к этим приложениям.
- Исключения из списка заблокированных URL, как правило, учитываются приложениями, в которых используется Android System WebView. В то же время другие приложения могут игнорировать этот список. Вы можете добавить в список разрешенных URL только те приложения, в которых используется Android System WebView. Подробнее о том, …
Windows
Эти инструкции относятся к пользователям Windows, которые входят в управляемый аккаунт в браузере Chrome.
С помощью групповой политики
В редакторе групповой политики Microsoft Windows (папка «Конфигурация компьютера» или «Конфигурация пользователя») сделайте следующее:
- Выберите «Политики Административные шаблоны Google Google Chrome».
- Включите правило Блокировка доступа к списку URL.Совет. Если вы не видите это правило, скачайте последнюю версию его шаблона.
- Добавьте адреса страниц, доступ к которым хотите ограничить.
Если не указать ничего, правило будет применяться по принципу . - Включите правило Разрешить доступ к списку URL.
- Добавьте URL ресурсов, доступ к которым хотите разрешить.
Если не указать ничего, правило будет применяться по принципу . - Примените изменения для всех пользователей.
В списки запрещенных и разрешенных URL можно добавить не более 1000 адресов. Подробная информация о синтаксисе URL приведена в статье Как разрешить или запретить доступ к сайтам: формат URL-фильтров.
macOS
Приведенная ниже информация касается пользователей компьютеров AppleMac, которые вошли в управляемый аккаунт в браузере Chrome.
В профиле конфигурации Chrome (PLIST-файл):
- Добавьте или обновите указанные ниже ключи.
- Добавьте URL, доступ к которым хотите запретить, в ключ URLBlocklist.
- Добавьте URL, доступ к которым хотите разрешить, в ключ URLAllowlist.
- Примените изменения для всех пользователей.
В списки запрещенных и разрешенных URL можно добавить не более 1000 адресов. Подробная информация о синтаксисе URL приведена в статье Как разрешить или запретить доступ к сайтам: формат URL-фильтров.
В примере ниже показано, как заблокировать все URL, кроме mail.example.com, wikipedia.org и google.com.
Linux
Приведенная ниже информация касается пользователей компьютеров Linux, которые вошли в управляемый аккаунт в браузере Chrome.
С помощью редактора JSON-файлов:
- Откройте папку /etc/opt/chrome/policies/managed.
- Создайте или обновите JSON-файл и укажите нужные URL.
- Для правила URLBlocklist укажите URL, доступ к которым хотите запретить.
- Для правила URLAllowlist укажите URL, доступ к которым хотите разрешить.
- Примените обновление для всех пользователей.
В списки запрещенных и разрешенных URL можно добавить не более 1000 адресов. Подробная информация о синтаксисе URL приведена в статье Как разрешить или запретить доступ к сайтам: формат URL-фильтров.
В примере ниже показано, как заблокировать все URL, кроме mail.example.com, wikipedia.org и google.com.
Сначала создайте файл со списком заблокированных URL.
Затем создайте файл со списком разрешенных URL.
Заблокировать адрес чтобы он не открывался через файл host
При малых знаниях советую не пользоваться данным методом добавления директив в файл host, потому что делать надо осторожно. Надо знать ip, либо использовать на компьютере универсальную директиву 127.0.0.1, о которой написано ниже
Переходим в файл host по данному пути:
 Открываем любым редактором, например, блокнотом. И вводим в самом низу ip адрес и сам домен без протоколов http и https.
Открываем любым редактором, например, блокнотом. И вводим в самом низу ip адрес и сам домен без протоколов http и https.
127.0.0.1 ok.ru 127.0.0.1 www.ok.ru
 При обновлении и посещение вредоносной страницы либо новом заходе на одноклассники (или в контакте, да любой прописанный ресурс), увидите данное окошко, что ресурс не работает. Это говорит о том что блок настроен через windows. Способ подходит под на windows 7 и на windows 8.
При обновлении и посещение вредоносной страницы либо новом заходе на одноклассники (или в контакте, да любой прописанный ресурс), увидите данное окошко, что ресурс не работает. Это говорит о том что блок настроен через windows. Способ подходит под на windows 7 и на windows 8.
Как запретить программе доступ к интернету (блокировка входящего/исходящего трафика)
Подскажите пожалуйста. Установила одну игру, и она постоянно требует обновления. Нельзя ли запретить ей доступ к интернету, чтобы она не «самовольничала»? Моя ОС Windows 10, интернет подключен через Wi-Fi роутер.
Пробовала установить антивирус NOD, чтобы заблокировать в нем интернет: но, когда это сделала, начал жутко тормозить компьютер, и доступ к интернету был заблокирован сразу для всех программ. Нельзя ли запретить доступ к интернету только одной конкретной программе?
Действительно, во многих случаях может понадобиться заблокировать доступ тому или иному приложению к сети интернет.
Например, кроме заданного вопроса по игре, ограничить доступ может понадобиться и тем, у кого интернет-трафик жестко лимитирован — не дело его тратить на ненужные обновления игр.
В этой статье рассмотрю парочку простых и быстрых способов запрета доступа программе в интернет (делается это крайне просто, поэтому справится пользователь с любой подготовкой!) .


